Az Outlook Online-nak van Szundi funkciója, akárcsak a Gmail. Használja az elemeket a beérkező levelek mappából való kihelyezésére, amíg készen nem áll kezelni őket, és megakadályozza, hogy a beérkező levelek megteljenek olyan e-mailekkel, amelyekre jelenleg nincs szüksége.
A Gmail Szundi funkciója egyike volt azoknak az új funkcióknak, amelyek utólag annyira nyilvánvalóak voltak, hogy elgondolkozik azon, miért nem tette meg ezt korábban senki. Kiválaszt egy e-mailt, kiválasztja a szundi időpontját, és az eltűnik a beérkező levelek közül, hogy a kívánt időpontban újra megjelenjen, mintha varázsütésre történt volna. Ragyogó!
Nyilvánvalóan a Microsoft is így gondolta, mert a cég hozzáadta a Snooze saját verzióját az Outlook Online-hoz. Ha megszokta a Gmail Szundi funkcióját, a jó hír az, hogy az Outlook verziója nagyjából ugyanúgy működik, csakhogy címkék helyett mappákat használ. Lássuk.
A Szundi lehetőséget itt találja Outlook Online eszköztár a Beérkezett üzenetek felett.

Az elhalasztás csak a Beérkezett üzenetek mappában működik, ezért ha máshol van egy e-mailje, amelyet el szeretne halasztani, helyezze át az Outlook Online Beérkezett üzenetek mappájába, vagy jelölje meg a Követés funkcióhoz az Outlook ügyfélben.
Miután kiválasztotta az e-mailt, kattintson a „Szundi” gombra annak kiválasztásához, hogy mikor szeretné újra megjelenni az üzenetet.
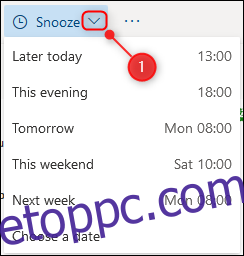
Az alapértelmezett időpontok nem módosíthatók, ezért ha egyik sem megfelelő az Ön számára, válassza a „Dátum kiválasztása” lehetőséget.
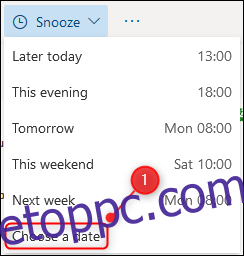
Válassza ki azt a dátumot és időpontot, amikor az e-mailt újra meg szeretné jeleníteni, majd kattintson a „Mentés” gombra.
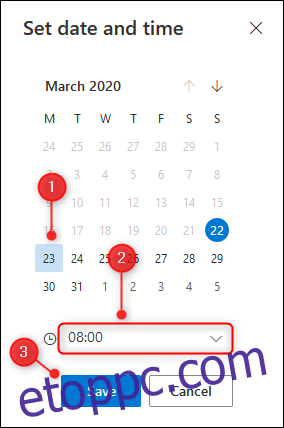
Miután kiválasztotta az alapértelmezett vagy az egyéni elhalasztási időt, az e-mail egy új „Ütemezett” mappába kerül.
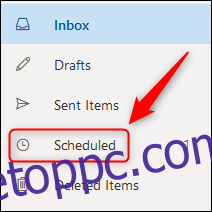
Amikor eljön a halasztás ideje, az e-mail automatikusan visszakerül a Beérkezett üzenetek mappába, és olvasatlanként lesz megjelölve.
Ha ezt megelőzően szeretne foglalkozni vele, nyissa meg az „Ütemezett” mappát, válassza ki az elhalasztott e-mailt, majd kattintson a „Szundi feloldása” gombra.
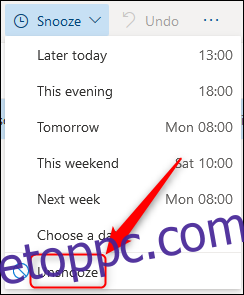
Ezzel eltávolítja a halasztási emlékeztetőt, az e-mailt közvetlenül a Beérkezett üzenetek mappába helyezi, és olvasatlanként jelöli meg.
Ez az e-mailek elhalasztása, Outlook-stílusban. Nos, a Gmail-stílusban nagyjából ugyanúgy működik az Outlook Online-ban, mindenesetre.

