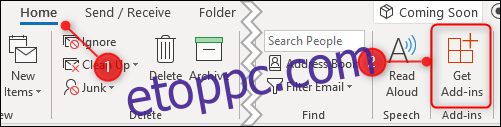Ha az Outlook-ügyfél furcsán kezd viselkedni, az egyik első teendő az, hogy ellenőrizze, hogy a bővítmények okozzák-e a problémát. Az alábbiakban bemutatjuk, hogyan kapcsolhatja ki őket, hogy megtudja, ők okozzák-e a problémát.
Tartalomjegyzék
Mik azok a bővítmények?
A bővítmények olyan extra funkciók, amelyeket a szoftverszolgáltatók hoznak létre, hogy alkalmazásukat az Outlookba kapcsolják. A bővítményeket saját maga is telepítheti, ha megnyitja az Outlookot, és rákattint a Kezdőlap > Bővítmények beszerzése lehetőségre, amely megjeleníti az Ön számára elérhető bővítményeket.
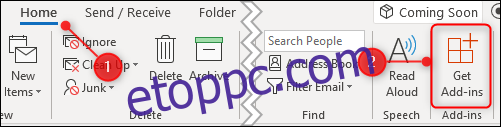
A legtöbb bővítmény azonban automatikusan települ, amikor egy szoftvert telepít a számítógépére. Előfordulhat, hogy soha nem használja a bővítményeket, és nem is tudja, hogy ott vannak, de (általában) nem rosszindulatú programok vagy bármi csúnya. Céljuk, hogy megkönnyítsék a termék használatát. Például amikor telepíti Adobe Acrobat PDF olvasó, telepít egy Outlook-bővítményt, amellyel PDF-eket készíthet e-mailekből.
Általában nincs szükség a bővítmények eltávolítására, de ha az Outlook furcsán kezd viselkedni – különösen, ha lefagy, összeomlik vagy nem hajlandó megnyílni –, akkor a bővítmények letiltása jelzi, hogy ők okozzák-e a problémát.
Hogyan lehet letiltani az összes bővítményt
A hibaelhárítás lényege a probléma okának megtalálása. Ennek legjobb módja az, ha fokozatosan leszűkíti a lehetséges problémákat, amíg meg nem marad a probléma okával. Outlook-problémák esetén ez azt jelenti, hogy az összes bővítményt le kell tiltani, és ha a probléma megszűnik, egyenként újra engedélyezni kell a bővítményeket, hogy azonosítani lehessen, melyik okozza a problémát. Ez különösen igaz, ha az Outlook indításkor problémákba ütközik.
Az összes bővítmény egyidejű letiltásának legegyszerűbb módja az Outlook csökkentett módban történő megnyitása. Ez letiltja az összes bővítményt, de semmi mást nem változtat, így ha egy (vagy több) bővítmény okozza a problémát, minden a várt módon fog működni csökkentett módban. Az Outlook csökkentett módban történő megnyitásának számos módja van, attól függően, hogy az Outlook melyik verzióját és a Windows melyik verzióját használja. Van néhány módszer, amelyek általában az Outlook és a Windows támogatott verzióinak összes kombinációján működnek, de ha ezek nem működnek, keresse meg az interneten az adott kombinációt.
Első módszer: Tartsa lenyomva a Ctrl billentyűt az Outlook indításakor
Ez akkor is működik, ha rákattint egy ikonra a tálcán, az asztalon vagy a Windows menüjében. Tartsa lenyomva a CTRL billentyűt a billentyűzeten, miközben az Outlook ikonra kattint (vagy kattintson duplán, ha az ikon az asztalon van). Megjelenik egy megerősítő üzenet.
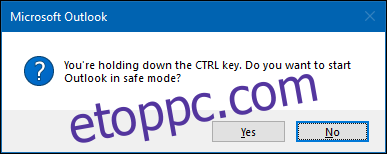
Kattintson az „Igen” gombra az Outlook csökkentett módban való megnyitásához.
Második módszer: Használja a Futtatás párbeszédpanelt vagy a Windows 10 Start menüjét
Windows 10 esetén nyomja meg a Windows billentyűt, vagy Windows 7 vagy 8 esetén nyomja meg a Windows billentyűt + R. Windows 10 esetén ez a Windows menüt jeleníti meg, ahol közvetlenül beírhatja a parancsokat, Windows 7 vagy 8 esetén pedig a Futtatás párbeszédablak, ahová futtatási parancsokat is beírhat. Akárhogy is, írja be az „outlook.exe /safe” parancsot (idézőjelek nélkül), majd nyomja meg az Enter billentyűt. Ekkor megjelenik a Profilválasztó.
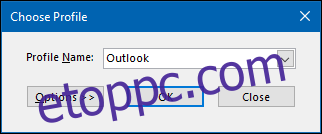
Válassza ki a megnyitni kívánt profilt (a legtöbb ember számára csak egyetlen „Outlook” profilt választhat), majd kattintson az „OK” gombra. Ezzel az Outlook csökkentett módban nyílik meg.
Bármelyik módszert is választja, az Outlook csökkentett módban fog megnyílni. A program neve a fejlécsorban „Microsoft Outlook”-ról „Microsoft Outlook (csökkentett mód)”-ra változik.

Az összes bővítmény le lesz tiltva, KIVÉVE néhány alapvető Microsoft Office-bővítményt. Nem valószínű, hogy ezek az Outlook-problémák okai, de az Outlook megnyitása után manuálisan letilthatja őket. Amikor legközelebb a szokásos módon (azaz nem csökkentett módban) nyitja meg az Outlookot, a bővítmények ismét engedélyezve lesznek, hacsak nem manuálisan tiltotta le őket.
Hogyan lehet letiltani az egyes bővítményeket
Csökkentett módból indulva megtudhatja, ha valamelyik bővítménye okozza a problémát, de ha egyetlen bővítményt szeretne letiltani – például egy most telepített bővítményt vagy egy olyan alapvető Microsoft-bővítményt, amely nincs letiltva Csökkentett mód – ezt is megteheti. Kattintson a Fájl > Beállítások elemre, majd kattintson a bal oldalon található „Bővítmények” kategóriára.
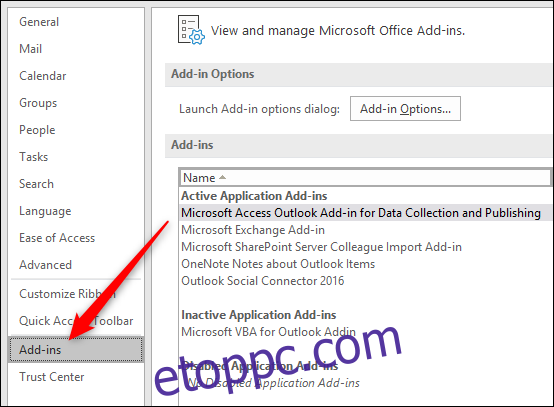
Ezzel megnyílik a Bővítmények szakasz. A bővítmények engedélyezéséhez vagy letiltásához győződjön meg arról, hogy a „COM-bővítmények” van kiválasztva a legördülő menüben (ez az alapértelmezett, ezért nem kell módosítania), majd kattintson a „Go” gombra.
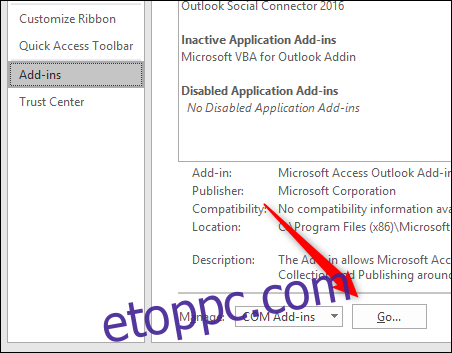
Ezzel megnyílik a COM-bővítmények párbeszédpanel, ahol engedélyezheti vagy letilthatja a bővítményeket.
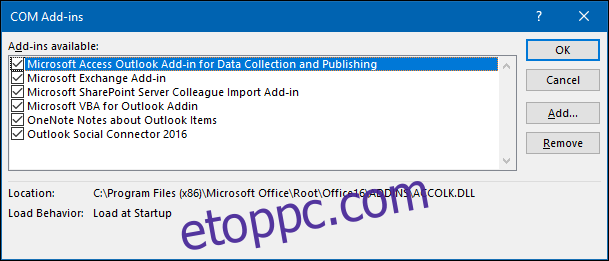
Az engedélyezés és a letiltás egy jelölőnégyzetes gyakorlat – a pipa azt jelenti, hogy a bővítmény engedélyezve van; a pipa hiánya azt jelenti, hogy a bővítmény le van tiltva. Egy bővítmény letiltásához törölje a jelölést, majd kattintson az „OK” gombra.
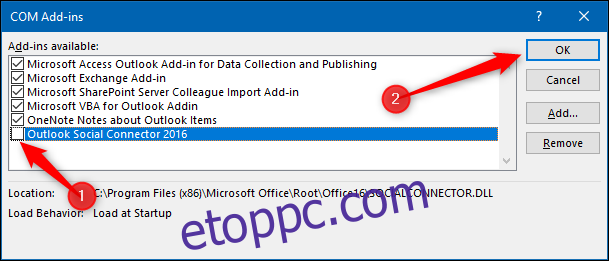
Fontos: Ügyeljen arra, hogy ne kattintson az „Eltávolítás” gombra. Ezzel eltávolítja a kiválasztott bővítményt, nem pedig letiltja!
Amikor visszatér a Fájl > Beállítások > Bővítmények menübe, a letiltott bővítmény látható lesz a letiltott bővítmények részben.
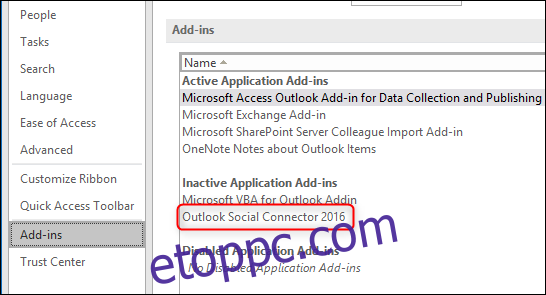
A bővítmény mindaddig letiltva marad, amíg újra nem engedélyezi. Tesztelje, hogy a probléma akkor jelentkezik-e, amikor a bővítmény le van tiltva; ha igen, akkor egyesével tiltsa le a bővítményeket, amíg meg nem találja a tettest.
Az egyéni bővítmények engedélyezése
Miután kiderítette, melyik bővítmény okozza a problémát (ha van ilyen), újra engedélyezheti a többi letiltott bővítményt. Az egyes bővítmények engedélyezése olyan egyszerű, mint a letiltása: kattintson a Fájl > Beállítások > Bővítmények elemre, ellenőrizze, hogy a „COM-bővítmények” ki van-e jelölve a legördülő listában, majd kattintson a „Go” gombra a COM-bővítmények megnyitásához. párbeszéd.
Jelölje be az engedélyezni kívánt bővítményeket, majd kattintson az „OK” gombra. Előfordulhat, hogy újra kell indítania az Outlookot a bővítmények betöltéséhez, és általában érdemes ezt megtenni, hogy megbizonyosodjon arról, hogy minden megfelelően működik.
Bármikor letilthatja és engedélyezheti a bővítményeket, amikor Outlook-problémát keres. Nem mindig ezek az okok, de ha az Outlook jól működik, és egy új bővítmény telepítése után probléma lép fel, akkor érdemes elkezdeni a keresést.