Az Outlook kliens alján található állapotsor sok információt tartalmaz. Egy egyszerű helyi menü segítségével azonban testreszabhatja, és hozzáadhat vagy eltávolíthat különböző értékeket és parancsikonokat. Itt van a konfigurálás módja.
Az állapotsorok gyakran a szoftveralkalmazások nem kedvelt, figyelmen kívül hagyott részei. Ez szégyen, mert gyakran csak ezek az alkalmazások mindig látható részei. Emiatt ideális hely az információk és hivatkozások számára.
Az Outlook-kliens információkat és parancsikonokat is megjelenít az állapotsorban. Azt is kiválaszthatja, hogy mi jelenjen meg ott. Alapértelmezés szerint az állapotsorban megjelenik az olvasott és olvasatlan üzenetek száma, a levelezőszerver kapcsolatával kapcsolatos információk, az olvasási ablaktáblák kapcsolói és a nagyítási információk.
![]()
Az állapotsor testreszabásához kattintson rá jobb gombbal az „Állapotsor testreszabása” menü megnyitásához.
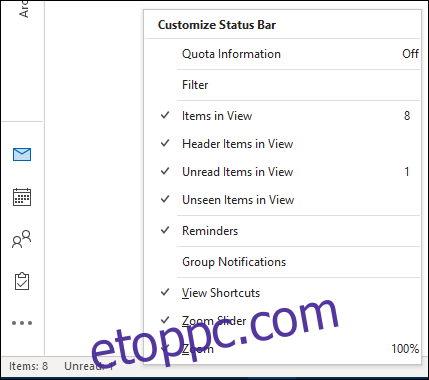
Ez a menü egyszerűen használható; kattintson bármelyik elemre a látható (pipával) és a láthatatlan (pipa nélkül) közötti váltáshoz. A lehetőségek a következők:
„Kvótainformáció”: A postaládában jelenleg rendelkezésre álló hely mennyisége. Ez csak a Microsoft e-mail fiók adatait jeleníti meg. Az Outlook nem tudja meghatározni a postafiók méretét nem Microsoft e-mail fiókok (például Gmail) esetén.
„Szűrő”: Az aktuális nézetben alkalmaznak-e szűrőt.
„Elemek a nézetben”: A mappa aktuális nézetében lévő elemek teljes száma.
„Fejléc elemek a nézetben”: A fejlécelemek teljes száma a mappa aktuális nézetében. A fejlécek manapság ritkák. Amikor a merevlemezek kisebbek voltak, az Outlookot csak az e-mailek fejléceinek letöltésére korlátozták. A személy ezután eldöntheti, hogy manuálisan szeretné-e letölteni a teljes e-mailt.
„Olvasatlan elemek a nézetben”: Az olvasatlan elemek száma a mappa aktuális nézetében. Ez elsősorban a Beérkezett üzenetek mappában hasznos.
„Láthatatlan elemek a nézetben”: Általában ez nulla. Ha azonban egy megosztott postafiókot néz, itt láthat egy ábrát. A nem látott elemek olyan e-mailek, amelyeket valaki más privátként jelölt meg.
„Emlékeztetők”: Minden olyan elem, amely emlékeztetőt nem halasztott el vagy nem utasított el.
„Csoportértesítések”: Egy Office 365-csoporttól érkező értesítések száma. Ez csak akkor használható, ha tagja egy Office 365 (O365) csoportnak, amelyet elsősorban szervezetekben használnak.
„Parancsikonok megtekintése”: Két gomb, amellyel válthat a rögzített „Teendők” panel megjelenítése és nem megjelenítése között. Ez különösen hasznos kisebb kijelzőkön, amikor egy kicsit több képernyőterületre van szüksége az e-mailek olvasása közben.
„Zoom Slider”: Növelheti vagy csökkentheti a nagyítás mértékét az éppen olvasott e-mailben.
„Zoom”: Az aktuális zoom százalékos aránya (a szabvány 100 százalék).
Tetszőleges számú opciót be- és kikapcsolhat. A „Szűrő”-től a „Csoportértesítések”-ig minden beállítás az éppen megtekintett mappára vonatkozik. A „Nézet parancsikonok”, a „Nagyítási csúszka” és a „Nagyítás” az Outlook egészére vonatkoznak.
Egy „megvan!” Ezt érdemes tudni: Ha szűrőt alkalmaz az aktuális nézetre, előfordulhat, hogy az „Elemek a nézetben” és az „Olvasatlan elemek a nézetben” nem jelennek meg. Ennek az az oka, hogy a szűrő elrejti az e-mailek egy részét. Ez különösen gyakori, ha IMAP protokollt használ az e-mailek eléréséhez, mivel ez gyakran a „Törölt e-mailek elrejtése” szűrőt használ. Az „Elemek nézetben” és az „Olvasatlan elemek a nézetben” értékek megjelenítéséhez módosíthatja a nézetet a szűrő eltávolításához.
