Évek óta a böngészőpiac többé-kevésbé ugyanaz, és a Chrome nagyrészt uralta a felhasználói felületet/UX teret. 2022-ben azonban az Arc böngésző új módszereket dolgozott ki a lapokkal és könyvjelzőkkel, valamint az általános felhasználói felülettel való interakcióhoz. A Vivaldi viszont támogatja a lapozást, hogy a képernyőt a leghosszabb ideig több elrendezésre ossza fel. És most a Microsoft belsőleg dolgozik a „Phoenix” nevű projekten, amely teljesen újragondolja az Edge böngésző felhasználói felületét. A megújult Microsoft Edge várhatóan Windows 12-vel fog megjelenni. Ennek ellenére az új Edge darabjai már megérkeztek a Canary csatornára. Tehát, ha szeretné engedélyezni és kipróbálni az osztott képernyő funkciót a Microsoft Edge-ben, kövesse ezt az útmutatót.
Tartalomjegyzék
Az osztott képernyő bekapcsolása a Microsoft Edge-ben (2023)
Ebben az oktatóanyagban részletezzük, hogyan engedélyezheti az osztott képernyős lapokat a Microsoft Edge-ben, és hogyan használhatja ezt a funkciót a termelékenység növelésére. Azt is elmagyaráztuk, hogyan kell használni a funkciót és minden árnyalatát.
Kapcsolja be az Osztott képernyő lapokat a Microsoft Edge-ben
1. Az osztott képernyő funkció jelenleg csak a Microsoft Edge Canary csatornáján érhető el. Tehát menjen előre, és töltse le az Edge Canary buildet a link itt.
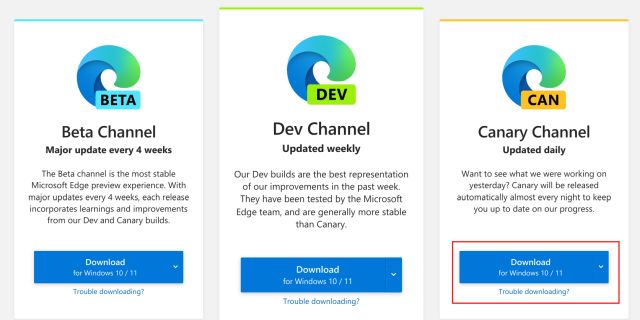
2. A telepítés után nyissa meg az Edge Canaryt, és illessze be az alábbi elérési utat a címsorba. Ezután nyomja meg az Enter billentyűt.
edge://flags/#edge-split-screen

3. Ez közvetlenül a megfelelő Edge jelzőhöz viszi. Itt nyissa meg a zászló melletti legördülő menüt, és engedélyezze a „Microsoft Edge Split képernyő” lehetőséget.

4. Most kattintson az „Újraindítás” gombra a jobb alsó sarokban. Ezzel újra megnyitja az Edge böngészőt, és alkalmazza a változtatásokat, azaz engedélyezi az osztott képernyő funkciót.

Az osztott képernyő használata a Microsoft Edge-ben
Miután engedélyezte az osztott képernyő funkciót az Edge-ben, ideje kipróbálni. A következő módokon nyithat meg webhelyeket osztott képernyős nézetben a Microsoft Edge alkalmazásban:
1. Ha két képernyőt szeretne egymás mellett egy lapon, nyisson meg egy weboldalt, és kattintson a jobb gombbal egy hivatkozásra. Ezután válassza a „Link megnyitása osztott ablakban” lehetőséget.

2. Ez azonnal felosztja a képernyőt ugyanazon a lapon, és megnyitja a hivatkozást a jobb oldali osztott képernyő ablakban. Most már dolgozhat egymás mellett, anélkül, hogy át kellene ugrania a különböző lapokon.

3. Ha már megnyitott webhelyeket vagy hivatkozásokat külön lapokon, kattintson az „Ablak felosztása” gombra az eszköztár menüjében (a címsor mellett) a képernyő gyors felosztásához.

4. Ezután a jobb oldalon válassza ki a kívánt lapot, és az ott megnyílik.

5. A legjobb az egészben az, hogy az osztott képernyő méretét is beállíthatja. Egyszerűen húzza a csúszkát balra vagy jobbra, és az ablak mérete megváltozik.

6. Ha már nem kívánja használni az osztott képernyős lapok funkciót, áthelyezheti az aktuális osztott képernyőt egy új lapra. Egyszerűen kattintson a hárompontos gombra, és válassza a „Képernyő megnyitása új lapon” lehetőséget. Az oldalak külön lapon való megnyitásához kattintson a „Ott képernyős oldalak megtekintése két lapon” lehetőségre.

7. Továbbá kattintson az osztott ablak gombra, hogy testreszabhassa a linknyitás viselkedését osztott képernyős módban. Itt vagy megnyithatja a hivatkozásokat az aktuális lapon, vagy megnyithatja azokat balról jobbra.

8. Végül kattintson a „Split window” gombra az eszköztáron az osztott képernyő mód letiltásához az Edge-ben.

Növelje a Microsoft Edge termelékenységét az osztott képernyő funkcióval
Így engedélyezheti a funkciót, és ezzel maximalizálhatja termelékenységét. Rendszeresen használom a Windows 11 remek Snap Layouts funkcióját a képernyő felosztására, és több lappal és programmal egymás melletti munkára. Most, az Edge beépített funkciójával az Arc böngészőhöz hasonlóan megváltoztatja a játékot. Ennek ellenére, ha további Microsoft Edge-tippeket és trükköket szeretne megtudni, tekintse meg hivatkozott cikkünket. És ha a legjobb Microsoft Edge-jelzőket keresi az engedélyezéséhez, kövesse útmutatónkat. Végül, ha bármilyen kérdése van, tudassa velünk az alábbi megjegyzés részben.
