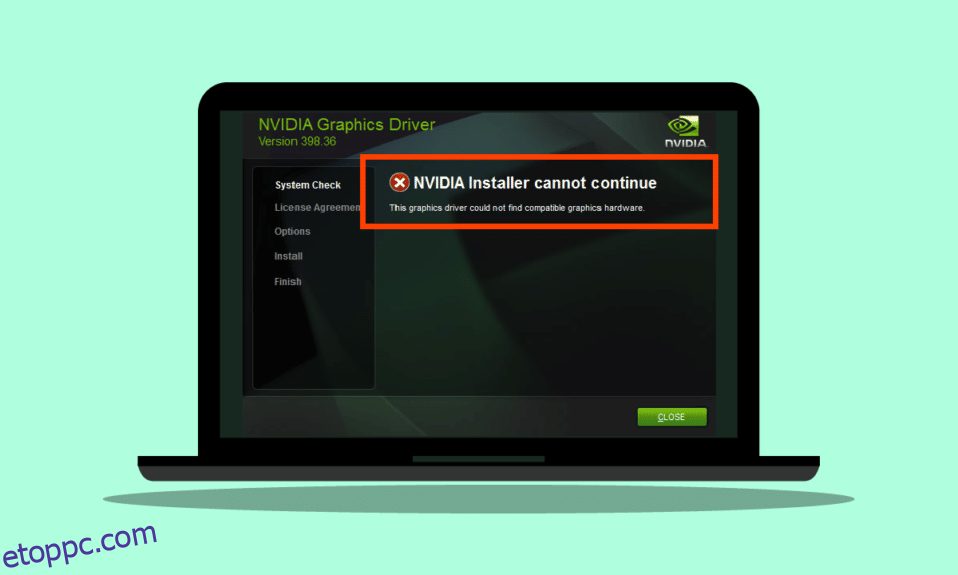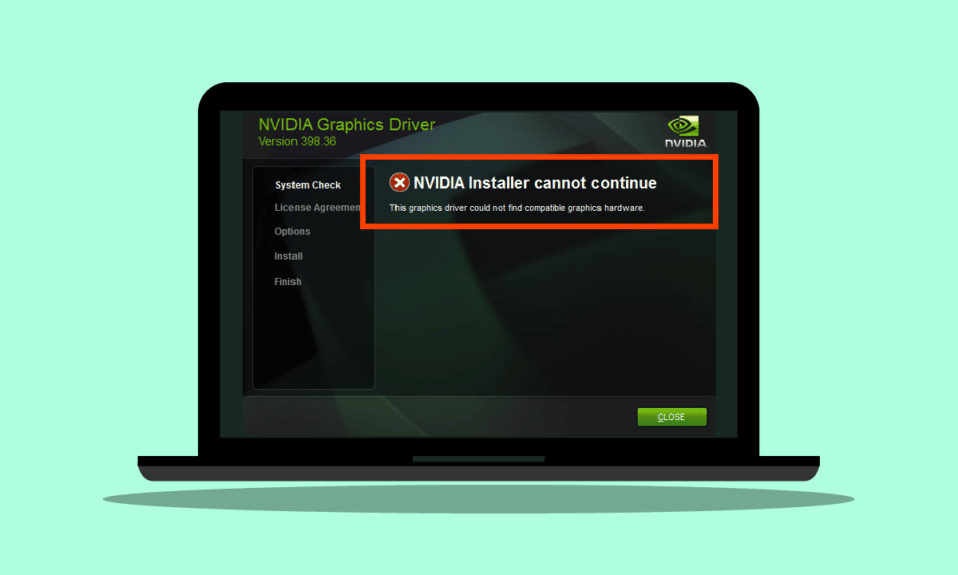
A Windows-felhasználók az NVIDIA Installer nem tudja folytatni elnevezésű hibát jelezték, ez a grafikus illesztőprogram nem talált kompatibilis grafikus hardvert, amikor megpróbálta telepíteni a grafikus szoftvert. Bosszantó ezt a hibát tapasztalni, mivel rendelkezik a megfelelő hardverrel, és kíváncsi, mi lehetett a hiba. Ha ezt a problémát keresi, akkor jó helyen jár. Az alábbiakban bemutatom, hogyan lehet megoldani ezt a problémát azáltal, hogy módszereket adunk meg a hiba elhárítására és kijavítására. Kezdjük.
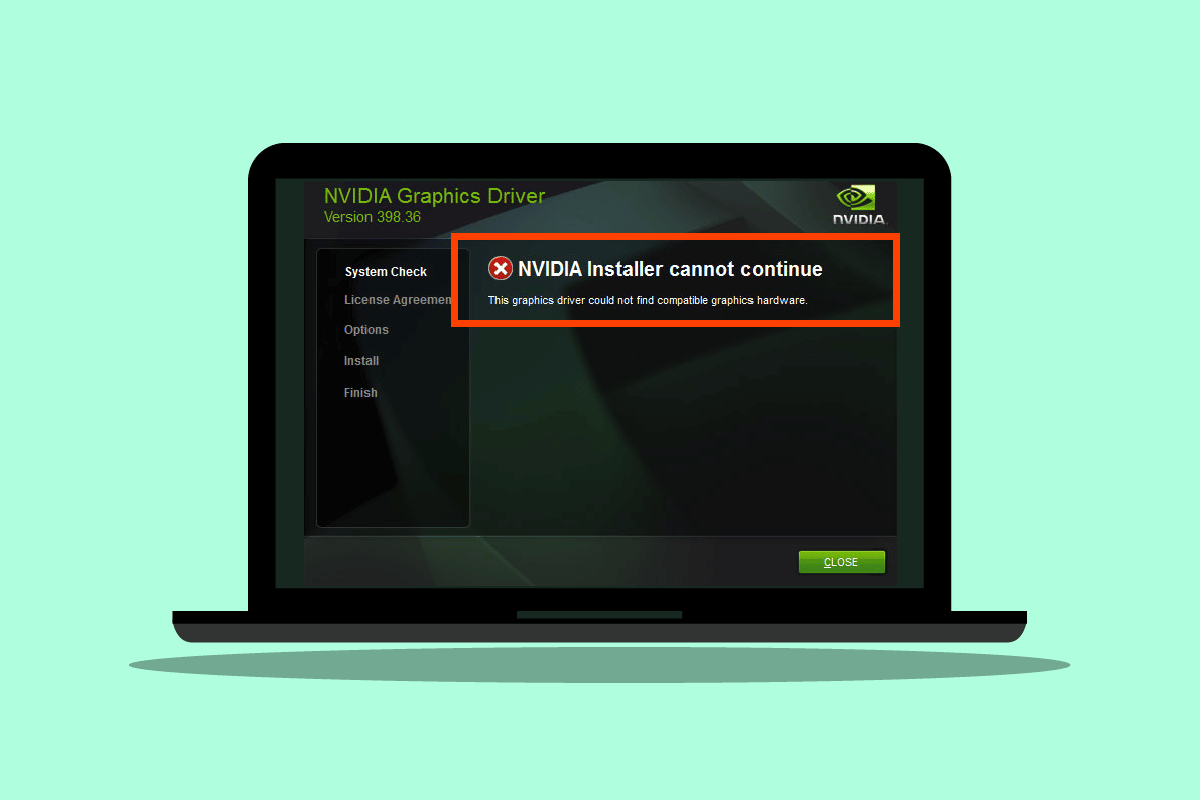
Tartalomjegyzék
Az NVDIA telepítőjének javítása nem tudja folytatni ezt a grafikus illesztőprogramot nem találja a kompatibilis grafikus hardver hibát
Mielőtt elkezdené, nézzük meg a probléma lehetséges okait
- Az NVDIA grafikus adapter nincs megfelelően inicializálva
- Sérült NVDIA illesztőprogramok
- Problémák az illesztőprogram eszközazonosítójával
- Problémák a járművezetői aláírások érvényesítésével kapcsolatban
- A gyártó által módosított grafikus illesztőprogramok
1. módszer: Indítsa újra a számítógépet
Ha más telepítéseket kell újraindítani, vagy ha a RAM-ban maradt alkalmazások. Problémák adódhatnak a telepítéssel. Ezért a Windows egyszerű újraindítása javasolt az NVDIA Installer nem tudja folytatni ezt a grafikus illesztőprogramot nem találja a kompatibilis grafikus hardverhibát.
1. Kattintson a Start menüre.
2. Kattintson a Bekapcsológombra, és válassza az Újraindítás lehetőséget.

2. módszer: Helyezze vissza a grafikus adaptert
Ha vadonatúj grafikus kártyát vásárolt és telepítette, akkor valószínűleg a számítógép még nem észlelte. Annak ellenőrzésére, hogy a grafikus adapter megfelelően észlelhető-e. Nem megfelelő elhelyezés esetén ez a grafikus illesztőprogram nem találja a kompatibilis grafikus hardver NVDIA hibát.
1. Kattintson a Start gombra, írja be az eszközkezelőt, és nyomja meg az Enter billentyűt.

2. Kattintson duplán a Display adapters elemre a kibontásához. Ha a rendszer észleli a grafikus adaptert, akkor az megjelenik a kijelzőadapterben.

3. Ha nincs grafikus adapter, próbálja meg eltávolítani vagy visszahelyezni a grafikus adaptert.
3. módszer: Használja a szállítói szoftvert
Ha a grafikus adaptert egy adott gyártótól, például az ASUS-tól vagy a Gigabyte-tól vásárolta, megpróbálhatja letölteni az illesztőprogramokat az adapterhez a szállítója szerint. Az alábbiakban bemutatunk néhány grafikus adapter gyártót

4. módszer: Ideiglenesen tiltsa le a víruskeresőt vagy a tűzfalat
Néha rendszerütközések miatt az illesztőprogram nem tudja felismerni a hardvert, ahogy kellene. Ebben az esetben megpróbálhatja letiltani a tűzfalat és a víruskeresőt.
I. lehetőség: A víruskereső letiltása (ha van)
Nyissa meg a víruskeresőt, és tiltsa le a védelmet a beállításokban vagy az eszközökben az NVDIA Installer nem tudja folytatni ezt a grafikus illesztőprogramot nem találja a kompatibilis grafikus hardver hibát.
Megjegyzés: Példaként bemutattuk az ESET Internet Security programot.
1. Indítsa el az ESET Internet Security programot, és kattintson a Beállítás lehetőségre.

2. Kattintson a Számítógép védelme opcióra.

3. Kapcsolja be a Valós idejű fájlrendszer védelmet.

II. lehetőség: A Windows Defender tűzfal letiltása (nem ajánlott)
A Windows Defender tűzfal letiltásához kövesse az alábbi lépéseket;
1. Nyomja meg a Windows billentyűt, írja be a Firewall with advanced security szót, és nyomja meg az Enter billentyűt.

2. Kattintson jobb gombbal a speciális beállításokkal rendelkező Windows Defender tűzfalra, és válassza a Tulajdonságok menüpontot

3. Válassza a Tűzfal állapotát Ki értékre a Tartományprofil, a Privát profil és a Nyilvános profil lapokon.

Megjegyzés: Ne felejtse el újra bekapcsolni a tűzfalat és a vírusvédelmet, ha ez a megoldás nem oldja meg a problémát.
5. módszer: Telepítse a legújabb Nvidia illesztőprogramokat
Próbálja meg újra letölteni az NVDIA illesztőprogramokat úgy, hogy kiválasztja a megfelelő operációs rendszert és grafikus adaptert az NVDIA hivatalos webhelyéről a javításhoz. Az Nvidia Installer nem tudja folytatni ezt a grafikus illesztőprogramot nem találja a kompatibilis grafikus hardvert.
1. Keresse fel a hivatalos személyt NVDIA weboldal.
2. Kattintson a Terméktípus legördülő listára, és válassza a GeForce lehetőséget. RTX kártyák esetén válassza az RTX lehetőséget ebben a legördülő menüben.

3. Kattintson a Terméksorozat elemre a grafikus adapter sorozat kiválasztásához, például a grafikus adapter generációját
4. Kattintson a Termék legördülő menüre, és válassza ki a grafikus adaptert

5. Kattintson az Operációs rendszer elemre, és válassza ki a Windows 10 64 bites verzióját vagy a használt operációs rendszert

6. Ezután kattintson a Keresés gombra az illesztőprogramok kereséséhez
7. Miután megkapta a kompatibilis illesztőprogramot, kattintson alatta a Letöltés gombra az illesztőprogram letöltéséhez

6. módszer: A járművezető aláírásának érvényesítése
Néha a Windows 10 illesztőprogram-aláírás-kényszerítési funkciója lehet az oka annak, hogy Ez a grafikus illesztőprogram nem találja a kompatibilis grafikus hardver NVDIA-hibáját. A beállítás letiltása megoldhatja ezt a problémát. Ennek letiltásához
1. Nyomja meg a Windows billentyűt, írja be a Change advanced startup options parancsot, és nyomja meg az Enter billentyűt.

2. Kattintson az Újraindítás most gombra a helyreállítási menü indításához

3. Most a számítógép haladó módba fog indulni, az alábbi képen látható módon
4. Kattintson a Hibaelhárítás lehetőségre.

5. Kattintson a speciális beállításokra

6. Kattintson az Újraindítás gombra a speciális beállítások eléréséhez

7. Nyomja meg a lehetőségekhez tartozó számbillentyűket az illesztőprogram-aláírás kényszerítésének letiltásához
8. Ebben az esetben nyomja meg a 8-as gombot, vagy nyomja meg a funkciógombokat (F8) a letiltásához.

9. Nyomja meg az Enter billentyűt, hogy visszatérjen az operációs rendszerhez a változtatások mentésével.
7. módszer: Eszközazonosító az NVDIA-adapterhez
Ritkán előfordulhat, hogy a grafikus adapter azonosítóját nem észleli az illesztőprogram egyik fájljában sem, ezek a hibák ritkák, és manuálisan kell javítani, és ez a fő oka annak, hogy az NVDIA Installer nem tudja folytatni ezt a grafikus illesztőprogramot nem találja a kompatibilis grafikus hardver típusú hibák.
1. Nyomja meg a Windows billentyűt, írja be az eszközkezelőt, és nyomja meg az Enter billentyűt.

2. Az Eszközkezelő menüben kattintson a kijelzőadapter fejléce melletti nyílra.

3. Kattintson jobb gombbal a grafikus adapterre, és válassza a Tulajdonságok menüpontot.

4. Kattintson a Részletek fülre a tulajdonságokban.

5. Most kattintson a tulajdonság legördülő listára, és válassza ki az eszközpéldány elérési útját.

6. Az értékmezőben az alábbi képhez hasonló értéket fog látni.
Megjegyzés: VEN_10DE a gyártó azonosítója, DEV_1D01 azonosítója a lapkakészlet azonosítója, SUBSYS_85F41043 a rendszer modellje

7. Most nyissa meg a webhelyről letöltött NVDIA illesztőprogramot
8. Az illesztőprogram telepítése előtt a rendszer kéri, hogy bontsa ki az illesztőprogramokat egy adott helyre, mint az alábbi képen, és jegyezze fel.

9. Várja meg, amíg a fájlok mentésre kerülnek a számítógépére.

10. A kicsomagolás elindul. A kicsomagolás befejezése után a hiba ugyanúgy fog megjelenni, mint korábban, még ne zárja be az ablakot, most keresse meg a kivonat helyét.

11. A fájlok megkeresése előtt Kattintson a típusra a fájltípus rendezéséhez, így könnyebben beszerezheti a fájlokat

12. Keresse meg a Setup Information típusú fájlokat, és nyissa meg az alábbi fájlok bármelyikét. Az oktatóanyaghoz az nvacig.INF-et választottam. Készítsen biztonsági másolatot az alábbi fájlokról úgy, hogy másolja és illessze be őket bárhová

13. Nyissa meg az INF fájlt, és keresse meg azt a sort, amely hasonló a hasonlókhoz
[Manufacturer] %NVIDIA_A% = NVIDIA_Devices,NTamd64.10.0...14393,NTamd64.10.0...17098 [NVIDIA_Devices.NTamd64.10.0...14393] %NVIDIA_DEV.1EB5.1375.1025% = Section033, PCIVEN_10DE&DEV_1EB5&SUBSYS_13751025 %NVIDIA_DEV.1EB5.1386.1025% = Section034, PCIVEN_10DE&DEV_1EB5&SUBSYS_13861025 %NVIDIA_DEV.1EB5.1401.1025% = Section035, PCIVEN_10DE&DEV_1EB5&SUBSYS_14011025
Megjegyzés: A rendszer megnevezése a 32 bites vagy 64 bites operációs rendszertől függően változhat
14. Görgessen lefelé, amíg meg nem látja azt a sort, amely hasonló a szállítóazonosító és az eszközazonosító sorához. A részleteket a 8. lépés tartalmazza.
15. Görgessen lefelé az összes korábban említett fájlban, amíg nem talál abszolút egyezést az összes azonosítóban.
16. Tehát az eszközpéldány elérési útja a következő volt: PCIVEN_10DE&DEV_1D01&SUBSYS_85F41043&REV_A14&2D78AB8F&0&0008
A behelyezendő kulcs így fog kinézni
%NVIDIA_DEV.25A9.1617.1025% = Section102, PCIVEN_10DE&DEV_1D01&SUBSYS_85F41043

Itt az utolsó sor a grafikus adapterünk.
17. Most keressen karakterláncokat ugyanabban a fájlban

18. Írja be a grafikus adapter nevét a karakterláncok részbe
19. Adja hozzá az Nvidia_DEV nevet a korábban beszúrt kulcsból, és adja meg a grafikus adapter nevét idézőjellel.
20. Mentse el a fájlt, menjen arra a helyre, ahol a telepítőfájlt kicsomagolta, és futtassa újra a telepítést
Megjegyzés: Ne futtassa a letöltött telepítést, mert a szerkesztett szöveg felülíródik, és az összes szöveget újra el kell végezni.
8. módszer: Telepítse újra az illesztőprogramot
Ha a grafikus illesztőprogramot egy új alkalmazásra frissítik, az illesztőprogram eltávolítása, majd az illesztőprogram újratelepítése egy telepítőfájlból segíthet kijavítani az NVIDIA Installer nem tudja folytatni, ez a grafikus illesztőprogram nem talált kompatibilis grafikus hardverproblémát.
1. Kattintson a Start gombra, írja be a Vezérlőpult parancsot, és nyomja meg az Enter billentyűt.

2. Állítsa be a Nézet > Kategória lehetőséget, majd kattintson a Program eltávolítása elemre.

3. Kattintson jobb gombbal az Nvidia illesztőprogramjára, majd kattintson az Eltávolítás elemre az illesztőprogram eltávolításához

4. Ezután indítsa újra a számítógépet.
5. Most menjen a hivataloshoz NVDIA webhelyet, és töltse le a legújabb illesztőprogramot.

6. Végül futtassa a letöltött telepítőfájlt, és kövesse a képernyőn megjelenő utasításokat az illesztőprogramok telepítéséhez.
Gyakran Ismételt Kérdések (GYIK)
Q1. Hogyan telepíthetem újra az NVDIA illesztőprogramokat?
Ans. Először távolítsa el az NVDIA illesztőprogramot a Vezérlőpultról, majd töltse le az NVDIA illesztőprogramokat a hivatalos webhelyről, és futtassa a telepítést.
Q2. Biztonságos az NVDIA illesztőprogramok eltávolítása?
Ans. Igen, biztonságos a grafikus illesztőprogramok eltávolítása, feltéve, hogy egy másik kijelzőadapter-illesztőprogram van használatban.
Q3. Szükségem van NVDIA illesztőprogramokra?
Ans. Igen, a játékokhoz és a 3D alkalmazások használatához grafikus illesztőprogramokra van szükség. Ezek nélkül ezek nem működnek.
Q4. Az NVDIA kompatibilis az Intellel?
Ans. Az NVDIA processzorok széles skáláját támogatja, beleértve az AMD-t és az Intel-t.
***
Reméljük, hogy ez a kiterjedt útmutató hasznos volt, és sikeresen megoldotta az NVIDIA telepítő javítása című témakörben felmerült problémát Nem lehet folytatni Ez a grafikus illesztőprogram nem talált kompatibilis grafikus hardvert. Ha bármilyen kérdése és/vagy javaslata van a cikk javítására, kérjük, ne habozzon megosztani őket az alábbi megjegyzésben.