Ha nincs irodában, munkahelyi e-mailjeit határozottan hátra kell hagynia. A szünet kedvéért beállíthatja az irodán kívüli üzeneteket a Gmailben, hogy tudatják az emberekkel, hogy távol van. Itt van, hogyan.
Állítson be egy Házon kívül üzenetet a Gmail Online szolgáltatásban
A Gmailben a távollét üzenet beállításának legegyszerűbb módja, ha ezt Windows PC-ről vagy Mac-ről teszi meg. Ehhez be kell jelentkeznie Google-fiókjába.
Irány a Gmail webhely és a kezdéshez kattintson a „Beállítások” fogaskerék ikonra a jobb felső sarokban. A megjelenő „Gyorsbeállítások” menüből válassza az „Összes beállítás megtekintése” lehetőséget.
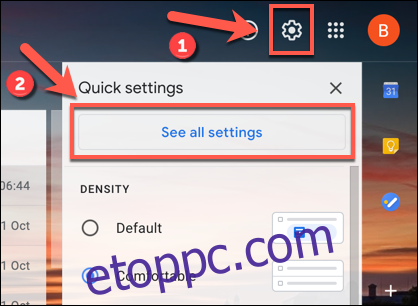
Ezzel a fiókjához tartozó Gmail beállítások területére kerül. Görgessen le az „Általános” lap aljára, amíg meg nem jelenik a „Vacation Responder” opciók.
Bizonyos területeken, például az Egyesült Királyságban, ennek a területnek a neve „Out-Of-Office AutoReply” helyett az alábbi képernyőképeken látható. Ennek az az oka, hogy az Egyesült Királyságban általában nem használják a „vakáció” kifejezést az elszakadásokra.
A beállítások azonban minden területen ugyanazok maradnak.
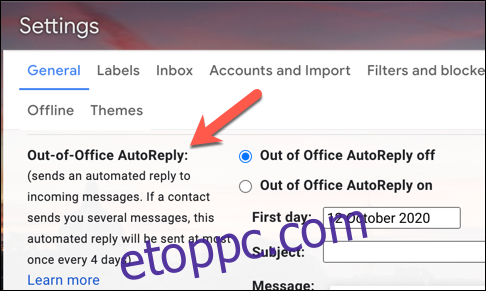
Az irodán kívüli üzenetek úgy működnek, hogy automatikusan válaszolnak a kapott e-mailekre, figyelmeztetve őket arra a tényre, hogy Ön nem tud válaszolni. Az „Első nap” és „Utolsó nap” dátummezőkben beállíthatja azt a dátumtartományt, amikor „hivatalon kívül” vagy „nyaralni van”, és távol lesz az e-mailjeitől.
Ha engedélyezni szeretne egy befejezési dátumot, be kell kapcsolnia az „Utolsó nap” jelölőnégyzetet. Ellenkező esetben a Gmail mindaddig küldi az irodán kívül üzeneteket, amíg manuálisan le nem tiltja.
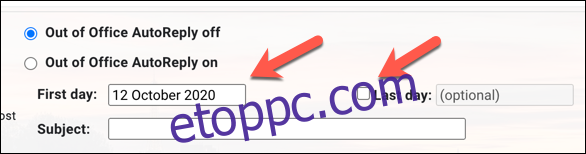
A dátumtartomány beállítása után be kell állítania az automatikusan elküldeni kívánt üzenetet. Adja meg az e-mail tárgyának címét a „Tárgy” mezőben, majd írjon be egy üzenetet az „Üzenet” mezőbe.
Ez a szövegmező jó hely például annak jelzésére, hogy mennyi ideig lesz távol az irodától.
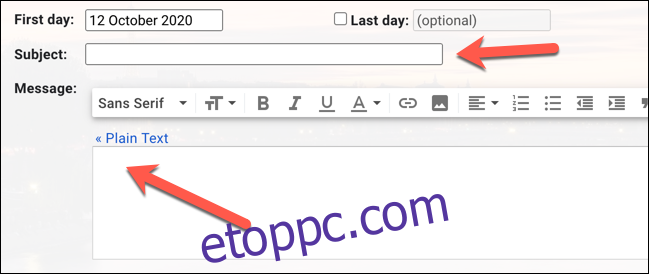
Ha csak a Gmail-névjegyekre szeretné korlátozni az irodán kívüli válaszokat, jelölje be a „Válasz küldése csak a névjegyeim között” jelölőnégyzetet. Ez a jelölőnégyzet megakadályozza, hogy automatikusan válaszoljon például olyan személyeknek, akiket esetleg nem ismer, vagy például automatikus e-maileket.
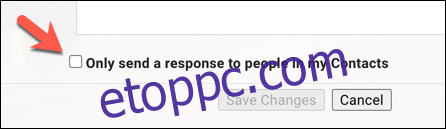
Ha készen áll a távollét üzenet mentésére és alkalmazására, válassza ki a „Vacation Responder On” vagy az „Out of Office AutoReply On” választógombot, tartózkodási helyétől függően.
Ha ez a választógomb engedélyezve van, és elégedett az irodán kívül üzenettel, kattintson a képernyő alján található „Változtatások mentése” gombra.
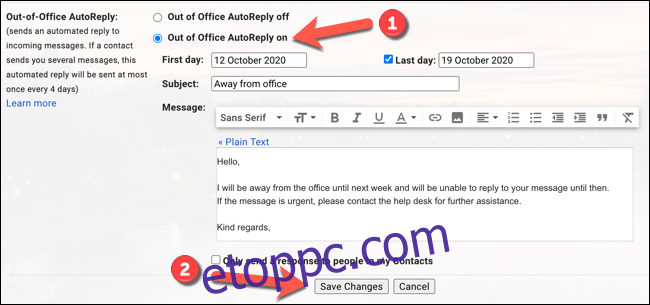
Ezzel aktiválja az Ön által beállított távolléti üzenetet a megadott napon 12 órától. Ha beállít egy „Utolsó nap” értéket, az üzenet küldése ezen a napon 23:59-kor leáll.
Állítson be egy Házon kívül üzenetet a Gmailben mobileszközökön
Az irodán kívüli üzenetet a Gmail alkalmazásban is beállíthatja Android, iPhonevagy iPad eszköz. Ezek a lépések minden mobilplatformon működni fognak.
A kezdéshez nyissa meg a „Gmail” alkalmazást telefonján vagy táblagépén. Miután megnyitotta, érintse meg a „hamburger” menü ikonját az alkalmazás bal felső sarkában.

Görgessen le a lista aljára, majd érintse meg a „Beállítások” lehetőséget.
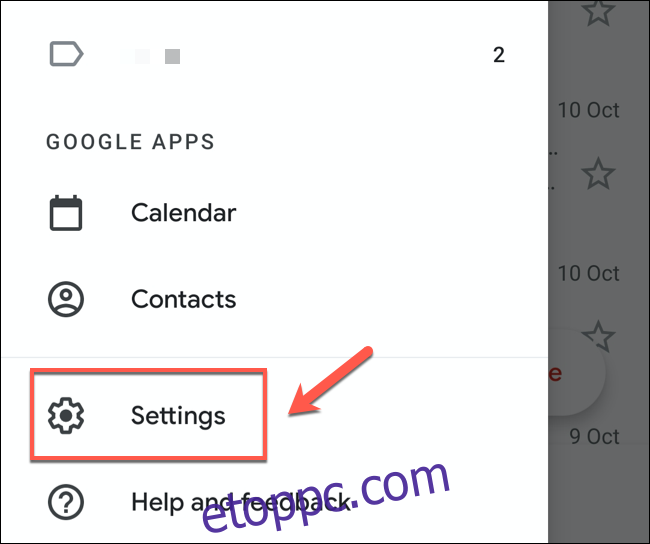
A „Beállítások” menüben koppintson arra a Google-fiókra, amelyhez Gmail-üzenetet szeretne hozzáadni.

A Gmail-fiók beállításai menüben az Ön fiókjára jellemző beállítások találhatók, beleértve a házon kívüli üzeneteket is.
Az irodán kívül üzenet hozzáadásához érintse meg a „Vacation Responder” vagy az „Out Of Office AutoReply” opciót a területtől függően.
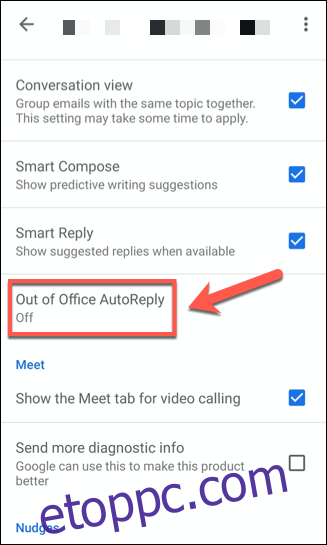
Ezután be kell állítania az irodán kívüli üzenetek beállításait.
Érintse meg a „Vacation Responder” vagy az „Out of Office AutoReply” csúszkát az üzenetbeállítások módosításához.

Csakúgy, mint az asztali böngészőben a Gmail távolléti üzenetek beállításainál, az „Első nap” és az „Utolsó nap” legördülő menük segítségével be kell állítania, hogy mennyi ideig szeretné aktívnak lennie az üzenetnek a kezdettől (és végéig). opciók.
Ha nem szeretne befejezési dátumot megadni, állítsa az „Utolsó nap” opciót „Nincs” értékre.
A felhasználóknak elküldendő tárgyat és üzenetet is meg kell adnia. Ha csak az ismerőseinek szeretne üzenetet küldeni, érintse meg a „Küldés csak a névjegyeimnek” jelölőnégyzetet.
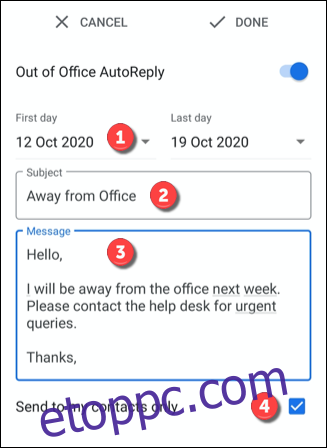
Az üzenet mentéséhez és alkalmazásához érintse meg a „Kész” lehetőséget a jobb felső sarokban.
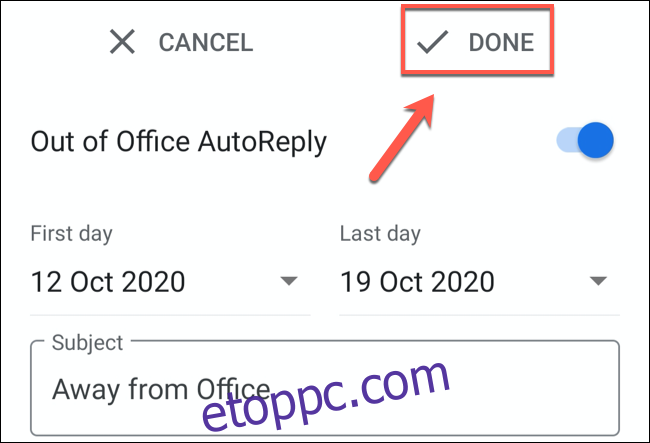
Ez lehetővé teszi a távollét üzenetét az „Első nap” opciókban megadott napon 12 órától. Ha beállít egy befejezési dátumot, az üzenetek ezen a napon 11:59-kor leállnak.

