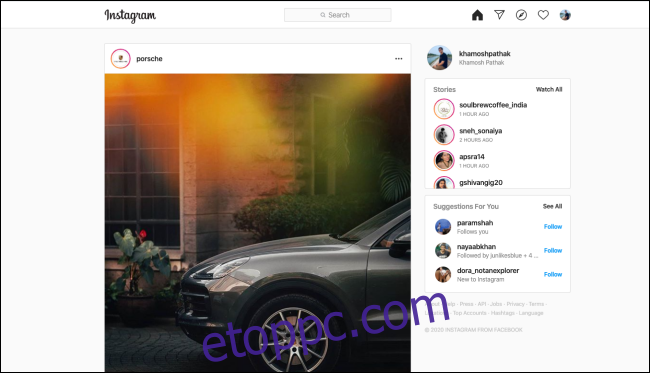Khamosh Pathak
Ha ideje nagy részét a számítógépről dolgozik, érdemes lehet elérni és használni az Instagramot az asztali böngészőből. Böngészhet a hírfolyamban, beszélgethet barátaival, valamint fényképeket és történeteket tehet közzé az Instagramon az interneten.
Az Instagram asztali webhelye egyre jobban tükrözi a mobilalkalmazást. Hivatalosan nem tehetsz közzé fotókat a hírfolyamodban, és nem adhatsz hozzá egy Instagram-sztorihoz a számítógépedről. Mindkettőre van megoldás, de erről később.
Tartalomjegyzék
Hogyan böngészhet az Instagramon az asztalon
A számítógépén, ha bejelentkezik a Instagram fiókját kedvenc böngészőjén keresztül, ugyanazt az ismerős hírcsatornát fogja megtalálni, csak szélesebb. Az Instagram asztali webhelye kétoszlopos elrendezésű, tetején egy eszköztárral.
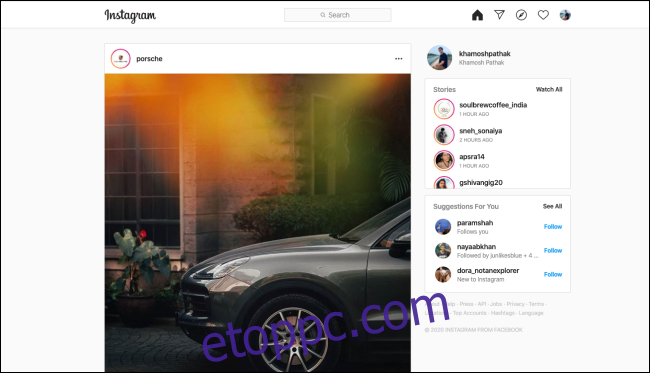
A feedet görgetheti a bal oldali fő oszlopban. A körhintabejegyzésekre is kattinthat, videókat nézhet, kedvelheti a bejegyzéseket, vagy megjegyzéseket fűzhet hozzá.

Minden, amiben a mobilalkalmazásban böngészhet, a weboldalon is böngészhet. Kattintson a Felfedezés gombra, hogy megtekinthesse, mi a legnépszerűbb az Instagramon, vagy a Szív ikonra az összes értesítés megtekintéséhez.
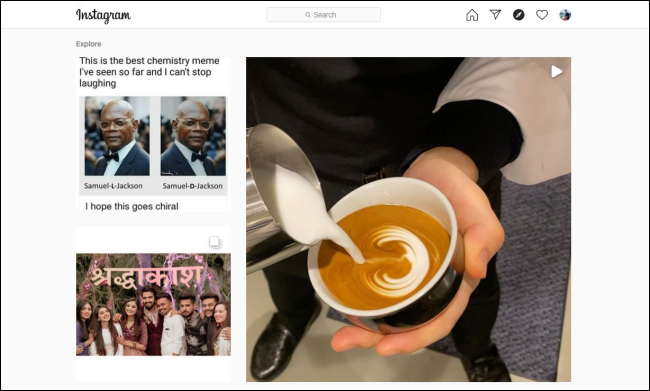
A Történetek részt a jobb oldalon találja. Kattintson egy profilra az adott személy történetének megtekintéséhez.
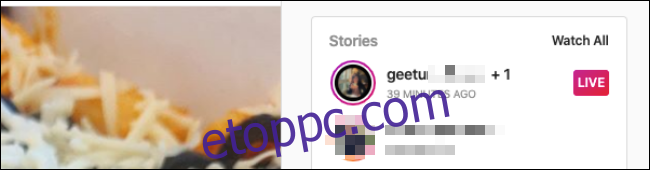
Az Instagram automatikusan lejátssza a következő történetet, vagy a sztori jobb oldalára kattintva válthat a következőre. Meg is nézheted Instagram Élő videók – egyszerűen kattintson az Élő címkére a sztori mellett a megtekintéshez.
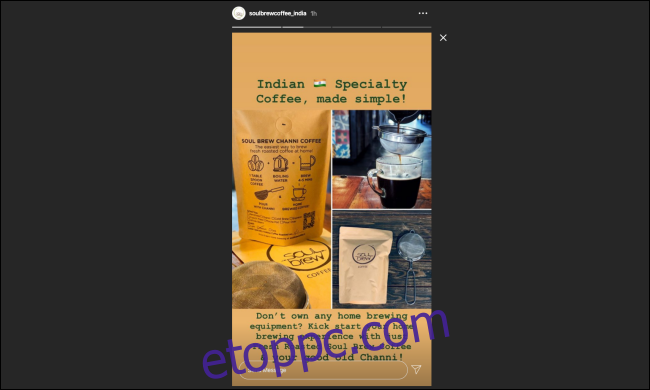
Az Instagram Live valójában jobb asztali számítógépen, mert a megjegyzések a videó oldalán jelennek meg, nem pedig az alsó felében, ahogyan a mobilalkalmazásban. A képernyőt a TV-készülékre is tükrözheti, ha nagyobb képernyőn szeretné nézni az Instagram Live videókat.
Üzenetek küldése Instagram Directen keresztül
Nemrég bemutatkozott az Instagram is Instagram Direct a weben. A WhatsApp Webhez hasonlóan most is elérheti a teljes üzenetkezelési élményt, beleértve az értesítéseket is, közvetlenül a böngészőjében. Az üzenetküldés mellett új csoportokat hozhat létre, matricákat küldhet, és megoszthat fényképeket számítógépéről. Az egyetlen dolog, amit nem tehet, az az, hogy eltűnő üzeneteket, matricákat vagy GIF-eket küldjön.
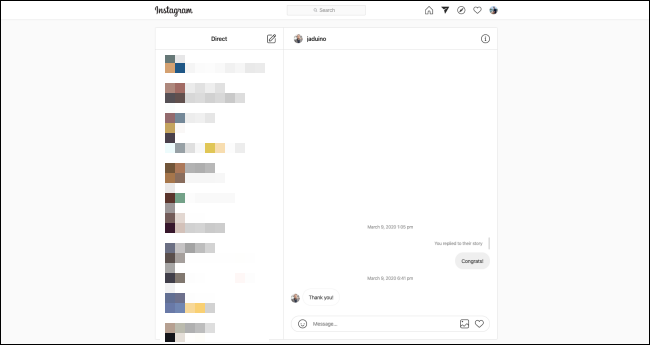
Miután kinyitotta a Instagram weboldal böngészőjében kattintson a Közvetlen üzenet gombra.
Egy kétpaneles üzenetkezelő felületet fog látni. Rákattinthat egy beszélgetésre, és elkezdhet üzeneteket küldeni, vagy az Új üzenet gombra kattintva új szálat vagy csoportot hozhat létre.

Az előugró ablakban írja be annak a fióknak vagy személynek a nevét, akinek üzenetet szeretne küldeni. Ha csoportot szeretne létrehozni, válasszon ki több profilt, majd kattintson a „Tovább” gombra a beszélgetés elindításához.
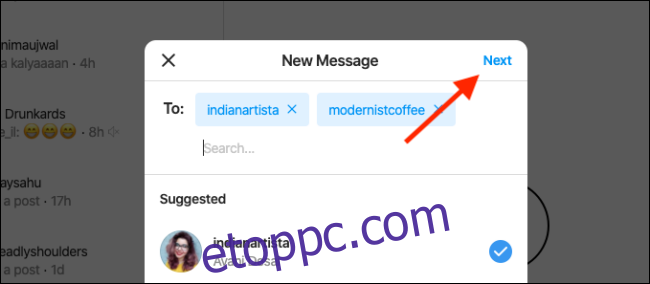
A Közvetlen üzenet ikonra kattintva bármelyik bejegyzésben elküldheti azt egy beszélgetésbe, akárcsak a mobilalkalmazásban.
Tegyen közzé fényképeket és történeteket az Instagramon számítógépéről
Miközben használhatja a Instagram weboldal ölében vagy asztalán, hogy böngésszen hírfolyamában és üzeneteket küldjön az ismerőseinek, továbbra sem használhatja azt, hogy bejegyzéseket tegyen közzé a profiljában vagy az Instagram történetekben. Reméljük, hogy az Instagram hamarosan felveszi ezt a funkciót az asztali weboldalra, hiszen sok alkotónak és közösségi média menedzsernek segítene.
Addig azonban használhat egy megoldást. Mivel ez a funkció elérhető az Instagram mobilwebhelyén, csak azt kell hitetnie az alkalmazással, hogy számítógép helyett mobilböngészőt használ.
Ezt valójában nagyon könnyű megtenni. A titok az, hogy a böngésző felhasználói ügynökét iPhone vagy Android telefonra változtatja. Minden nagyobb böngésző, köztük a Chrome, a Firefox, az Edge és a Safari, lehetővé teszi ezt egyetlen kattintással. Csak győződjön meg arról, hogy azt a lehetőséget választja, amely utánozza a böngészőt Android-eszközön vagy iPhone-on.
Miután megváltoztatta a felhasználói ügynököt, az Instagram lap (csak) átvált a mobil elrendezésre. Ha nem, frissítse a lapot a módosítás kényszerítéséhez. Megjelenik a fotók és történetek közzétételének lehetősége is.
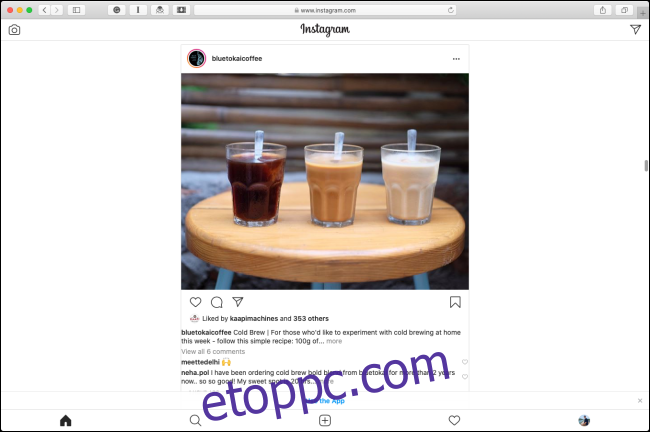
Ha összezavarodik a felhasználói ügynök váltása során, vagy tartósabb megoldást szeretne, javasoljuk Vivaldi. Ez egy erőteljes, testreszabható böngésző az Opera alkotóitól.
Van egy Web Panels funkciója, amely lehetővé teszi egy webhely mobil verzióinak dokkolását a bal oldalon. Ezután bármikor megnyithat vagy bezárhat egy panelt.
A használatához a Vivaldi letöltése és megnyitása után kattintson a pluszjelre (+) az oldalsáv alján, majd írja be a Instagram URL. Innen kattintson az URL-sáv melletti pluszjelre (+).
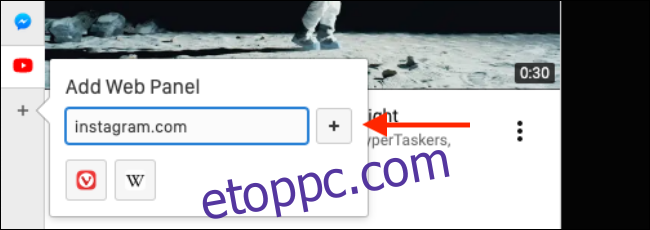
Az Instagram panel azonnal hozzáadásra kerül, és mobilwebhelye megnyílik a Web Panelben. Miután bejelentkezett fiókjába, megjelenik az Instagram mobilalkalmazás ismerős felülete.
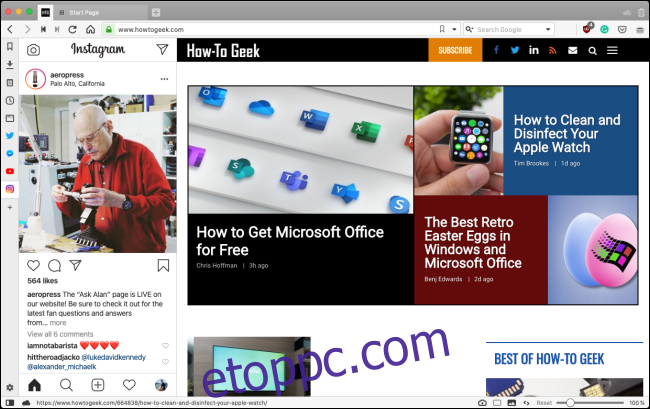
Kattintson a plusz jelre (+) az eszköztár alján, ha fényképeket szeretne közzétenni a hírfolyamban.
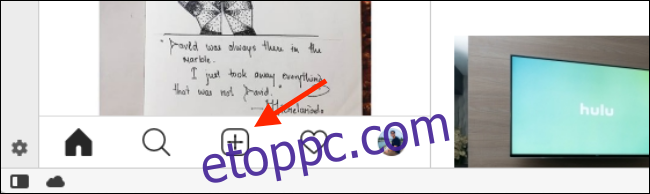
Ezzel megnyílik a számítógép fájlválasztója. Válassza ki a megosztani kívánt fényképeket vagy videókat. Ezután ugyanazt a szerkesztési és közzétételi folyamatot követheti, amelyet általában a mobilalkalmazásban. Beírhat feliratokat, helyet adhat hozzá, és megcímkézhet személyeket.
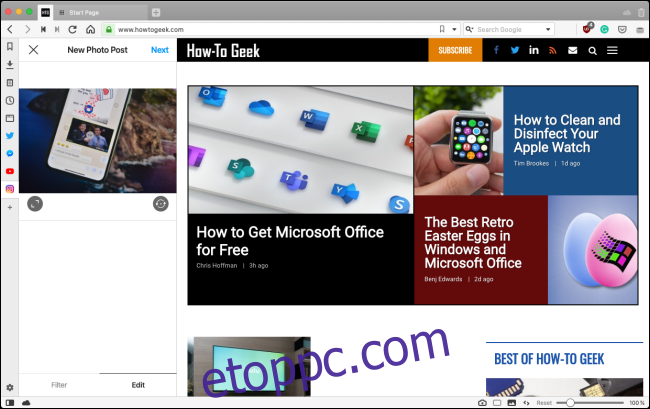
Az Instagram-sztorik közzétételének folyamata is hasonló a mobilélményhez. Az Instagram kezdőlapján kattintson a Kamera gombra a bal felső sarokban.
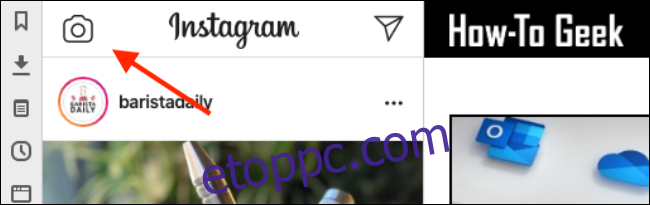
Miután kiválasztotta a fényképet, megnyílik az Instagram Stories szerkesztő tonizált verziójában. Innen beírhat szöveget és megjegyzéseket (az Instagram-effektusokat azonban nem használhatja). Ha végzett, kattintson a „Hozzáadás a történethez” gombra.
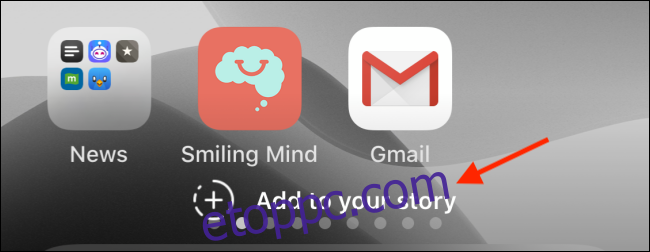
Most, hogy tudja, hogyan kell használni az Instagramot a számítógépén, tanuljon meg néhány tippet a legszebb fotóinak közzétételéhez.