A Microsoft Excelben számos olyan funkció található, amelyek segítségével a legtöbbet hozhatja ki a táblázatban található adatokból. A rendelkezésre álló eszközök és funkciók sokfélesége olyan kreatív módon oldja meg a problémákat, amelyekre talán nem is számított.
Az egyik szokatlanabb funkció az EXPAND funkció, amely segítségével gyorsan és hatékonyan csatolhat új adatokat a tömbökhöz. Olvasson tovább, és megtudja, miért lehet hasznos, és hogyan használhatja fel a táblázatban.
Tartalomjegyzék
Mi az EXPAND funkció a Microsoft Excelben?
Az EXPAND funkció fő célja az, hogy egy adatértéket használjon egy tömb meghatározott nagyobb méretekre való kiterjesztésére vagy kitöltésére. Ez számos esetben hasznos lehet, például egy táblázat kitöltésekor vizualizációs célból, ha hiányos adatok vannak.
Használható további információk hozzáadására is egy meglévő tömbhöz anélkül, hogy minden releváns cellába kattintana és húznia kellene vagy újra be kellene írnia ugyanazt az adatot. Az EXPAND függvényhez azonban csak egy értéket adhat hozzá, így sokoldalúsága e tekintetben korlátozott.
Az EXPAND függvény szintaxisának megértése az Excelben
Az EXPAND függvény négy argumentumból áll:
=EXPAND(array, rows, [columns], [pad_with])
A tömb argumentum határozza meg a függvényhez használt adatkészletet. A sorok argumentum határozza meg, hogy az új tömb hány soros lesz. Hasonlóképpen, az oszlopok argumentum azt határozza meg, hogy hány oszlop széles legyen az új tömb.
A „sorok” és „oszlopok” argumentumokban felsorolt méreteknek nagyobbaknak kell lenniük az eredeti tömb méreténél, különben egy #ÉRTÉK! hiba kerül visszaadásra. Így például, ha a kezdeti adatkészlet 6 sort és 3 oszlopot tartalmaz, beírhatja a „8”-at a „sors” argumentumba, és helyesen oldhatja fel, de nem „4”-et.
Ha a „sorok” vagy „oszlopok” argumentumok (vagy mindkettő) üresek, a képlet alapértelmezés szerint az eredeti tömb méretére lép, és nem adnak hozzá további sorokat vagy oszlopokat a kimenethez.
A pad_with argumentum azt az értéket határozza meg, amelyet a további cellák tartalmaznak az új tömbben. Az argumentum alapértelmezett értéke „#N/A”, de bármilyen szöveget vagy számértéket hozzáadhat.
Az EXPAND függvény használata az Excelben
Példánkban tegyük fel, hogy van három táblázatunk az egyes részlegekről bevitt értékesítési adatokról. Az értékesítési vezető áttekintést szeretne látni az összes részleg összesített eladásairól, ezért ezt a három táblázatot egy nagy adatkészletbe kell egyesítenünk.
(Ha reálisabbak lennénk, ezek külön fájlok lehetnek, de a kényelem kedvéért itt mind egy helyen vannak).
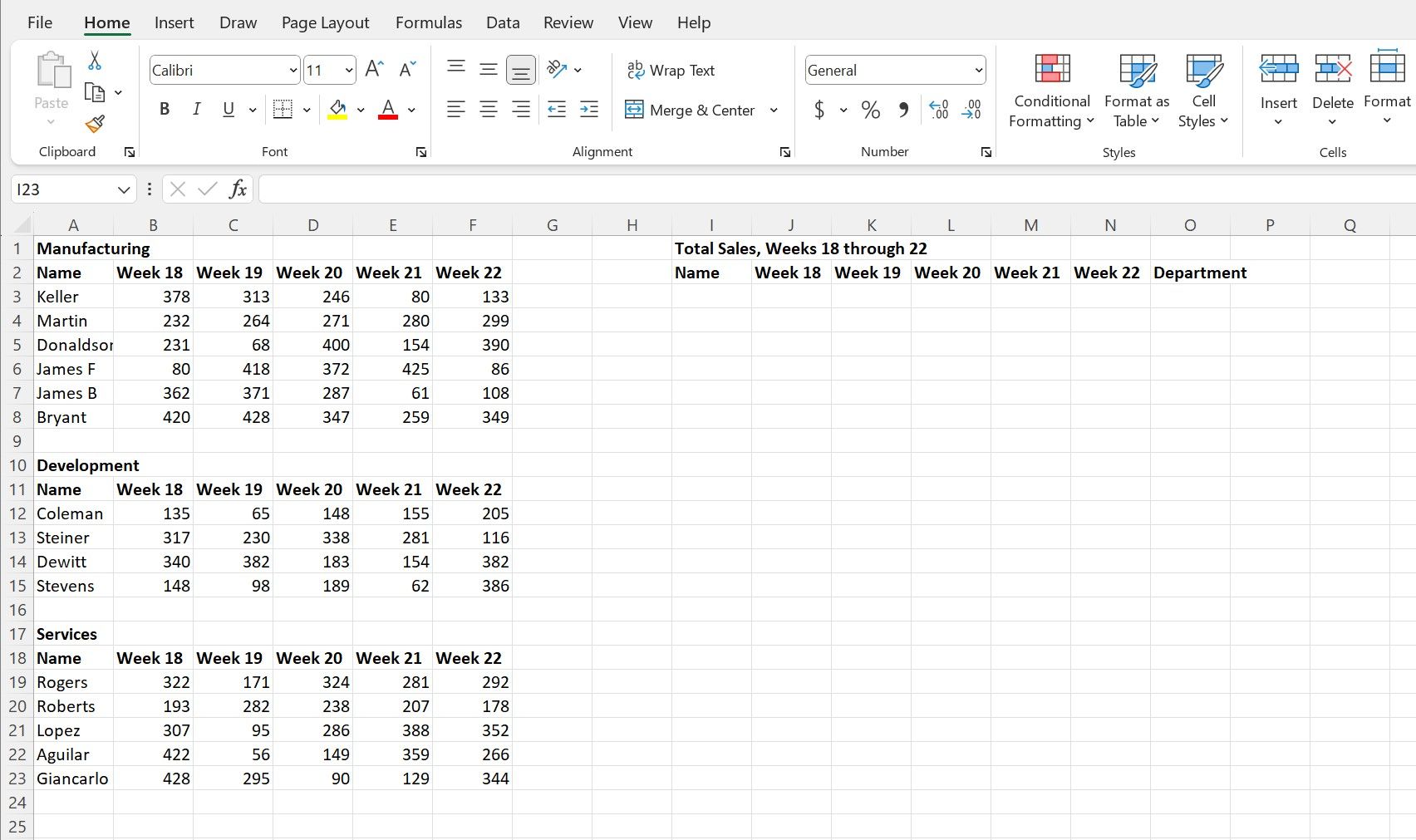
Látjuk, hogy a táblázatok legtöbb oszlopa közvetlenül átvihető, de van egy új „Osztály” oszlop is, amelyet ki kell töltenünk. Az EXPAND funkcióval egyszerűen átvihetjük mindhárom tábla adatait, és hozzáadhatunk adatokat az új oszlophoz anélkül, hogy sokat gépelnénk.
Vigyük át az adatokat a „Gyártás” táblázatból úgy, hogy beírjuk vagy beillesztjük a következőket az I3-as cellába, és megnyomjuk az Entert.
=EXPAND(A3:F8,6,7,A1)
Ez a képlet arra kéri a függvényt, hogy az A3-tól F8-ig terjedő cellákban a „Gyártás” címsor alatti adatkészletet használja alapként. Hat adatsor van, ezért ezt a számot írtuk be a „sorok” argumentumba. Alternatív megoldásként üresen hagyhattuk volna ezt az érvelést, és ugyanazt az eredményt kaphattuk volna.
Hat oszlop is van, de hozzá kell adnunk még egyet, hogy az új „Osztály” oszlopot engedélyezzük az új táblázatban, és ez az argumentum a „7” értéket tartalmazza. Ami az új oszlop kitöltését illeti, megtörtént, hogy az egyes táblák feletti fejlécek az egyes részlegek neveit tartalmazzák, így ezekre a cellákra (jelen esetben A1-re) hivatkozhatunk a „pad_with” argumentum értékeként. .
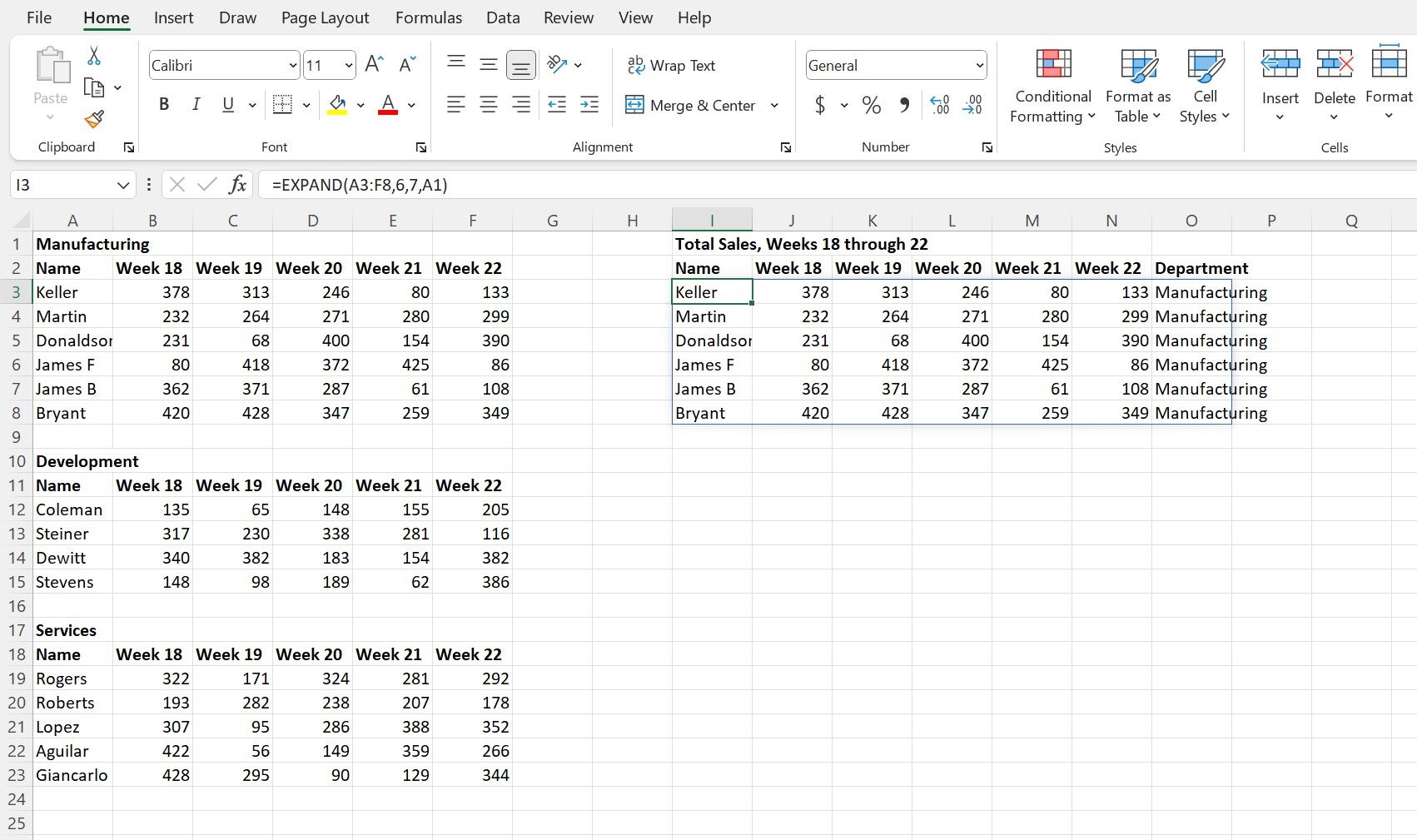
Most, hogy az első táblát áthelyeztük, könnyedén használhatjuk ugyanazt a képletet, néhány módosítással a cellahivatkozásokon, hogy áthozzuk a másik két táblát.
A második, „Fejlesztés” táblázathoz írja be vagy másolja be a következő képletet az I9-es cellába, majd nyomja meg az Enter billentyűt.
=EXPAND(A12:F15,4,7,A10)
Ezen az osztályon mindössze négy alkalmazott dolgozik, ezért a „sorok” argumentum ennek megfelelően módosult. A harmadik „Szolgáltatások” táblázathoz pedig írja be vagy másolja be a következőket az I13-as cellába, és nyomja meg az Enter billentyűt.
=EXPAND(A19:F23,5,7,A17)
Az elkészült új adatkészletnek valahogy így kell kinéznie:
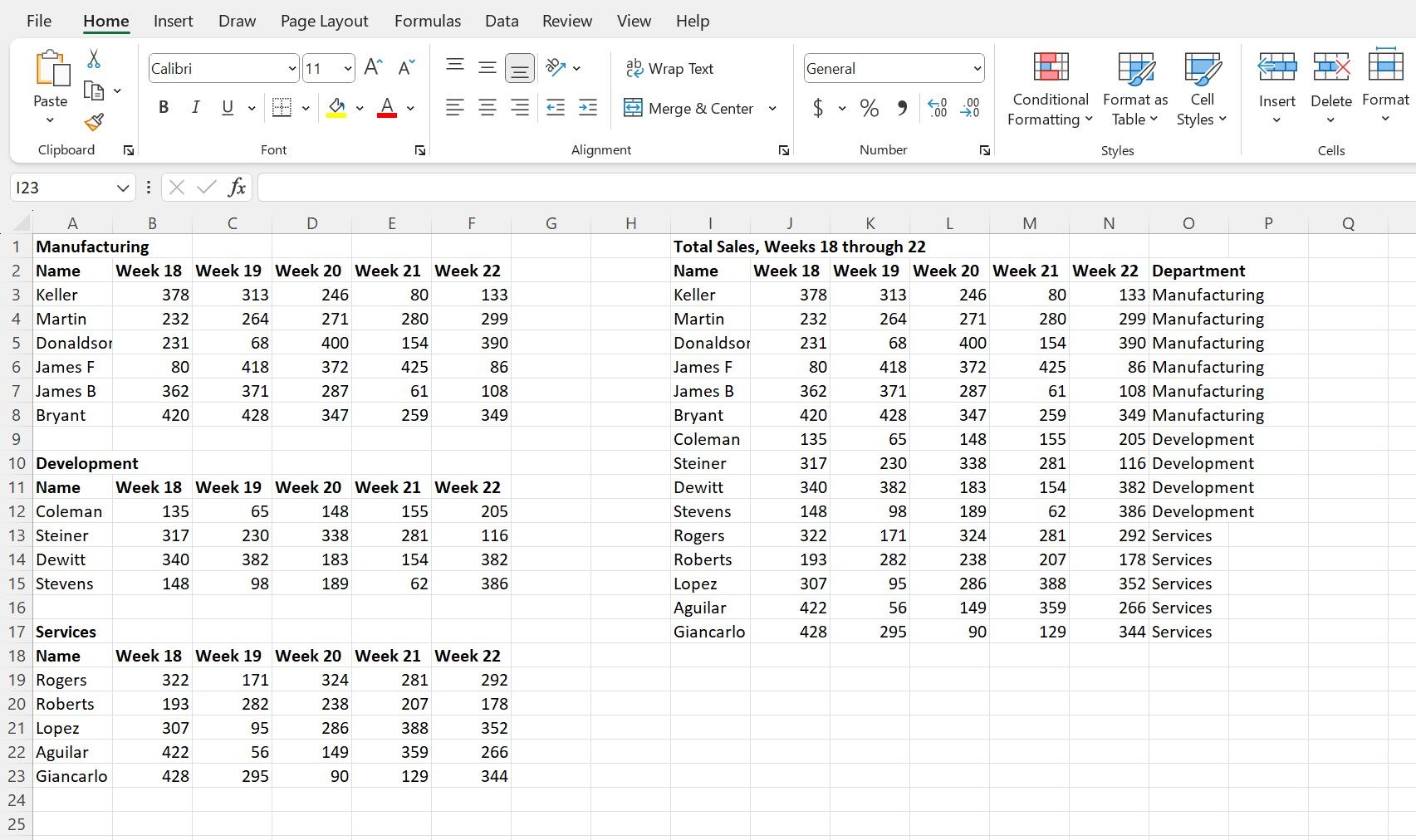
Növelje Excel készségkészletét az EXPAND funkcióval
Az Excel különféle funkcióihoz számos szokatlan funkció és egyedi használati eset tartozik. Előfordulhat, hogy nem tűnnek nyilvánvalónak vagy szükségesnek, amíg nem bizonyulnak a tökéletes eszköznek, amelyre szüksége van az adatokhoz.
Az Excel elsajátítása és elsajátítása nem csak a képletek és érvek ismeretéből áll, hanem arról is, hogy kreatív módszereket találjunk ezeknek az eszközöknek a segítségével bármilyen kihívás leküzdésére.
Rengeteg érdekes módszer létezik a táblázatok használatára, és az olyan funkciók, mint az EXPAND, sokoldalúbbá és értékesebbé teszik az Excelt, amikor furcsa és váratlan dolgok merülnek fel a munkakörnyezetben.

