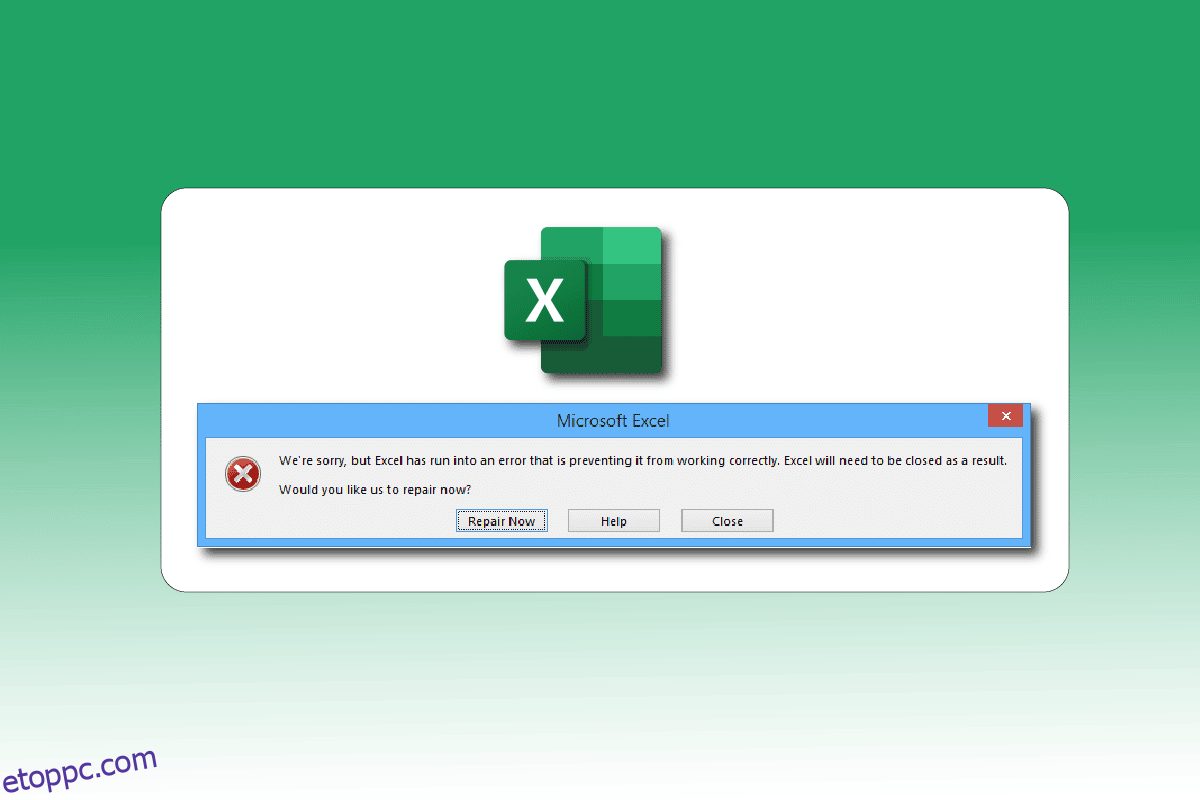Peyush Bansal, az indiai Lenskart szemüveggyártó cég társalapítója és a Shark Tank India cápája egyszer azt nyilatkozta a műsorban, hogy élete elképzelhetetlen lenne MS Excel nélkül. És azt hiszem, a legtöbb vállalkozás és magánszemély is hasonlóan gondolkodik. Kezdetben az Excel először Mac-en, majd 1987-ben Windowson is megjelent, és hamarosan a világ legnépszerűbb táblázatkezelőjévé vált. A Windows azonban összeomlásairól és hibáiról ismert, és sok felhasználó szembesült azzal, hogy az Excel hibába ütközött. Tehát, ha Ön is elnézést kér, de az Excel hibaüzenetbe ütközött, akkor jó helyen jár. Tökéletes útmutatót nyújtunk Önnek, amely segít kijavítani az Excel hibát.
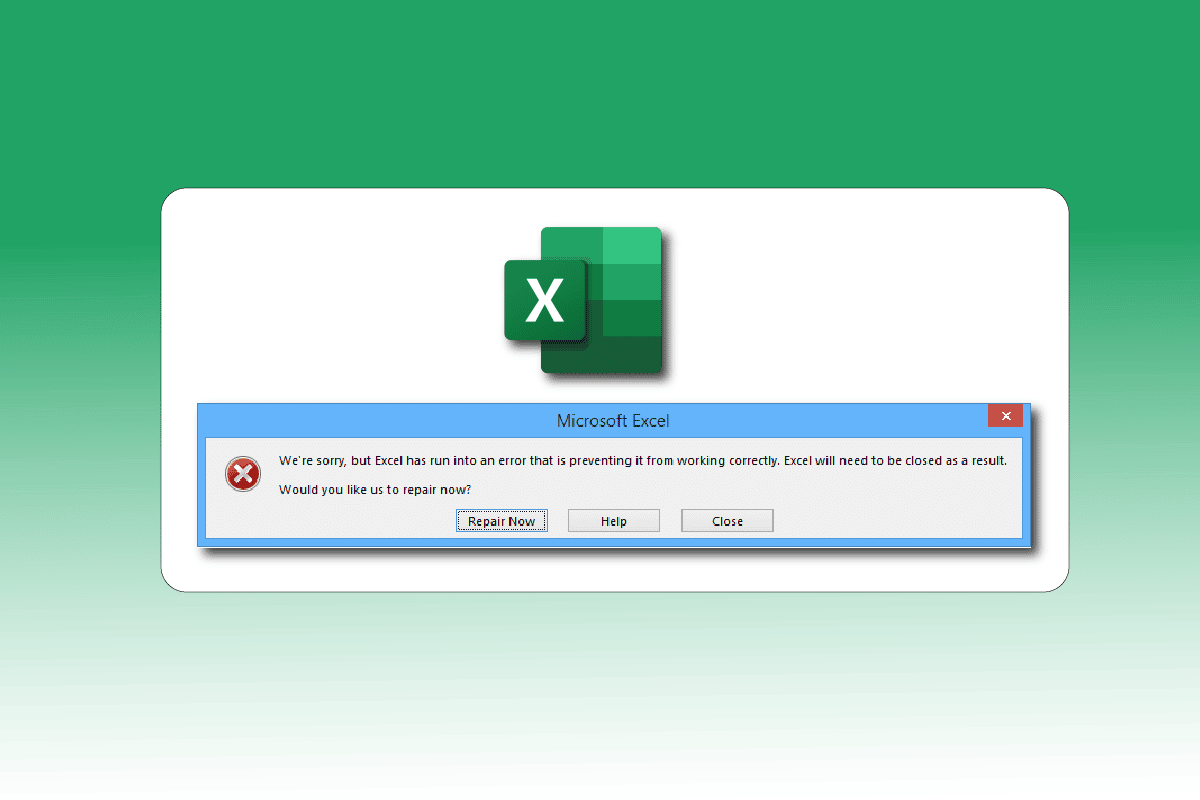
Tartalomjegyzék
Az Excel hiba kijavítása
Az alábbiakban felsoroljuk a Microsoft Excel hibát okozó lehetséges okokat.
- Kompatibilitási problémák a Windows verzió és a Microsoft Office frissítés között.
- Problémás bővítmények.
- Sérült vagy sérült rendszerfájlok.
Íme a hibaelhárítási módszerek az említett Excel hiba kijavításához a Windows 10 rendszerben.
1. módszer: Indítsa újra a számítógépet
Minden átmeneti hiba vagy hiba, ha van, a rendszer egyszerű újraindításával megoldódik. Az Excel hiba akkor is előfordulhat, ha alvó vagy hibernált módban tartotta készülékét hosszú ideig nem kapcsolta ki. Tehát kapcsolja ki a számítógépet, és néhány perc múlva kapcsolja be.
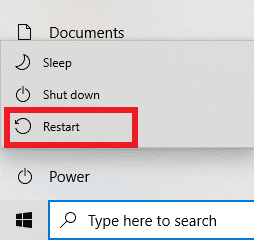
2. módszer: Hajtsa végre a tiszta rendszerindítást
Az Excel hibába ütközött, és előfordulhat, hogy a harmadik féltől származó alkalmazások interferenciája ütközik az Excellel. A javításhoz futtassa a Windows rendszert tiszta rendszerindítással, amely letiltja az összes külső alkalmazást és szolgáltatást, majd ellenőrizze, nem jelenik-e meg hibaüzenet ezután. Ha a hiba megoldódott, akkor a probléma az egyik letiltott alkalmazásban vagy szolgáltatásban van. A problémás alkalmazás/szolgáltatás azonosítása után távolítsa el vagy tiltsa le. Vagy frissítse a legújabb verziójukra. Olvassa el útmutatónkat a Tiszta rendszerindítás végrehajtásáról a Windows 10 rendszerben.

3. módszer: Futtassa az Excelt rendszergazdaként
Megszabadulhat a Sajnáljuk hibaüzenettől, de az Excel hibába ütközött, ha rendszergazdaként megnyitja az Excel alkalmazást. Egy alkalmazás rendszergazdaként való futtatásának engedélyezése további hozzáférést biztosít az alkalmazásnak a rendszerhez. Kövesse az alábbi lépéseket egy alkalmazás rendszergazdaként való futtatásához:
1. Nyomja meg egyszerre a Windows + Q billentyűket a Windows Search menü megnyitásához.
2. Írja be az excel parancsot, és kattintson a Futtatás rendszergazdaként lehetőségre.
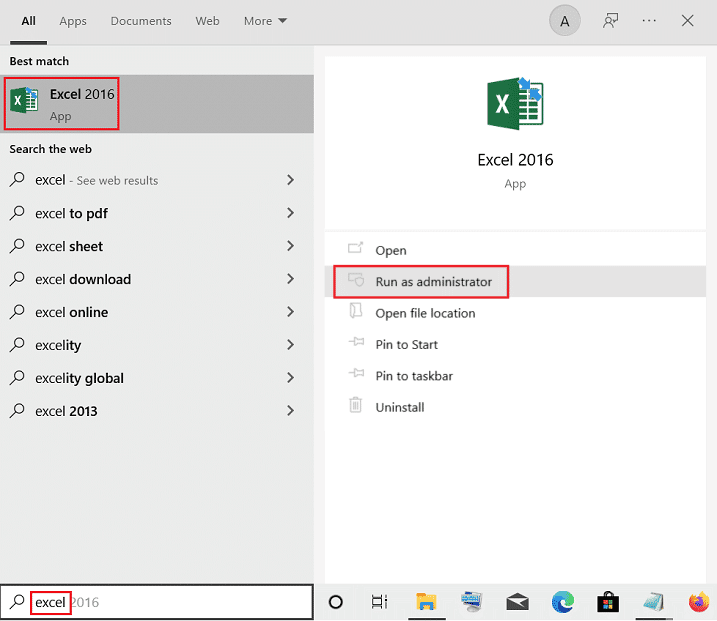
4. módszer: Futtassa a Programkompatibilitási hibaelhárítót
A programkompatibilitási hibaelhárító minden azonosítatlan hibát kijavít, beleértve az Excel hibát is. A hibaelhárító futtatásához kövesse az alábbi lépéseket:
1. Nyomja meg a Windows billentyűt, írja be az excel parancsot, majd kattintson a Fájl helyének megnyitása lehetőségre.
Megjegyzés: Kattintson a lefelé mutató nyíl ikonra a Windows keresősávjában, ha a Fájl helyének megnyitása lehetőség nem jelenik meg.
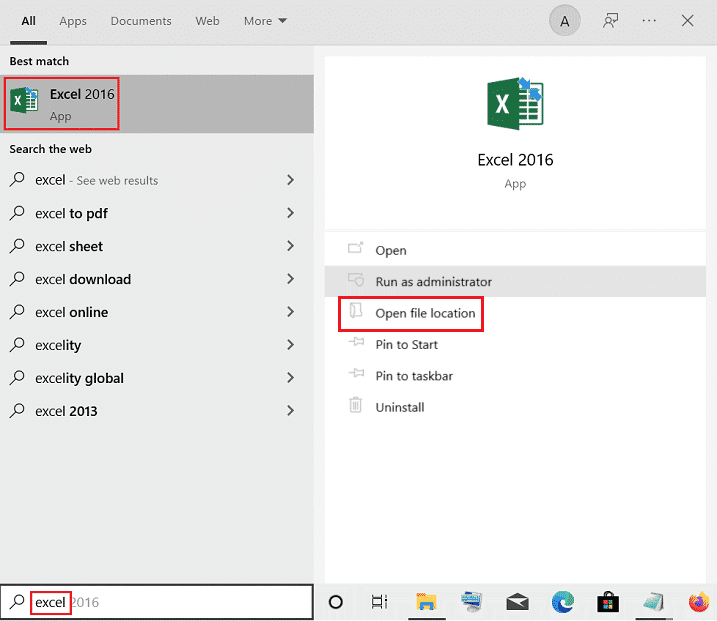
2. Válassza ki az Excel alkalmazást, kattintson rá jobb gombbal, majd kattintson a Kompatibilitási hibaelhárítás elemre.
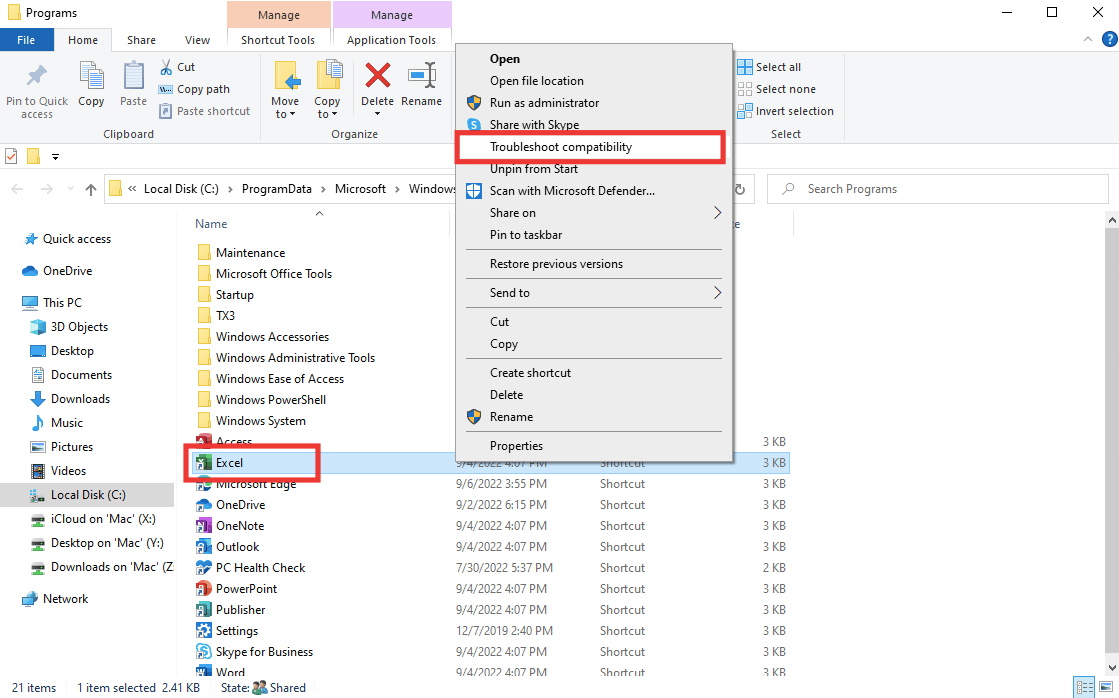
3. Várjon néhány másodpercet, majd kattintson az Ajánlott beállítások kipróbálása gombra.
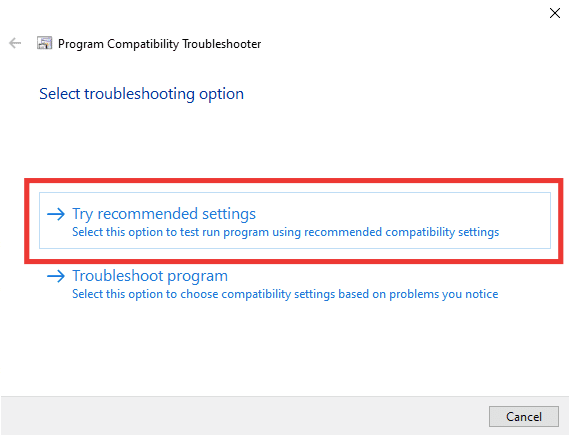
4. Ezután kattintson a Program tesztelése… lehetőségre.
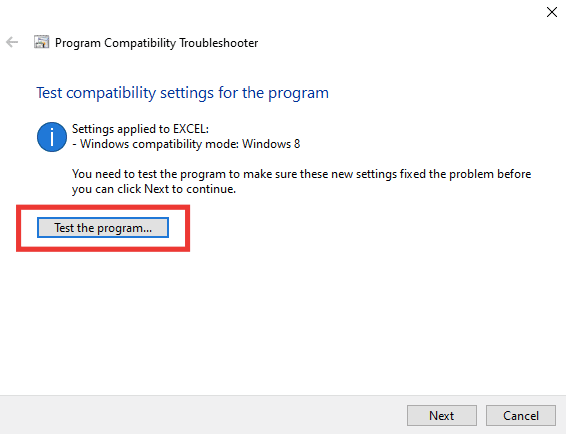
5. A program új beállításokat alkalmaz az Excelben. Tesztelje az alkalmazást, és nézze meg, hogy a probléma megoldódott-e vagy sem.
6. Ha a probléma megoldódott, lépjen vissza a Program-kompatibilitási hibaelhárító ablakba, és kattintson a Tovább gombra.
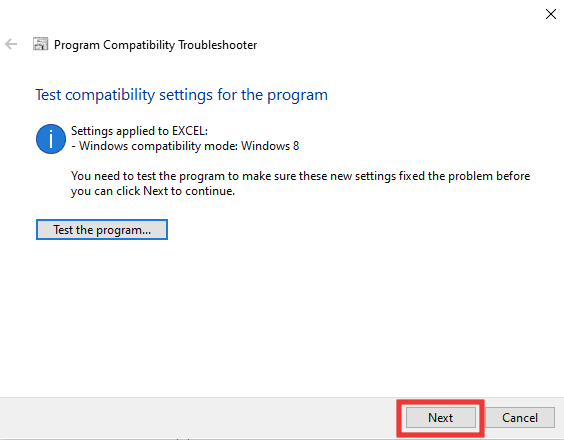
7. Kattintson az Igen, mentse el a program opció beállításait gombra. Ha továbbra is a hibával szembesül, kattintson a Nem, próbálja újra egy másik beállítási lehetőség használatával.
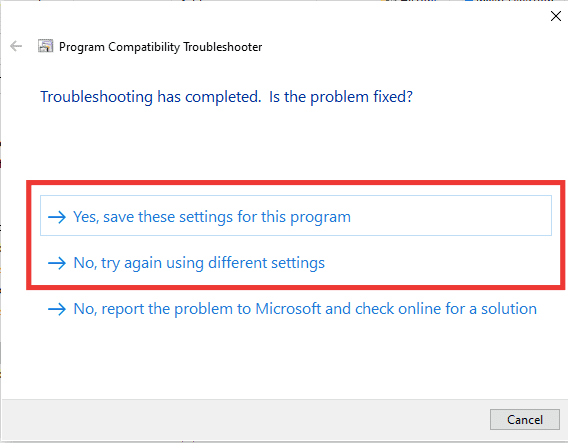
5. módszer: A kompatibilitási mód letiltása
A kompatibilitási mód letiltása segíthet az Excel-hibák megoldásában is, például: Sajnáljuk, de az Excel hibába ütközött. A javításhoz tegye a következőket:
1. Keresse meg a Microsoft Excel fájl helyét, és kattintson jobb gombbal az Excel alkalmazásra.
2. Ezután kattintson a Tulajdonságok gombra.
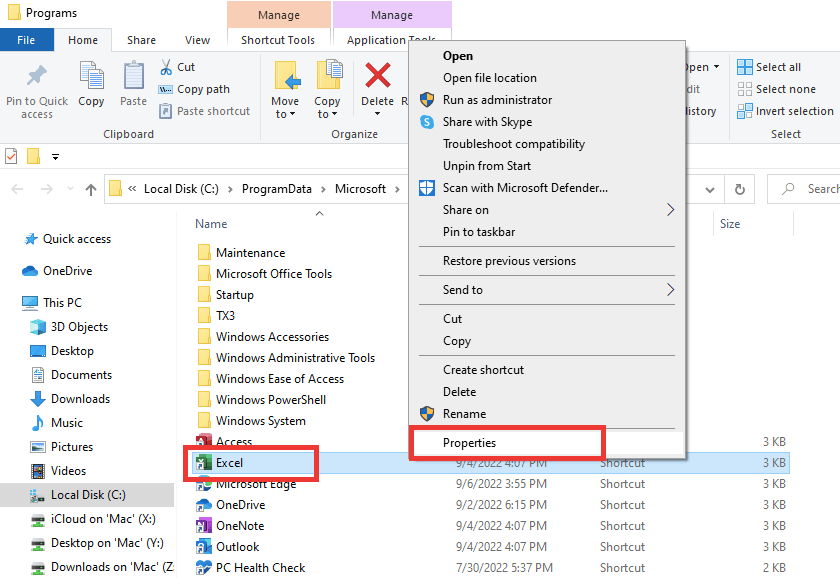
3. Lépjen a Kompatibilitás fülre, és törölje a jelölést a Program futtatása kompatibilitási módban jelölőnégyzetből.
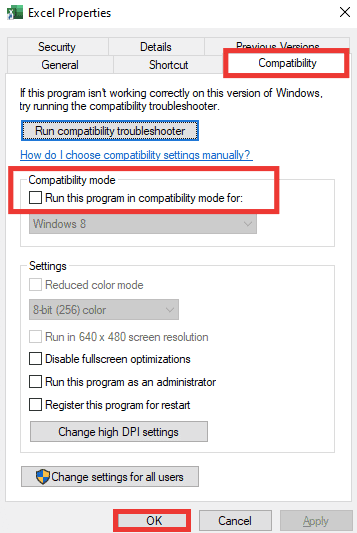
4. Végül kattintson az Alkalmaz > OK gombra a módosítások mentéséhez.
6. módszer: tiltsa le a bővítményeket
Néha a bővítmények problémásak lehetnek, és ez az oka annak, hogy az Excel hibaüzenetbe ütközött. Ehhez a módszerhez meg kell nyitnia az Excelt csökkentett módban, és ellenőriznie kell, hogy a probléma megszűnt-e vagy sem. Ha a csökkentett módban nincs hiba, az azt jelenti, hogy itt a bővítmények okozzák a problémát. A bővítmények letiltásához kövesse az alábbi lépéseket:
1. Nyomja meg egyszerre a Windows + R billentyűket a Futtatás párbeszédpanel megnyitásához.
2. Írja be az excel /s parancsot, és nyomja meg az Enter billentyűt, amely csökkentett módban nyitja meg az Excelt.
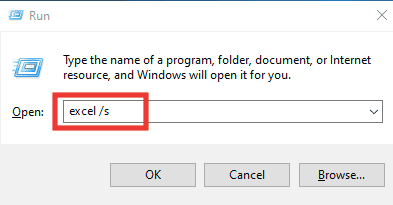
3. Kattintson a Fájl gombra.

4. Ezután kattintson a Beállítások elemre.
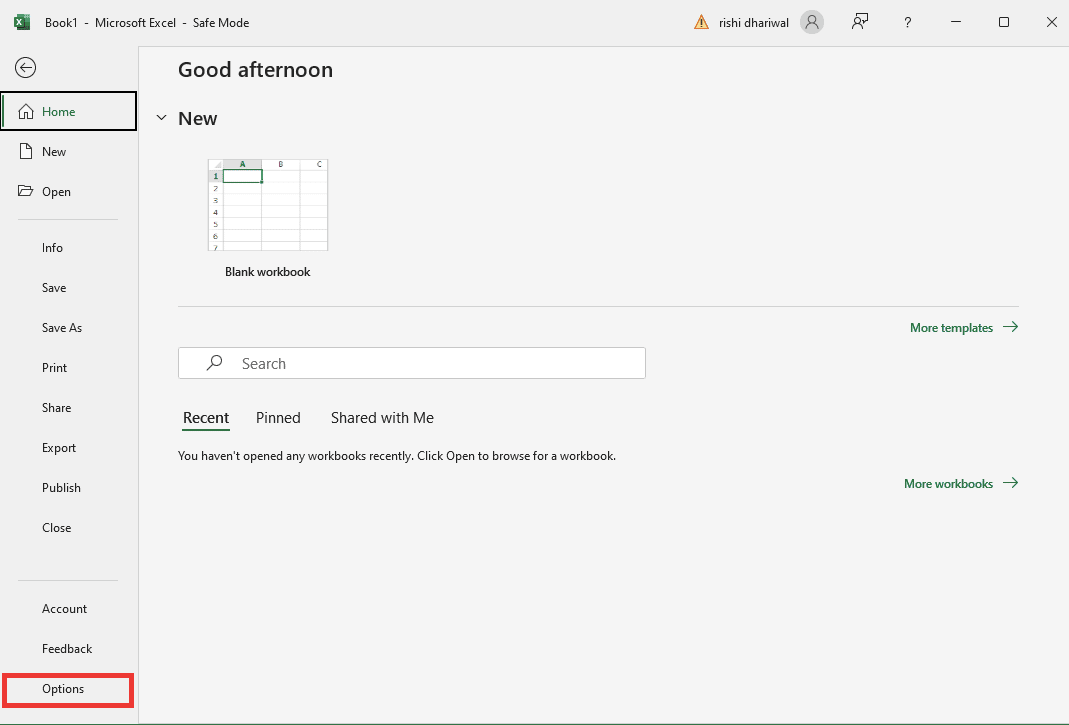
5. Lépjen a Bővítmények szakaszba, és kattintson a Go… gombra.
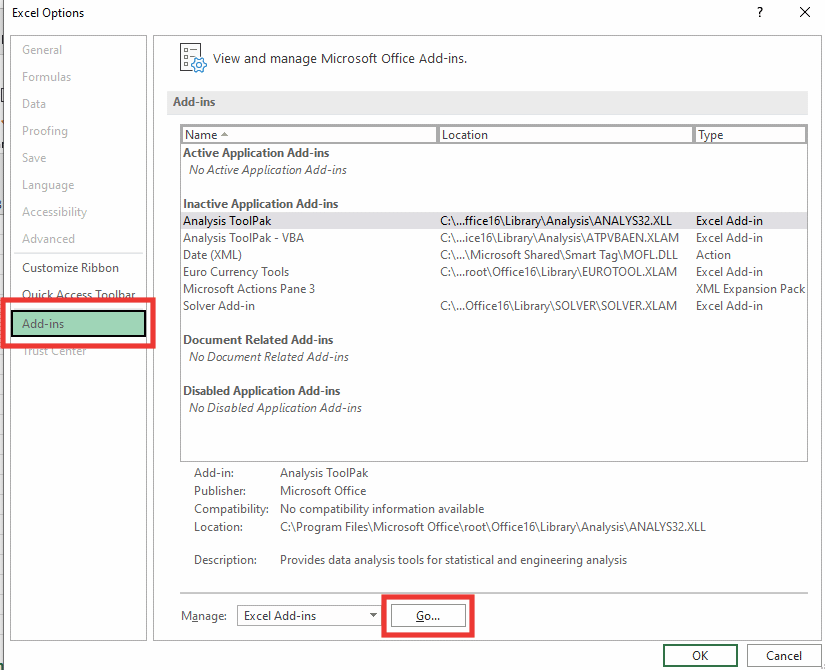
6. Törölje az összes bővítmény jelölését, és kattintson az OK gombra.
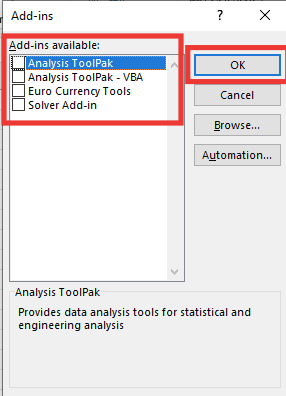
7. Végül indítsa újra a számítógépet.
7. módszer: Frissítse a Windows rendszert
A számítógép automatikusan megoldja és kijavítja az összes hibát, sérült adatot és rendszerhibát, emellett jobb felhasználói élményt és frissített biztonságot kínál. Olvassa el útmutatónkat a Windows 10 legújabb frissítésének letöltéséről és telepítéséről.

8. módszer: Törölje a Rendszerleíróadatbázis-szerkesztő kulcsmappáit
Kövesse az alábbi lépéseket a kulcsmappák törléséhez a Rendszerleíróadatbázis-szerkesztőben, hogy kijavítsa az Excel hibát.
Megjegyzés: A fenti lépések végrehajtása előtt biztonsági másolatot készíthet és visszaállíthatja a beállításjegyzéket a Windows rendszeren.
1. Nyomja meg a Windows billentyűt, írja be a Rendszerleíróadatbázis-szerkesztő parancsot, majd kattintson a Futtatás rendszergazdaként lehetőségre.
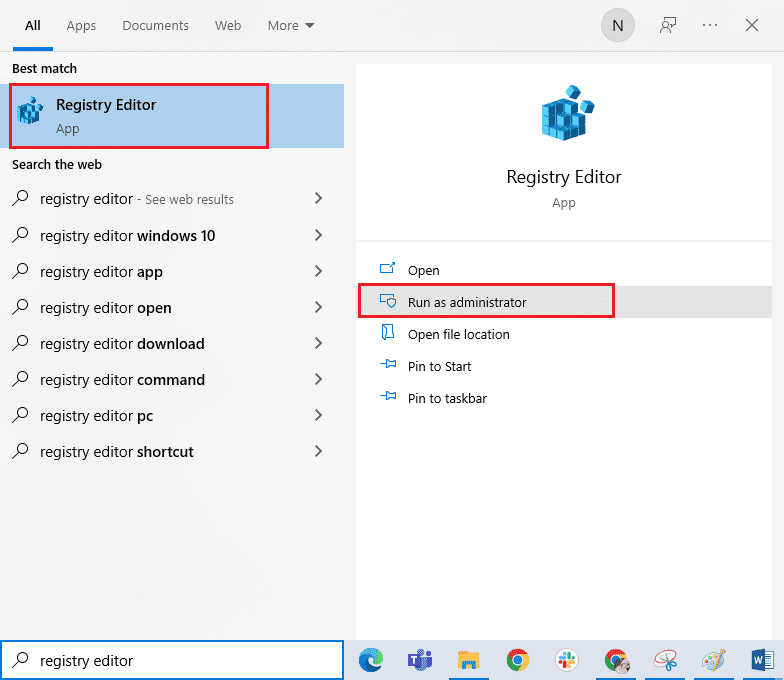
2. Ezután kattintson az Igen gombra az engedély megadásához.
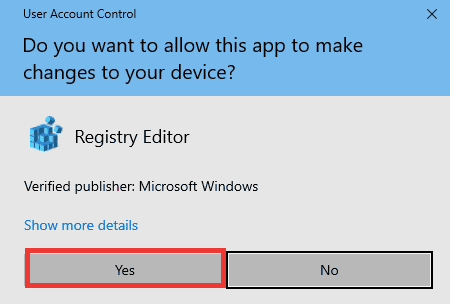
3. Ezután lépjen a HKEY_CURRENT_USER > SZOFTVER > Microsoft > Office > 16.0 > Common folder elemre.
4. Törölje a következő kulcsmappákat.
- Kísérlet
- ExperimentConfigs
- ExperimentEcs
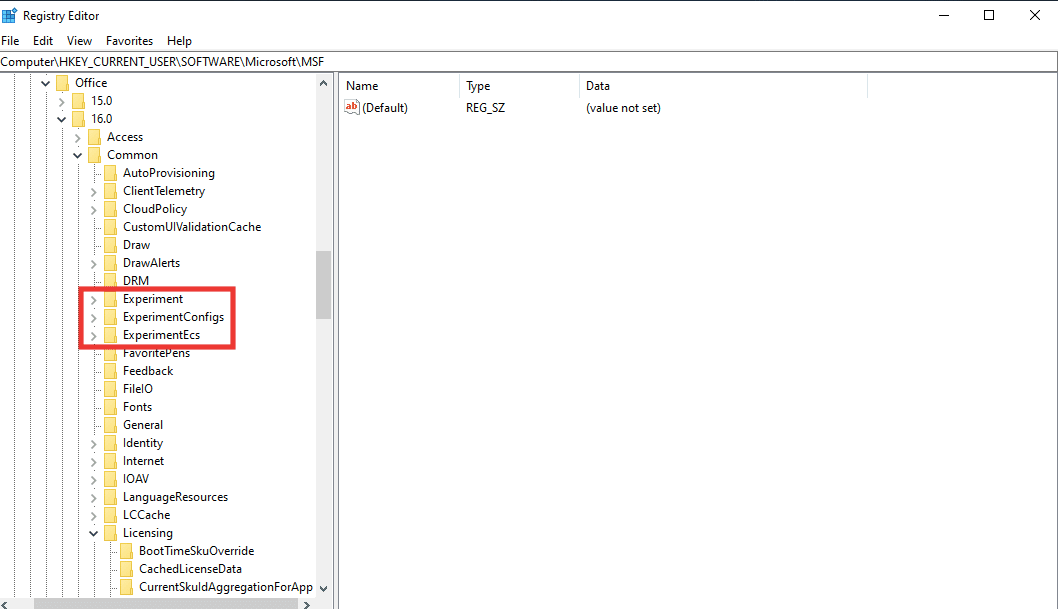
Megjegyzés: A mappa törléséhez jelölje ki, és kattintson rá jobb gombbal. Ezután válassza a Törlés lehetőséget, és kattintson az Igen gombra a megerősítéshez.
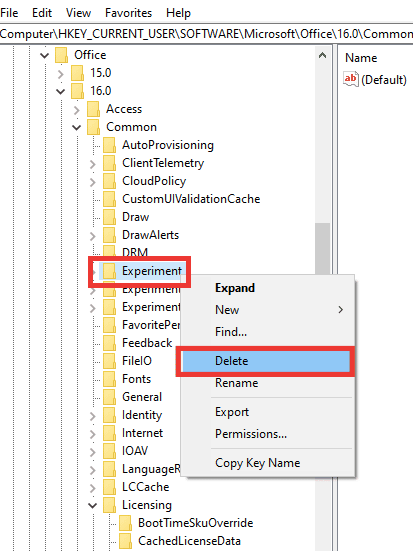
5. Ezután görgessen lefelé, keresse meg a Licenckulcs mappát, és kattintson rá duplán a kibontáshoz.
6. Itt törölje a CurrentSkulAggregationForApp mappát.
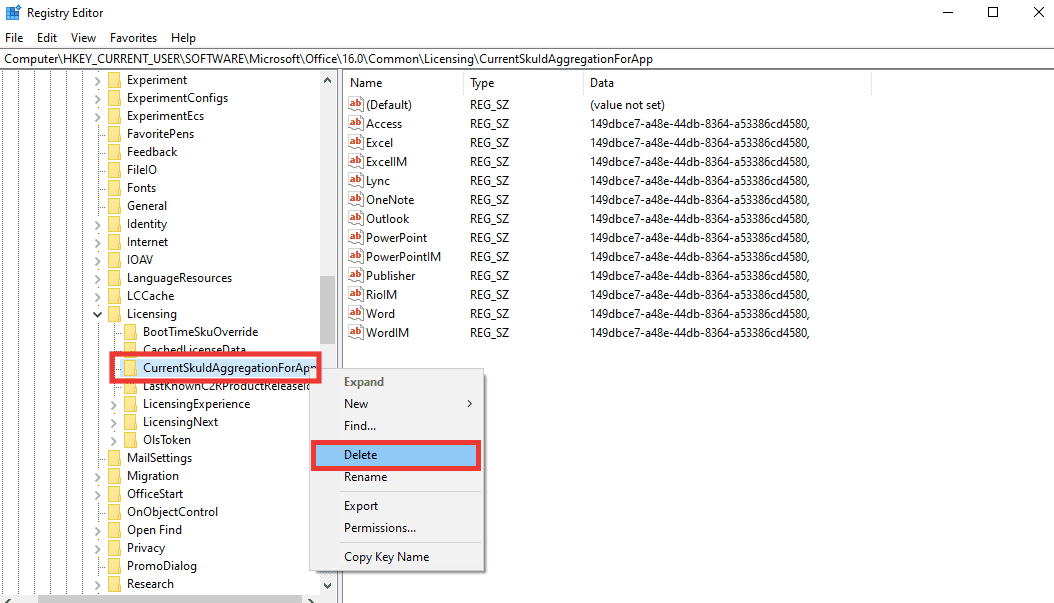
7. Végül zárja be a Rendszerleíróadatbázis-szerkesztőt és indítsa újra a számítógépet.
Megjegyzés: A fájlok törlése vagy módosítása előtt tanácsos biztonsági másolatot készíteni a rendszerleíró adatbázisokról. Kövesse az alábbi lépéseket a rendszerleíró fájlok exportálásához.
1. Indítsa el a Rendszerleíróadatbázis-szerkesztőt, majd kattintson a Fájl gombra.
2. Ezután kattintson az Exportálás… lehetőségre.
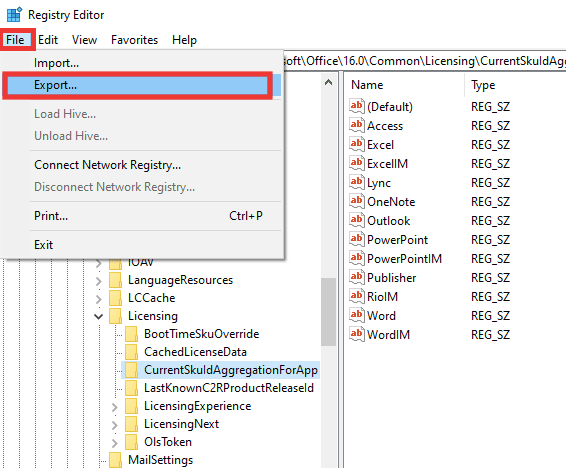
3. Ezután adjon meg egy fájlnevet, és kattintson az Összes gombra.
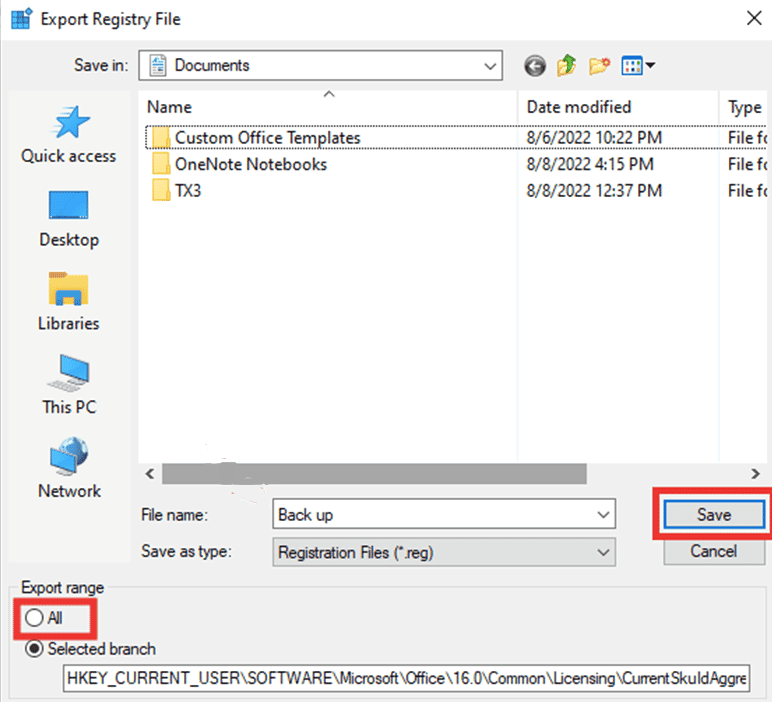
4. És kattintson a Mentés gombra.
9. módszer: Frissítse az Excelt
Ha nem szeretné eltávolítani és újratelepíteni a Microsoft Office 365-alkalmazásokat, akkor megpróbálhatja frissíteni az Excel alkalmazást. Kovesd ezeket a lepeseket:
1. Nyissa meg a Microsoft Excel alkalmazást.
2. Kattintson a Fájl gombra.

3. Lépjen a Fiók fülre, és kattintson a Frissítési beállítások elemre.
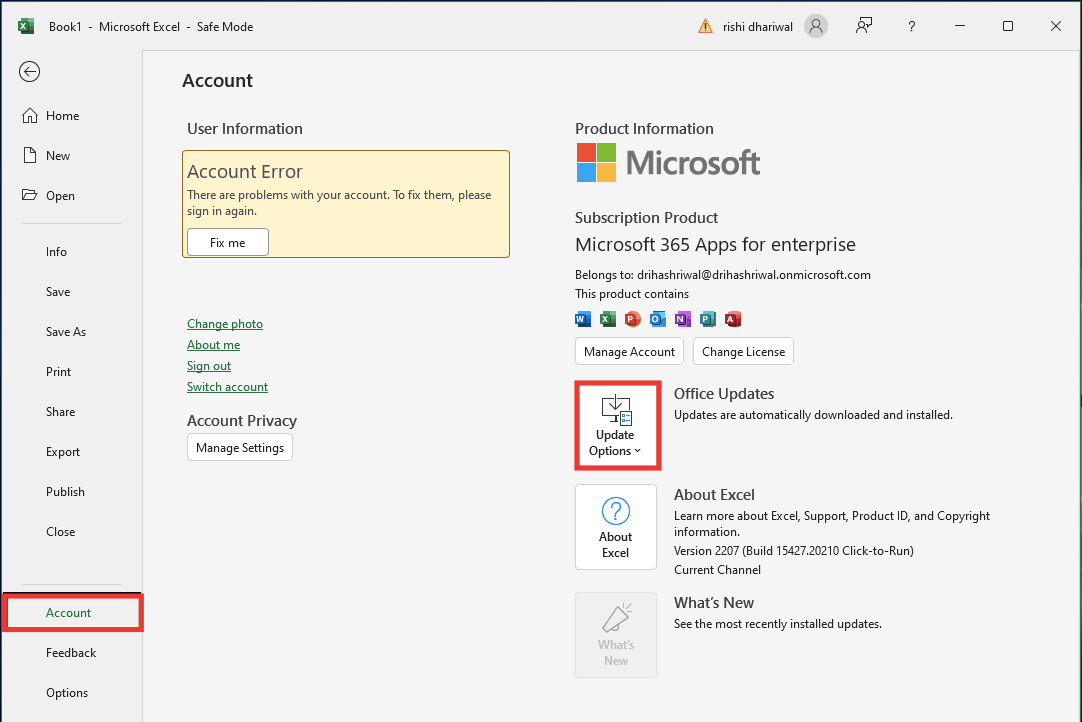
4. És kattintson a Frissítés most lehetőségre.
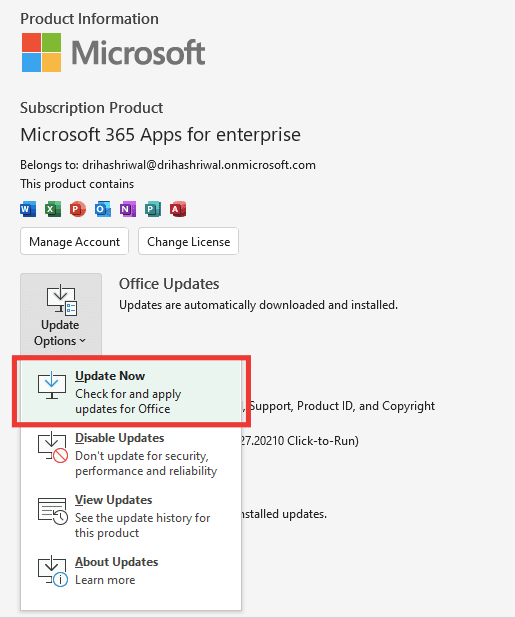
10. módszer: MS Office javítása
Még ha kipróbálta is a hibaüzenet alatt megjelenő javítási lehetőséget, sajnáljuk, de az Excel hibába ütközött; van még egy javítási lehetőség, amit kipróbálhatsz. Kovesd ezeket a lepeseket:
1. Nyomja meg együtt a Windows + I billentyűket a Beállítások megnyitásához.
2. Kattintson az Alkalmazások beállítása elemre.
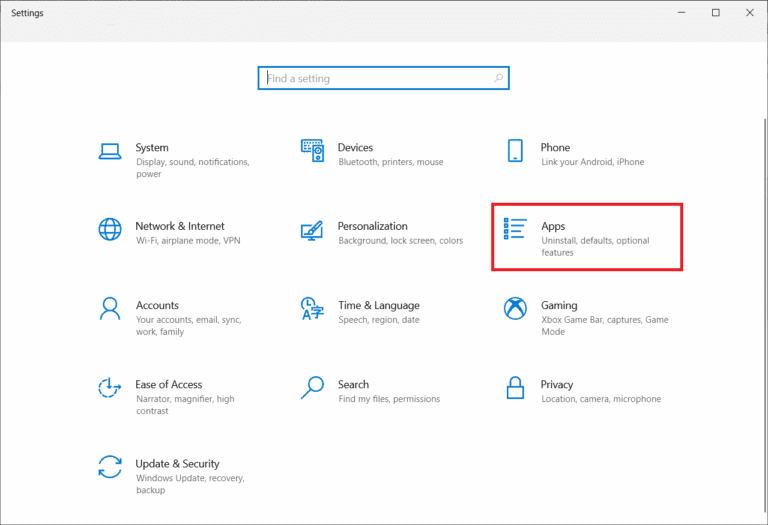
3. Görgessen le, és kattintson a Microsoft 365 Apps for Enterprise -hu alkalmazásra.

4. Kattintson a Módosítás gombra.
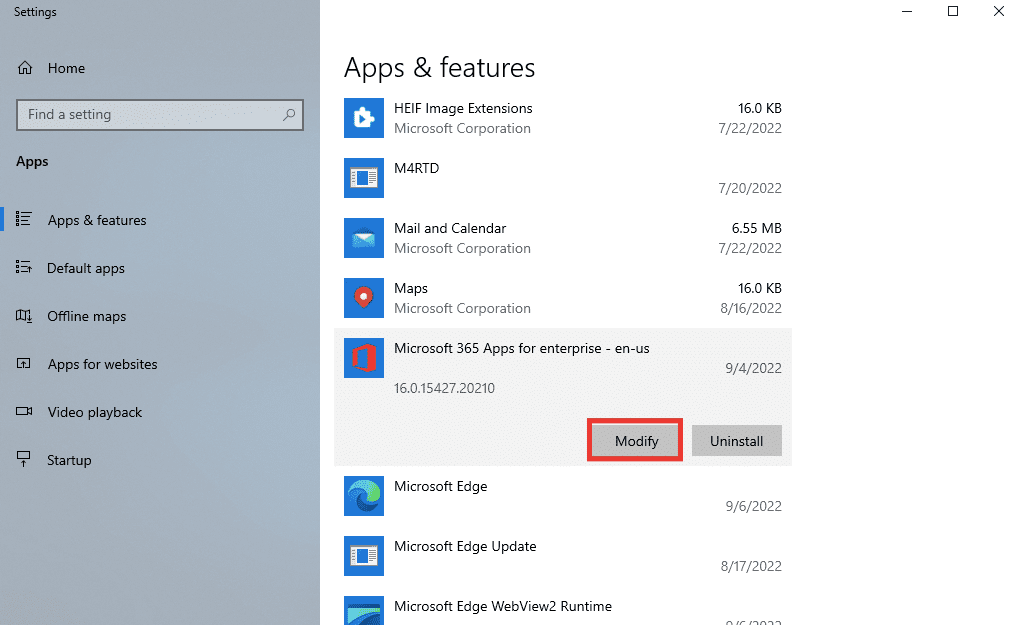
5. Kattintson az Igen gombra, hogy engedélyezze az alkalmazás számára a módosításokat.
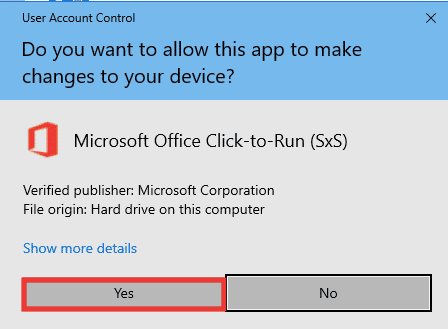
6. Először használja a Gyors javítás opciót, vagy próbálja ki az Online javítás opciót, ha továbbra is megjelenik a hibaüzenet.
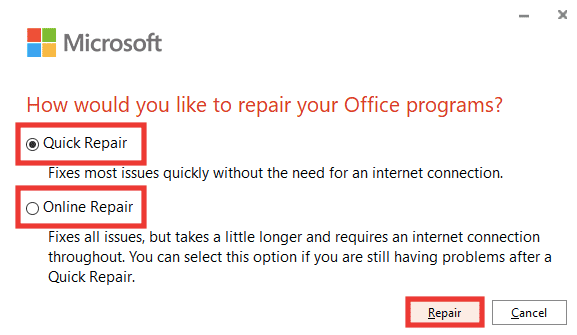
7. A kezdéshez kattintson a Javítás gombra.
Megjegyzés: A javítási folyamat néhány percet vesz igénybe a hibák elemzéséhez.
11. módszer: Telepítse újra az Office 365-öt
Még mindig nem sikerült kijavítani. Az Excel hibába ütközött, ezért távolítsa el és telepítse újra a Microsoft 365 alkalmazásokat.
1. Nyomja meg a Windows billentyűt, írja be az Alkalmazások és szolgáltatások parancsot, majd kattintson a Megnyitás gombra.

2. Kattintson a Microsoft 365 alkalmazásra.

3. Kattintson az Eltávolítás gombra, majd a megerősítéshez kattintson még egyszer az Eltávolítás gombra.
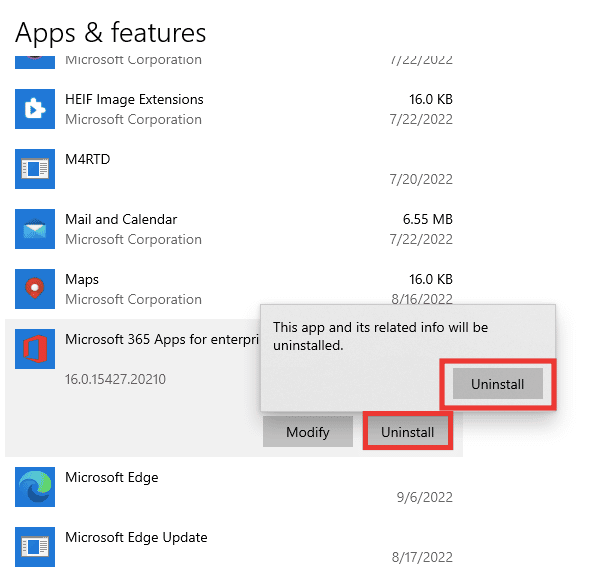
4. Nyissa meg a következőt: office.com.
5. Jelentkezzen be fiókjába, vagy hozzon létre egy újat.
6. Kattintson az Office telepítése, majd az Office 365 alkalmazások elemre. Az Office telepítőfájlja letöltődik.
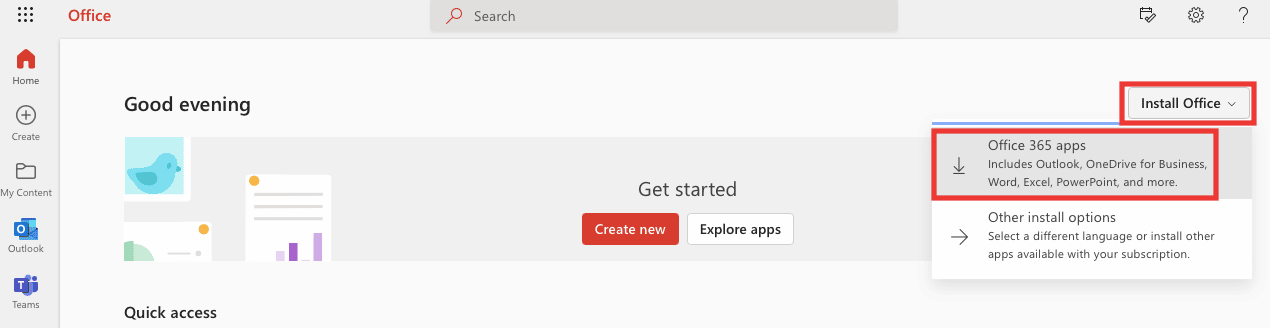
7. Lépjen a Letöltések mappába, és kattintson duplán az OfficeSetup.exe fájlra a telepítés megkezdéséhez.
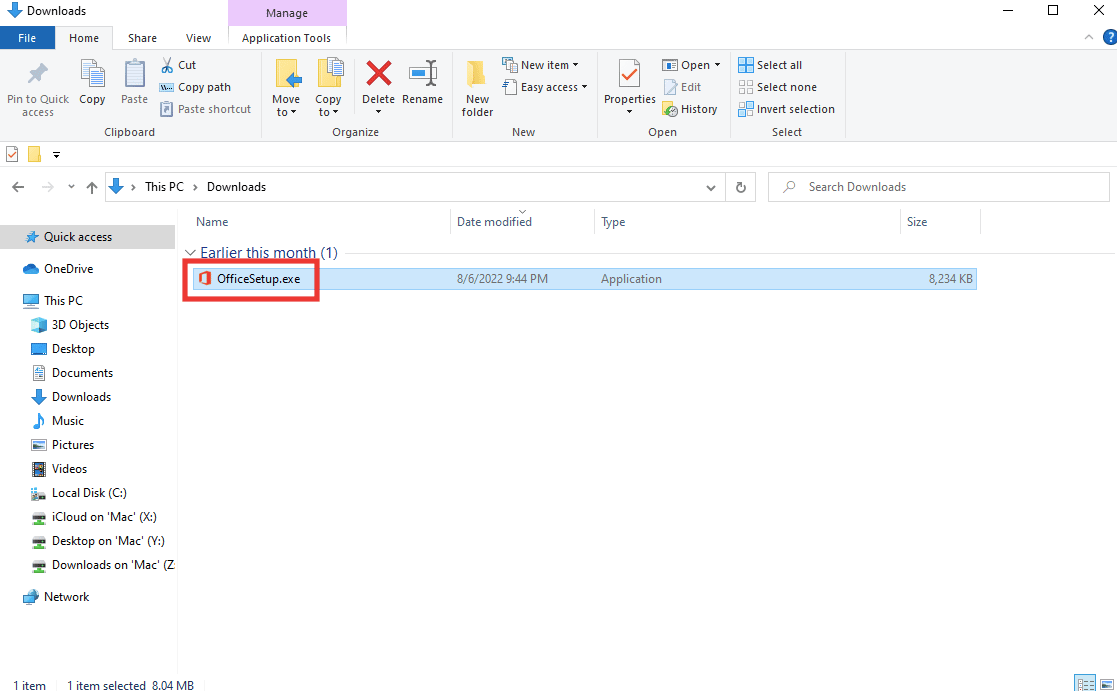
8. Várja meg, amíg a telepítési folyamat befejeződik. Ez eltart néhány percig.
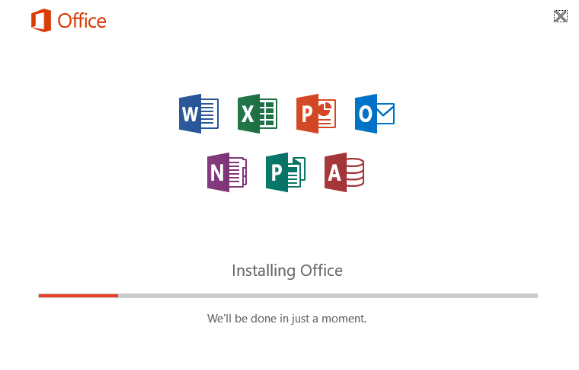
***
Reméljük, hogy ez az útmutató hasznos volt, és sikerült kijavítania az Excel hibát. Ossza meg velünk, melyik módszer vált be a legjobban az Ön számára. Ha bármilyen kérdése vagy javaslata van a technológiával kapcsolatos problémákkal kapcsolatban, akkor nyugodtan tegye fel azokat az alábbi megjegyzések részben.