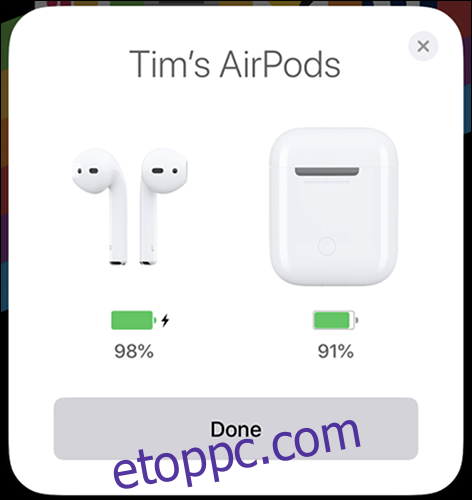Almák AirPods és AirPods Pro igazán vezeték nélküli fülhallgató-élményt kínál, és nagyszerű hangzást biztosít a rendszerindításhoz! De mit csinálsz, ha a dolgok nem úgy működnek, ahogy kellene? Íme néhány gyakori probléma, amellyel az AirPods készülékekkel találkozhat, és hogyan lehet ezeket megoldani.
Tartalomjegyzék
Az új AirPod párosítása
Ha az AirPods vadonatúj, egyszerűen párosíthatja őket az alábbi lépések végrehajtásával:
Ébressze fel iPhone-ját, hogy feloldva legyen, és megjelenjen a Kezdőképernyő.
Nyissa ki az AirPods tokot az AirPodokkal, és tartsa az iPhone közelében, amíg meg nem jelenik az előugró üzenet.
A beállítás befejezéséhez kövesse a képernyőn megjelenő párosítási utasításokat.
AirPodjai szinkronizálva vannak az Apple ID-vel, ami azt jelenti, hogy nem kell újra végrehajtania ezt a párosítási folyamatot. Az AirPods készüléknek automatikusan működnie kell minden más Apple-eszközzel, beleértve az iPadeket, Mac-eket és Apple Watchokat is.
Ha az automatikus párosítási folyamat nem működik, olvassa el a párosítási folyamat kézi kezdeményezésére vonatkozó részt ebben a cikkben később.
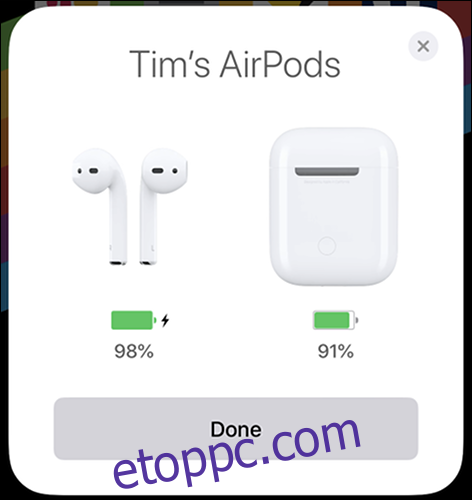
Amikor felhelyezi az AirPods készüléket, azok megpróbálnak párosítani az utoljára ismert eszközzel. Néha előfordulhat, hogy ki kell választania AirPodjait az ismert eszközök listájából.
Kövesse az alábbi lépéseket iOS vagy iPadOS rendszeren, hogy megtalálja AirPodjait az ismert eszközök listáján:
A Vezérlőközpont megnyitásához húzza lefelé az ujját a jobb felső sarokból (iPhone X vagy újabb) vagy felfelé a képernyő aljáról (iPhone 8 vagy korábbi).
Érintse meg az AirPlay ikont a „Now Playing” csempén.
Válassza ki AirPodjait a listából.
Kövesse az alábbi lépéseket macOS rendszeren, hogy megtalálja AirPodjait az ismert eszközök listáján:
Kattintson a „Hangerő” ikonra a képernyő tetején található menüsorban.
Válassza ki AirPodjait a listából.
AirPodjait a Rendszerbeállítások > Hang > Kimenet menüből is kiválaszthatja.
Párosítsa az AirPodokat manuálisan
Alkalmanként előfordulhat, hogy az AirPods készüléket új eszközzel kell párosítania. Ezzel a módszerrel párosíthat egy másik iOS-eszközzel, amely nem használja az Apple ID-t. AirPodjait bármely hagyományos Bluetooth telefonnal (például Androiddal) vagy akár Windows PC-vel is párosíthatja.
Kövesse az alábbi lépéseket az AirPods kézi párosításához:
Indítsa el a Bluetooth párosítási felületet azon az eszközön, amellyel párosítani szeretné AirPodjait.
Nyissa ki az AirPods tokot úgy, hogy az AirPodok benne legyenek.
Nyomja meg és tartsa lenyomva a kis kör alakú gombot a tok hátulján, amíg az AirPods LED-je fehérre nem vált, és villogni nem kezd.
Válassza ki AirPodjait azon az eszközön, amellyel párosítani szeretné őket, majd fejezze be a folyamatot.

Az AirPods szabványos Bluetooth-fejhallgató-készletként viselkedik, ha nem Apple-eszközzel van párosítva. Ez azt jelenti, hogy nem fogja tudni használni az olyan funkciókat, mint az automatikus fülérzékelés, az egyfülű figyelés vagy a testreszabható gesztusok.
Állítsa vissza AirPodjait a csatlakozási problémák megoldásához
Előfordulhat, hogy az AirPods nem a hirdetett módon működik. Lehet, hogy nem jelennek meg a hangkimeneti listában, vagy ismételten megszakadnak, amikor zenét próbál hallgatni. Ilyen esetekben jó ötlet lehet, ha a párosított eszköz „elfelejti” az AirPods készülékeket, majd újra párosítja őket.
Kövesse az alábbi lépéseket az AirPods újbóli párosításához iOS vagy iPadOS rendszeren:
Nyissa meg a Beállítások > Bluetooth menüpontot, és keresse meg AirPodjait.
Érintse meg az Információ gombot (i) az AirPod mellett.
Koppintson az „Elfelejteni ezt az eszközt” elemre.
Kövesse a fent leírt automatikus utasításokat az AirPods újrapárosításához.
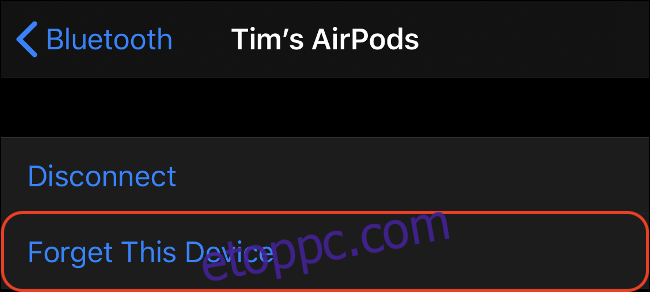
Kövesse az alábbi lépéseket az AirPods újrapárosításához macOS rendszeren:
Menjen a Rendszerbeállítások > Bluetooth menüpontra.
Keresse meg AirPodjait, és kattintson a mellettük lévő „X” gombra.
Erősítse meg, hogy el kívánja felejteni ezt a Bluetooth-kapcsolatot.
Kövesse a fent ismertetett kézi párosítási utasításokat az AirPods újrapárosításához.
Indítsa újra az eszközt a csatlakozási problémák megoldásához
Az egyik általános probléma, amely az AirPod-okat sújtja, az a hajlam, hogy zenelejátszás közben lemorzsolódnak. A probléma megoldásához nem elég, ha kiveszi az AirPod-ot a füléből, és kicseréli őket, és ez továbbra is így lesz.
Még a nukleáris „Forget This Device” opció sem oldja meg néha ezt a problémát. Általában az egyetlen megoldás az iOS-eszköz újraindítása.
Kövesse az alábbi lépéseket az iPhone X vagy újabb készülékek újraindításához:
Tartsa lenyomva az oldalsó és a hangerő-növelő gombot.
Amikor megjelenik a felszólítás, érintse meg a „Csúsztassa a kikapcsoláshoz” lehetőséget.
Az iPhone kikapcsolása után nyomja meg és tartsa lenyomva az oldalsó gombot az újraindításhoz.
Kövesse az alábbi lépéseket az iPhone 8 vagy korábbi újraindításához:
Nyomja meg és tartsa lenyomva az oldalsó gombot.
Amikor megjelenik a felszólítás, érintse meg a „Csúsztassa a kikapcsoláshoz” lehetőséget.
Az iPhone kikapcsolása után nyomja meg és tartsa lenyomva az oldalsó gombot az újraindításhoz.
Az AirPods gesztusainak átnevezése és testreszabása
Könnyedén testreszabhatja AirPodjait, ha először párosítja őket egy iOS-eszközzel, majd a fülébe helyezi, hogy hallja a csatlakozási zajt.
Ezután lépjen a Beállítások > Bluetooth menüpontra, és keresse meg AirPodjait a párosított eszközök listájában. Érintse meg az Információ gombot (i) az opciók listájának megtekintéséhez. Itt elnevezheti AirPodjait, és gesztusokat rendelhet az egyes fülekhez. Koppintson duplán a fülére, hogy elindítsa a választott gesztusokat.
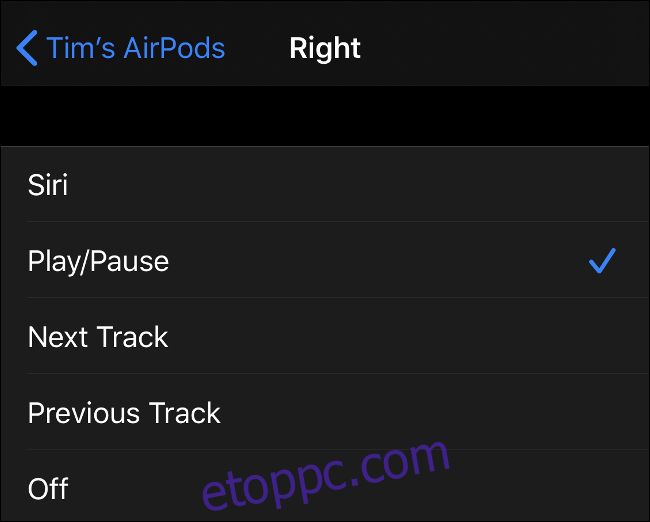
Ha úgy találja, hogy véletlenül kihagyja a számokat, vagy aktiválja a Sirit, teljesen kikapcsolhatja ezeket a gesztusokat. Ha csatlakozási probléma miatt kényszerítette az eszközt, hogy felejtse el, és újra párosítsa az AirPod-okat, akkor ezeket a gesztusokat a semmiből kell újra beállítania.
Problémák megoldása az automatikus fülérzékeléssel
Az automatikus fülészlelés az AirPods egyik kiemelkedő funkciója. Ez nem csak az automatikus szüneteltetést és lejátszást teszi lehetővé, hanem automatikusan kíméli az akkumulátor élettartamát is, ha nem használja az AirPod-okat.
Sajnos nem mindig működik megfelelően. Ennek egyik fő oka, hogy az AirPods fülzsírt és egyéb szennyeződéseket vonz. Ha az érzékelők (a kis fekete pontok a fülhallgató belsejében és kívül) el vannak takarva, az automatikus fülérzékelés nem működik.
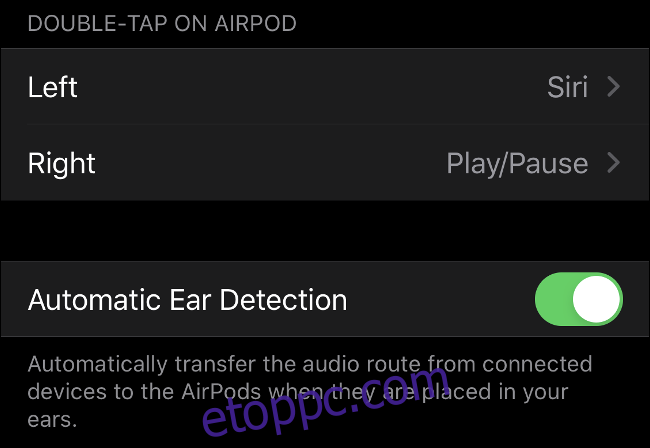
A probléma megoldásának legjobb módja, ha gondoskodik arról, hogy az AirPods mindig csikorgó tiszta legyen. Ha ki szeretné kapcsolni a fülérzékelést, nyissa meg a Beállítások > Bluetooth menüpontot, érintse meg az Információ gombot (i) az AirPod mellett, majd kapcsolja ki az „Automatikus fülészlelés” lehetőséget.
Foltos vagy recsegő hang
Az AirPods mindaddig képes fenntartani a kapcsolatot, amíg 100 lábon belül vannak az iOS-eszköztől. Ha Android-eszközről hallgat, akkor ez inkább 30 láb. Ezek a távolságok azonban a környezettől függően változhatnak.
Ha a hang recsegni kezd, menjen közelebb a forráshoz. A tömör falak és elektromos eszközök, például mikrohullámú sütők, útválasztók és porszívók szintén korlátozhatják az AirPods hatótávolságát.
A Find My segítségével keresse meg az elveszett AirPods készülékeket
Csakúgy, mint az iPhone, Mac vagy bármely más Apple-eszköz, az AirPods kompatibilis az Apple átkeresztelt Find My szolgáltatásával (korábban Find My iPhone-nak nevezett).
Kövesse az alábbi lépéseket, hogy megtalálja AirPodjait a Find My szolgáltatáson keresztül az iCloudon:
Jelentkezzen be a címen iCloud.com.
Kattintson az „iPhone keresése” elemre, és várja meg, amíg a térkép betöltődik.
Válassza ki AirPodjait az oldal tetején található legördülő listából.

Használhatja az Apple dedikált Find My alkalmazását a hiányzó AirPodok megkeresésére. Ha ki vannak kapcsolva, látni fogja a legutóbbi ismert helyüket. Ha az AirPods be van kapcsolva, de nincs a tokban, hallható hangot adhat le, hogy segítsen megtalálni őket.
Amikor az AirPods nem töltődik
Ha vezeték nélkül próbálja tölteni az AirPods készüléket, győződjön meg róla, hogy van vezeték nélküli töltőtok. Ha első generációs AirPod-ja van, de még nem frissítette a vezeték nélküli töltőtokot, akkor nem tudja vezeték nélkül tölteni.
Ha vezeték nélküli töltőtokja van, annak külső oldalán egy LED látható. Ha csak a tok belsejében látja a LED-et, az AirPods nem kompatibilis a vezeték nélküli töltőkkel.
Ha problémái vannak a Lightning-kábellel történő töltés során, előfordulhat, hogy a töltőport szennyezett. Tisztítsa meg az AirPods Lightning-portját, és győződjön meg arról, hogy nincs rajta semmiféle zsebszösz vagy egyéb szennyeződés, amely a töltési problémákat okozhatja.

Cserélje ki az egyes AirPodokat vagy a töltőtokot
Eltörte az egyik AirPodját, vagy elvesztette a töltőtokját viselése közben? Szerencsére az Apple gondolt ezekre a nehéz helyzetekre és akarat is cseréljen ki egyetlen AirPodot 109 dollárért. Egy töltőtok 95 dollárba kerül, míg a vezeték nélküli töltőtok 125 dollárba kerül.
Az AirPods Pro esetében 139 dollár AirPodonként és 155 dollár a töltőtokért.
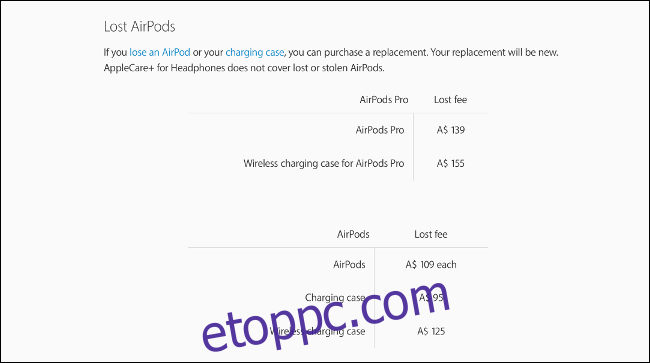
Egyes esetekben ésszerűbb lehet egy új AirPod pár vásárlása. AppleCare+ szabályzatot is köthet az AirPods készülékére, amely balesetenkénti károk fedezetét biztosítja, incidensenként 45 dollárért.
Hozza ki többet AirPodjaiból
Ha szereted az AirPod-okat, miért ne fektessen be néhány kiegészítőbe és többet kihozni belőlük? Frissíthetsz vezeték nélküli töltőtok vagy horgokat adjon hozzá, hogy megakadályozza azok elcsúszását edzés közben.
Ha már megtetted az ugrást a vezeték nélküli töltőtok felé, érdemes utánanézned, hogyan töltheted olcsón eszközeidet AirPower alternatívák.