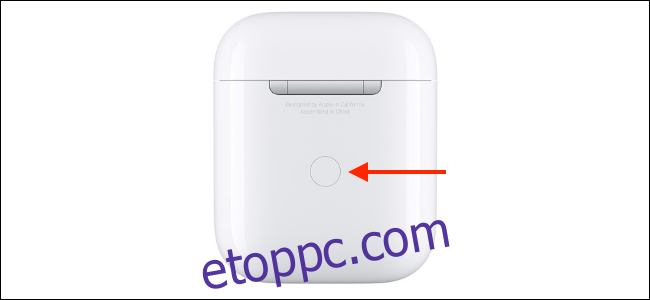Most vásárolt magának, vagy kapott egy új AirPods vagy AirPods Pro párat? Üdvözöljük a valóban vezeték nélküli fülhallgatók életében. Az AirPods beállítása meglehetősen egyszerű, de az alábbiak szerint szabhatja testre, és hozza ki a legtöbbet az AirPods vagy az AirPods Pro készülékből.
Tartalomjegyzék
AirPods vagy AirPods Pro párosítása iPhone és iPad készülékkel
Az új fejhallgató párosítása a lehető legegyszerűbb. Miután kicsomagolta AirPodjait, tartsa őket a feloldott iPhone és iPad közelében, és pöccintve nyissa fel a tokot.
Ezután nyomja meg és tartsa lenyomva a „Beállítás” gombot, amely az AirPods tok hátulján található. Néhány másodpercen belül megjelenik egy csatlakozási üzenet iPhone vagy iPad készülékén.
Ha az üzenet nem jelenik meg automatikusan, próbálja meg néhány pillanatig lenyomva tartani a tok hátulján található fizikai gombot a párosítási mód engedélyezéséhez.
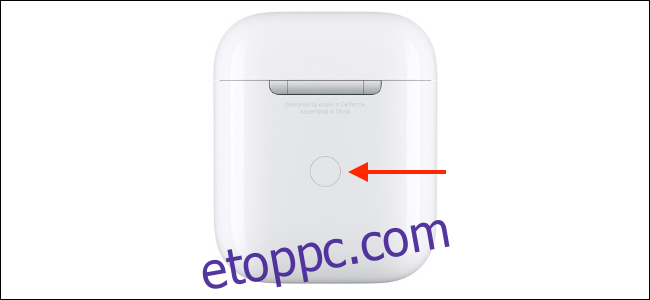
Ezután csak annyit kell tennie, hogy érintse meg a „Csatlakozás” gombot.

Ha második generációs AirPods vagy AirPods Pro készüléket használ, akkor egy felszólítást is kap, amely megkérdezi, hogy engedélyezi-e a Hey Siri funkciót, vagy szeretné-e, hogy a Siri hangosan felolvassa-e az üzeneteket.
Miután megérinti a „Kész” gombot, az AirPods csatlakoztatásra és párosításra kerül. A felugró üzenetben most látnia kell az akkumulátor élettartamára vonatkozó információkat.
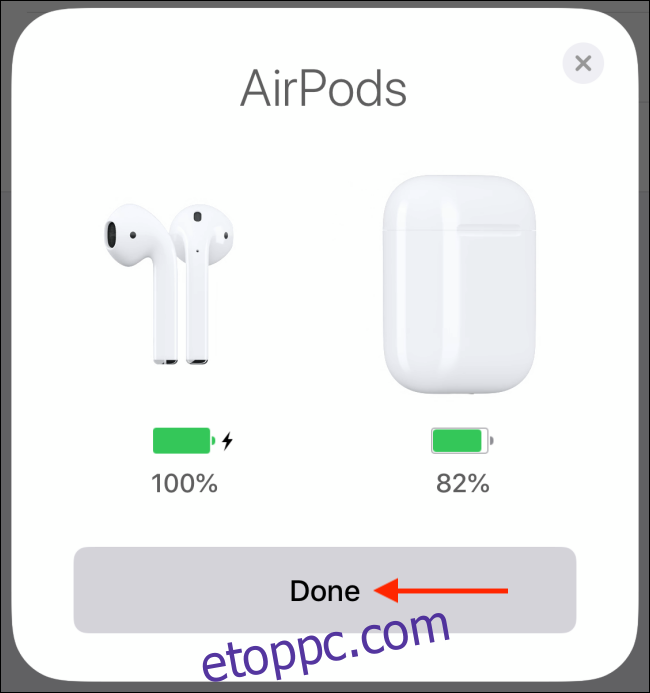
Ha bejelentkezett az iCloudba, az AirPods automatikusan párosításra kerül az összes Apple-eszközzel (beleértve az iPhone-t, iPad-et, Mac-et és Apple Watch-ot).
Hogyan ismerheti meg AirPods vagy AirPods Pro töltési állapotát

Amikor felnyitja az AirPods tokot, a két AirPod között állapotjelző fény jelenik meg. Az AirPods Pro és az AirPods vezeték nélküli töltőtok esetében az állapotjelző lámpa a tok elején található. Érintse meg a tokot az állapot megtekintéséhez.
Ez a lámpa alapvetően megmutatja, hogy mi történik az AirPods vagy az AirPods Pro készülékkel. Íme, amit minden jelképez:
Borostyánsárga fény (csatlakozott AirPod-okkal): Az AirPods töltődik.
Borostyánsárga fény (csatlakozott AirPods nélkül): Kevesebb, mint a teljes töltés maradt az AirPods tokban.
Nem világít: Az AirPods akkumulátora lemerült, ezért fel kell tölteni.
Villogó fehér fény: Az AirPod készen áll a csatlakozásra.
Villogó borostyánsárga fény: Párosítási hiba történt, és előfordulhat, hogy az AirPods alaphelyzetbe állítása szükséges.
Az AirPods vagy az AirPods Pro testreszabása
Miután párosította, csatlakoztatta és elkezdte használni az AirPodokat, itt az ideje, hogy személyre szabja őket. iPhone vagy iPad készülékén lépjen a Beállítások > Bluetooth menüpontra, és érintse meg az „i” gombot az AirPods mellett.
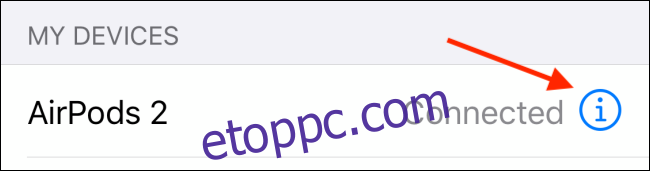
Itt először érintse meg a „Név” lehetőséget az AirPods átnevezéséhez.
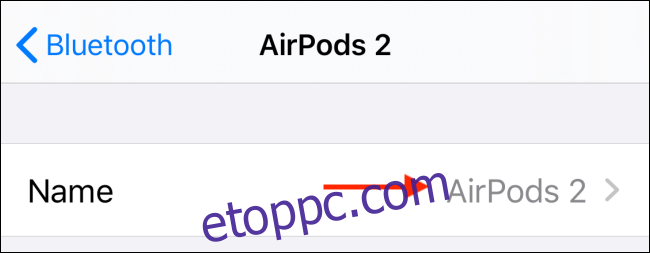
Írja be az új nevet, majd érintse meg a „Kész” gombot a billentyűzeten. Érintse meg a „Vissza” gombot az AirPods menübe való visszatéréshez.
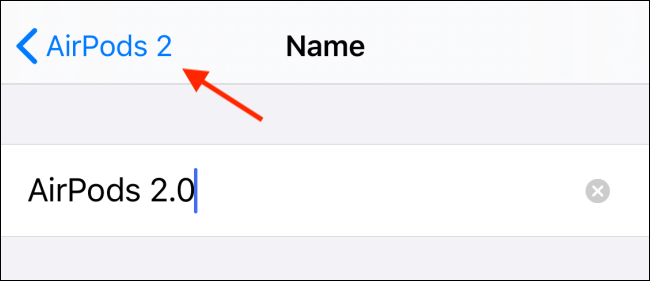
Ezután szabjuk testre az AirPods dupla koppintási gesztusát. Míg az alapértelmezett beállítás a Siri-t jeleníti meg, lecserélheti a Lejátszás/Szünet, Következő szám, Előző szám műveletekre, vagy teljesen letilthatja.
Érintse meg a „Bal” vagy a „Jobb” opciót, majd válasszon egy új műveletet a menüből.
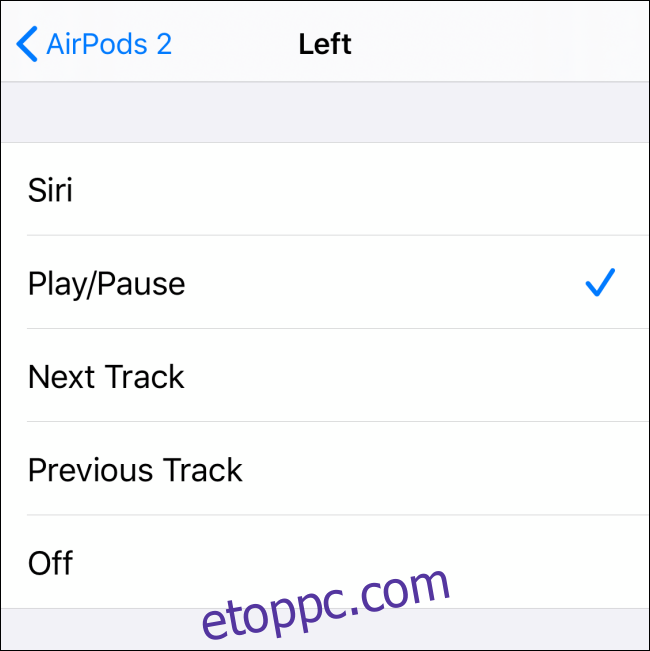
Ha AirPods Pro-t használ, más lehetőségek közül választhat. Az AirPods Pro nem rendelkezik fülkoppintó funkcióval. Ehelyett meg kell szorítani az AirPod szárát, hogy műveletet indítson el.
A „Nyomja meg és tartsa lenyomva az AirPods-t” részben válassza ki a „Bal” vagy a „Jobb” lehetőséget a testreszabáshoz.
Innen kiválaszthatja a Zajszűrés, az Átlátszóság módot, vagy teljesen kikapcsolhatja a funkciót.
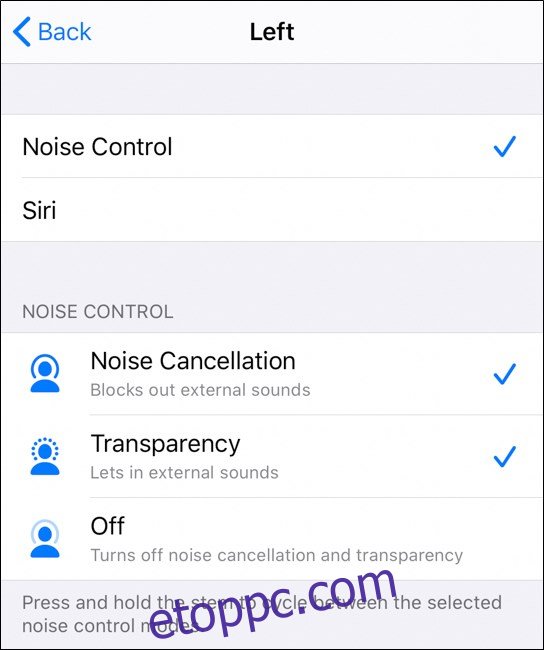
Ha nem tetszik, hogy az AirPods automatikusan leállítja a lejátszást, amikor eltávolítja őket a füléről, akkor letilthatja a funkciót az „Automatikus fülészlelés” melletti kapcsoló megérintésével.
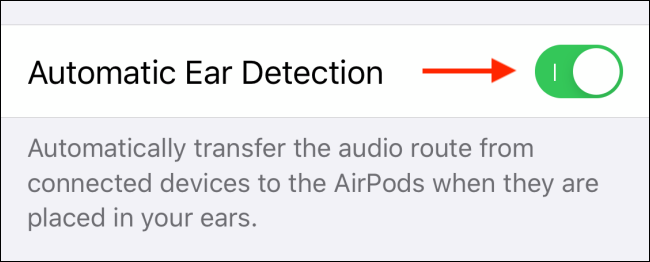
Az AirPods vagy az AirPods Pro párosítása Mac géppel
Ha már párosította az AirPods vagy az AirPods Pro eszközt iPhone-jával vagy iPadjével, a rendszer automatikusan párosítja azokat a Mac számítógépével is (amíg az összes eszközön iCloud-fiókját használja).
A már párosított AirPodokhoz való csatlakozáshoz mindössze annyit kell tennie, hogy nyissa meg a Bluetooth menüt, válassza ki az AirPod készülékeit, majd kattintson a „Csatlakozás” lehetőségre.
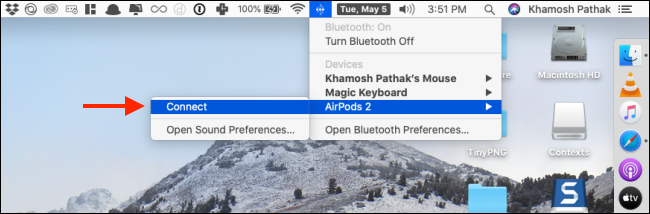
Az AirPodokat közvetlenül is párosíthatja Mac számítógépével. Ehhez lépjen a Rendszerbeállítások > Bluetooth menüpontra. Itt győződjön meg arról, hogy a Bluetooth engedélyezve van, majd nyomja meg és tartsa lenyomva a „Beállítás” gombot az AirPods töltőtokon.
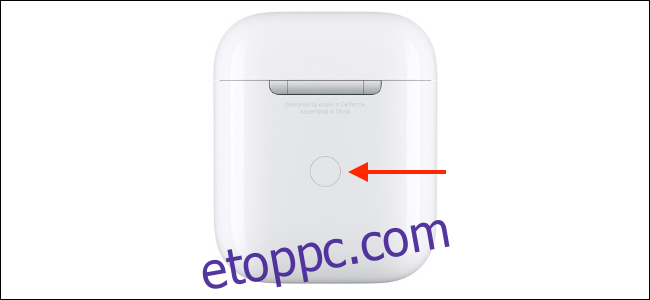
Néhány másodperc múlva megjelenik az AirPods az Eszközök listában. Itt egyszerűen kattintson a „Csatlakozás” gombra.
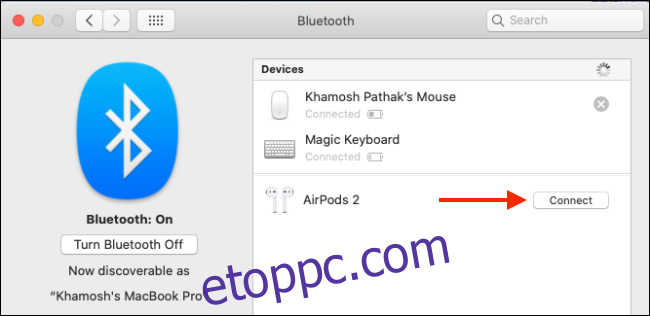
Mostantól csatlakoztathatja vagy leválaszthatja AirPodjait a Bluetooth menüből.
Az AirPods vagy az AirPods Pro használata az Apple Watch-al
Ha párosította AirPodjait iPhone-jával, akkor azok az Apple Watch-hoz is párosítva lesznek.
Az AirPods vagy az AirPods Pro közvetlen Apple Watch-jával való használatához nyissa meg a hordható eszköz Vezérlőközpontját, koppintson az „AirPlay” gombra, és válassza ki az AirPodokat.
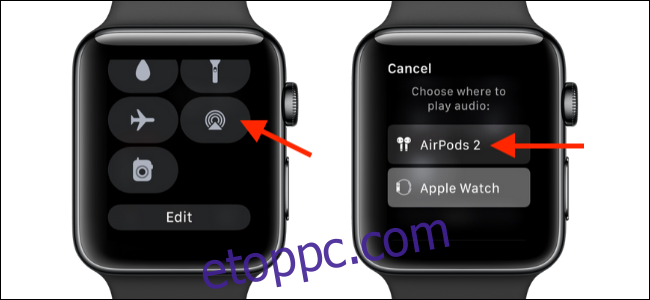
A Beállítások alkalmazásból megkerülheti iPhone-ját, és közvetlenül párosíthatja AirPodjait Apple Watch-jával.
Az elveszett AirPods vagy AirPods Pro megtalálása
Az Apple Find My AirPods eszköze közvetlenül integrálva van az iPhone új Find My alkalmazásába. Amíg a Find My iPhone funkciót használja, az elveszett AirPods nyomkövetésére is használhatja (a Find My alkalmazásból vagy a iCloud webhely).
Az elveszett AirPods vagy AirPods Pro megtalálásához nyissa meg a „Find My” alkalmazást, és válassza ki az AirPods készüléket.
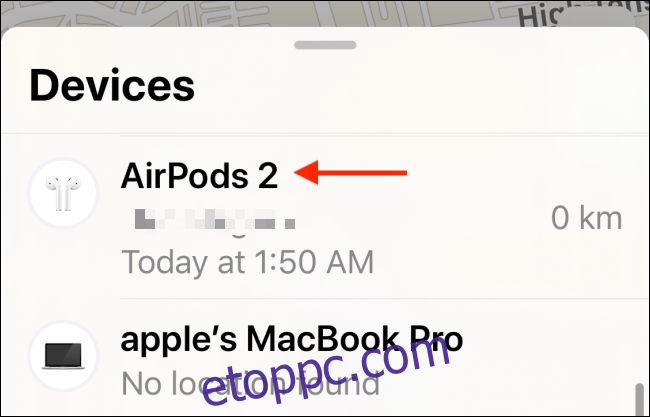
Innen láthatja az utolsó helyet, ahol csatlakoztak. Ha zöld pontot lát, az azt jelenti, hogy az AirPods online állapotban van. A szürke pont azt jelenti, hogy offline állapotban vannak. Vagy hatótávolságon kívül vannak, vagy lemerült az akkumulátor.
Ha zöld pontot lát, lejátszhat egy hangot, hogy megkeresse a közelben lévő AirPod-okat. Ha látja az utolsó helyet, érintse meg az „Útvonalterv” gombot, hogy oda navigáljon.
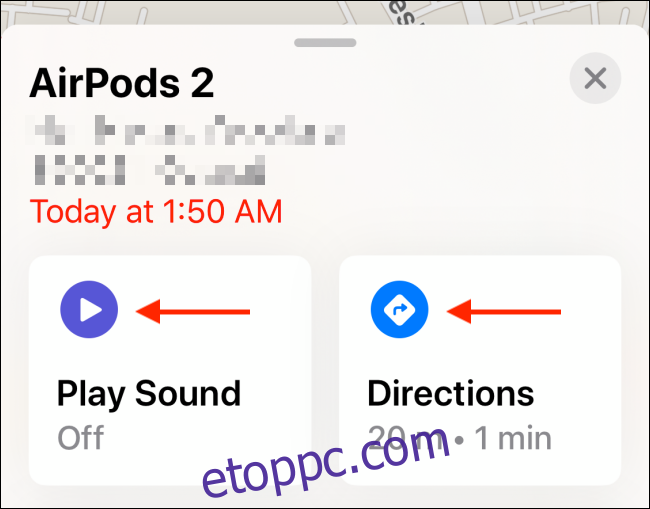
Manuális csatlakozás az AirPods vagy az AirPods Pro készülékekhez iPhone vagy iPad készüléken
Az AirPodsnak varázslatosan kell működnie. A fülébe helyezi őket, és automatikusan párosítva lesznek iPhone-jával vagy iPadjével (amelyik a legutóbb használt eszköze).
De néha egyszerűen nem megy. Ilyen időkben, amikor az AirPods vagy az AirPods Pro már a fülében van, és a tok újra a zsebében van, használhatja a Vezérlőközpontot.
Itt érintse meg az „AirPlay” parancsikont a Now Playing vezérlőben.
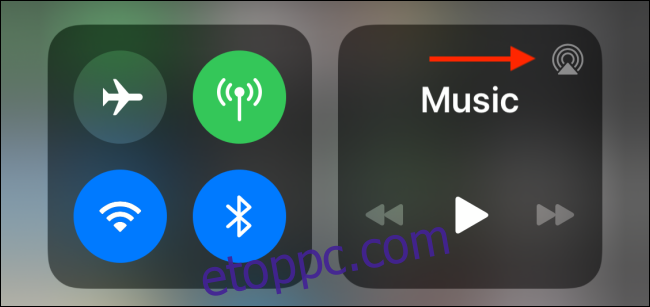
Innen válassza ki az AirPods készülékeit, hogy váltson rájuk.
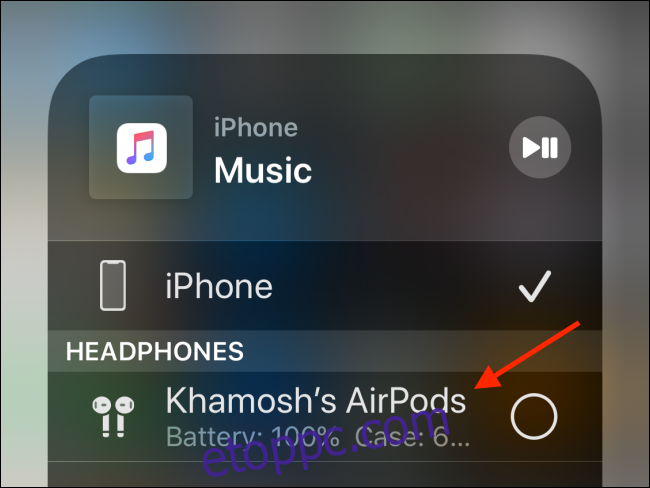
Ezt megteheti az AirPlay menüből az operációs rendszer bárhonnan, például a lezárási képernyő widgetből vagy a Zene alkalmazásból.
Az AirPods vagy AirPods Pro akkumulátor élettartamának ellenőrzése
Az AirPods akkumulátorának élettartamát Apple-eszközökről több módon is ellenőrizheti.
A legegyszerűbb módja az, hogy előhívja Siri-t, és megkérdezi a virtuális asszisztenst, például: „AirPods akkumulátor?” és felolvassák neked.
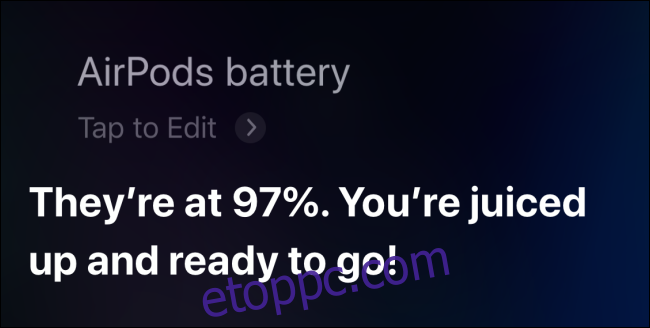
Az akkumulátorok widgetet az iPhone vagy iPad mai nézetéhez is hozzáadhatja. A Mai nézetben (csúsztatással illessze be a bal szélső kezdőképernyőt) görgessen a lista aljára, majd érintse meg a „Szerkesztés” gombot.
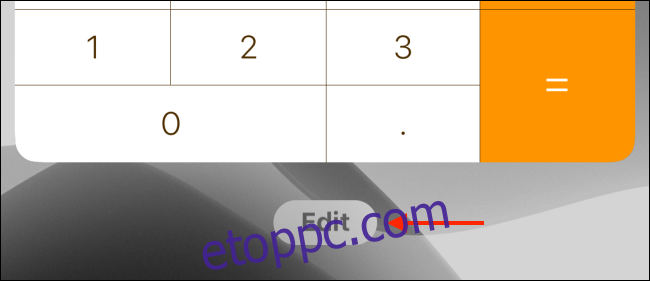
Innen érintse meg a „+” gombot az „Akkumulátorok” opció mellett a widget engedélyezéséhez.
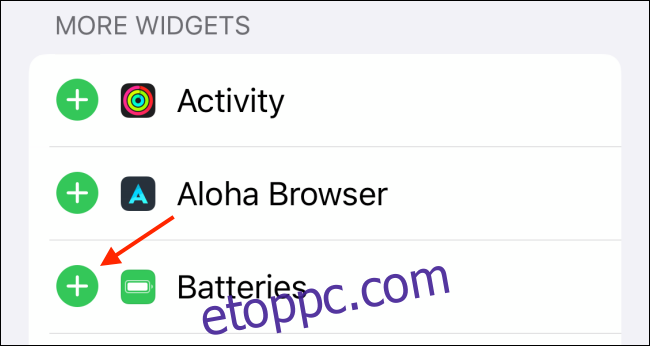
Ha akarja, rendezze át a widgeteket, majd érintse meg a „Kész” gombot.
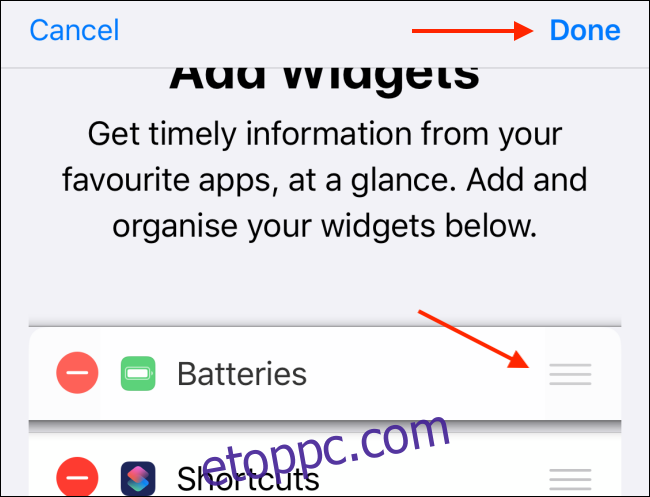
Mostantól láthatja az AirPod-ok akkumulátorának élettartamát, amikor csatlakoztatva vannak az iPhone-hoz vagy iPad-hez.
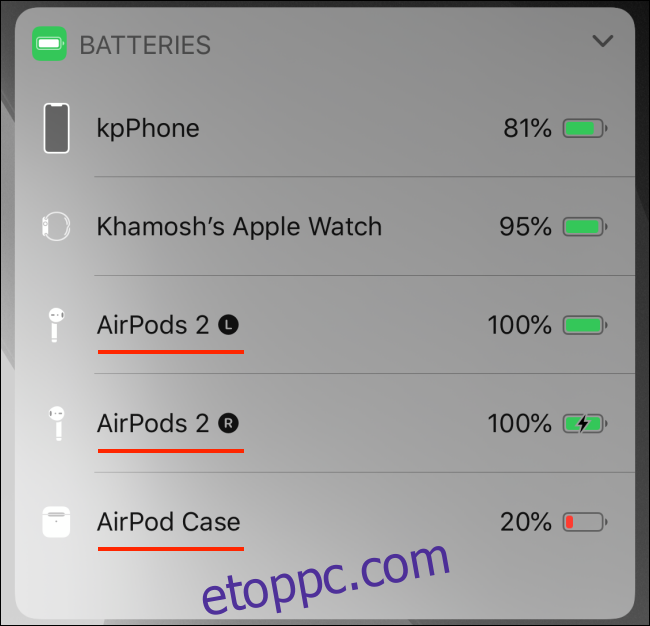
Két AirPods vagy AirPods Pro használata egyszerre
Ha iOS 13-at vagy iPadOS 13-at vagy újabbat használ, akkor egyszerre két AirPods vagy AirPods Pro készletet is használhat iPhone-jával vagy iPadjével.
Ennek két módja van. Az első módszer meglehetősen egyszerű. Mindössze annyit kell tennie, hogy párosítsa a második AirPod-készletet iPhone-jával vagy iPadjével a korábban ismertetett módon.
Innentől kezdve kiválaszthatja a második AirPod-párt az AirPlay menüből (a Vezérlőközpontban található), hogy elindítsa a lejátszást mindkét eszközön.
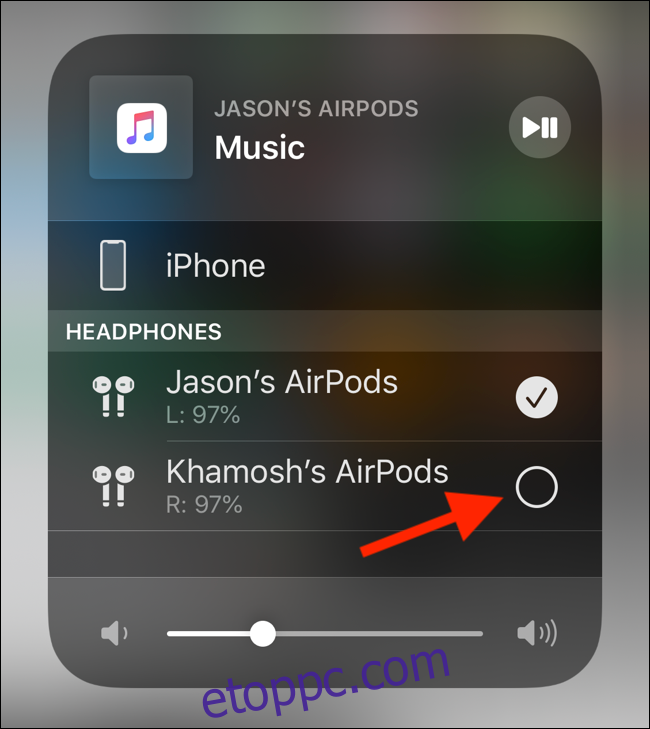
A második lehetőség nem igényli a második AirPod-készlet párosítását. Az iOS 13.1 és az iPadOS 13.1 új hangmegosztási funkciójával megoszthatja a hangot egy barátjának AirPods készülékével iPhone-on vagy iPaden keresztül.
Ehhez lépjen az AirPlay menübe a Vezérlőközpontból (vagy a használt médiaalkalmazásból), és érintse meg a „Hang megosztása” gombot.
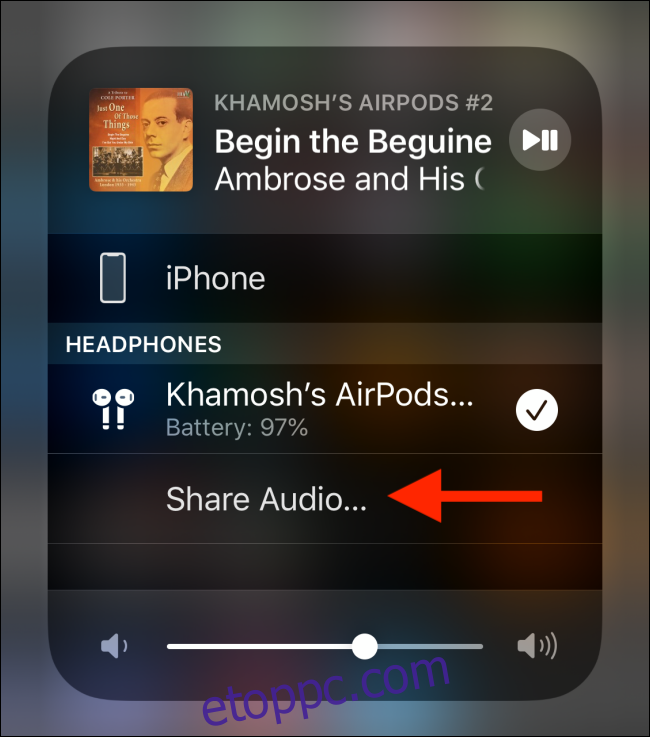
Most vigye közel a másik iPhone-t vagy iPadet az eszközéhez (a hozzájuk csatlakoztatott AirPod-okkal). Ha látja az eszközt, koppintson a „Hang megosztása” gombra.
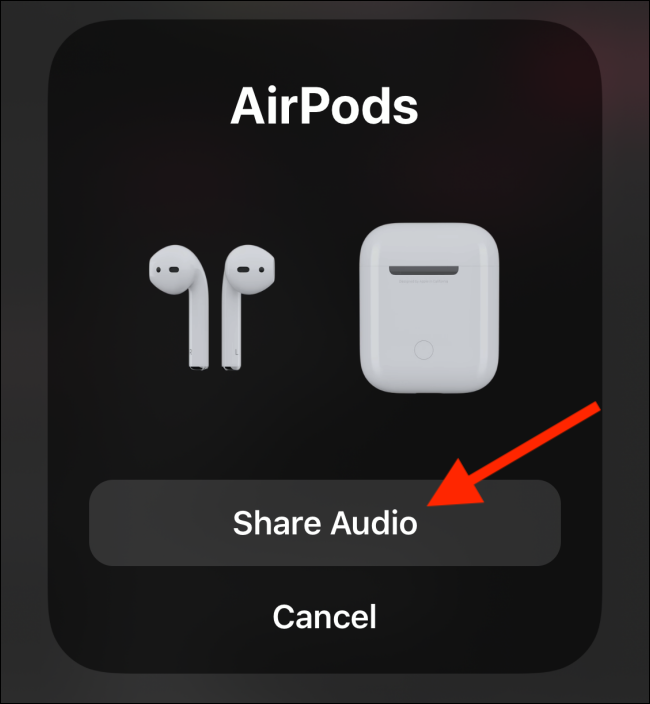
Miután az eszköz csatlakoztatva van, érintse meg a mellette lévő „pipát” a hanglejátszás elindításához mindkét eszközön.
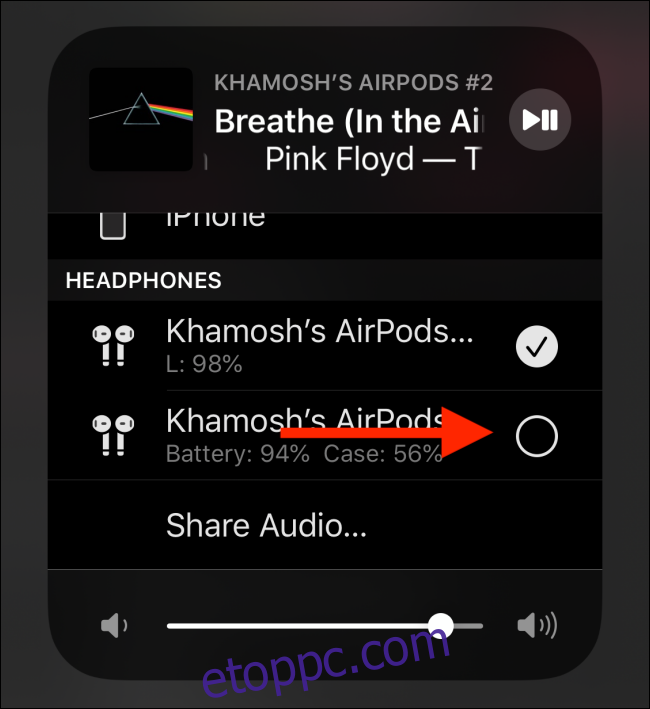
Az AirPods vagy az AirPods Pro firmware frissítése
Az AirPods firmware frissítéséhez először csatlakoztassa az AirPods eszközt egy áramforráshoz, majd párosítsa őket iPhone vagy iPad készülékével. Amíg az eszköz a közelben van, a háttérben automatikusan letölti és telepíti a firmware-frissítéseket.
Sajnos ehhez a folyamathoz nincs felület vagy megerősítés. Azt teheti, hogy ellenőrizze, hogy az AirPods készüléke a legújabb firmware-t futtatja-e. De ehhez először meg kell tennie ellenőrizze online a legújabb firmware verzióhoz.
Ezután lépjen a Beállítások > Általános > Névjegy menüpontra, és válassza ki az AirPods készüléket. Itt vegye figyelembe a firmware verzióját, és ellenőrizze, hogy telepítve van-e a legújabb verzió.
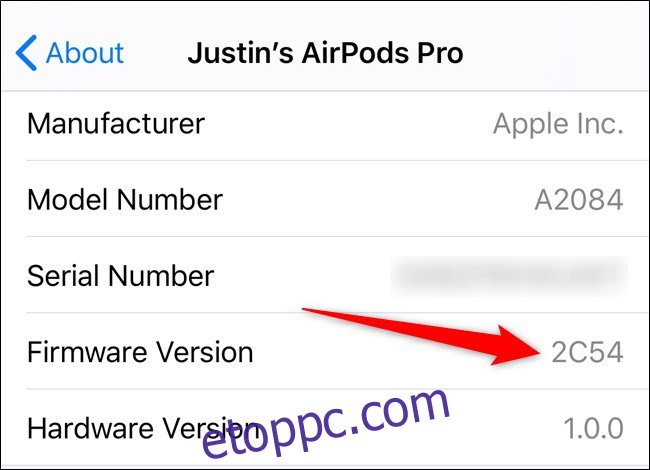
Ha elkezdi rendszeresen használni az AirPod-okat, észre fogja venni, hogy azok meglehetősen gyorsan szennyeződnek. A következőképpen tisztíthatja meg egyszerűen az elkeseredett AirPods készülékeket.