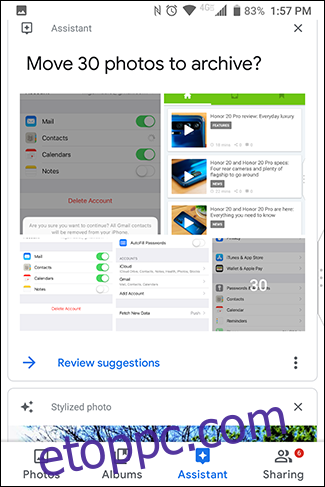Fényképei és videói értékes emlékek, és nem akarja elveszíteni őket. Íme négy, többnyire ingyenes szolgáltatás, amellyel automatikusan biztonsági másolatot készíthet fényképeiről és videóiról, és bárhonnan elérheti őket.
Ha Ön is olyan, mint a legtöbb ember, akkor a telefonja az elsődleges kamerája. Mint ilyen, az Ön vagy gyermekei életének fénypontjait tartalmazza, és nem szeretné elveszíteni ezeket az emlékeket. Ha telefonja elveszik, ellopják vagy eltörik, előfordulhat, hogy az összes fotója és videója elmegy vele. De van néhány szolgáltatás, amelyek többsége ingyenes, és biztonságosan tárolhatja fotóit és videóit a felhőben. A felhőalapú tárolás egyik legjobb része az, hogy előhívhatja ezeket a fényképeket, vagy könnyedén megoszthatja őket bárhonnan.
Tartalomjegyzék
Google Fotók
A Google Fotók az egyik legjobb és legegyszerűbb módja annak, hogy androidos fotóit biztonságban tartsa. A legtöbb eszköz korlátlan tárhelyet kap a fényképek és videók számára, egy kis figyelmeztetéssel: a fényképek és videók „nagy felbontásban” lesznek mentve az eredeti felbontás helyett. A Google gépi tanulás segítségével csökkenti ezeknek a fényképeknek és videóknak a méretét, miközben megőrzi a magas szintű részletességet és tisztaságot – a legtöbb felhasználó észre sem veszi a különbséget. Az egyetlen kivétel itt a Pixel telefonok (mínusz a 3a), amelyek ingyenes, korlátlan tárhelyet kapnak az eredeti felbontás mellett.
Ha nincs Pixel telefonja, és nem elégedett a „kiváló minőség” lehetőséggel, a Google lehetővé teszi, hogy a fényképeket és videókat eredeti minőségükben tárolja a Google Drive-fiókjában rendelkezésre álló tárhely használatával. Az ingyenes csomag 15 GB tárhelyet kínál, ami soknak tűnik, de ha ön redőny, gyorsan elszívhatja ezt a helyet. Ön azonban vásároljon több Drive-tárhelyet.
Amellett, hogy ingyenes, korlátlan tárhelyet kínál, a Google Fotók egy Asszisztenst is tartalmaz, amellyel többet hozhat ki fényképeiből. Automatikusan szűrőket javasolhat a fotóihoz, de vegye figyelembe, hogy ez az eredeti fotót nem érinti. Olyan emlékeket jeleníthet meg, mint például „Ezen a napon két évvel ezelőtt”. Ráadásul a Google Fotók lehetővé teszik az általa felismert közeli arcok keresését (ha ezt nem találja túl hátborzongatónak). Helyekre vagy dolgokra is kereshet, például „New York” vagy „szobrok”.
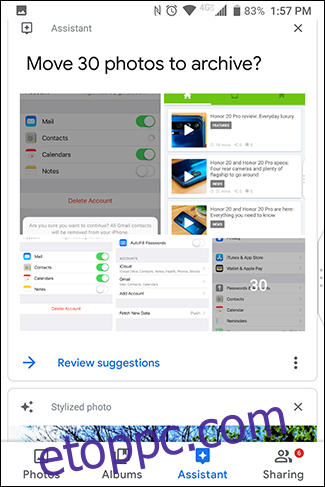
A telefonján előre telepítve kell lennie a Google Fotóknak, de ha nem, akkor megteheti töltse le az alkalmazást a Google Play áruházból. Nyissa meg az alkalmazást, és a rendszer felkéri, hogy jelentkezzen be Google-fiókjába. Alapértelmezés szerint a telefon fő Google-fiókját fogja használni. Látni fogja a feltöltési és tárolási beállításokat is. Alapértelmezés szerint a „Kiváló minőség” opciót használja (ismét kivéve a Pixel telefonokat, amelyek korlátlan tárhelyet kapnak az eredeti minőségben), és csak Wi-Fi-adatokat használ. A beállítások módosításához érintse meg a „Beállítások módosítása” lehetőséget.
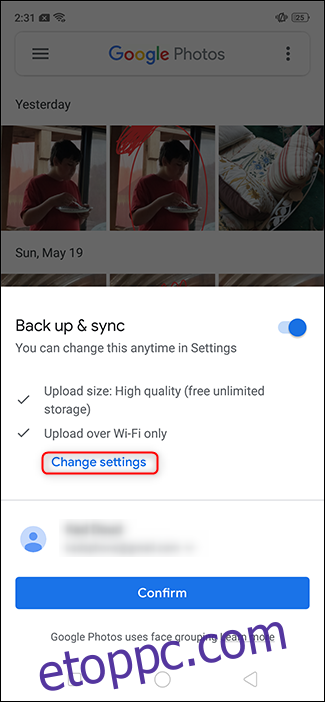
Válassza ki a kívánt beállításokat, és érintse meg a bal felső sarokban lévő vissza nyilat.
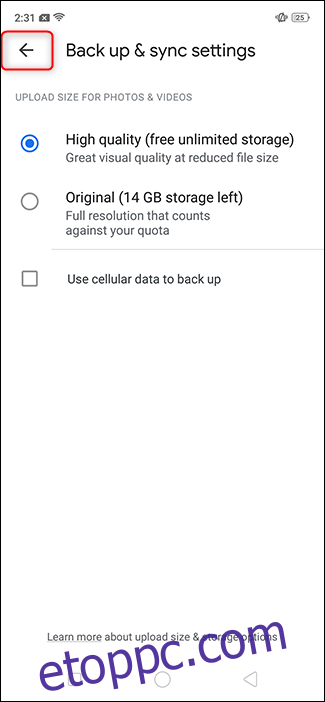
Koppintson a „Megerősítés” gombra.
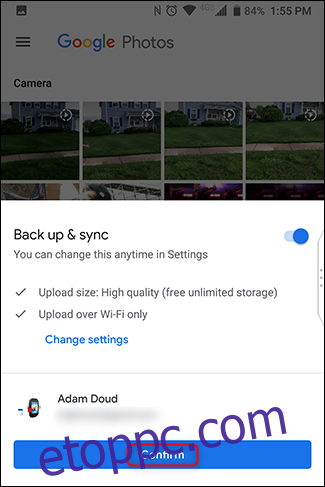
Ez az! Telefonja automatikusan és a háttérben elkezdi feltölteni az eszközén lévő fényképeket. A jövőben, ha új mappát hoz létre az eszközön (pl. Instagram, képernyőképek stb.), a rendszer felkéri, hogy töltse fel ezeket a fényképeket is. A továbbiakban bármikor bejelentkezik a Google Fotókba bármilyen telefonon vagy a címen photos.google.com, látni fogja az összes fényképét.
Egy meghajtó
A OneDrive a Microsoft személyes felhőalapú tárhelye, amely automatikusan feltölti és tárolja a fotóit is. A Google Fotókkal ellentétben a OneDrive nem kínál ingyenes fotótárhelyet, így bármi, amit feltöltesz, beleszámít a kvótába. A keresési funkciók az alkalmazásban meglehetősen korlátozottak, bár a szolgáltatás lehetővé teszi a fényképek címkézését, ami segíthet a szervezésben, ha annyira hajlandó vagy. Pozitívum, hogy havi 9,99 dollárért az 1 TB-os csomagot az Office 365 csomaggal együtt kapja meg, amely hozzáférést biztosít a Microsoft Office szoftvercsomaghoz – Word, Excel, Powerpoint stb. Ez elég komoly üzlet.
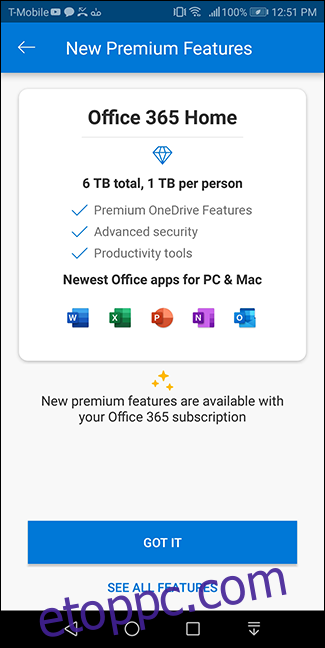
A kezdéshez töltse le a OneDrive alkalmazást és érintse meg a „Bejelentkezés” lehetőséget.
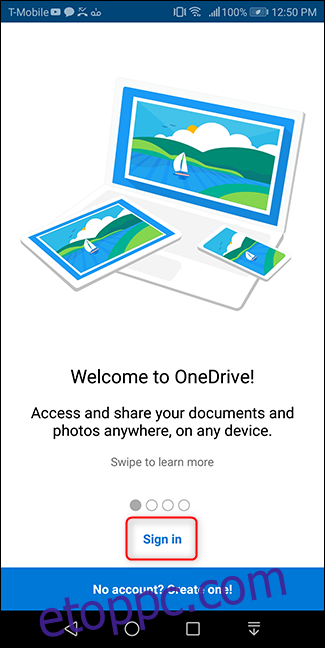
Jelentkezzen be Microsoft-fiókjával.
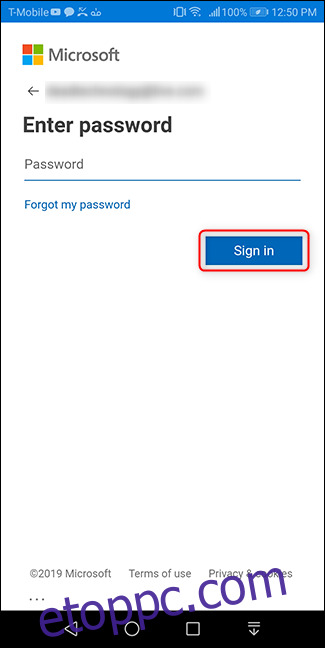
Feltételezve, hogy ez az első alkalom, amikor megnyitja az alkalmazást, közvetlenül a bejelentkezés után a rendszer felkéri, hogy töltse fel fotóit. Koppintson a „Kamerafeltöltés indítása” elemre. Ezután érintse meg az „Engedélyezés” gombot a megnyíló engedély képernyőn.
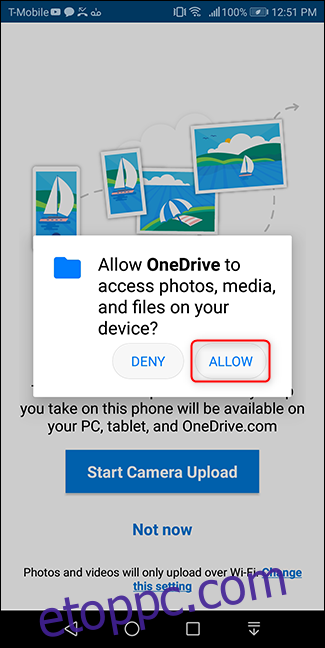
Ha korábban bejelentkezett, de nem használja a fényképmentés funkciót, akkor ennek a folyamatnak az indítása is nagyon egyszerű. Nyissa meg az alkalmazást, és érintse meg a „Fotók” gombot alul. Ezután érintse meg a „Bekapcsolás” lehetőséget a képernyő tetején.
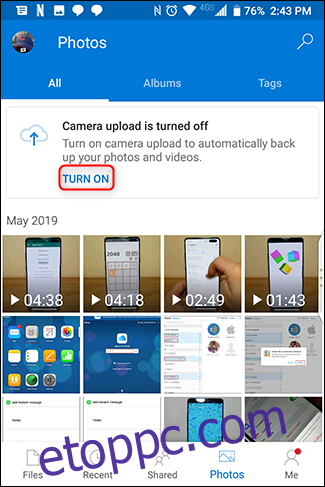
Erősítse meg, hogy fotóiról biztonsági másolatot szeretne készíteni a OneDrive-ra. Ezután erősítse meg újra, hogy enyhítse a Microsoft bizonytalanságát.
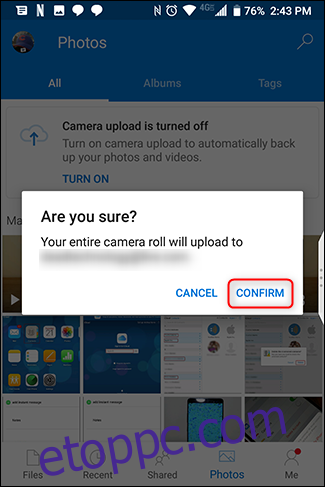
És kész! Fényképei automatikusan és a háttérben szinkronizálódnak a OneDrive > Pictures > Camera Roll mappába, még csak gondolnia sem kell rá. A legegyszerűbben úgy tekintheti meg őket, ha megérinti a „Fotók” gombot az alkalmazásban.
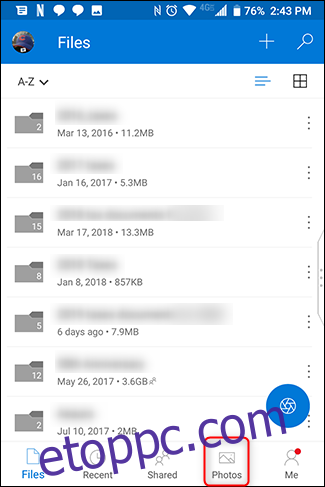
Ha módosítani szeretné a fotószinkronizálási beállításokat az alkalmazásban, érintse meg az „Én” gombot az alkalmazás bal alsó sarkában. Ezután érintse meg a „Beállítások” lehetőséget.
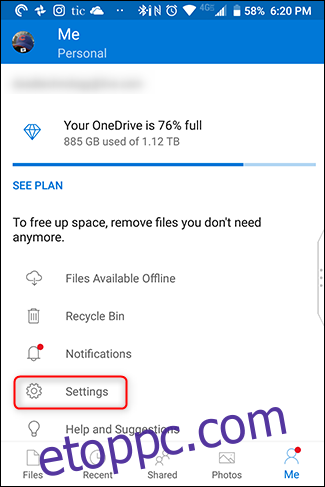
Ezután érintse meg a „Kamera feltöltése” lehetőséget.
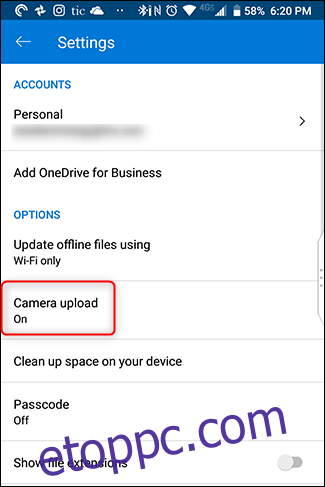
Módosítsa a beállításokat, és már mehet is.
Dropbox
A Dropbox az egyik legrégebbi név a felhőalapú tárolásban, ennek jó oka van – meglehetősen gyors és könnyen használható. Amikor először töltse le az alkalmazást, jelentkezzen be fiókjával. A következő képernyőn érintse meg az „Engedélyezés” lehetőséget.
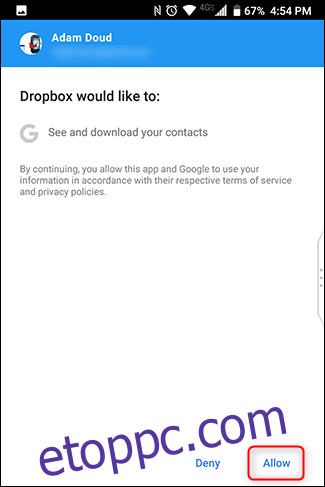
A beállítás során a Dropbox felajánlja a fényképek biztonsági mentését. Koppintson a „Fényképek biztonsági mentése” elemre. (Igen, a „biztonsági mentés” helyett „biztonsági mentés” legyen, de mit tehet?) Ezután érintse meg az „Engedélyezés” gombot a megnyíló engedélyek mezőben.
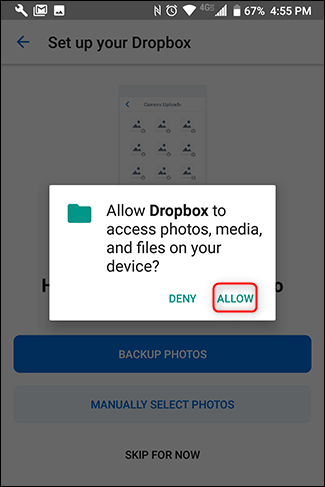
Ha már a Dropbox felhasználója, és szeretné használni a fényképek biztonsági mentésére, koppintson a bal felső sarokban található hamburger gombra. Ezután koppintson a „Fotók” elemre.
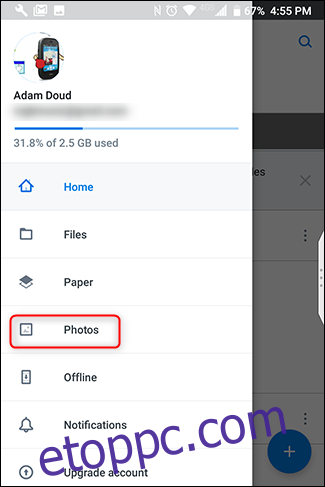
Felül érintse meg a „Kamerafeltöltés bekapcsolása” gombot.
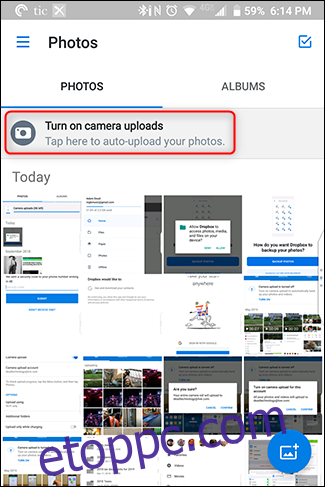
Ha az eszköz Wi-Fi-n van, és az akkumulátor nem alacsony, a Dropbox automatikusan megkezdi a fényképek szinkronizálását.
A szinkronizálási beállítások módosításához érintse meg a Hamburger gomb > Beállítások elemet.
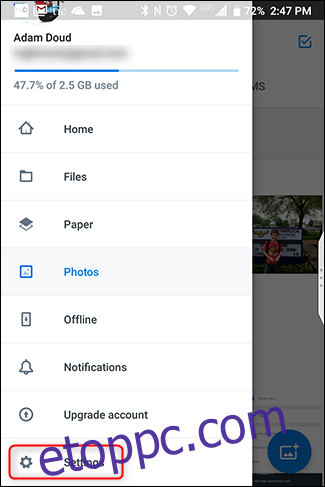
Koppintson a „Fényképezőgép-feltöltések” elemre.
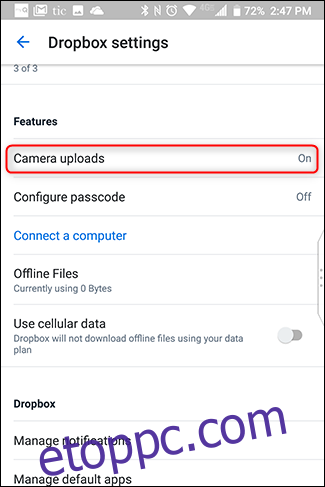
Ennyiről van szó. A Dropbox nem kínál ingyenes tárhelyet a fényképek számára, így bármi, amit feltöltesz, beleszámít a kvótába. Kapsz egy csekély 2 GB-ot ingyen, ami után ki kell fizetned a pénzt az egyik fizetett szint.
Amazon Prime
Ez egy gyakran figyelmen kívül hagyott lehetőség, aminek tényleg nem szabadna lennie. Ha Ön Amazon Prime előfizető, az Amazon korlátlan fényképtárhelyet és 5 GB videotárhelyet kínál minden Prime-tagnak. A nem elsődleges tagok 5 GB-nyi fotót és videót kapnak együtt. Még jobb, hogy a korlátlan tárhely teljes felbontású fényképeket tartalmaz, nem pedig a Google által hirdetett „kiváló minőségű” fotókat. De itt is vannak figyelmeztetések: hirdetésekkel, ajánlatokkal és promóciókkal kell számolnia. Az életben semmi sincs ingyen, sőt.
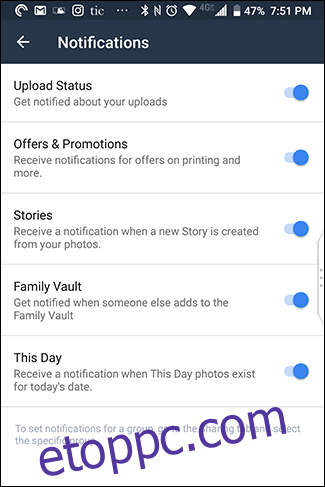
Az Amazon Photos használatának megkezdéséhez töltse le az alkalmazást. Amikor először nyitja meg, be kell jelentkeznie (vagy létre kell hoznia egy fiókot). Ha már használ egy másik Amazon alkalmazást, akkor csak meg kell erősítenie fiókját – érintse meg a „Folytatás” gombot.
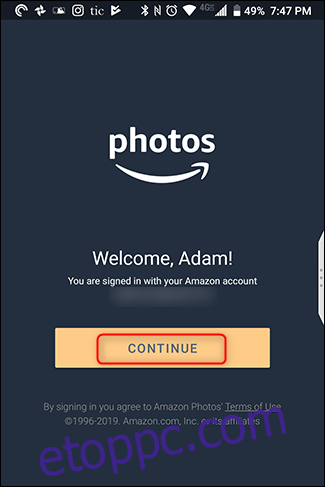
A következő képernyőn érintse meg az „OK” gombot. Ezután fogadja el az engedélyt, hogy az Amazon Photos hozzáférjen az eszköz médiájához az „Engedélyezés” megérintésével.
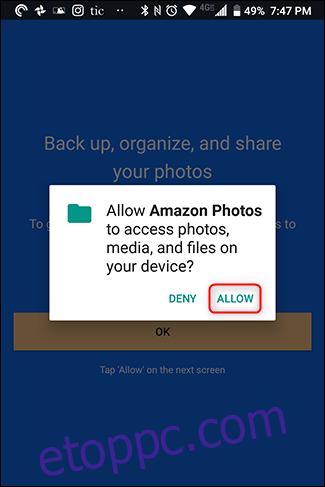
Azonnal konfigurálhat olyan beállításokat, mint például az automatikus biztonsági mentés (amely alapértelmezés szerint engedélyezve van) és a feltöltés engedélyezése mobiladat-használat közben. Koppintson a „Kész” gombra, és megkezdődik a fényképek szinkronizálása.
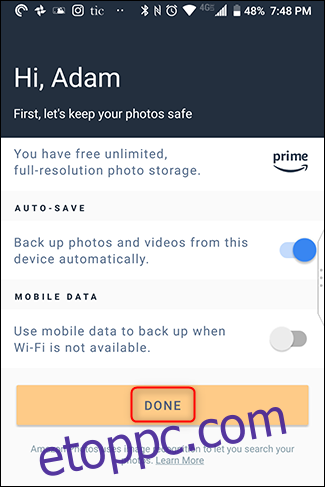
Az alkalmazás beállításainak módosításához koppintson a jobb alsó sarokban található „Továbbiak” elemre. Görgessen le, és érintse meg a „Beállítások” lehetőséget.
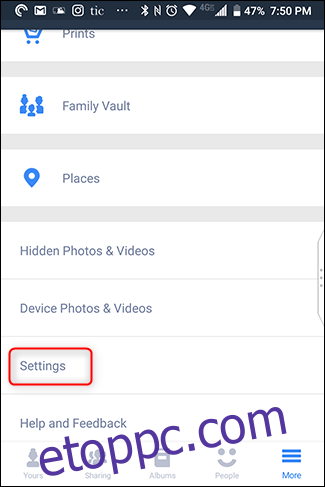
Az egyik beállítás, amelyet javasolunk bekapcsolni, a „Képfelismerés”. Ez lehetővé teszi az Amazon Photos számára, hogy embereket, helyeket és dolgokat keressen, így a keresési funkció sokkal hasznosabb. Ez a beállítás alapértelmezés szerint ki van kapcsolva, ezért a bekapcsolásához érintse meg a „Képfelismerés” elemet, majd csúsztassa a kapcsolót „Be” állásba.
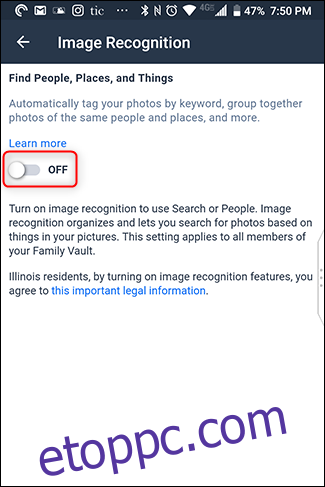
Következtetés
Összességében nagyon ajánljuk a fényképek és videók biztonsági mentését. Soha nem tudhatod, mi történhet a telefonnal, és kár lenne elveszíteni ezeket az emlékeket. Ráadásul, ha valaha is telefont vált, a fényképek átvitele gyerekjáték lesz. Ha nem használja ezen megoldások egyikét, javasoljuk, hogy kezdje el még ma, ha nem korábban.