Az Android készülékek nagyszerűek, de kis méretük néha korlátozó lehet. Ha eszközét kivetítőhöz csatlakoztatja, megoszthatja képernyőjét másokkal üzleti vagy szórakozás céljából. Íme néhány módja ennek.
Ha nem rendelkezik kivetítővel, az Androidot TV-hez is csatlakoztathatja. A kivetítők azonban a jobb választás, mivel általában sokkal nagyobb képernyőméretet vetítenek, mint a tévék, így ideálisak médialejátszáshoz vagy adatbemutatókhoz.
Tartalomjegyzék
Csatlakozzon vezeték nélkül Chromecaston keresztül
Az Android-eszköz kivetítőhöz való csatlakoztatásának legegyszerűbb módja a Google Chromecast használata. Ehhez a projektornak támogatnia kell a HDMI-csatlakozásokat.
Miután csatlakoztatta Chromecastját a HDMI-porthoz, vezeték nélkül streamelheti rá Android-eszköze képernyőjét. A Chromecast ezután megjeleníti a tartalmat a kivetítőn keresztül.
Győződjön meg arról, hogy letiltotta az energiatakarékos módot Android-eszközén, mert ez ronthatja az adatfolyam minőségét.
Ha még nem rendelkezik a Google Home alkalmazással, töltse le és telepítse a Google Play Áruházból.
Nyissa meg a „Főoldal” alkalmazást, majd érintse meg a Fiókok fület a jobb alsó sarokban.

Görgessen le, és koppintson a „Mirror Device” elemre.
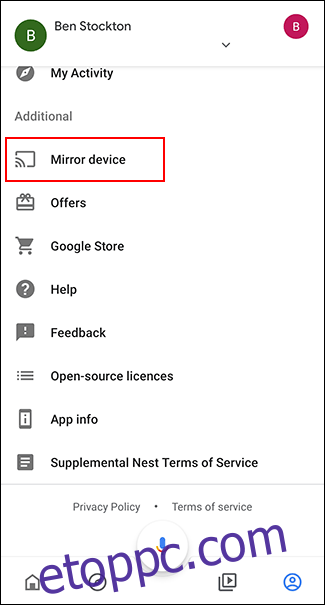
Ha figyelmeztetést lát arra vonatkozóan, hogy eszköze nincs optimalizálva átküldésre, koppintson az „OK” gombra. Ez nem akadályozhatja meg a képernyő átküldésében egy Chromecastra.
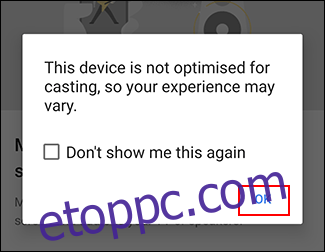
Koppintson a „Képernyő/Audio átküldése” elemre, majd válassza ki a Chromecastot, hogy csatlakozzon hozzá.
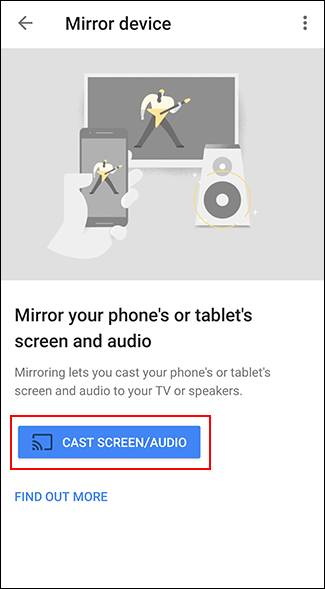
Miután csatlakozott, a képernyőnek meg kell kezdenie a streamelést a kivetítőhöz a Chromecaston keresztül.
Vezetékes kapcsolatok
Ha a vezeték nélküli lehetőség nem megfelelő, használhat vezetékes kapcsolatot. Minden Android-eszköz rendelkezik microUSB vagy USB-C opcióval.
A megfelelő kábellel csatlakoztathatja Android-eszközét egy olyan kivetítőhöz, amely közvetlenül HDMI-kábelt használ. Egy másik támogatott szabvány az MHL, amely szintén HDMI-portokon keresztül csatlakozik.
USB-C-HDMI kábel
Az újabb Android-eszközök, például a legújabb Samsung telefonok, USB-C-t használnak a töltéshez. Ha rendelkezik USB-C eszközzel, használhatja a USB-C-HDMI kábel hogy eszközét közvetlenül HDMI-képes kivetítőhöz csatlakoztassa.

Nem kell mást tennie, mint csatlakoztatnia az USB-C eszközt a kivetítőhöz. Győződjön meg arról, hogy a kivetítő a megfelelő HDMI bemenetre van állítva.
Ne feledje azonban, hogy az USB-C és a HDMI közötti egyik hátránya a tápellátás hiánya. Ha más vezetékes módszert használ, például MHL-t, akkor a csatlakoztatás közben is árammal töltheti fel az eszközt.
Mobil nagyfelbontású kapcsolat (MHL)
A Mobile High-Definition Link (MHL) speciálisan tervezett HDMI-kábeleket használ. Az újabb USB-C módszerrel ellentétben Az MHL kábelek microUSB-t használnak. Ahogy fentebb említettük, az eszközt is képes táplálni, miközben digitális videót és hangot biztosít.

Egyes kivetítők támogatják a HDMI-t, de kifejezetten MHL-címkével ellátott HDMI-portot kell keresnie a kivetítőn. Ha nem lát ilyet, akkor nem fogja bekapcsolni az eszközt. Android-eszközének az MHL-t is támogatnia kell.
Az MHL-en keresztüli csatlakozáshoz semmi mást nem kell tennie Android-eszközén, csak azt, hogy megfelelő kábellel csatlakoztassa a kivetítőhöz. A kivetített Android képernyő megtekintéséhez kapcsolja át a bemenetet a kivetítőn a megfelelő MHL HDMI-portra.
Vezeték nélküli kapcsolatok
A Miracast és a Wi-Fi Direct vezeték nélküli szabványok, amelyek összekötik az eszközöket más eszközökkel, például kijelzőkkel. Korábban az Android hivatalosan támogatta a Miracastot, de az Android 6 Marshmallow-val elhagyta. A Miracast azonban továbbra is működik néhány Android-eszközzel, mert a Wi-Fi Directen alapul, amelyet továbbra is támogat az Android.
Hacsak mindkét eszköz kifejezetten nem jelzi, hogy támogatja a Wi-Fi Directet vagy a Miracastot, a legjobb módja annak, hogy megbizonyosodjon arról, hogy csatlakozik-e, ha kipróbálja valamelyik szabványt.
Kezdésként a kivetítőn keresse meg a „Screen Mirroring”, „Device Mirroring” vagy egy hasonló elnevezésű beállítást, majd váltson erre az üzemmódra.
A Miracast használatával kapcsolódhat a legjobban egy harmadik féltől származó alkalmazás, például Castto, hogy létrejöjjön a kapcsolat. Mivel hivatalosan már nem támogatott, a Miracast modern Android-eszközökkel való használata nem garantált.
Ha ez a helyzet, használjon Chromecastot, vezetékes kapcsolatot, vagy próbálja meg használni a Wi-Fi Directet.
Wi-Fi Direct
Ha a Wi-Fi Direct szolgáltatást szeretné használni, ezt közvetlenül az Androidon belül is megteheti. Ezek a lépések kissé eltérhetnek az Android verziójától és az eszközétől függően.
Olyan kivetítőre van szüksége, amely támogatja a Wi-Fi Direct szolgáltatást, és lehetővé teszi a képernyő streamelését ezzel a módszerrel.
Kezdésként csúsztassa lefelé az ujját a kijelzőn az értesítési felület eléréséhez, majd érintse meg a fogaskerék ikont az Android „Beállítások” menüjének eléréséhez. Alternatív megoldásként elérheti a „Beállítások” menüt az alkalmazások fiókjából.

Ha Samsung készüléket használ, érintse meg a „Kapcsolatok” lehetőséget. Más Android-eszközökön előfordulhat, hogy ehelyett a „Hálózat és internet” elemet kell érintenie.
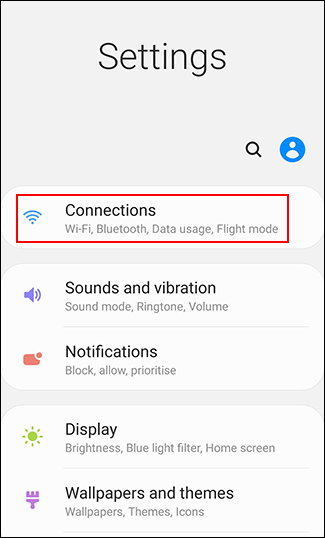
Érintse meg a „Wi-Fi” elemet a Wi-Fi menü eléréséhez.
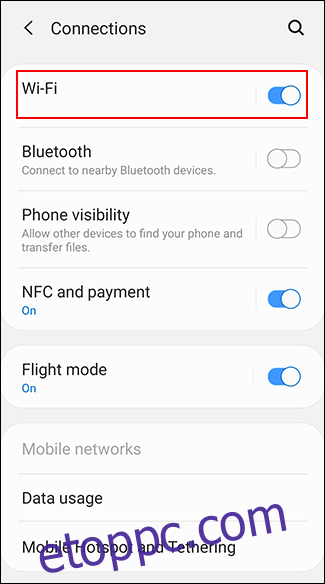
A Wi-Fi menüben ellenőrizze, hogy a beállítás be van kapcsolva, majd érintse meg a „Wi-Fi Direct” elemet. Más Android-eszközökön először meg kell érintenie a „Speciális” vagy a „Wi-Fi beállítások” elemet ebben a menüben, majd a „Wi-Fi Direct” elemet a menü eléréséhez.
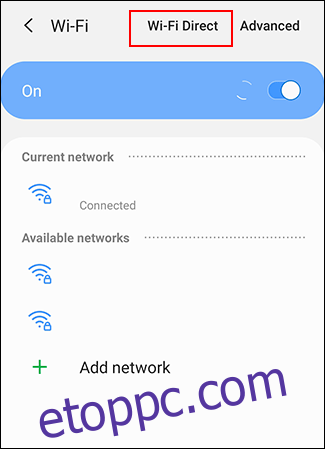
Eszköze automatikusan megkeresi az elérhető Wi-Fi Direct eszközöket. Ha megtalálja a kivetítőt, érintse meg a csatlakozási lehetőséget, majd kövesse az utasításokat.
Smart View a Samsung készülékeken
Ha Samsung készüléke van, a Smart View segítségével vezeték nélkül csatlakozhat egyes eszközökhöz. Húzza lefelé az értesítési felületet, és koppintson a „Smart View” elemre a gyorsműveletek listájában.
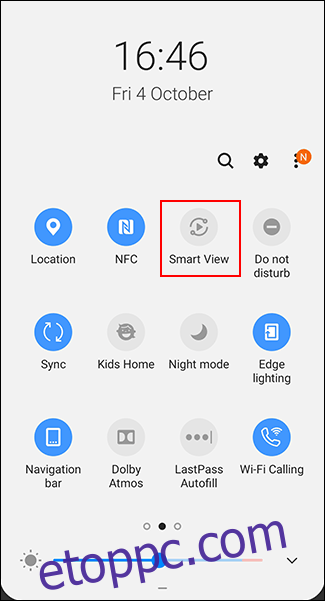
Eszköze megkeresi a közelben lévő Chromecast vagy Miracast eszközöket. Keresse meg az eszközt, majd érintse meg a csatlakozáshoz. Samsung készülékének csatlakoznia kell a kivetítőhöz, és el kell kezdenie a streamelést rá.
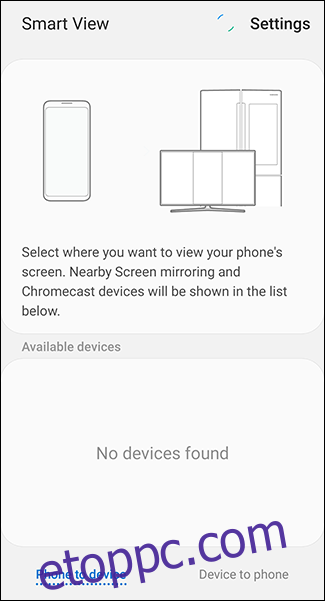
Gyártói alkalmazások
Egyes projektorgyártók saját Android-alkalmazásokat kínálnak, amelyek lehetővé teszik, hogy Wi-Fi-n keresztül közvetlenül csatlakozzon a kivetítőhöz.
Olyan alkalmazások, mint Panasonic vezeték nélküli projektor, Epson iProjection, és Projektor gyors csatlakoztatása mind példák azokra az alkalmazásokra, amelyeket kipróbálhat, a kivetítő gyártójától függően.
Lehetséges, hogy ezek az alkalmazások nem teszik lehetővé a teljes képernyő kivetítését, de lehetővé kell tenniük statikus képek vagy dokumentumfájlok kivetítését a projektorra. Bár ez nem lenne hasznos módszer a média streamelésére, jól jöhet az üzleti prezentációkhoz.

