A Google Play Áruházon keresztül alkalmazásokat tölthet le Chromebookjára. Előfordulhat azonban, hogy a telepíteni kívánt alkalmazás nem érhető el a Play Áruházban. Ennek valószínűleg az az oka, hogy az alkalmazás nem felelt meg a Google követelményeinek, ezért nem került fel a cég platformjára. Ha továbbra is szeretné letölteni az APK programot, akkor egy kis testreszabással megteheti.

Nézzük meg azokat a különféle módszereket, amelyek segítségével oldalról tölthet be alkalmazásokat Chromebookra.
Tartalomjegyzék
Alkalmazások oldalbetöltése Chromebookon fejlesztői mód használatával
Az alkalmazások Chromebookon történő oldalbetöltésének egyik módja a fejlesztői mód engedélyezése. A fejlesztői mód a Chrome OS egy speciális része, amely lehetővé teszi a felhasználók számára, hogy módosítsák eszközeik rendszerfájljait. Ezzel a funkcióval különféle fájlokat érhet el, például root fájlokat, telepíthet más operációs rendszereket, és módosíthatja a Chrome OS rendszerfájljait.
Ez a módszer nem mentes az elemkockázattól, ezért mielőtt megtanulná, hogyan engedélyezze a fejlesztői módot, nézzünk meg néhány okot, amiért érdemes ezt a megközelítést óvatosan alkalmazni.
A Chromebook fejlesztői mód engedélyezésének kockázatai
A Chromebook fejlesztői módja szabadon testreszabhatja eszközét, de bizonyos kockázatokkal jár. Íme néhány tényező, amelyeket tudnia kell a fejlesztői mód engedélyezése előtt.
Kompromittált biztonság
A Chromebook segítségével a Google kiemelkedő biztonsági funkciókkal rendelkező operációs rendszert fejlesztett ki. A fejlesztői mód elérése e létfontosságú biztonsági ellenőrzések némelyikének letiltását jelenti. Ezáltal az eszköz sebezhetővé válik az adat- és adatvédelmi hackerekkel szemben.
Adatvesztés
A fejlesztői mód engedélyezéséhez törölnie kell az összes adatot a Chromebookon. Miután beállította, a rendszer minden indításakor ebbe a módba lép. Ezért ügyeljen arra, hogyan lépjen ki ebből a funkcióból, mivel a rossz gomb megnyomása ismét elveszítheti adatait. Ideális lenne biztonsági másolatot készíteni a fájlokról a funkció elindítása előtt.
A rendszervezérlés elvesztése
A fejlesztői mód aktiválása után az újraindítási folyamat jelentősen megváltozik. Kevésbé vezérelheti a rendszerfrissítéseket, mivel nem fogja tudni érvényesíteni az operációs rendszeren végrehajtott módosításokat.
Érvényteleníti a garanciát
Chromebookja fejlesztői módja érvényteleníti a garanciát. Bár visszaállíthatja a garanciát, amikor kilép ebből a funkcióból, előfordulhat, hogy nehezebb lesz megjavítani készülékét, ha felmerül a garancia érvényességének kérdése.
Alkalmazások oldalbetöltése Chromebookon a Fejlesztői mód engedélyezésével
Most, hogy megvizsgáltuk a fejlesztői mód engedélyezésének kockázatait, nézzük meg, hogyan aktiválható ez a funkció.
Chromebookja most fejlesztői módban van, és készen áll a nem Google Store-alkalmazások letöltésére.
Alkalmazások oldalbetöltése fejlesztői módban
A fejlesztői mód engedélyezése után mostantól letölthet és telepíthet APK-alkalmazásokat a Chrome OS rendszeren. Íme, hogyan történik:
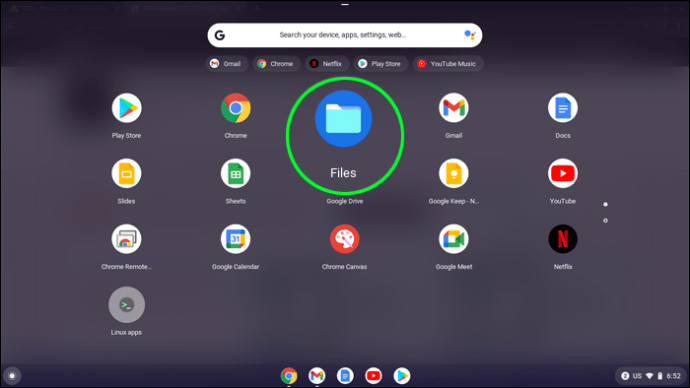
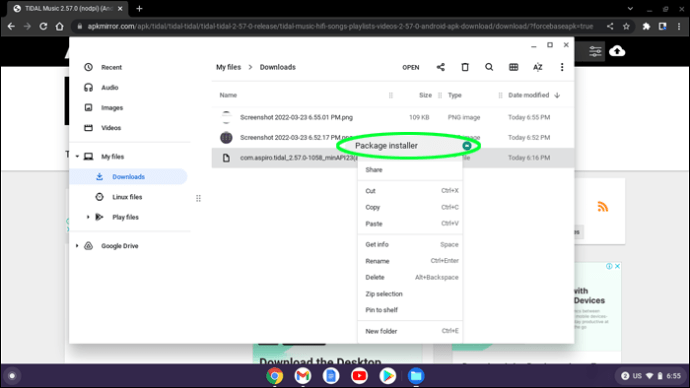
Alkalmazása mostantól elérhető Chromebookján.
Alkalmazások oldalbetöltése Chromebookon fejlesztői mód nélkül
Az alkalmazások Chromebookra történő oldalsó betöltése a fejlesztői mód engedélyezése nélkül két fő előnnyel jár. Ez a módszer biztosítja, hogy az eszköz biztonsága ne sérüljön, és megakadályozza az adatok elvesztését. Az alkalmazások ezzel a technikával történő oldalbetöltéséhez számítógépének rendelkeznie kell Google Play támogatással, és frissítenie kell legalább a Chrome OS 86-ra. Ha mindent a helyére tett, kövesse az itt látható utasításokat az APK-alkalmazások számítógépére való letöltéséhez.
Linux alrendszer engedélyezése
Lehetőség van nem Android-áruházbeli alkalmazások telepítésére anélkül, hogy be kellene állítania a fejlesztői módot Chromebookján. Engedélyeznie kell azonban az Android Debugging Bridge (ADB) szolgáltatást. Az ADB egy olyan eszköz, amely lehetővé teszi az alkalmazásfejlesztők számára szoftvereik tesztelését, de APK-k oldalbetöltésére is használható. Az ADB engedélyezéséhez be kell állítania a Linux alrendszert a gépen.

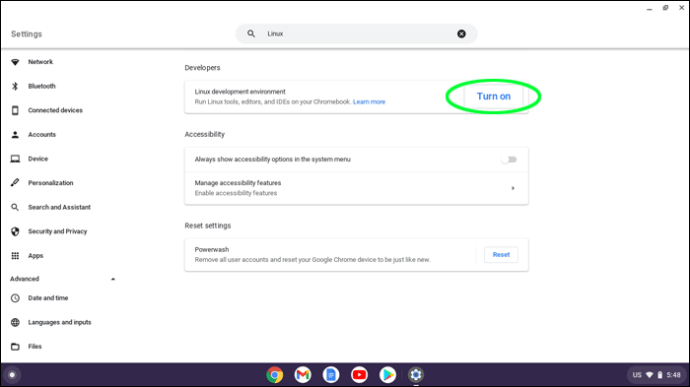
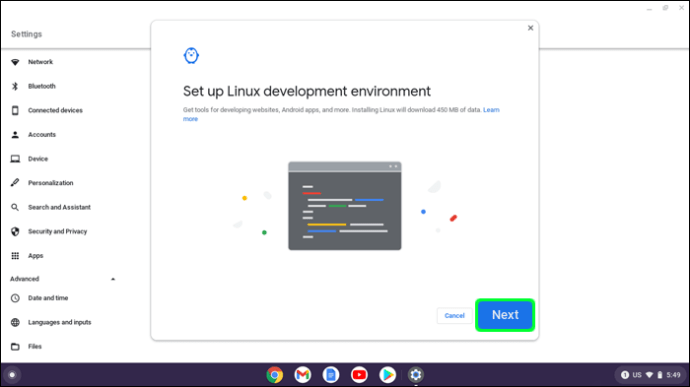
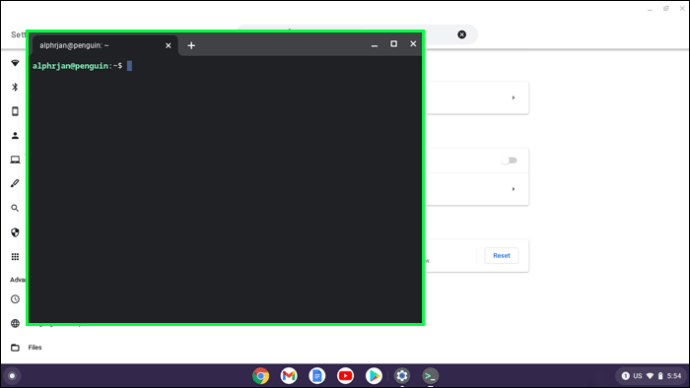
Linux alrendszere használatra kész.
Az Android Debugging Bridge beállítása
Most, hogy telepítette a Linux alrendszert, folytathatja az ADB engedélyezését.

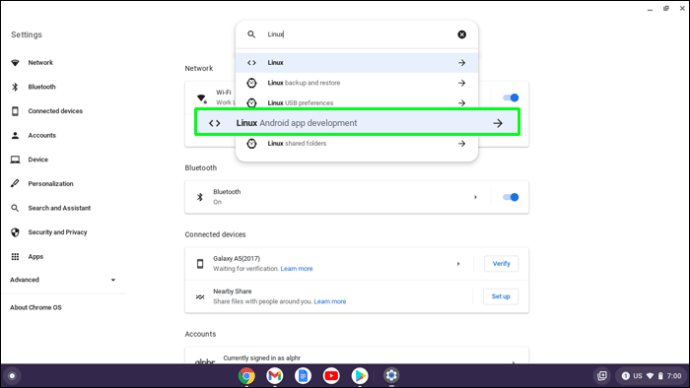
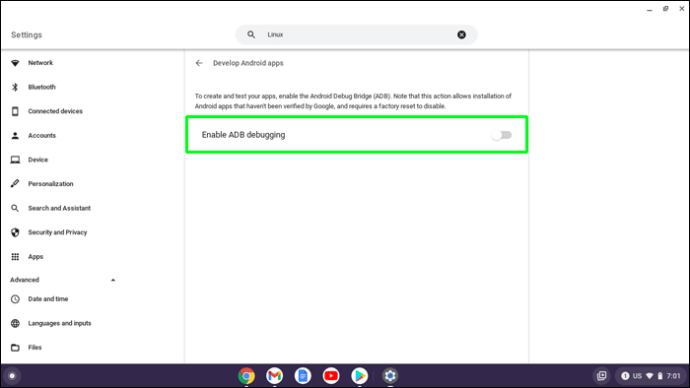
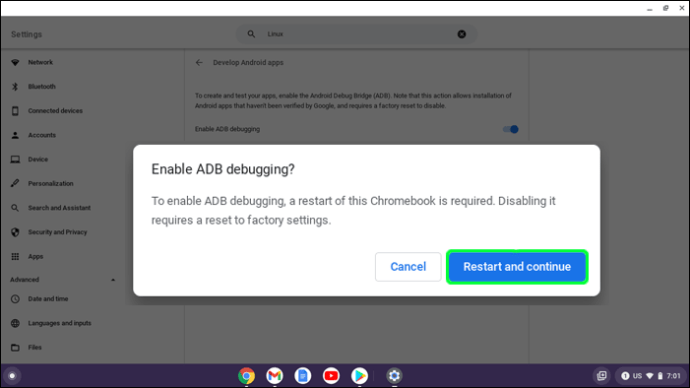
sudo apt install android-tools-adb -y
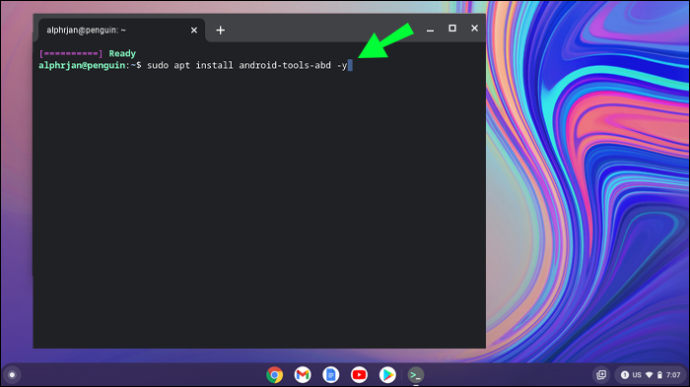
sudo adb connect 100.155.92.2:5555
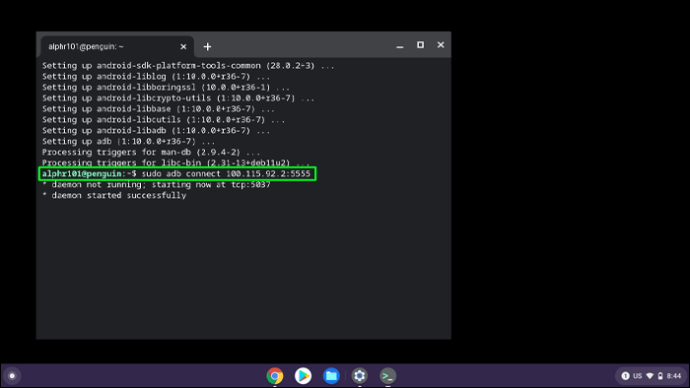
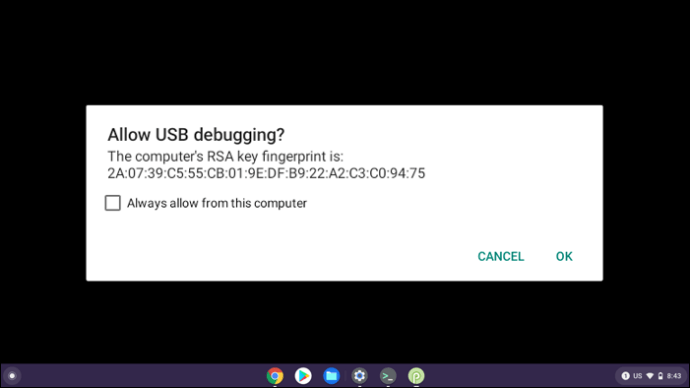
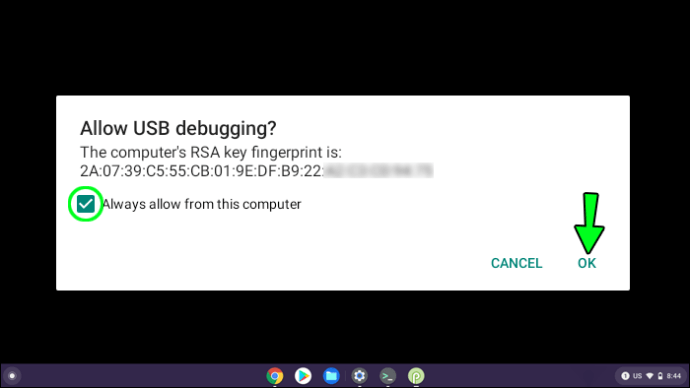
Most már engedélyezni kell az ADB-t.
Alkalmazások oldalbetöltése fejlesztői mód nélkül
Most, hogy az ADB beállítása megtörtént, letöltheti APK-fájljait Chromebookjára. Letöltés előtt átnevezheti őket, így könnyebben azonosíthatók. Az új névnek .apk-val kell végződnie. A következőképpen tölthet be egy alkalmazást a Chromebookba a fejlesztői mód engedélyezése nélkül:
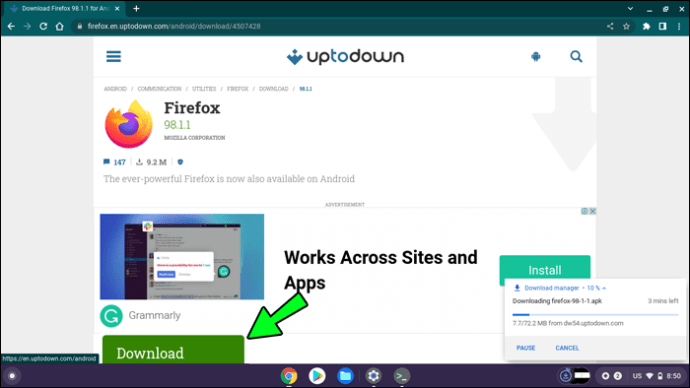

vagy:
adb telepítés (az alkalmazásod)
Bontsa ki az alkalmazás beállításait
Az APK-alkalmazások Chromebookokra való telepítése ijesztőnek tűnhet, de nem kell annak lennie. Az útmutató segítségével hatékonyan telepítheti ezeket a programokat, akár a fejlesztői mód engedélyezésével, akár anélkül. Ha a fejlesztői mód mellett dönt, ne feledje, hogy nem lesznek érvényben ugyanazok a biztonsági intézkedések, mint a funkció engedélyezése előtt.
Letöltött már alkalmazásokat a Chromebookra? Ossza meg velünk, hogy milyen módszert használt az alábbi megjegyzések részben.

