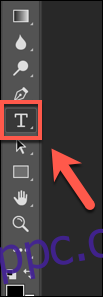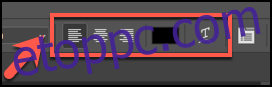Nem kell a Photoshop teljes skáláját használnia képek létrehozásához vagy szerkesztéséhez. Az egyik legegyszerűbb feladat a képek szövegének hozzáadása vagy szerkesztése a Photoshopban. Íme, hogyan kell csinálni.
Tartalomjegyzék
Szöveg hozzáadása a Photoshopban
A Photoshop-ablak bal oldalán található az eszköztár, amely a kép manipulálásához használható funkciók és eszközök vízszintes listáját tartalmazza.
Szöveg hozzáadásához kattintson a T ikonra, vagy nyomja meg a T gombot a billentyűzeten. Ez alapértelmezés szerint a szabványos, vízszintes szövegíró eszközt választja ki.
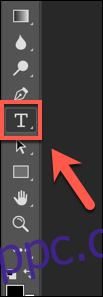
Kattintson a nyílra a T ikon jobb alsó sarkában a szövegszerkesztő eszköz módosításához. Ezzel megnyílik egy oldalsó menü egyéb lehetőségekkel, beleértve a függőleges szöveget és a szövegmaszkokat.
Válasszon egy lehetőséget a váltáshoz.
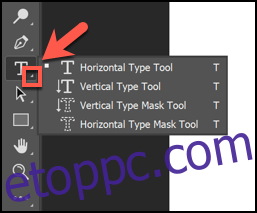
Most válassza ki a képvásznon azt a területet, amelybe a szöveget el szeretné helyezni. Kattintson a területre egy szövegmező elhelyezéséhez.
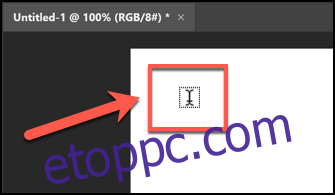
Szöveg szerkesztése Photoshopban
A Photoshop újabb verziói beszúrják a „Lorem Ipsum” szöveget helyőrző szövegként a szövegmezőbe. Ez lehetővé teszi az aktuális szín és betűtípus megtekintését. Ha elégedett vele, törölje a minta szövegét, és írja be, hogy mit szeretne beszúrni.
Ha módosítani szeretné a formázást, kattintson a beszúrt szövegmezőre.
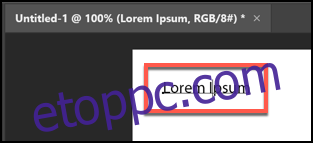
A felül található beállítási sáv módosul, és megjeleníti a formázási beállításokat.

A vízszintes szövegről függőlegesre váltáshoz jelölje ki a szövegdobozt, majd kattintson a T ikonra a vízszintes és függőleges nyilakkal.
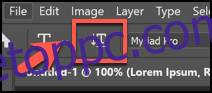
Válasszon új betűtípust vagy szövegkiemelést a legördülő menük egyikéből.
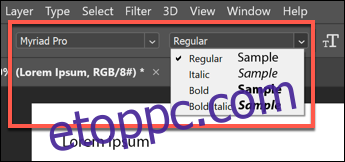
A jobb oldalon kattintson a kis és nagy T ikon melletti nyílra az új szövegméret kiválasztásához a legördülő menüből.
Kattintson a dupla A ikon melletti nyílra a legördülő menü megnyitásához, és módosítsa, hogy milyen éles vagy sima legyen a szöveg.
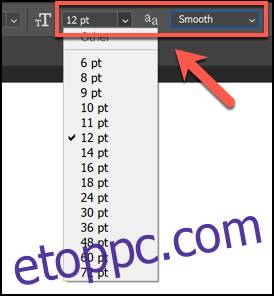
Kiválaszthatja a szöveg igazítását és színét a szövegsimasági beállításoktól balra található ikonokból és menükből is.
Ha a szöveget más formává szeretné „vetemíteni”, kattintson a T-re, amely alatt félkör található a beállítási sáv jobb szélén.
A „Warp Text” menüben válassza ki a kívánt stílust és hajlítást, majd kattintson az „OK” gombra.
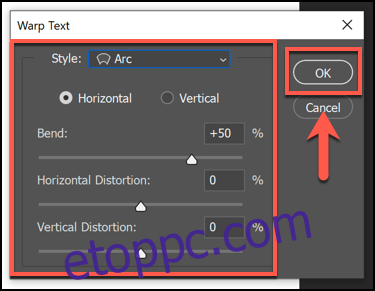
Szöveg törlése Photoshopban
Ha szöveget szeretne törölni a Photoshopban, egyszerűen válassza ki a szövegmezőt, amíg a villogó kurzor meg nem jelenik a szövegréteg alatt. Ezután nyomja meg a Backspace billentyűt a szöveg törléséhez.
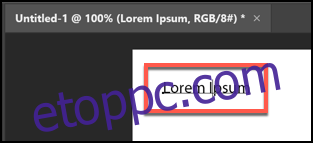
A szövegmező teljes eltávolításához el kell érnie a „Rétegek” panelt, amely általában a jobb oldali menükben található. Ha azonban nem látja a „Rétegek” panelt, kattintson az Ablak > Rétegek lehetőségre, vagy nyomja meg az F7 billentyűt.
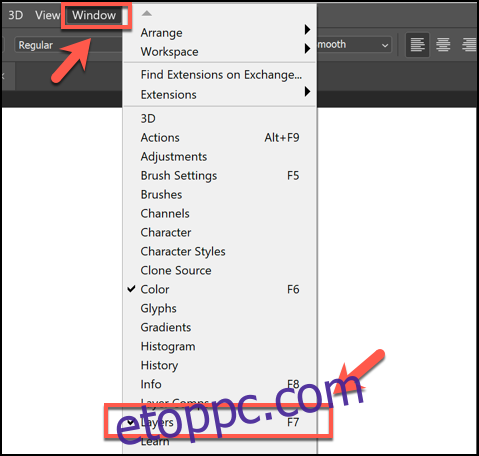
A Photoshop-rétegek a képvászon különböző részei. A szöveg, alakzatok és egyéb rétegek külön maradnak, de egymásra helyezkednek. Ez lehetővé teszi a kép egy aspektusának módosítását, miközben a többi elemet magára hagyja.
A szövegrétegen egy T ikon található, és általában ugyanaz a neve, mint a benne lévő szövegnek.
Ha el szeretne rejteni egy szövegréteget a kép más részének szerkesztése közben, kattintson a Szem ikonra a szövegréteg mellett a „Rétegek” panelen.
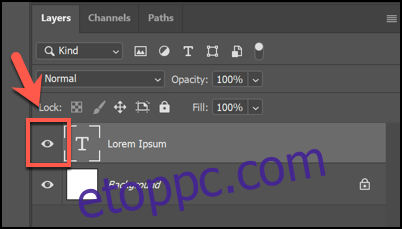
Ha teljesen törölni szeretne egy réteget a vászonról, kattintson rá jobb gombbal a „Rétegek” panelen, majd válassza a „Réteg törlése” lehetőséget.
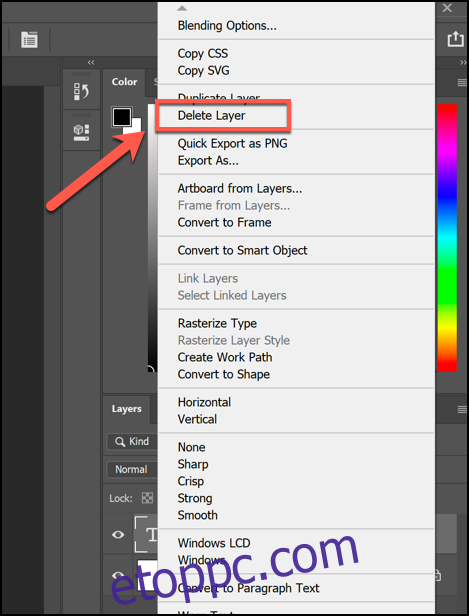
Ha véletlenül töröl egy réteget, vagy nem a megfelelőt, egyszerűen nyomja meg a Ctrl+Z (Mac esetén a Cmd+Z) billentyűkombinációt a visszaállításhoz. A Szerkesztés > Visszavonás elemre kattintva visszaállíthatja a törölt réteget.