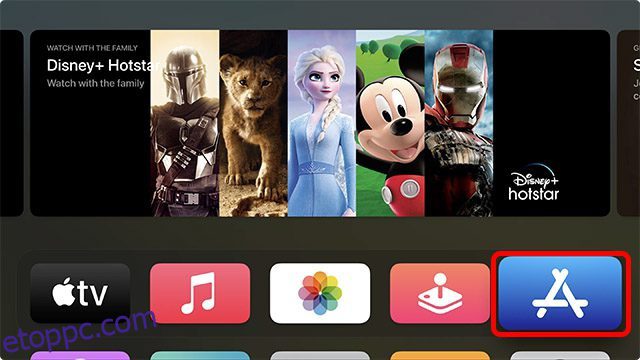Tehát van egy vadonatúj Apple TV 4K, és most, hogy végzett az alapok beállításával, lehet, hogy szeretne beszerezni néhány kedvenc alkalmazásait. Nos, nagyon egyszerű alkalmazásokat hozzáadni az Apple TV-hez, és számos módon telepíthet alkalmazásokat, sőt átrendezheti az alkalmazásokat az Apple TV 4K-n. Tehát akár néhány csodálatos Apple TV-játékkal szeretne játszani, akár kedvenc streamelési szolgáltatásait, például a Netflixet telepíti, a következőképpen adhat hozzá alkalmazásokat az Apple TV-hez.
Tartalomjegyzék
Alkalmazások telepítése az Apple TV-re (tvOS) 2022-ben
Akár új alkalmazást próbál keresni és telepíteni, akár újra letölteni egy korábban használt alkalmazást, vagy átrendezi a tvOS kezdőképernyőjét úgy, ahogyan szeretné, ebben az útmutatóban mindezt bemutatjuk. Mint mindig, az alábbi tartalomjegyzék segítségével továbbléphet bármely részhez, amelyről többet szeretne tudni.
Alkalmazások hozzáadása az Apple TV-hez
Először is nézzük meg, hogyan telepíthet új (és korábban használt) alkalmazásokat az Apple TV-re. Megvizsgáljuk az új alkalmazások letöltését és az alkalmazások újraletöltését az Apple TV-n.
Telepítsen új alkalmazásokat az Apple TV-re
- Az Apple TV-n nyissa meg az App Store-t.
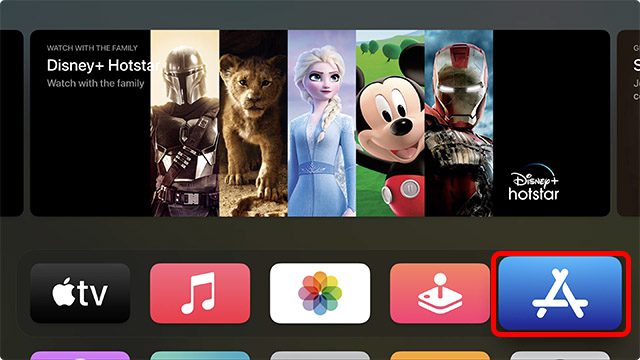
- Itt megtekintheti az Apple szerint a legjobb alkalmazásokat a „Felfedezés” lapon, vagy átléphet bármelyik másik lapra, ahol megtekintheti az alkalmazásokat, játékokat, Apple Arcade játékokat Apple TV-hez stb.
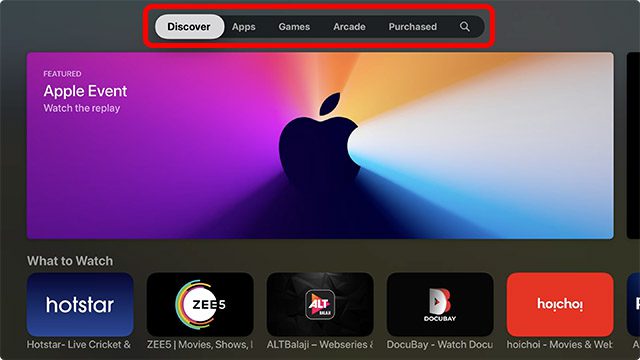
- Lépjen a „Keresés” ikonra az Apple TV-n.

- Most már gépelhet a kívánt alkalmazás kereséséhez, vagy nyomja meg és tartsa lenyomva a „mikrofon” ikont az Apple TV távirányítóján a keresett alkalmazás diktálásához. Ebben a példában megkeressük és telepítjük a „Just Watch”-ot.
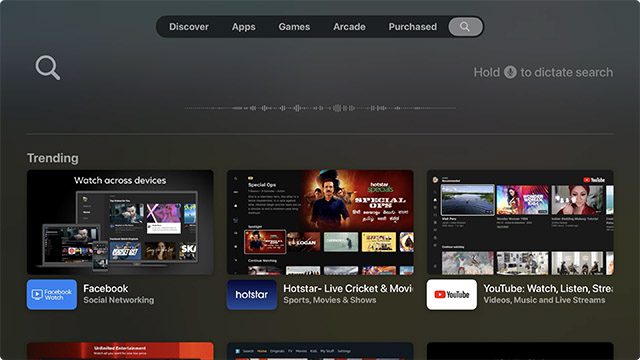
- Miután beírta (vagy kimondta) az alkalmazás nevét, válassza ki az alábbi találatok közül.
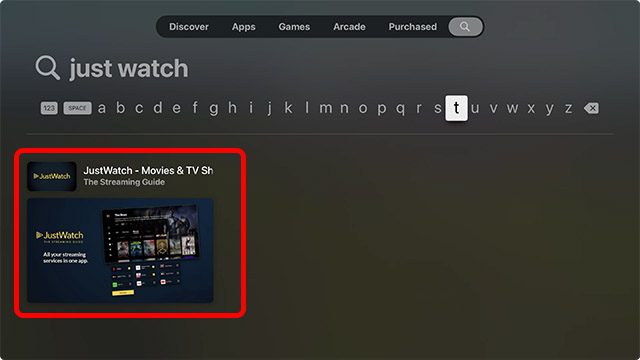
- Nyomja meg a távirányító középső gombját az alkalmazás App Store oldalának megnyitásához, majd kattintson a „Get” gombra. Ha egy korábban letöltött alkalmazásról van szó, akkor helyette az újraletöltés ikont fogja látni (felhő egy lefelé mutató nyíl ikonnal).
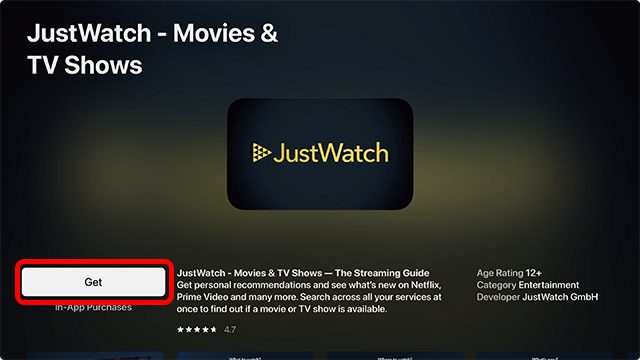
Megjegyzés: Előfordulhat, hogy az Apple TV megkéri, hogy erősítse meg Apple ID jelszavát az alkalmazás letöltése előtt. Használhatja iPhone készülékét a jelszó egyszerű megadásához. Használhatja iPhone-ját az Apple TV vezérlésére is.
Hogyan töltsünk le újra alkalmazásokat
Ha korábban vásárolt vagy letöltött egy alkalmazást Apple TV 4K készülékére, és később törölte, akkor is elég könnyen hozzáférhet. Így töltheti le újra az alkalmazásokat a tvOS 15 rendszerben úgy, hogy megkeresi őket, vagy megkeresi az Apple TV-n használt összes megvásárolt alkalmazást.
Töltse le újra az alkalmazásokat kereséssel
- Nyissa meg az App Store-t, és lépjen a keresés fülre.

- Itt keresse meg újra a letölteni kívánt alkalmazást. Ebben a példában újratelepítem a Prime Video alkalmazást.
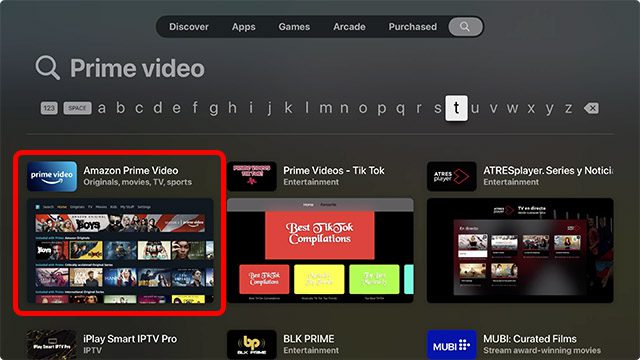
- Nyissa meg az alkalmazás App Store oldalát, és látni fogja az újraletöltés ikonját, ahogy az alábbi képernyőképen látható. Egyszerűen kattintson erre az ikonra az alkalmazás újratelepítéséhez az Apple TV-n.
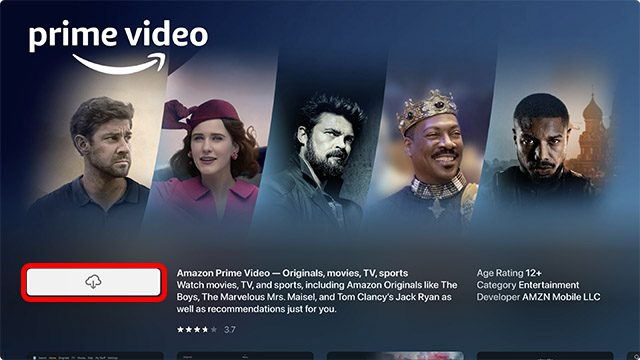
Keresse meg a megvásárolt alkalmazásokat az App Store-ban
Ha nem emlékszik az újratelepíteni kívánt alkalmazás nevére, könnyen megtalálhatja az összes korábban használt, letöltött vagy megvásárolt alkalmazást. A legjobb az egészben az, hogy ha az alkalmazást egy másik Apple TV-n használta, amely az Apple ID-jához van csatlakoztatva, akkor az minden olyan Apple TV-n is megjelenik, amely ugyanazzal az Apple ID-vel csatlakozik.
- Nyissa meg az App Store-t, és lépjen a „Vásárolt” fülre.
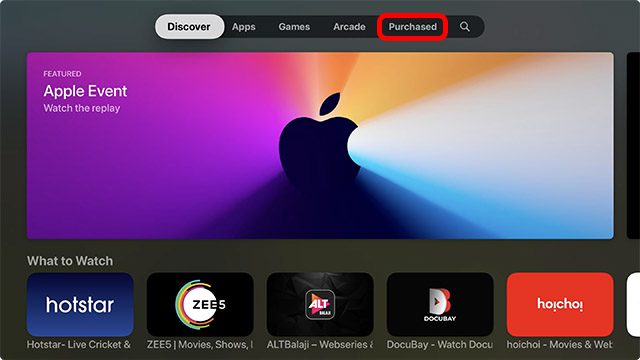
- Itt a képernyő bal oldalán található szűrők segítségével könnyedén megtalálhatja a keresett alkalmazást.
- Nemrég vásárolt: ezek az Ön által nemrégiben letöltött alkalmazások, függetlenül attól, hogy jelenleg telepítve vannak-e vagy sem.
- Nem ezen a tévén: ezek azok az alkalmazások, amelyek megtalálhatók a könyvtárában, de nincsenek telepítve.
- Összes alkalmazás: ezek mindazok az alkalmazások, amelyeket valaha megvásárolt vagy letöltött az Apple ID-jához csatlakoztatott Apple TV-n, függetlenül attól, hogy telepítve vannak-e vagy sem.
- Keresse meg a telepíteni kívánt alkalmazást a „Megvásárolt” részben, és nyissa meg az App Store adatlapját.
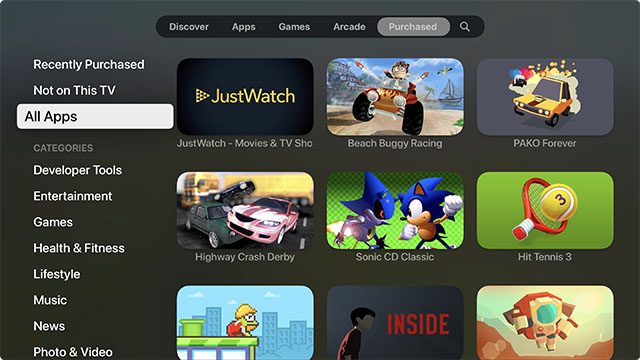
- Ezután kattintson az újraletöltés ikonra az alkalmazás újratelepítéséhez az Apple TV-n.
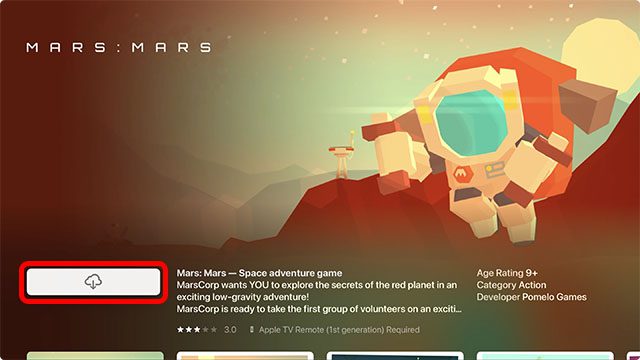
Ennyi, az alkalmazás mostantól települ az Apple TV-re, és megtalálja a kezdőképernyőn.
Az alkalmazások átrendezése a kezdőképernyőn a tvOS 15 rendszerben
Most, hogy telepített egy csomó kedvenc Apple TV-alkalmazást, a kezdőképernyő kissé zsúfoltnak tűnik. Talán szeretné alkalmazásait meghatározott sorrendbe rendezni a használat gyakorisága szerint, vagy egyszerűen csak frissíteni szeretné a felső sort, hogy kedvenc alkalmazásai tartalomjavaslatokat jelenítsenek meg. Akárhogy is, a következőképpen rendezheti át az alkalmazásokat a tvOS 15 kezdőképernyőjén.
- Válassza ki az áthelyezni kívánt alkalmazást, és nyomja meg hosszan az Apple TV távirányítójának középső gombját. Az alkalmazás vibrálni kezd.
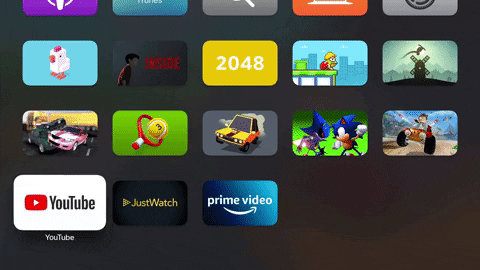
- Most már mozgathatja az alkalmazást a kezdőképernyőn, és bárhová elhelyezheti.
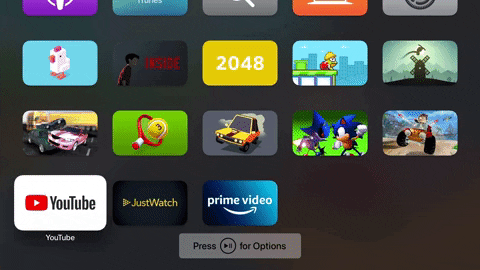
Mappák létrehozása az Apple TV kezdőképernyőjén
A még jobb szervezés érdekében mappákat hozhat létre az Apple TV kezdőképernyőjén. Ezt a következőképpen teheti meg.
- Nyomja meg hosszan az alkalmazást, hogy belépjen a mozgatás módba.
- Mozgassa az alkalmazást úgy, hogy az egy másik alkalmazás fölé mutasson a kezdőképernyőn. Egy-két másodpercen belül a tvOS létrehoz egy mappát, ahogy az alábbi GIF-en is látható.
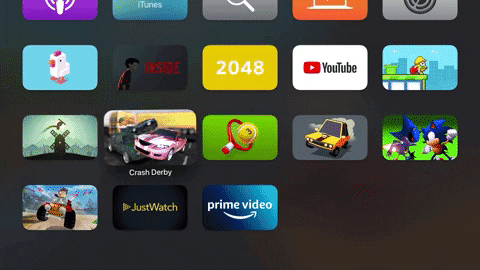
- Egyszerűen nyomja meg a távirányító középső gombját, hogy hozzáadja az alkalmazást a mappához, és kész.
Bónusz: Váltás a megnyitott alkalmazások és az alkalmazások kényszerített kilépése között az Apple TV-n
Tudta, hogy több feladatot is végezhet az Apple TV-n? Igen, megteheti, és valójában nagyon könnyű megtenni. Sőt, nagyon könnyen kikényszerítheti az Apple TV alkalmazásaiból való kilépést, ha valamelyik alkalmazás hibásan működik.
- Nyomja meg kétszer a TV gombot az Apple TV távirányítóján. Ezzel megnyílik a legutóbbi alkalmazások képernyője az Apple TV-n.
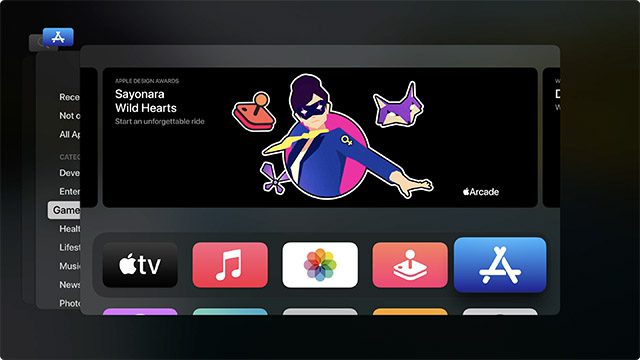 A tvOS legutóbbi alkalmazások képernyője
A tvOS legutóbbi alkalmazások képernyője
- Most csúsztassa végig az alkalmazáskártyákat, hogy másik alkalmazásra váltson.

- Sőt, kiválaszthat egy alkalmazást a legutóbbi alkalmazás képernyőjén, majd felfelé csúsztatva az Apple TV távirányítóját, és az kilép az alkalmazásból. Ez hasonló az iPhone-hoz, tehát meglehetősen intuitív.
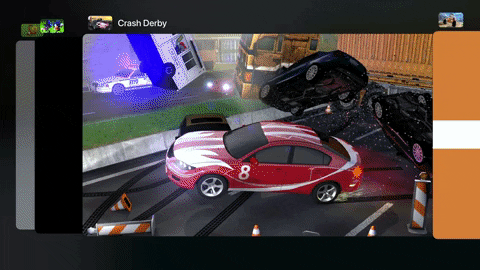
Szerezze meg kedvenc Apple TV-alkalmazásait most
Így egyszerűen hozzáadhat alkalmazásokat az Apple TV-hez, és egyetlen helyen elérheti kedvenc okostévé-alkalmazásait. Ezenkívül átrendezheti a kezdőképernyőt úgy, hogy a leggyakrabban használt alkalmazásai elöl és középen legyenek, és még mappákat is létrehozhat a jobb rendszerezés érdekében. Tehát milyen alkalmazásokat használ az Apple TV-n? Tudassa velünk a megjegyzésekben. Eközben érdemes megnéznie a 25 legjobb Apple Arcade játékot is az Apple TV-hez.