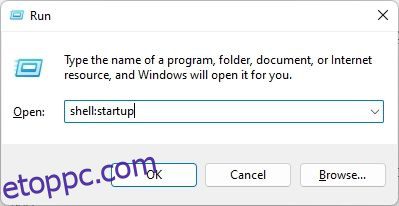A Windows 11 feloldása mellett számos olyan rendszermódosítást is javasolunk, amelyek javíthatják számítógépe teljesítményét. Az egyik az indítási programok letiltása a gyors rendszerindítás és a bejelentkezés utáni késedelemmentes élmény érdekében. Bár könnyen letilthatja az induló alkalmazásokat a Feladatkezelőből vagy a Windows beállításaiból, mi a teendő, ha fel szeretné venni kedvenc programjait az indítási alkalmazások listájához? Itt jön be az Indítási mappa. Útmutatónkat követve megtalálhatja a Windows 11 indítási mappáját, és parancsikonokat adhat hozzá a futtatni kívánt programokhoz a számítógép indításakor. Tehát minden késedelem nélkül nézzük meg, hol található a Windows 11 indítási mappája.
Tartalomjegyzék
Keresse meg a Windows 11 indítómappáját (2022)
Ebben a cikkben három különböző módot említettünk az indítási mappa elérésére Windows 11 rendszeren. Az indítási mappát mind az aktuális profilhoz, mind az összes felhasználóhoz megtalálja. Ez azt jelenti, hogy merüljünk bele.
Keresse meg a Windows 11 indítási mappáját a Futtatás parancs segítségével
A Windows 11 Startup mappáját legegyszerűbben a Futtatás párbeszédpanelen találhatja meg. Egyszerűen le kell futtatnia egy parancsot, és másodperceken belül megkeresheti a Windows 11 Startup mappáját. Íme, hogyan kell ezt csinálni.
1. Először a Windows 11 „Windows + R” billentyűparancsával nyissa meg a Futtatás parancsot. Itt írja be az alábbi parancsot, és nyomja meg az Enter billentyűt.
shell:startup
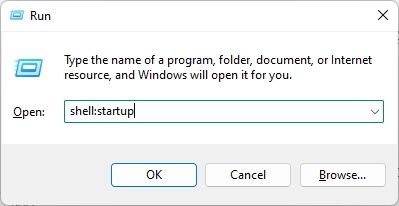
2. Ez közvetlenül megnyitja a Startup mappát a Windows 11 rendszerű számítógépen. Innen tetszés szerint hozzáadhat vagy eltávolíthat parancsikonokat.
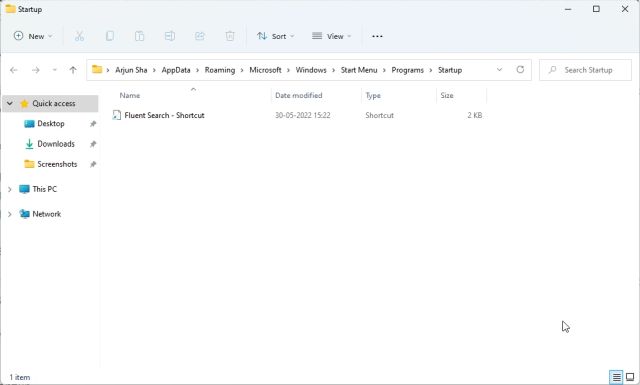
3. Ezen kívül beillesztheti az alábbi elérési utat a Futtatás parancssorba az Indítási mappa megnyitásához Windows 11 rendszeren.
%appdata%MicrosoftWindowsStart MenuProgramsStartup
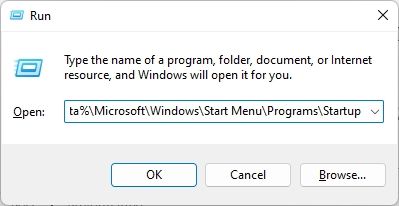
Keresse meg a Windows 11 indító mappáját a Fájlkezelőben
Most sokan szeretnétek tudni, hol található az indítási mappa a Windows 11 rendszerben. Nos, ha manuálisan szeretne navigálni az Indítómappához a Windows 11 rendszeren, használhatja a Fájlkezelőt. De ezt megelőzően engedélyeznie kell a rejtett fájlokat a Windows 11 rendszerben. Íme a követendő lépések.
1. Nyomja meg a „Windows + E” billentyűkombinációt a Fájlkezelő megnyitásához. Itt kattintson a hárompontos menüre a címsorban, és válassza az „Opciók” lehetőséget.
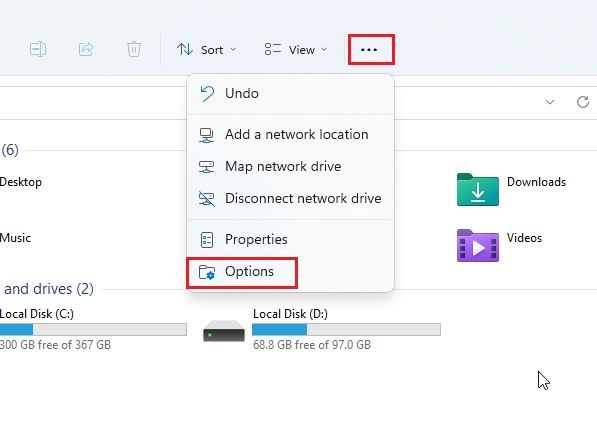
2. Ezután lépjen a „Nézet” fülre, és válassza ki a „Rejtett fájlok, mappák és meghajtók megjelenítése” választógombot a „Rejtett fájlok és mappák” alatt. Most kattintson az Alkalmaz -> OK gombra.
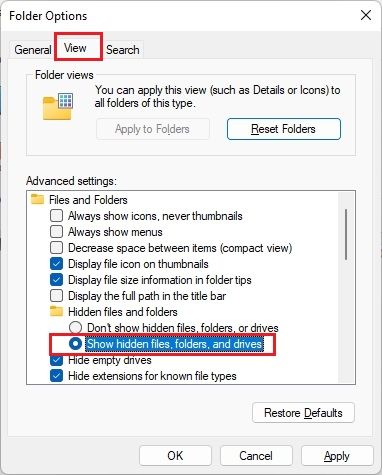
3. Ezt követően kattintson a címsor bal oldalán található lefelé mutató nyílra, és nyissa meg felhasználói profilját. Általában a számítógép nevéről vagy felhasználónevéről nevezik el.
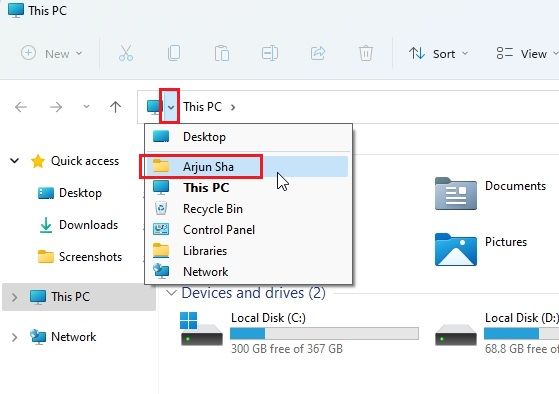
4. Ezután nyissa meg az „AppData” mappát. Átlátszónak tűnik, mert általában rejtve van az általános felhasználók elől.
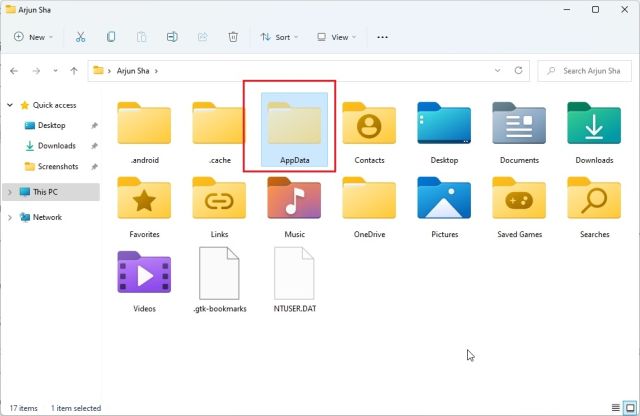
5. Az „AppData” mappában lépjen a Microsoft -> Windows -> Start Menu -> Programs elemre. Itt találja az „Indítás” mappát.
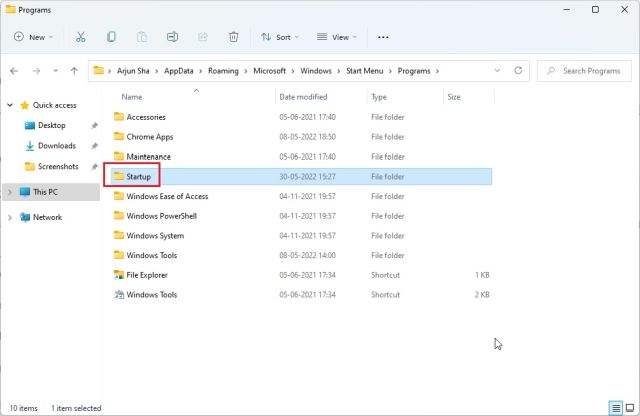
6. Nyissa meg, és ott találja a Windows 11 indítóalkalmazások listáján szereplő összes program parancsikonját.
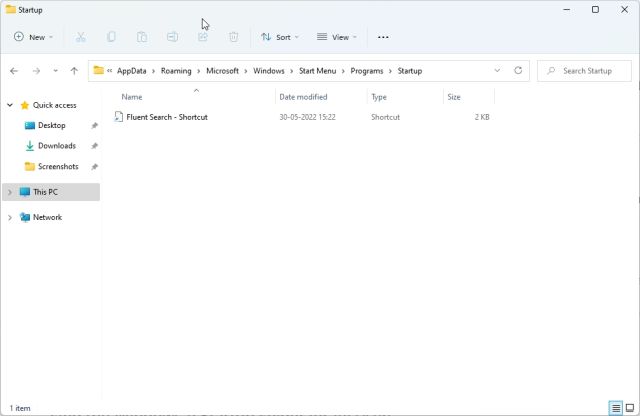
7. Összefoglalva, a Windows 11 Startup mappájának helye a következő. Itt le kell cserélnie a felhasználónevet a számítógépe felhasználónevére.
C:UsersusernameAppDataRoamingMicrosoftWindowsStart MenuProgramsStartup
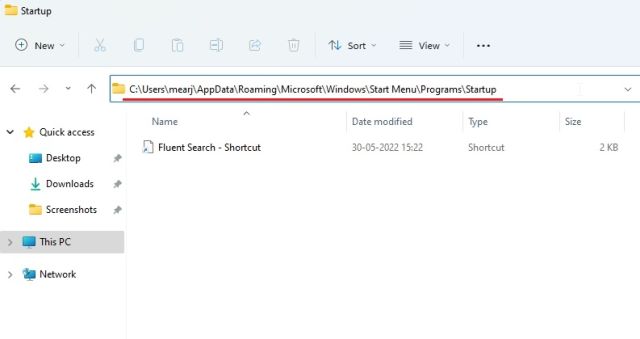
Nyissa meg a Windows 11 Startup Folder for All Users mappáját
A fenti két módszerrel csak az aktuális profil Indító mappáját találhatja meg. Néha azonban az alkalmazások minden felhasználó számára telepítik a programot, ebben az esetben a parancsikonok egy másik Indítómappa helyére kerülnek. Így találhatja meg az „Összes felhasználó” indítómappa helyét a Windows 11 rendszeren.
1. Használja a „Windows + R” billentyűparancsot a Futtatás parancssor megnyitásához. Ide írja be az alábbi parancsot, és nyomja meg az Enter billentyűt.
shell:common startup
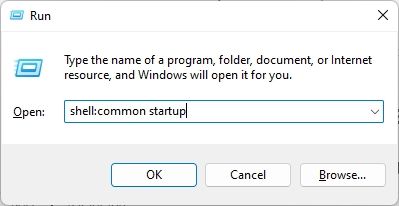
2. Ezzel azonnal megnyílik a Startup mappa a Windows 11 összes felhasználója számára.
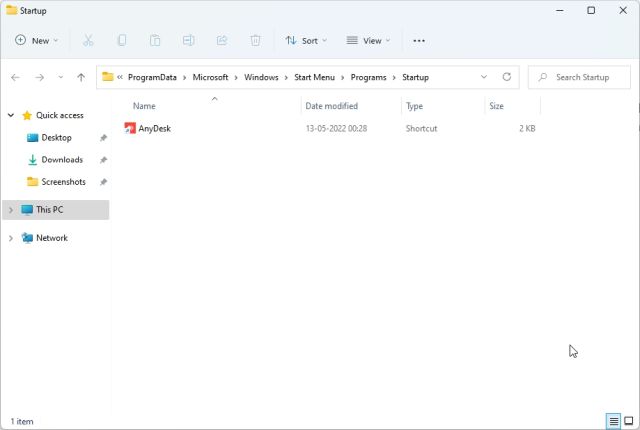
3. Az alábbi útvonalat a Futtatás parancssorba is beillesztheti, és ugyanabba az Indítási mappába vezet.
%ProgramData%MicrosoftWindowsStart MenuProgramsStartUp
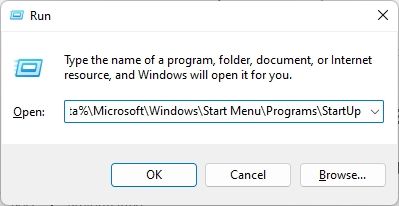
4. Lényegében ez az Indítómappa helye a Windows 11 rendszeren minden felhasználó számára.
C:ProgramDataMicrosoftWindowsStart MenuProgramsStartUp
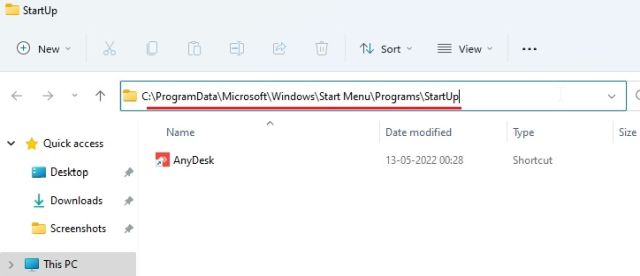
Gyakran Ismételt Kérdések (GYIK)
Hol található a Startup mappa a Windows 11 rendszerben?
Az Indítási mappát a Windows 11 rendszerben ezen az útvonalon követve találhatja meg. Be kell illesztenie a File Explorer címsorába.
C:UsersusernameAppDataRoamingMicrosoftWindowsStart MenuProgramsStartup.
Hogyan lehet megtalálni a Startup mappát a Futtatásban?
Egyszerűen írja be a shell:startup parancsot a Futtatás parancssorba, és nyomja meg az Enter billentyűt. Ez közvetlenül a Windows 11 Startup mappájába viszi.
Hogyan lehet programokat hozzáadni a Windows 11 indítási rendszeréhez?
Nyissa meg az Indítás mappát az útmutatónk követésével, majd illessze be a programok parancsikonját az Indítás mappába. Az Indító mappa alatt található programok bejelentkezés után automatikusan elindulnak.
Hol található az Indítási mappa a Windows 11 összes felhasználója számára?
A Windows 11 összes felhasználójának Startup mappája itt található: C:ProgramDataMicrosoftWindowsStart MenuProgramsStartUp.
Konfigurálja a Windows 11 indítómappaprogramjait
Így találhatja meg az Indító mappát a Windows 11 rendszeren. Az indítási mappából törölheti és parancsikonokat adhat hozzá a programokhoz, ha futtatni szeretné azokat a számítógép indításakor. Mindegy, ez mind tőlünk származik. Abban az esetben, ha a feladatokat Windows rendszeren a Feladatütemezővel szeretné automatizálni, tekintse meg az itt található részletes oktatóanyagot. Ezen kívül letilthatja az indítási programokat és felgyorsíthatja a Windows 11-et az útmutatónk követésével. Végül, ha bármilyen kérdése van, tudassa velünk az alábbi megjegyzés részben.