Átfogó bejegyzést készítettünk arról, hogy milyen alkalmazások induljanak el automatikusan a rendszer indításakor. A folyamat manuális volt, és megmutatta, hogyan lehet közvetlenül szerkeszteni az induló elemeket. Ha valami sokkal egyszerűbbet keresett, olyasmit, ami többnyire csak egy kattintás volt, és a program kiment a hajából, akkor az Autorun Organizer az, amit kereshet. Lényegében ez egy olyan alkalmazás, amely lehetővé teszi alkalmazások hozzáadását és eltávolítását az indítási mappából, de emellett lehetővé teszi egy program indításának késleltetését, így a rendszer hamarabb készen áll a használatra. Az alkalmazás azt is megkönnyíti, hogy azonosítsa, mely alkalmazásokat kell kivonni a mappából, mivel részletes tájékoztatást ad arról, hogy az indítás mennyi késést okoz, és rendszerindítási statisztikákat biztosít.
Az Autorun Organizer nem próbálja meg telepíteni a bloatware-t, ezért kattintson az EULA-ra, és telepítse azt. Rövid szkennelés után az alkalmazás felsorolja az indítási mappában jelenleg található összes alkalmazást. Azonnal észre fogja venni, hogy nem csak az alkalmazások listázása, hanem a folyamatok is elindulnak a rendszer indításakor. Az Autorun Organizer minden egyes folyamat és/vagy alkalmazás esetében közli, hogy a rendszerleíró adatbázis vagy a Feladatütemező alatt kezelik-e.
Alul két lapot fog látni. Egy a legutóbbi rendszerbetöltési időkhöz, amely a rendszer indítási idejének előzményei. A második lap, az Alkalmazás részletei, akkor jelenik meg, amikor kiválaszt egy alkalmazást. Lehetővé teszi egy alkalmazás indításának ideiglenes letiltását, az adott alkalmazás teljes eltávolítását az indítási sorrendből, vagy a legördülő menüből kiválasztott időtartammal késleltetését.
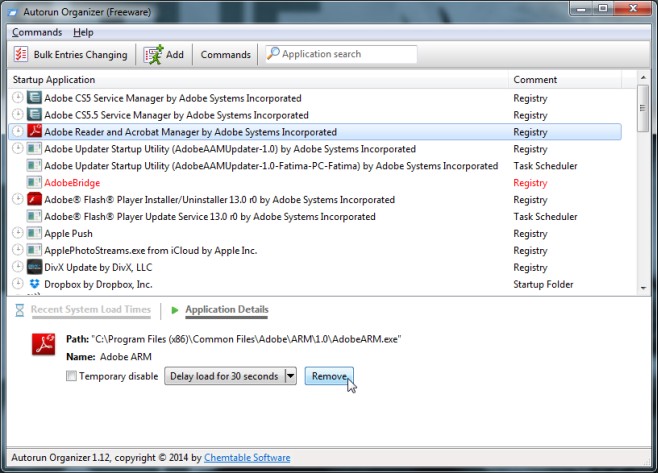
Az Autorun Organizer azt is lehetővé teszi, hogy alkalmazásokat adjon hozzá az indítási sorrendhez a tetején található Hozzáadás gombbal. Használata elég egyszerű; navigálsz az alkalmazás mappájába, és kiválasztod, beírod a nevet, és a rendszer hozzáadódik.

Ha azt szeretné tudni, hogy mely alkalmazásokat távolítsa el az indítási mappából, vagy melyeket érdemes késleltetni, akkor lépjen a Command (Parancs) lehetőségre, és válassza az Indítási alkalmazások népszerűségének megjelenítése lehetőséget. Ez hozzáad egy új „Népszerűség” oszlopot, amely megmondja, hogy melyik szolgáltatást vagy alkalmazást használja a legtöbbet azok közül, amelyek a rendszer indításakor elindulnak. Óvatos szó itt; az alkalmazás az indítási mappához is hozzáadja magát, és a legutóbbi kiegészítésként jelenik meg. Eltávolíthatja/kell eltávolítani, ha nem akarja, hogy újabb alkalmazás lassító rendszer induljon el.

Ha egyszerre több alkalmazást szeretne eltávolítani, váltson tömeges módba, és válassza ki az eltávolítani kívánt alkalmazásokat. Az alkalmazás Windows Vista, Windows 7 és Windows 8.1 rendszerre érhető el.
Töltse le az Autorun Organizert

