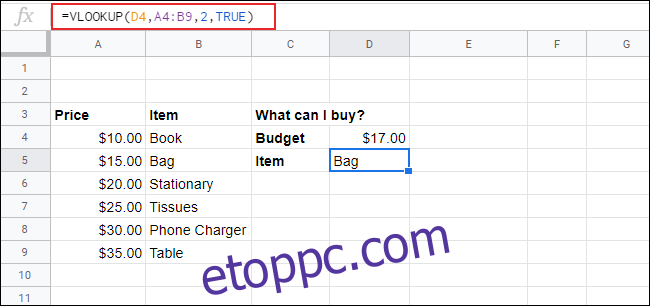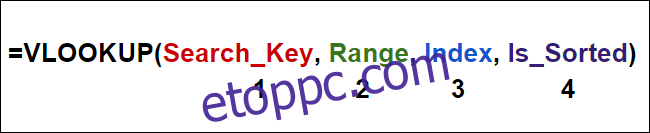A VLOOKUP az egyik leginkább félreérthető funkció a Google Táblázatokban. Lehetővé teszi, hogy egyetlen keresési értékkel keressen és kapcsoljon össze két adatkészletet a táblázatban. Így kell használni.
A Microsoft Excellel ellentétben nincs VLOOKUP varázsló, amely segítene a Google Táblázatokban, ezért manuálisan kell beírnia a képletet.
Tartalomjegyzék
Hogyan működik a VLOOKUP a Google Táblázatokban
A VLOOKUP zavaróan hangzik, de nagyon egyszerű, ha megérti, hogyan működik. A VLOOKUP függvényt használó képletnek négy argumentuma van.
Az első a keresett keresési kulcs értéke, a második pedig a keresett cellatartomány (pl. A1-től D10-ig). A harmadik argumentum a keresendő tartomány oszlopindexszáma, ahol a tartomány első oszlopa az 1-es, a következő a 2-es és így tovább.
A negyedik érv az, hogy a keresőoszlop rendezve van-e vagy sem.
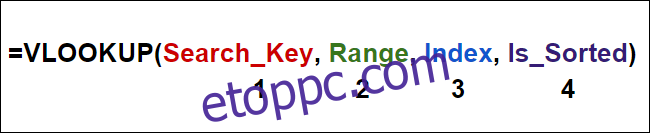
A végső argumentum csak akkor fontos, ha a keresési kulcs értékéhez legközelebb eső egyezést keresi. Ha inkább pontos egyezéseket szeretne visszaadni a keresési kulcsnak, akkor ezt az argumentumot HAMIS értékre állítja.
Íme egy példa a VLOOKUP használatára. Egy vállalati táblázatnak két lapja lehet: az egyik a termékek listájával (mindegyik az azonosítószámmal és az árral), a másik pedig a rendelések listájával.
Az azonosító számot használhatja VLOOKUP keresési értékeként, hogy gyorsan megtalálja az egyes termékek árát.
Érdemes megjegyezni, hogy a VLOOKUP nem tud keresni az oszlopindexszámtól balra lévő adatok között. A legtöbb esetben vagy figyelmen kívül kell hagynia a keresőkulcstól balra lévő oszlopokban lévő adatokat, vagy a keresési kulcs adatait az első oszlopba kell helyeznie.
A VLOOKUP használata egyetlen lapon
Ebben a példában tegyük fel, hogy van két táblázata adatokkal egyetlen lapon. Az első táblázat az alkalmazottak nevének, azonosítószámának és születésnapjának listája.
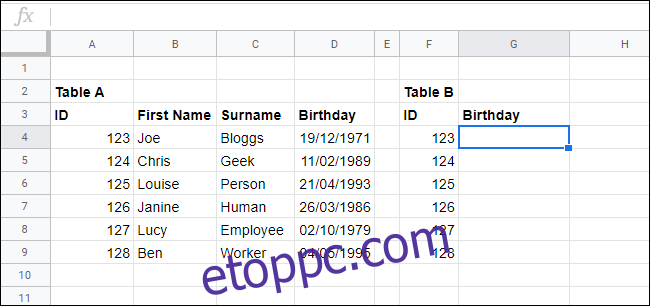
Egy második táblázatban a VLOOKUP segítségével olyan adatokat kereshet, amelyek az első tábla bármelyik feltételét (név, azonosítószám vagy születésnap) használják. Ebben a példában a VLOOKUP függvényt használjuk egy adott alkalmazotti azonosító szám születésnapjának megadására.
A megfelelő VLOOKUP képlet ehhez a =VKERESÉS(F4, A3:D9, 4, FALSE).
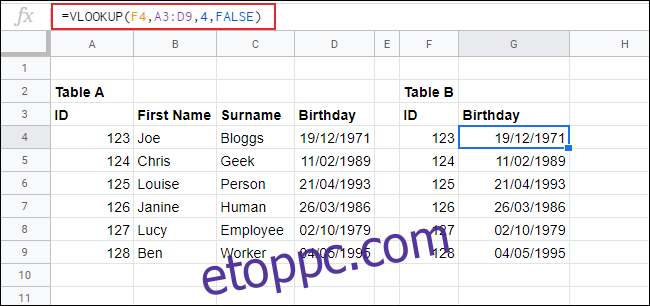
Ennek lebontására a VLOOKUP az F4 cellaértéket (123) használja keresési kulcsként, és az A3-tól D9-ig terjedő cellatartományban keres. Ebben a tartományban a 4. oszlopból adja vissza az adatokat (D oszlop, „Születésnap”), és mivel pontos egyezést akarunk, a végső argumentum HAMIS.
Ebben az esetben a 123-as azonosítószám esetén a VLOOKUP 1971.12.19-i születési dátumot ad vissza (NN/HH/ÉÉ formátumban). Ezt a példát tovább bővítjük azzal, hogy a B táblázathoz adunk egy oszlopot a vezetéknevekhez, így a születésnapi dátumokat tényleges személyekhez kapcsolja.
Ehhez csak a képlet egyszerű megváltoztatására van szükség. Példánkban a H4 cellában a =VLOOKUP(F4, A3:D9, 3, FALSE) a 123-as azonosítószámnak megfelelő vezetéknévre keres.
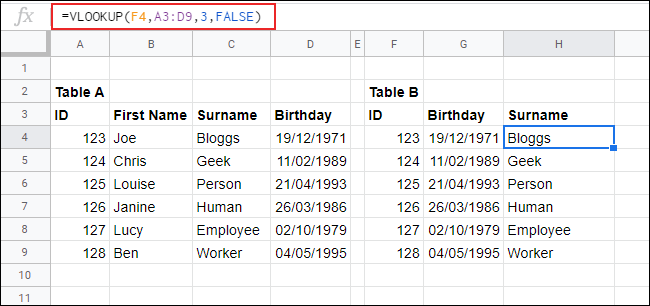
A születési dátum visszaadása helyett a 3. oszlop („Vezetéknév”) adatait adja vissza az 1. oszlopban található azonosító értékkel („ID”).
A VLOOKUP használata több lappal
A fenti példa egyetlen munkalap adathalmazát használta, de a VLOOKUP segítségével több munkalapon is kereshet adatokat egy táblázatban. Ebben a példában az A táblázatból származó információk most az „Alkalmazottak” nevű lapon, míg a B táblázat a „Születésnapok” nevű lapon találhatók.
Egy tipikus cellatartomány (például A3:D9) használata helyett kattintson egy üres cellára, majd írja be: =VLOOKUP(A4, Alkalmazottak!A3:D9, 4, FALSE).
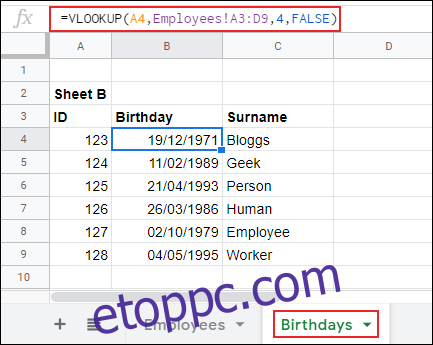
Ha hozzáadja a munkalap nevét a cellatartomány elejéhez (Alkalmazottak!A3:D9), a VLOOKUP képlet egy külön lap adatait használhatja a keresésében.
Helyettesítő karakterek használata a VLOOKUP funkcióval
A fenti példáink pontos keresési kulcsértékeket használtak az egyező adatok megtalálásához. Ha nincs pontos keresési kulcs értéke, akkor helyettesítő karaktereket is használhat, például kérdőjelet vagy csillagot a VLOOKUP funkcióval.
Ebben a példában ugyanazt az adatkészletet fogjuk használni, mint a fenti példákban, de ha a „Keresztnév” oszlopot áthelyezzük az A oszlopba, használhatunk egy részleges keresztnevet és egy csillag helyettesítő karaktert az alkalmazottak vezetéknevének kereséséhez.
A VLOOKUP képlet a vezetéknevek részleges keresztnévvel történő kereséséhez: =VLOOKUP(B12, A3:D9, 2, FALSE); a keresési kulcs értéke a B12 cellába kerül.
Az alábbi példában a „Chr*” a B12 cellában megegyezik a „Geek” vezetéknévvel a mintakeresési táblázatban.
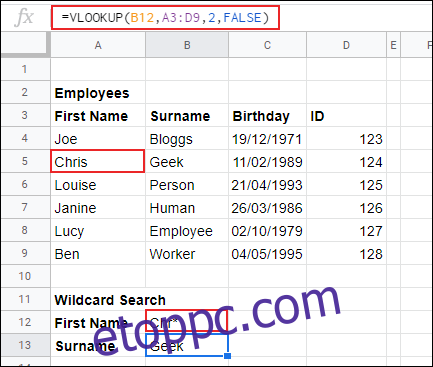
A legközelebbi egyezés keresése a VLOOKUP segítségével
A VLOOKUP képlet végső argumentumával keresheti a keresési kulcs értékének pontos vagy legközelebbi egyezését. Korábbi példáinkban pontos egyezést kerestünk, ezért ezt az értéket FALSE-ra állítottuk.
Ha meg szeretné találni a legközelebbi egyezést egy értékhez, módosítsa a VLOOKUP végső argumentumát IGAZ értékre. Mivel ez az argumentum azt határozza meg, hogy egy tartomány rendezve van-e vagy sem, győződjön meg arról, hogy a keresési oszlop AZ szerint van rendezve, különben nem fog megfelelően működni.
Az alábbi táblázatunkban megtalálja a megvásárolható tételek listáját (A3-tól B9-ig), a cikkek nevével és árával együtt. Ár szerint vannak rendezve a legalacsonyabbtól a legmagasabbig. Teljes költségkeretünk egyetlen tételre 17 USD (D4 cella). VLOOKUP képletet használtunk, hogy megtaláljuk a legolcsóbb terméket a listán.
A megfelelő VLOOKUP képlet ehhez a példához a =VKERES(D4, A4:B9, 2, IGAZ). Mivel ez a VLOOKUP képlet úgy van beállítva, hogy megtalálja a legközelebbi egyezést, amely alacsonyabb, mint maga a keresési érték, ezért csak a beállított 17 dolláros költségkeretnél olcsóbb tételeket tud keresni.
Ebben a példában a 17 dollár alatti legolcsóbb cikk a táska, amelynek ára 15 dollár, és ezt a tételt adja vissza a VLOOKUP képlet a D5-ben.