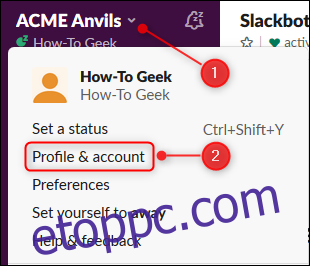A Slack egy népszerű kommunikációs szolgáltatás, amelyet elsősorban munkahelyi környezetben használnak. Az alapértelmezett értékek ésszerűek, és jól néz ki. Slack-fiókját azonban személyre szabhatja, így az úgy néz ki és úgy működik, ahogyan szeretné.
Tartalomjegyzék
Fénykép vagy avatár hozzáadása
Nagyon hasznos lehet látni, hogyan néz ki valaki, különösen távoli csapatok számára. Hozzáadhat egy fotót vagy avatart, hogy segítsen az embereknek megismerni téged.
Kép hozzáadásához (ha vállalati munkaterületet használ, ügyeljen arra, hogy kövesse a vállalat irányelveit), kattintson a munkaterület neve melletti nyílra a főmenü megnyitásához, majd válassza a „Profil és fiók” lehetőséget.
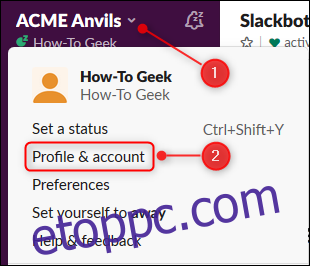
Ezután megjelenik a profilja a munkaterület jobb oldalán. Ha módosítani szeretné a saját adatait, amelyeket a többi felhasználó láthat, kattintson a „Profil szerkesztése” elemre.
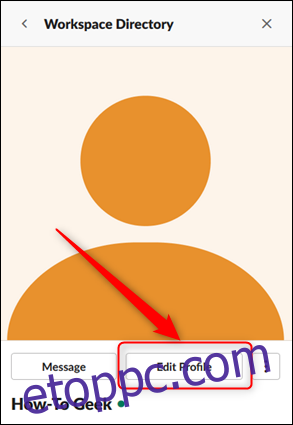
Kattintson a „Kép feltöltése” gombra.
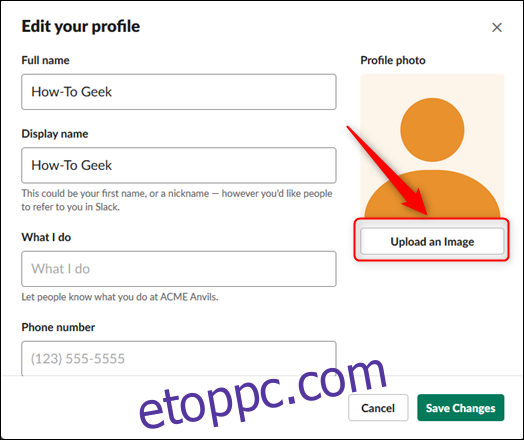
A megnyíló párbeszédpanelen kattintson duplán a használni kívánt fényképre vagy avatarra. A megnyíló panelen mozgassa a pontozott vonalakat a kép megfelelő vágásához, majd kattintson a „Mentés” gombra.
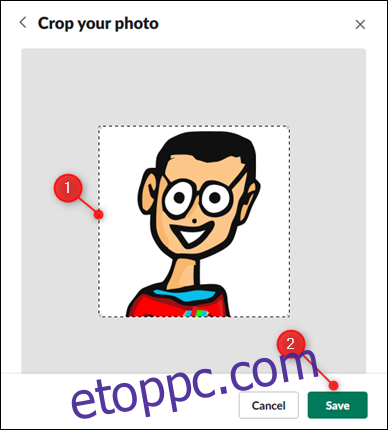
A kép mentéséhez kattintson a „Változások mentése” gombra.
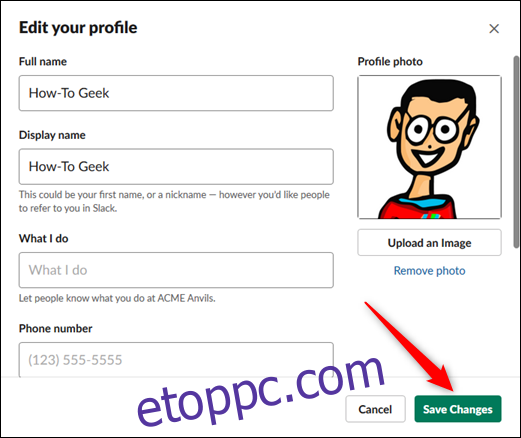
A képed mostantól megjelenik a neved mellett, amikor üzenetet küld a csatornának vagy munkatársának.
Válasszon egy értesítő hangot
Ha mobileszközön használja a Slacket, kiválaszthatja a Slack által használt értesítési hangot. Ehhez nyissa meg a mobilalkalmazást, érintse meg a három pontot a jobb felső sarokban, majd érintse meg a „Beállítások” lehetőséget.
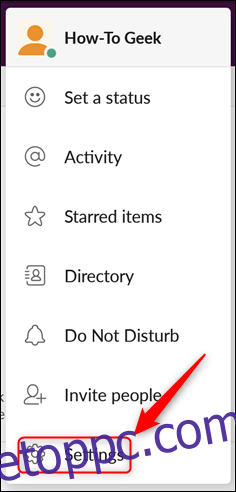
Az „Értesítések” részben érintse meg a „Beállítások” lehetőséget. Alternatív megoldásként érintse meg az „Értesítések” elemet a menübe való belépéshez.
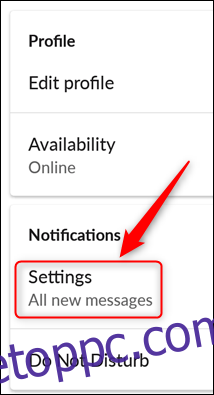
Most érintse meg a „Hang” elemet.
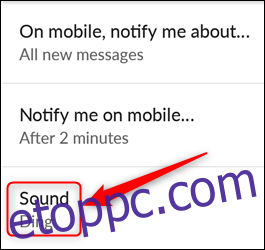
Válassza ki a kívánt értesítési hangot, majd érintse meg a „Mentés” gombot.
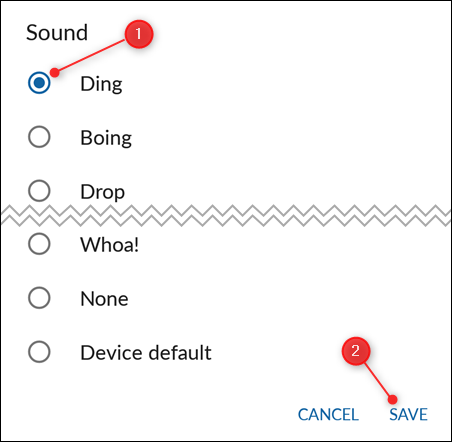
Változtassa meg az időzónát
Új fiókok esetén a Slack automatikusan megpróbálja kideríteni, hogy melyik időzónában tartózkodik a használt eszközről. Régebbi fiókok esetén – vagy ha a Slack nem tud rájönni – a fiók alapértelmezés szerint a csendes-óceáni időre áll be.
Ha az időzóna helytelen, a Ne zavarjanak és az Értesítés beállításai (amelyekkel lentebb foglalkozunk) nem fognak megfelelően működni.
A Slack által használt időzóna ellenőrzéséhez vagy módosításához kattintson a munkaterület neve melletti nyílra a főmenü megnyitásához, majd kattintson a „Beállítások” elemre.
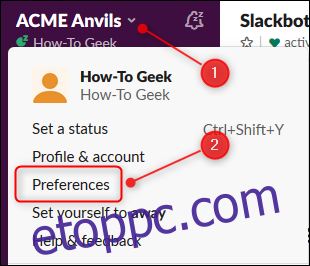
Kattintson a „Nyelv és régió” elemre annak ellenőrzéséhez, hogy a Slack melyik időzónát használja. Ha helytelen, kattintson a legördülő nyílra, és válassza ki a megfelelő időzónát.
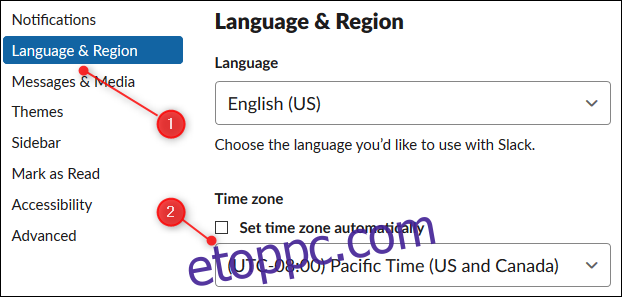
Ha az „Időzóna automatikus beállítása” van kiválasztva, az időzóna módosításához törölnie kell a kijelölést. Itt nincs „Mentés” gomb – minden változtatás automatikusan mentésre kerül.
Állítsa be a „Ne zavarjanak” órát
Az időzóna beállítása után kiválaszthatja a „Ne zavarjanak” üzemmódot. Ha ez a funkció be van kapcsolva, a Slack nem küld értesítést az eszközeire. A „Beállítások” menüben kattintson az „Értesítések” elemre.
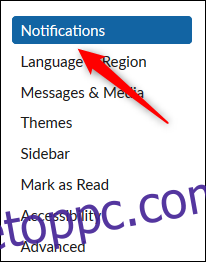
Görgessen le a „Ne zavarjanak” szakaszhoz. Győződjön meg arról, hogy az „Értesítések automatikus letiltása innen” jelölőnégyzet be van jelölve. Kattintson az egyes legördülő nyilakra, és válassza ki a kívánt „Ne zavarjanak” időszak kezdő és befejező időpontját.
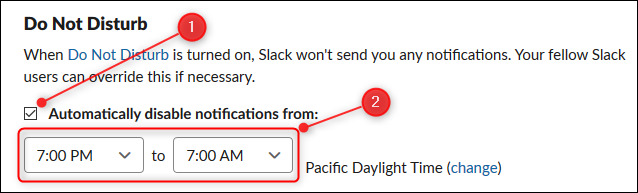
Mostantól csak ezen órákon kívül kap értesítéseket eszközére.
Válasszon módokat, témákat vagy egyedi színeket
A Slacken világos vagy sötét módot választhat (mi nagy rajongói vagyunk a sötét módnak). Ha azonban egyik sem éri el a megfelelő helyet, akkor másik színpalettára is válthat, vagy a felhasználói felület minden eleméhez külön-külön kiválaszthatja a színt.
Tehát folytassa, és készítse el a Slack-et bármilyen színűre!
Állítsa be a tevékenységi hírcsatornát
Az egyik nagyszerű dolog a Slackben, hogy milyen könnyű egy emojival reagálni egy üzenetre. Sajnos minden elküldött üzenetet ellenőriznie kell, hogy lássa, nem reagált-e valaki emojival.
A probléma megoldására a Slack egy tevékenység hírcsatornát biztosít, amely megmutatja az üzeneteire adott reakciókat, valamint az esetleges említéseket. Ennek megtekintéséhez kattintson a „@” (és) szimbólumra a munkaterület jobb felső sarkában.

Ez a panel reakciókat és említéseket mutat be. Ha módosítani szeretné, hogy a tevékenységi hírcsatorna mit jelenítsen meg, kattintson a Nézetlehetőségek gombra.
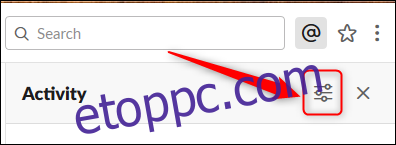
A „Tevékenységnézet beállításai” panelen jelölje be a jelölőnégyzeteket azon tevékenységek mellett, amelyeket látni szeretne a tevékenység feedben, majd kattintson az „X” gombra a beállítások menü bezárásához.
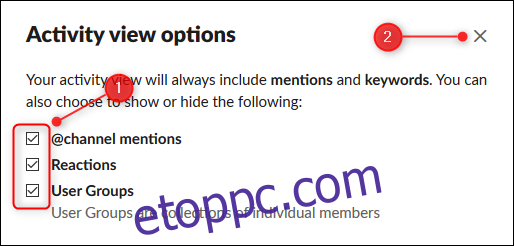
A tevékenység hírcsatorna most megjeleníti a kiválasztott tevékenységeket.
Adja hozzá kedvenc hangulatjeleit
A Slack alapértelmezett hangulatjelkészlete nagyon jó, de természetesen vannak olyan hangulatjelek, amelyek a csapatra vagy a földrajzi területre vonatkoznak.
Ha Ön tag vagy adminisztrátor (a vendégek nem rendelkeznek ezzel a képességgel), hozzáadhatja saját hangulatjeleit a Slackhez. Ehhez csak indítsa el kedvenc keresőmotorját vagy grafikus programját, és keresse meg vagy hozza létre azokat a hangulatjeleket, amelyekre Önnek és csapatának szüksége van.
Állítsa be az állapotát
A Slack egyik előnye, hogy láthatja, ha az emberek távol vannak, távolról dolgoznak, éves szabadságon vagy bármilyen más státuszban vannak. Egy személy állapota megjelenik a felhasználóneve mellett, amikor üzenetet tesz közzé, és az oldalsávon, ha nemrégiben közvetlenül üzenetet küldött neki.
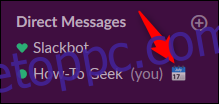
Az állapot beállításához kattintson a munkaterület neve melletti nyílra a főmenü megnyitásához, majd kattintson az „Állapot beállítása” elemre.
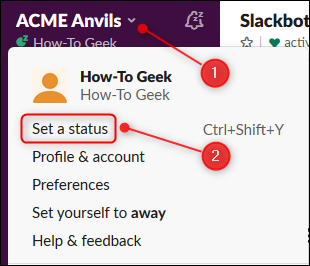
Ezzel megnyílik az „Állapot beállítása” panel, ahol bármilyen hangulatjelet hozzáadhat, valamint állapotüzenetet. Alternatív megoldásként kiválaszthatja a listából a már meglévő állapotok egyikét. Miután kiválasztotta a kívánt állapotot, kattintson a „Mentés” gombra.
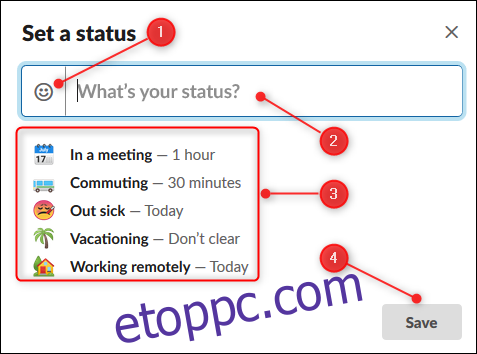
Adja hozzá a Slacket a készülékéhez
Alapértelmezés szerint a Slack a webalkalmazásban nyílik meg, de ügyfél- vagy mobilalkalmazáson keresztül is elérheti. Az ügyfélalkalmazás lehetővé teszi a Slack elérését böngésző használata nélkül, és figyelmezteti is, ha megemlítenek, vagy új közvetlen üzenete van. A mobilalkalmazás ugyanúgy figyelmeztet, és lehetővé teszi a Slack elérését, ha távol van a számítógépétől.
Az ügyfélalkalmazás hozzáadásához kattintson a munkaterület neve melletti nyílra a főmenü megnyitásához, majd kattintson az „Open the Slack App” elemre.
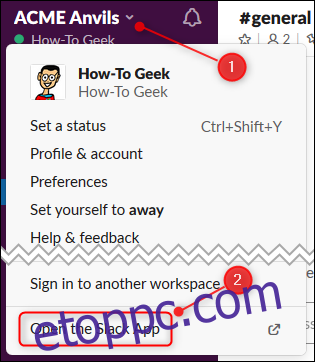
Ezzel egy új lapot nyit meg, ahol az alkalmazás automatikusan letöltődik. Kattintson a „Fájl mentése” gombra, hogy a telepítőt az alapértelmezett letöltési helyre mentse.

A Windows verziót telepítjük, de ugyanaz a folyamat Mac-en. Lépjen a Letöltések mappába, és futtassa a SlackSetup.exe fájlt a Slack telepítéséhez az ügyfélre.
Ha hozzá szeretné adni az ingyenes alkalmazást mobileszközéhez, nyissa meg a A Play Áruház (Android) vagy a Alkalmazásbolt (iPhone és iPad esetén), keressen rá a „Slack” kifejezésre, majd telepítse az alkalmazást.
Tudjon meg mindent a Slackről
A Slack rengeteg hasznos funkcióval rendelkezik – sokkal többet, mint amennyit egyetlen cikkben ki tudunk fedni. Feltétlenül nézze meg a Slacket fő súgóoldal és nézd végig az oktatóanyagokat. Különösen ajánljuk a „Tippek, trükkök és egyebek” oktatóanyagokat, mivel ezek segítenek megtalálni azokat a funkciókat, amelyekről egyébként nem tudhatna, hogy vannak.