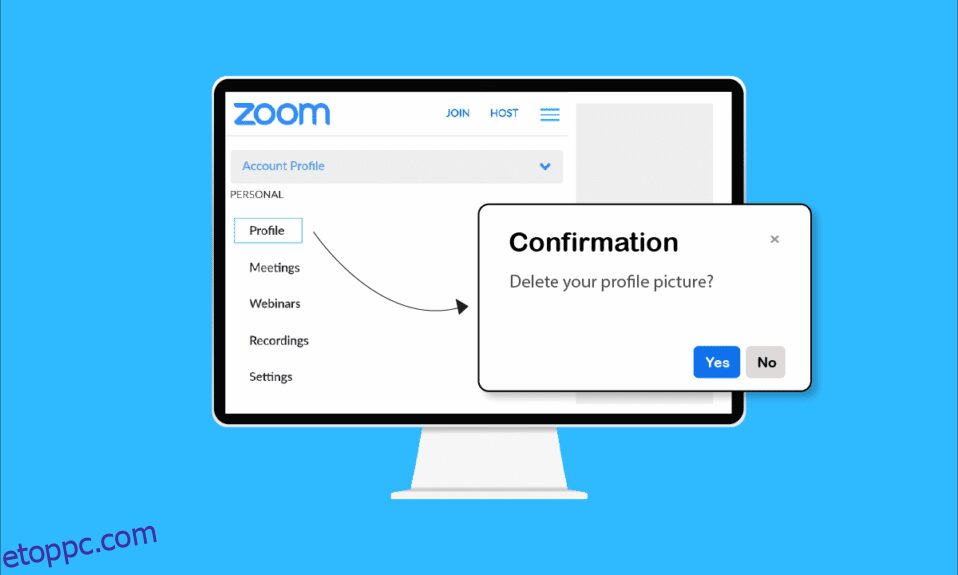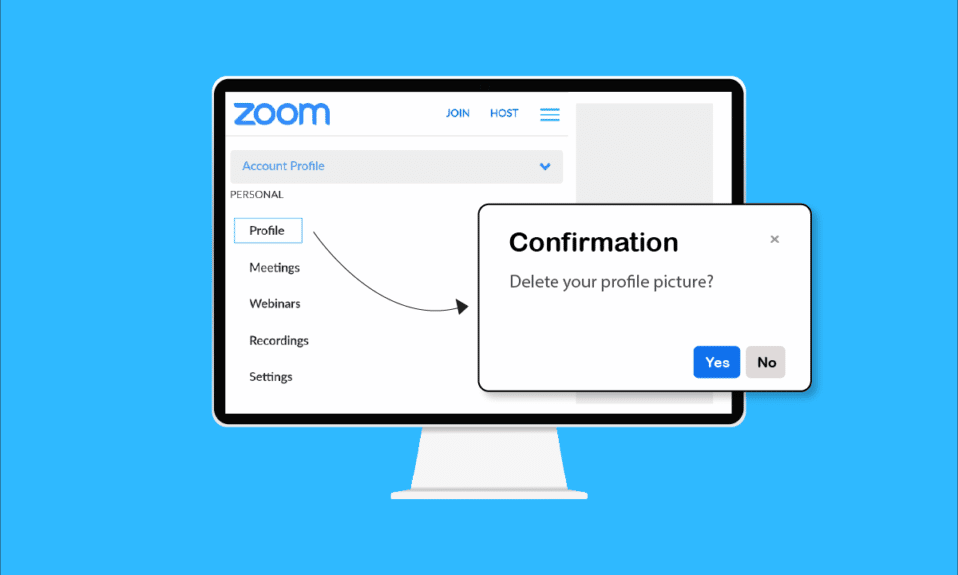
A 2011-ben alapított Zoom video communications egy olyan kommunikációs platform, amely zökkenőmentes videokonferenciákat tesz lehetővé. Bármikor cseveghet és hívhatja barátait és családtagjait. Ezenkívül ezen a platformon találkozókat, webináriumokat és online eseményeket rendezhet a világ bármely részéről. Zoom-fiókját igényeinek megfelelően testreszabhatja profilképének vagy egyéb információinak megváltoztatásával. Ha valaki tippeket keres a Zoom-profilkép eltávolításához, adunk egy hasznos útmutatót, amely pontosan ugyanezt nyújtja, valamint a profilkép Zoomból való törlésének részletes lépéseit.
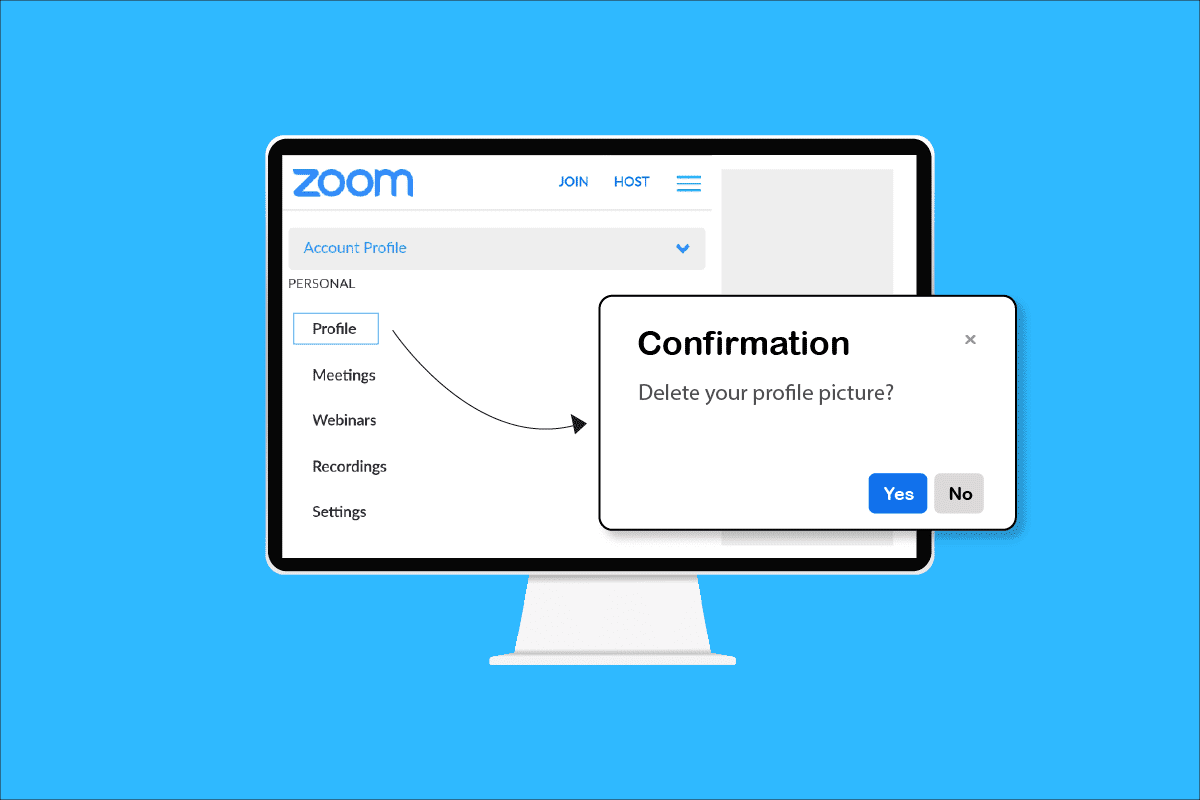
Tartalomjegyzék
A Zoom profilkép eltávolítása
Ha bármilyen okból úgy érzi, hogy módosítania vagy törölnie kell a Zoom profilképét, ezt megteheti az asztali böngészőn vagy akár a mobilalkalmazáson keresztül. Kövesse a következő lépéseket a művelet végrehajtásához bármely kívánt eszközön.
Hogyan törölhetem a profilképemet a Zoomban?
Az alábbi lépések végrehajtásával törölheti a Zoom profilképét asztali böngészőjéből:
1. Keresse fel a Zoom hivatalos webhelyét a böngészőben.
2. Kattintson a BEJELENTKEZÉS gombra a jobb felső sarokban.
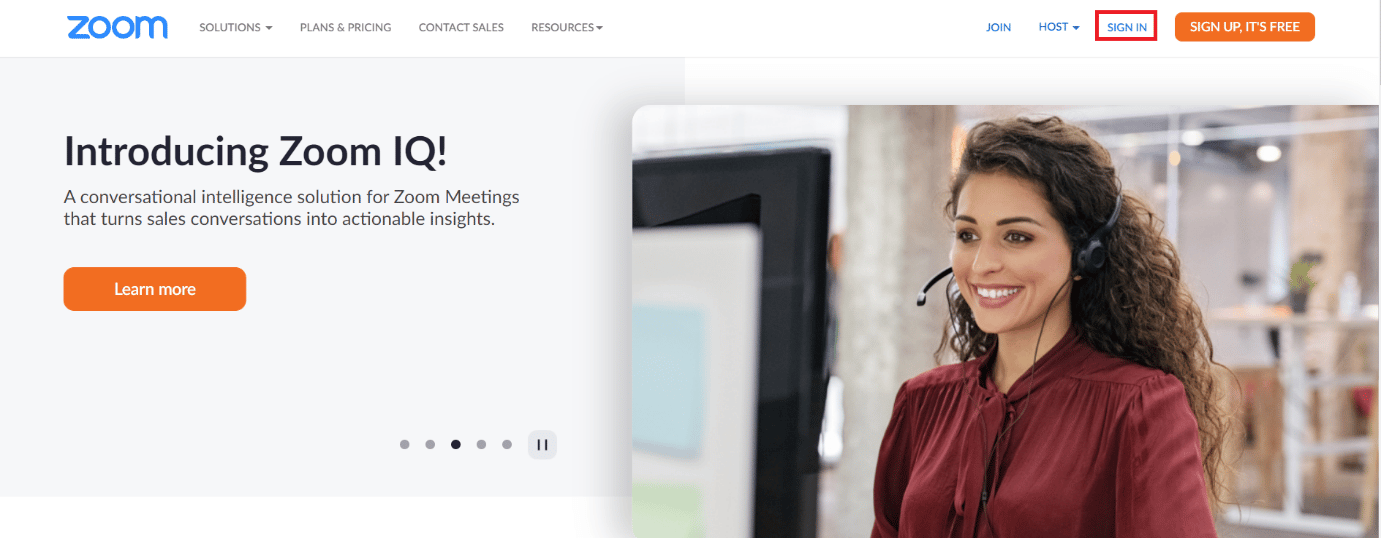
3. Adja meg e-mail címét és jelszavát, majd kattintson a Bejelentkezés gombra.
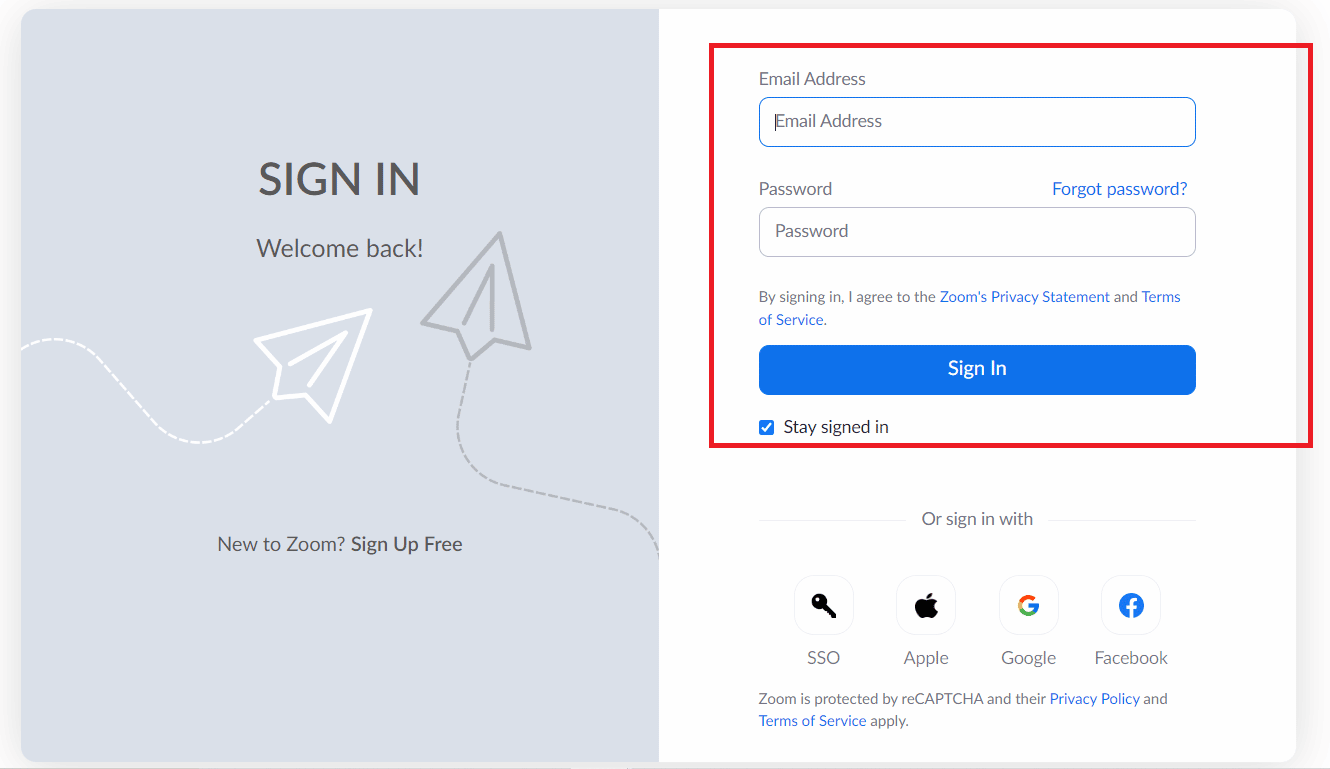
4. Kattintson a Profil elemre a bal oldali ablaktáblában, az ábra szerint.
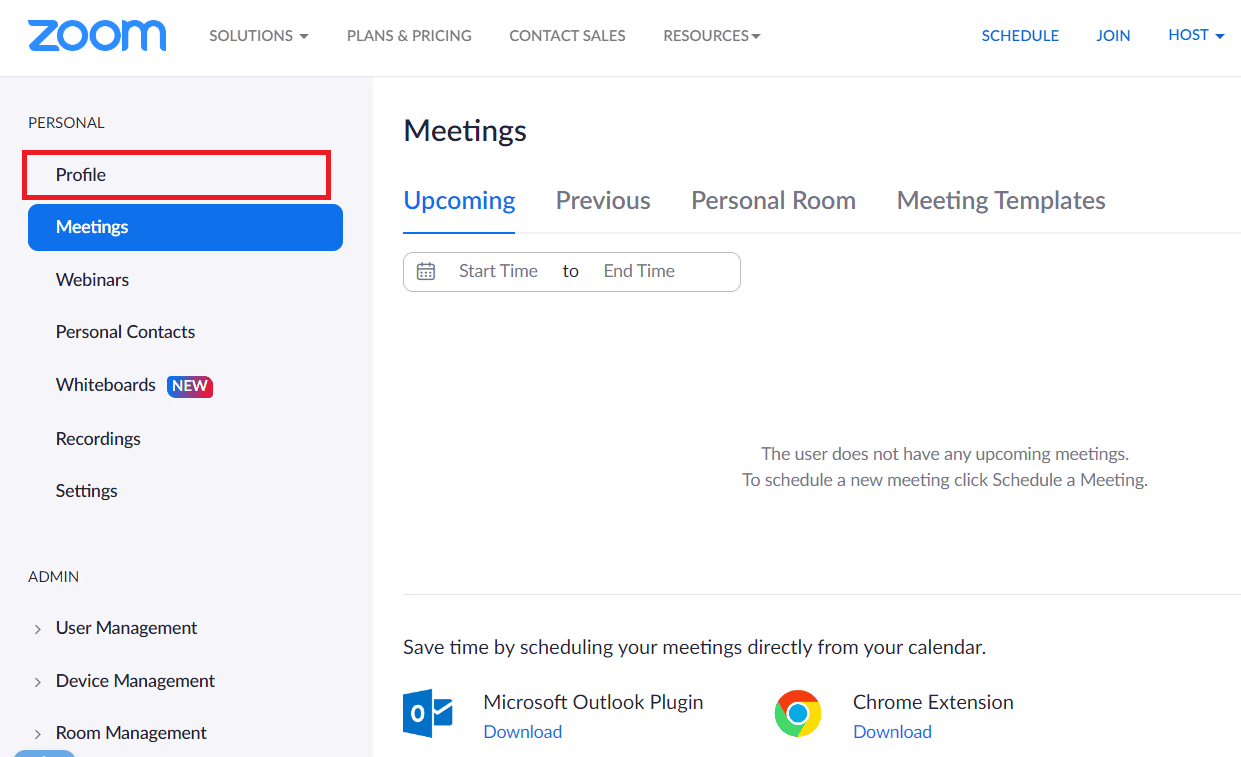
5. Kattintson a profilképére.
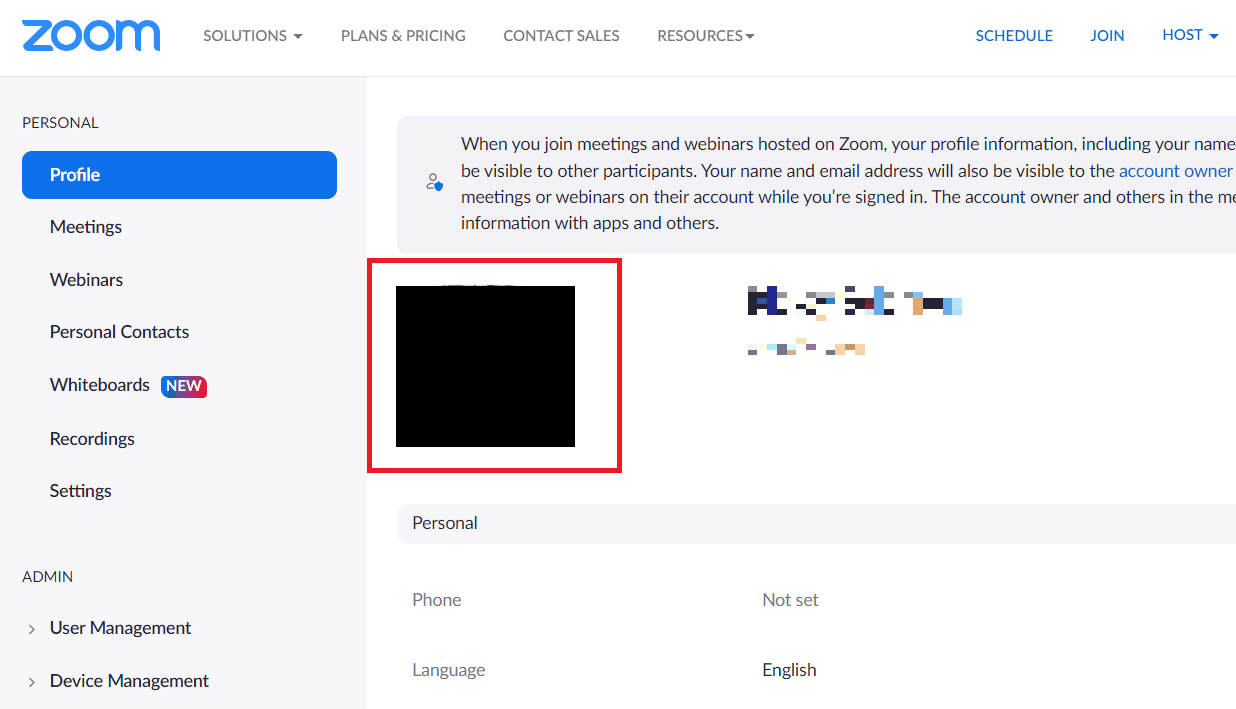
6. Kattintson a Törlés lehetőségre.
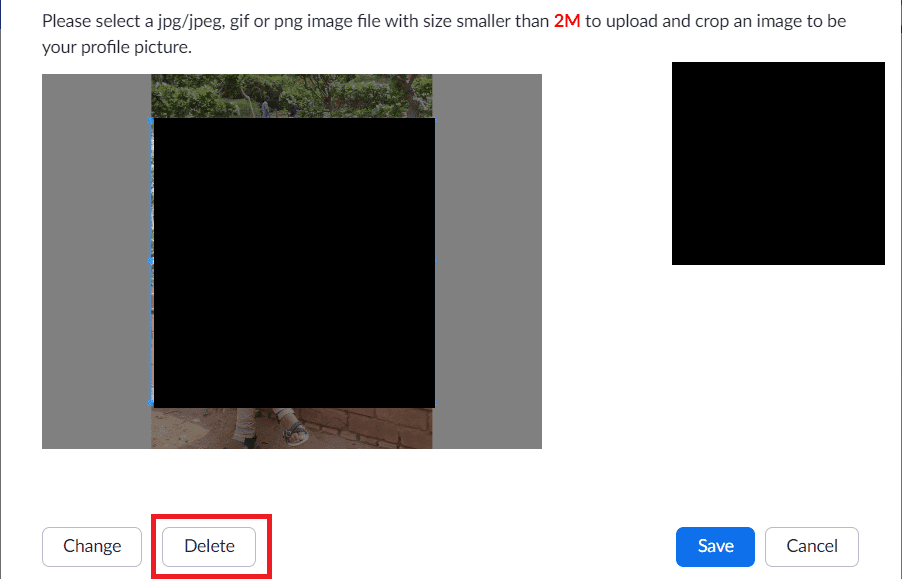
7. Kattintson az Igen gombra a Megerősítés előugró ablakban.
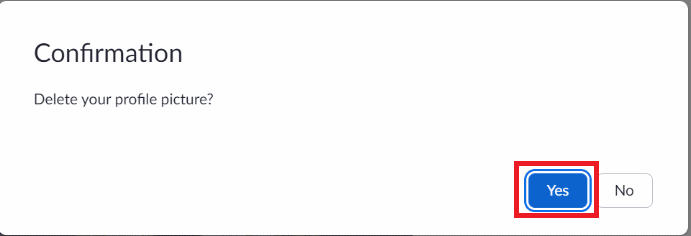
Hogyan lehet eltávolítani a profilképet a Zoom Meeting alkalmazásból? Hogyan távolíthatom el a profilképemet a telefonom nagyításából?
Sajnos a Zoom mobilalkalmazásban nem lehet eltávolítani a profilképeket. A Zoom webhelyet azonban elérheti telefonja böngészőjében, és megértheti, hogyan távolíthatja el a Zoom profilképét. Íme, ennek lépései:
1. Keresse fel a Zoom hivatalos webhelyét mobilböngészőjében.
2. Érintse meg az Ingyenes regisztráció opciót.
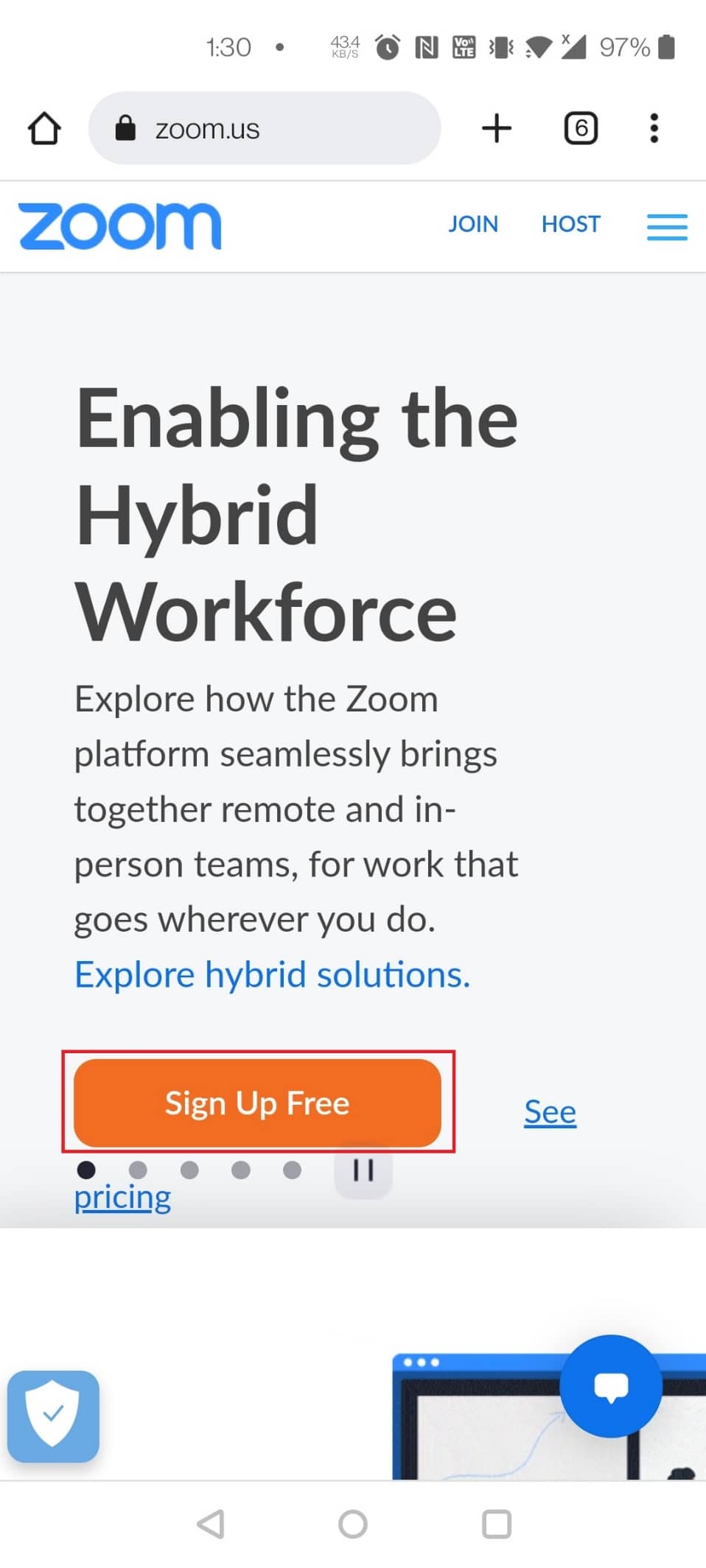
3. Válassza ki a születési évét az ellenőrzéshez, és érintse meg a Folytatás opciót.
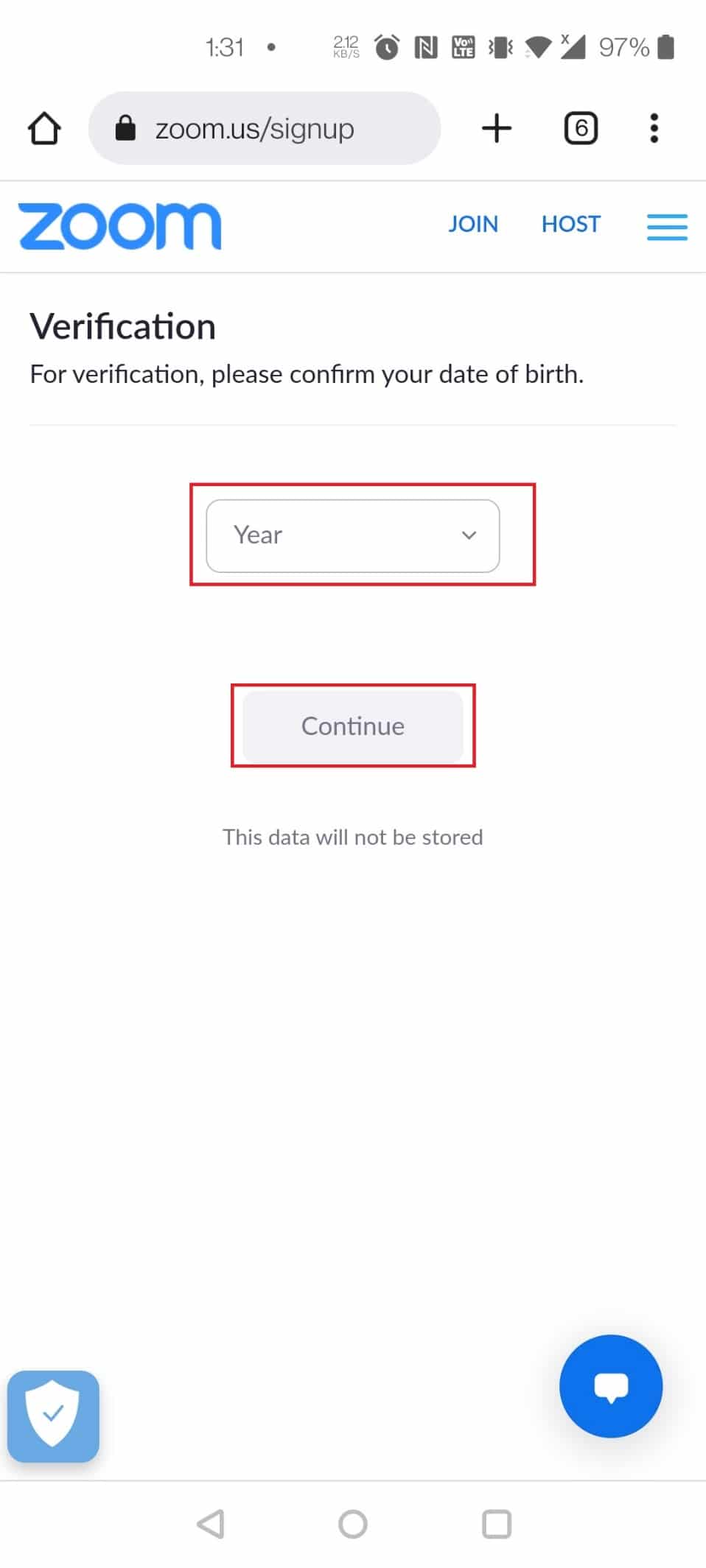
4. Most regisztráljon e-mail címével és jelszavával.
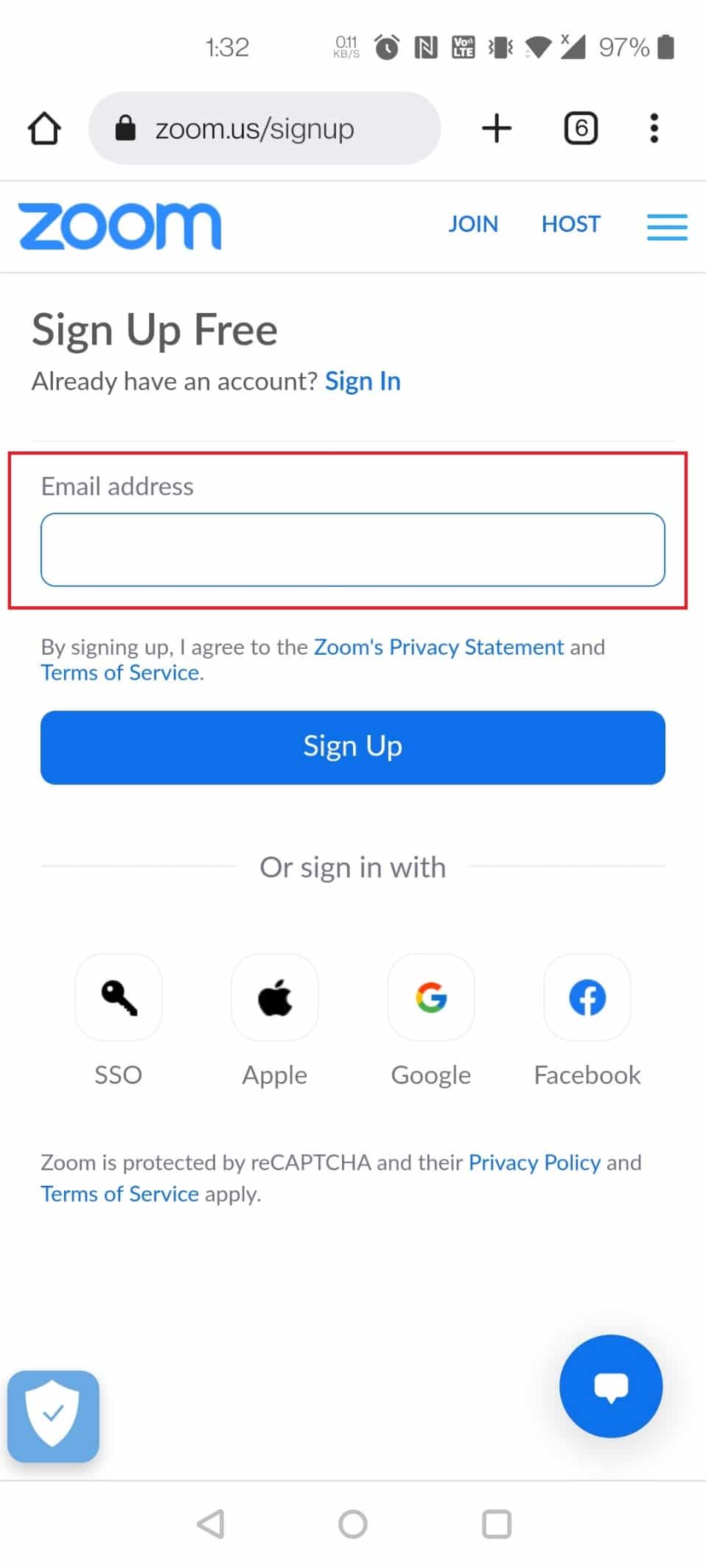
5. Érintse meg a Hamburger menüt a jobb felső sarokban.
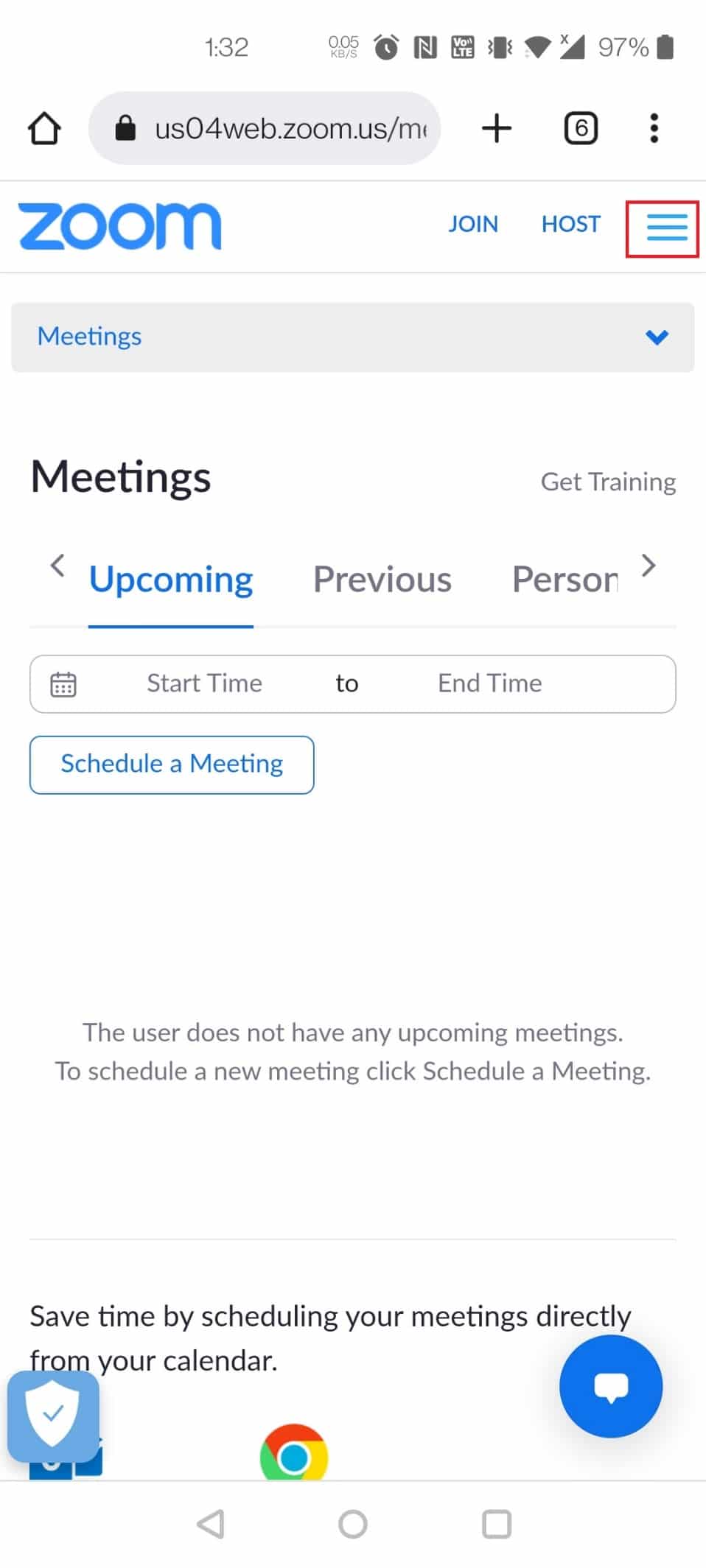
6. Érintse meg a SAJÁT PROFIL opciót a listából.
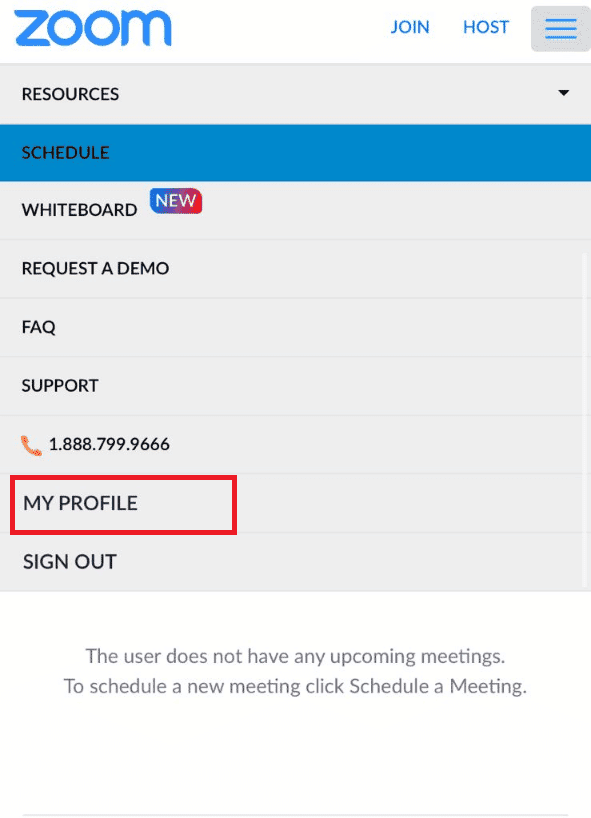
7. Érintse meg a profilképét.
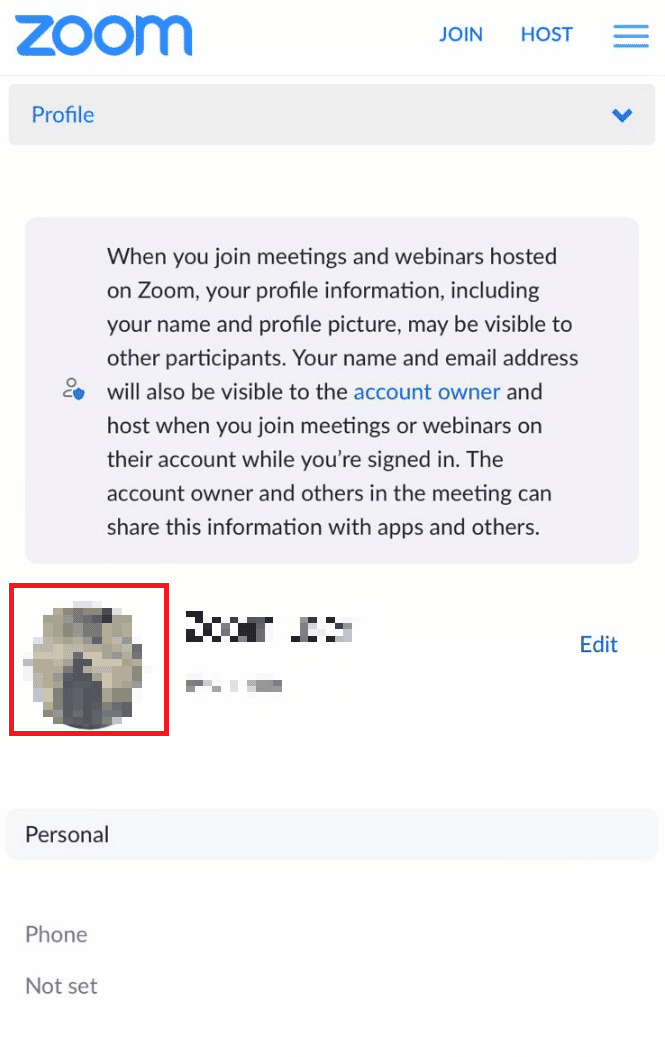
8. Érintse meg a Törlés opciót.
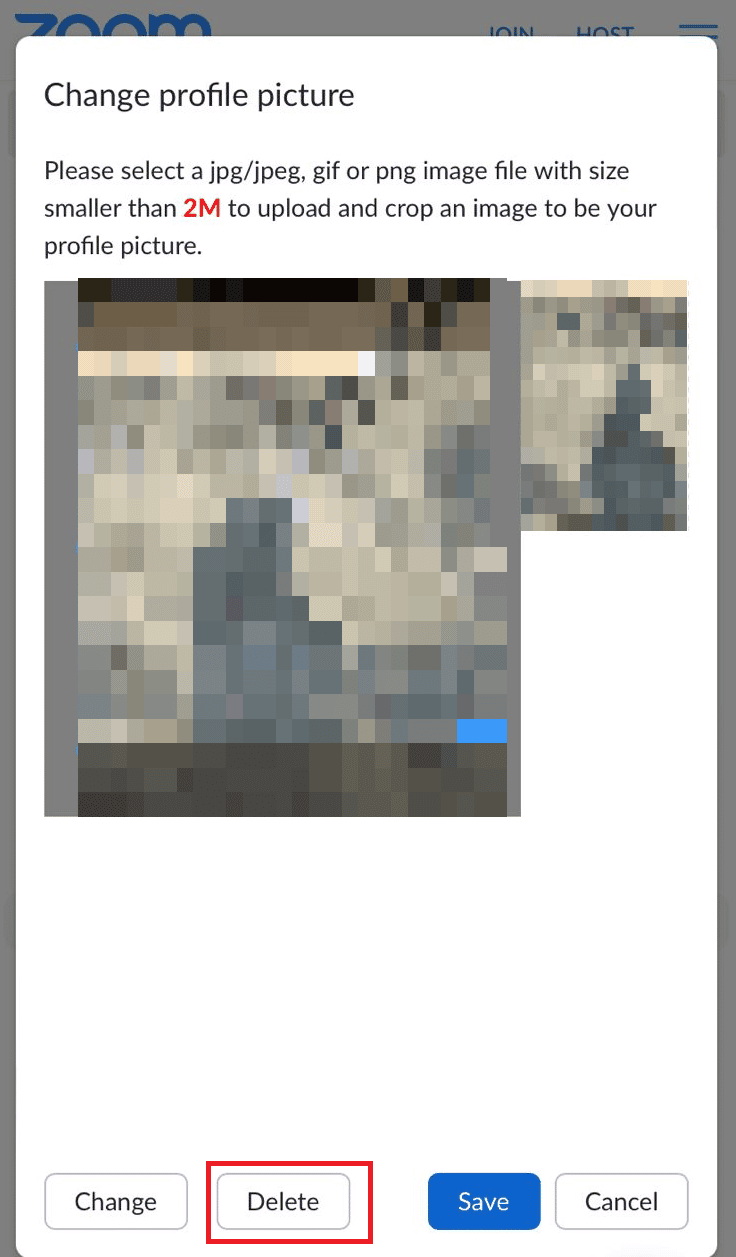
9. Végül érintse meg az Igen gombot a megerősítő üzenetben.
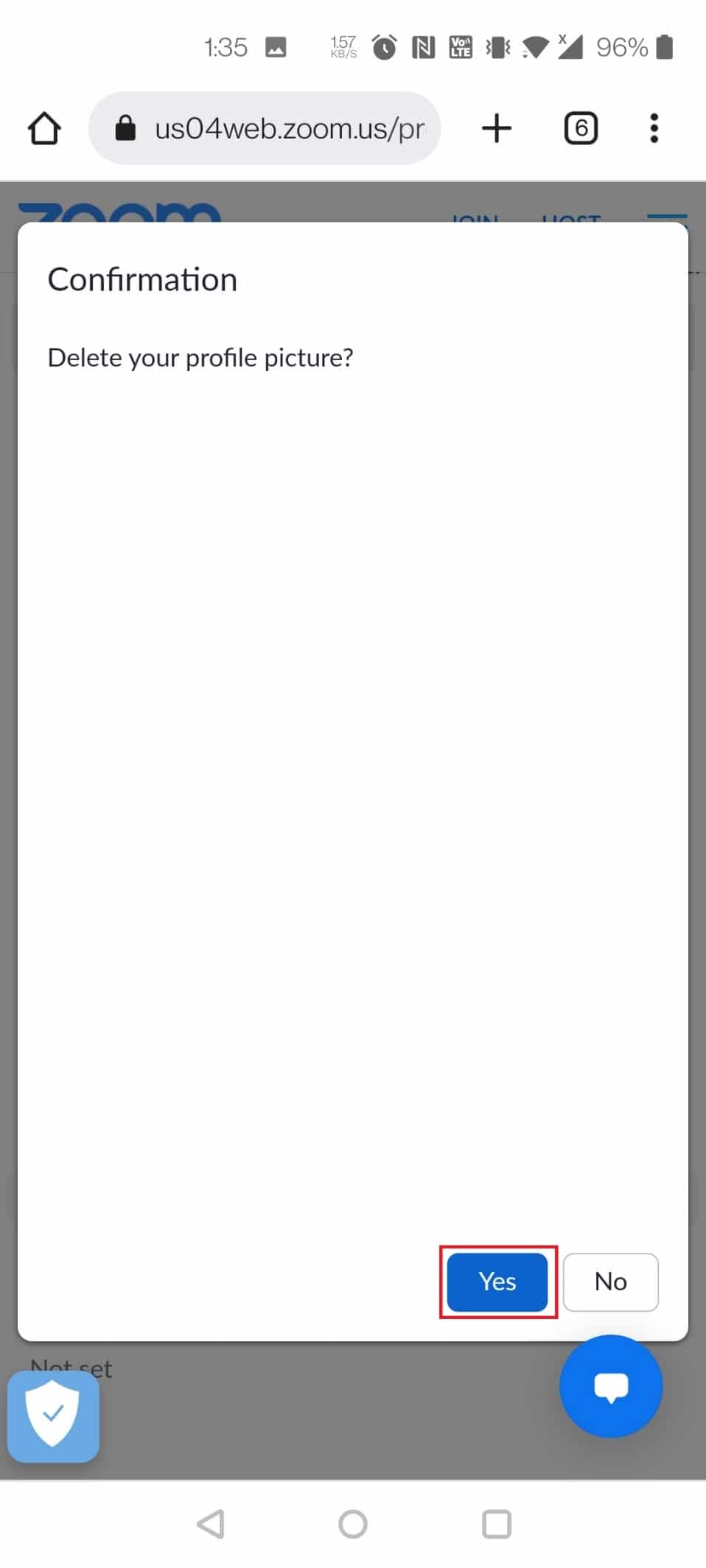
Hogyan változtathatom meg a profilképemet a mobil nagyításában?
Megváltoztathatja profilképét a Zoom mobilon az alkalmazáson vagy webhelyen keresztül. A Zoom alkalmazásban a profilkép megváltoztatásához a következő lépéseket lehet követni:
1. Nyissa meg a Zoom alkalmazást eszközén.
2. Érintse meg a További opciót a jobb alsó sarokban.
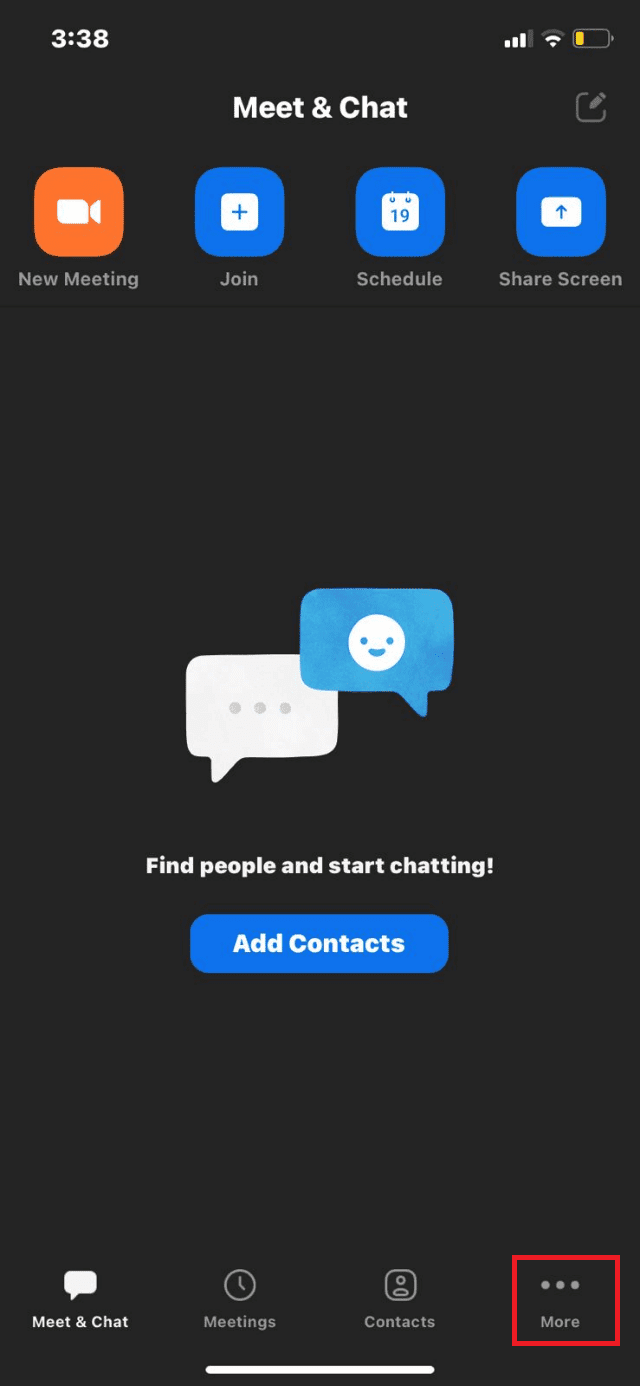
3. Érintse meg felülről a Profil nevét.
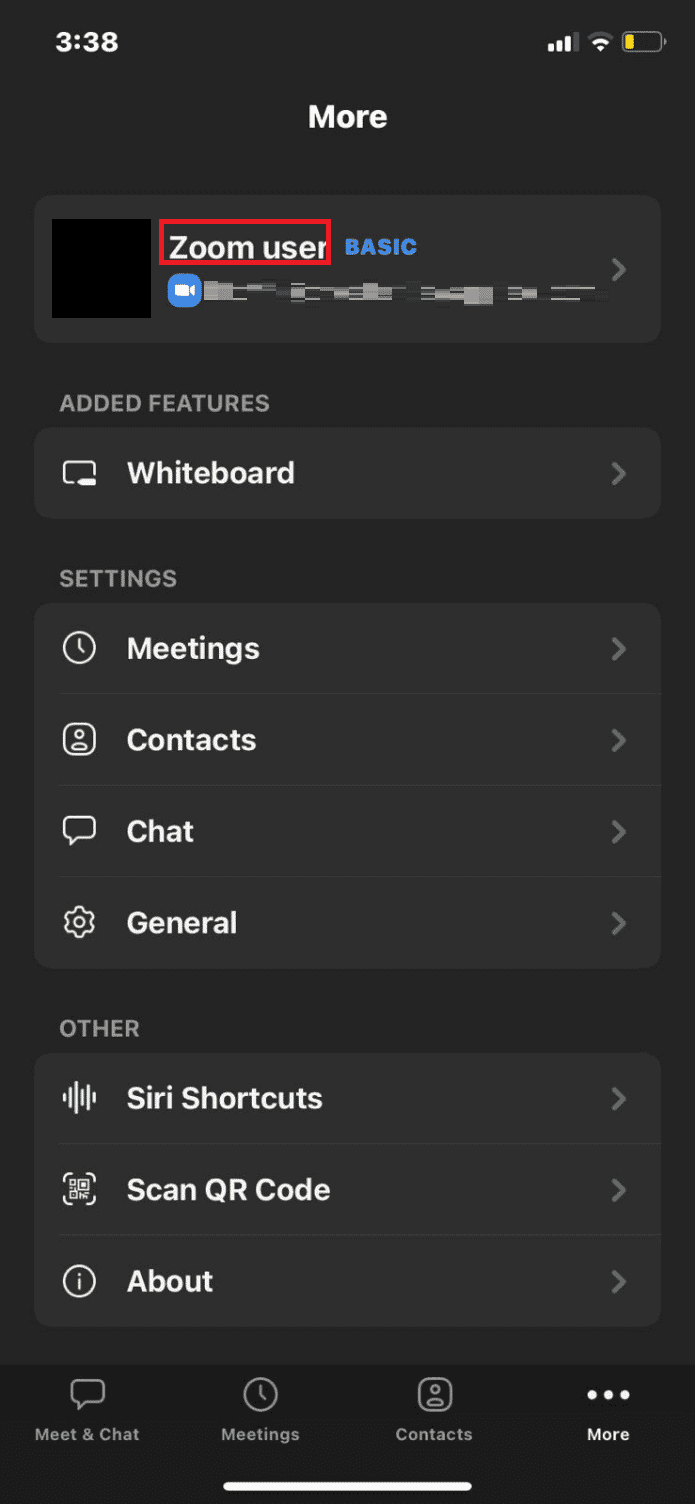
4. Érintse meg a profilképét.
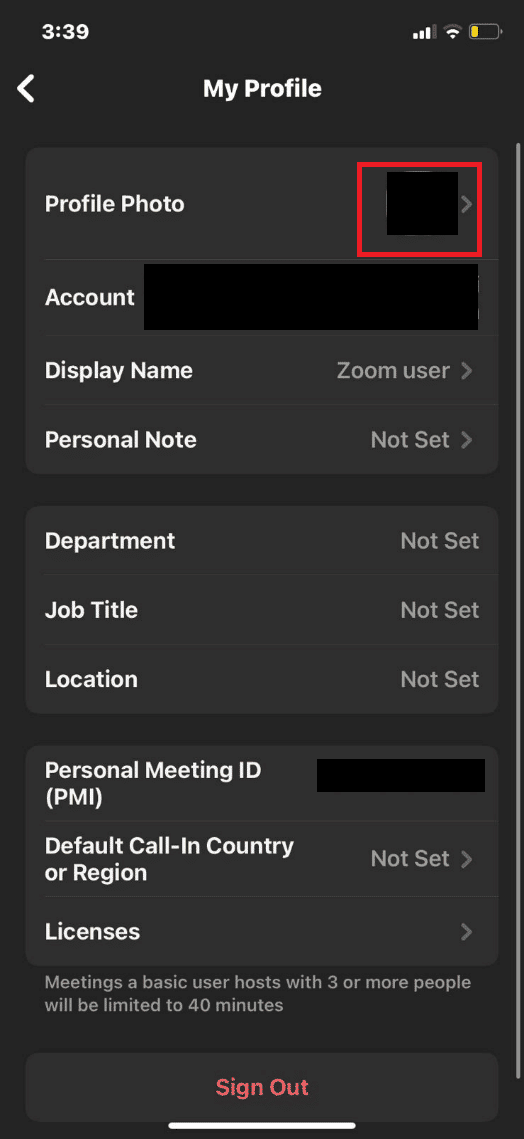
5. Érintse meg a Kamera vagy a Kiválasztás a fényképalbumból lehetőséget egy kép beszúrásához és profilképként való beállításához.
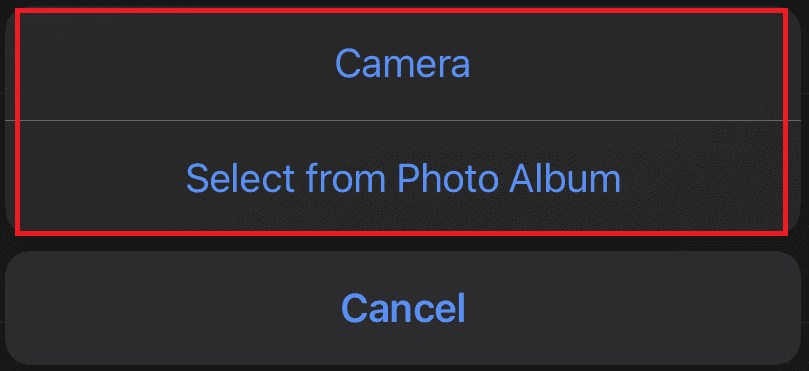
Hogyan állíthatom vissza a profilképemet az alapértelmezettre a zoomban?
Ha vissza szeretné állítani profilképét a Zoom alapértelmezett értékére, törölnie kell a profilképet. Ehhez kövesse a Zoom profilkép eltávolításának lépéseit:
1. Keresse fel a Zoom hivatalos webhelyét a böngészőben.
2. Kattintson a BEJELENTKEZÉS lehetőségre, és adja meg a fiók hitelesítő adatait. Ezután kattintson a Bejelentkezés gombra.
3. Kattintson a Profil elemre.
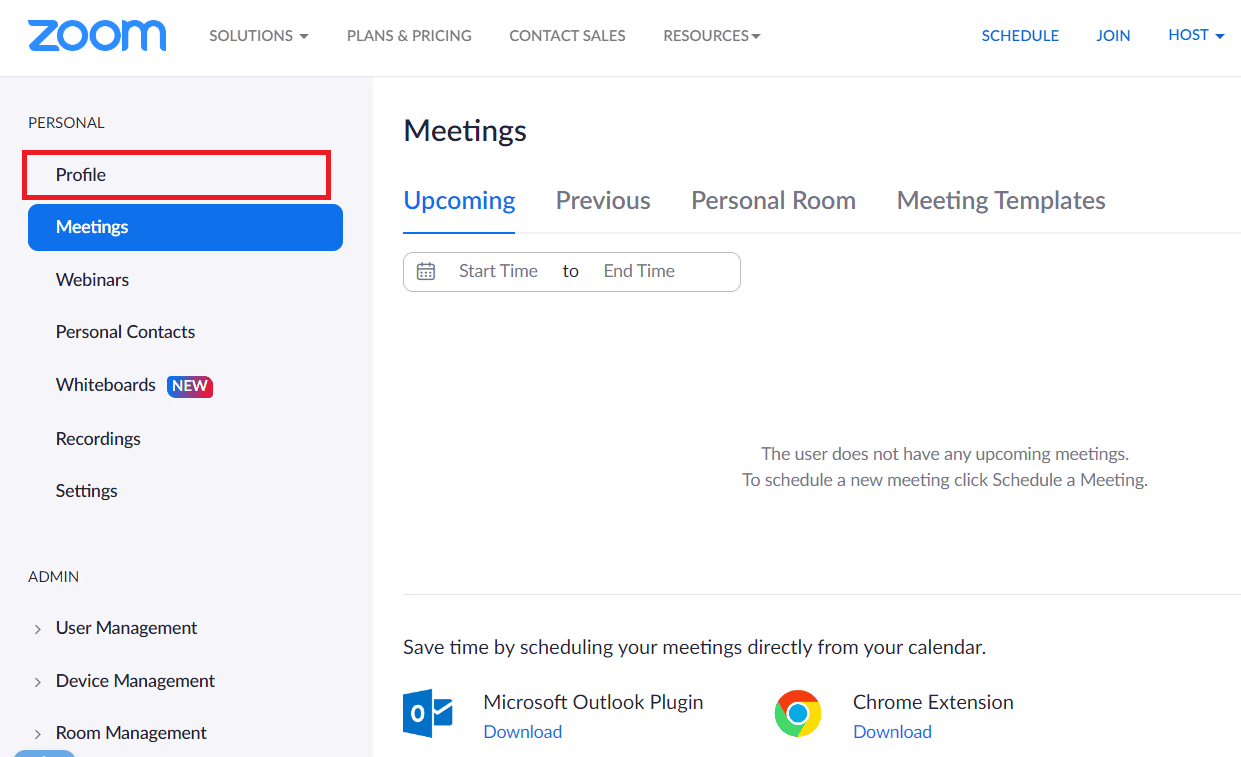
4. Kattintson a Profilkép > Törlés lehetőségre.
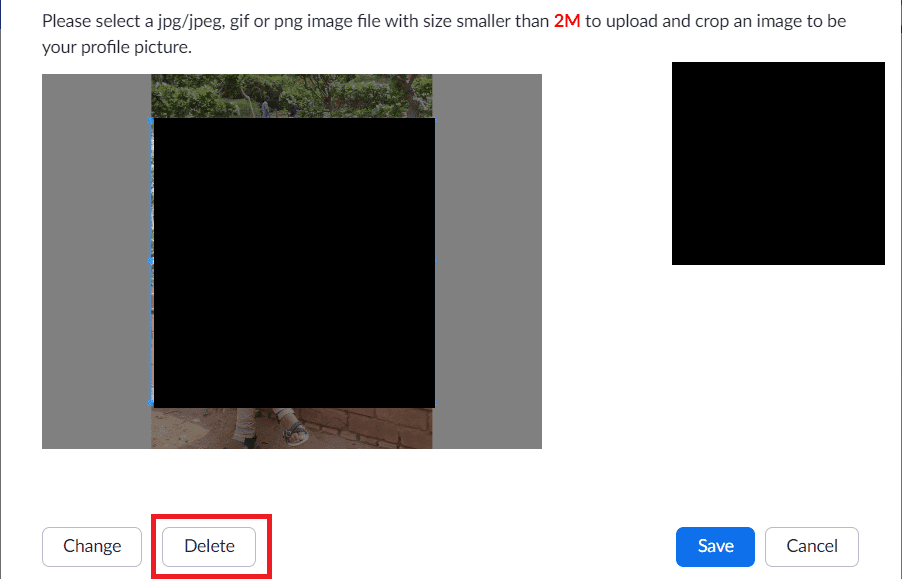
5. Kattintson az Igen gombra a Megerősítés előugró ablakban.
Miért nem tudom törölni a Zoom profilképemet?
Az alábbiakban felsoroljuk azokat a lehetséges okokat, amelyek miatt nem tudja törölni profilképét:
- A Zoom mobilalkalmazás nem teszi lehetővé magában az alkalmazásban a profilkép megváltoztatását.
- Problémák lehetnek a hálózati csatlakozással.
- A kiszolgálóval kapcsolatos problémák is okozhatják ezt a problémát. Ilyen esetben később újra próbálkozhat.
***
Reméljük, hogy megtanulta a Zoom profilkép eltávolításának módját. Kérdéseivel és javaslataival nyugodtan forduljon hozzánk az alábbi megjegyzések részben. Ossza meg velünk, hogy miről szeretne tudni legközelebb.