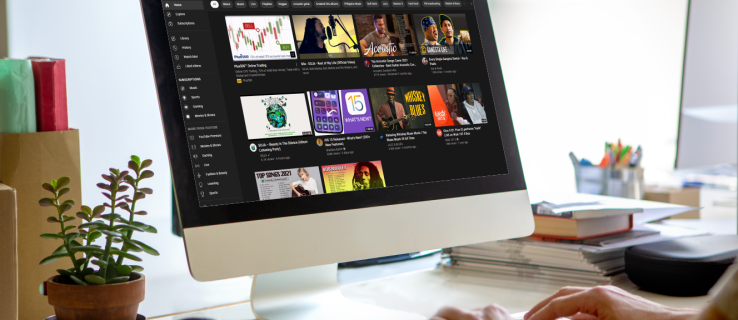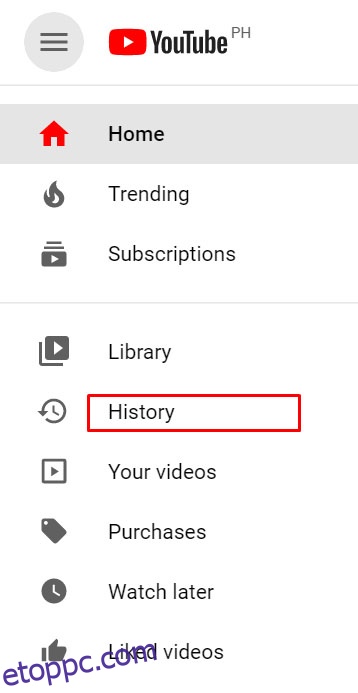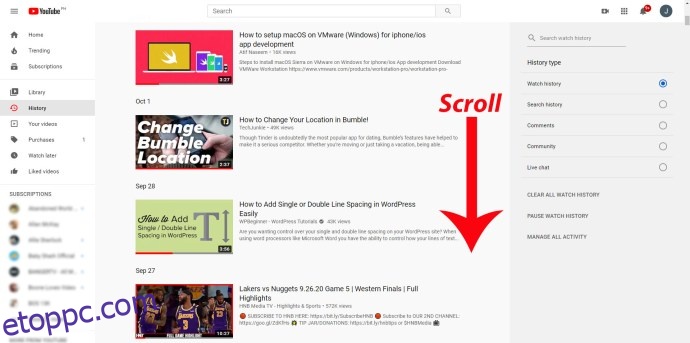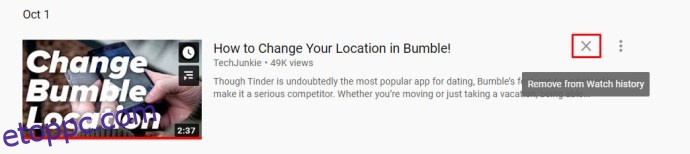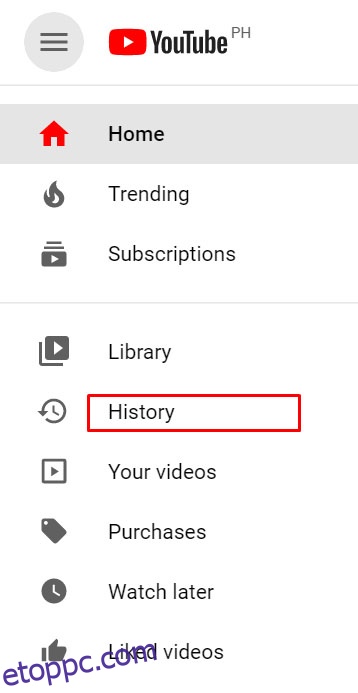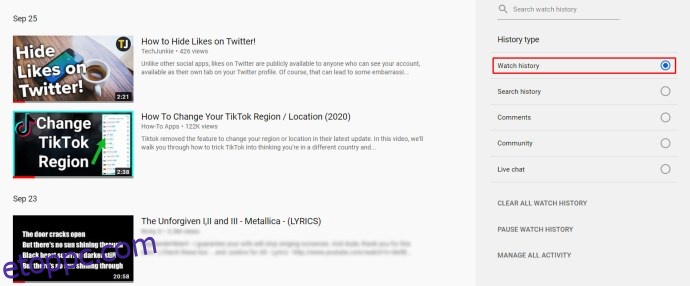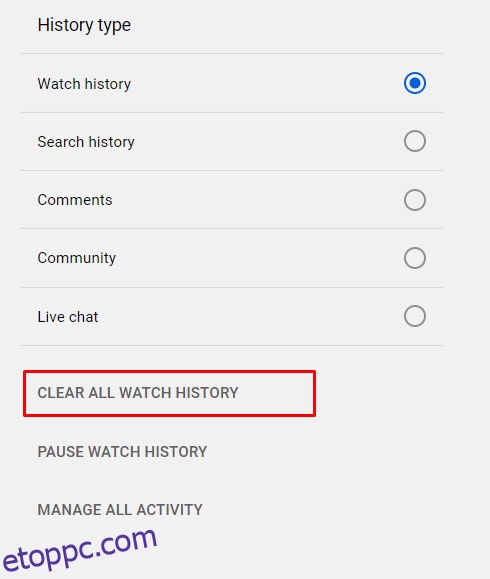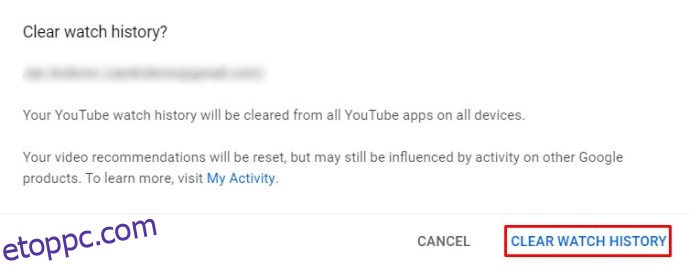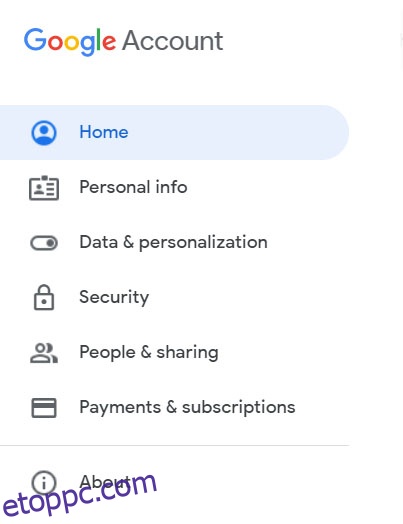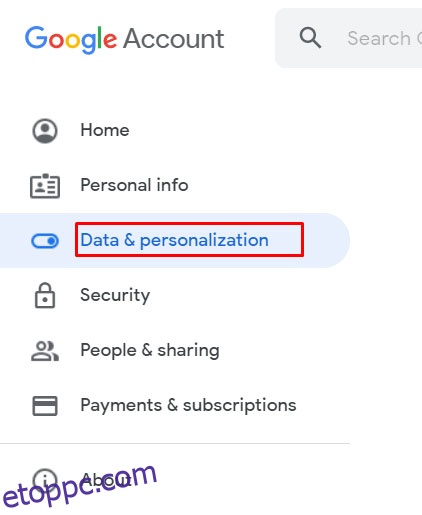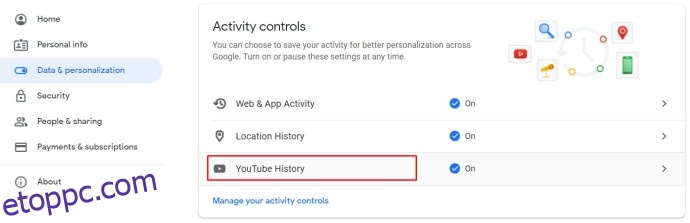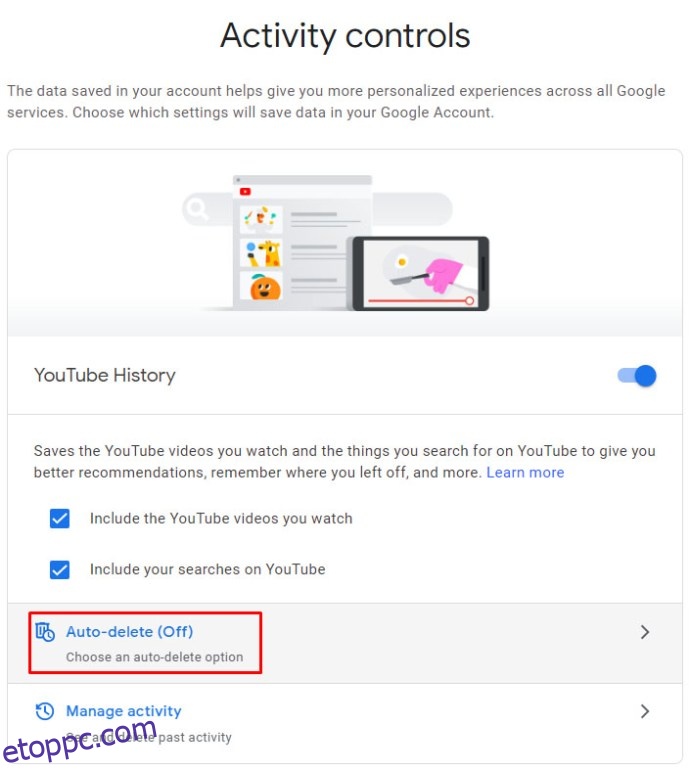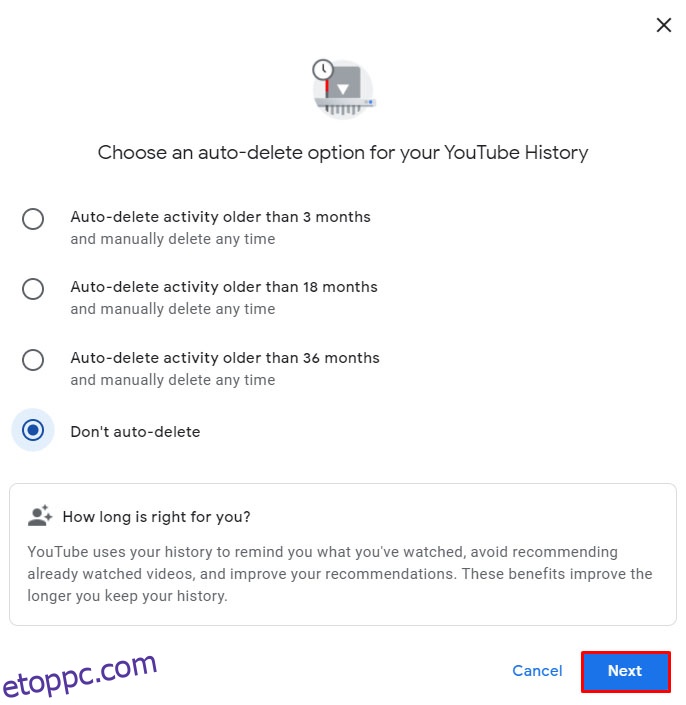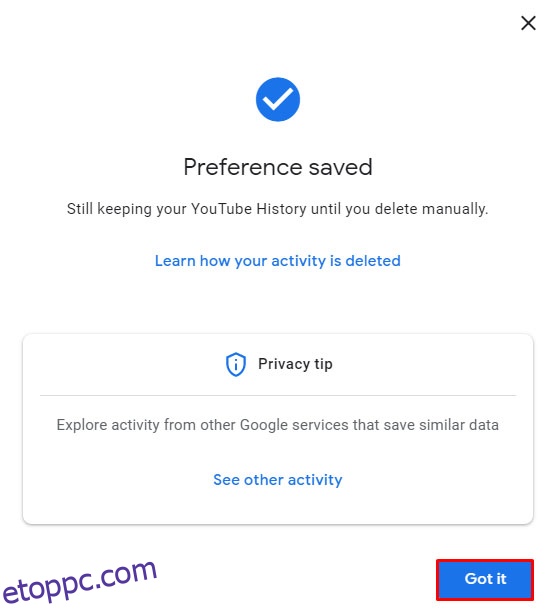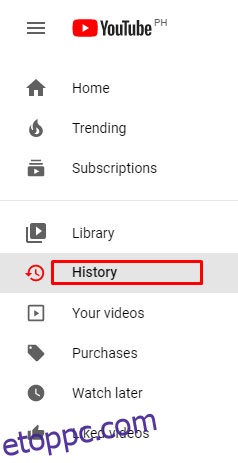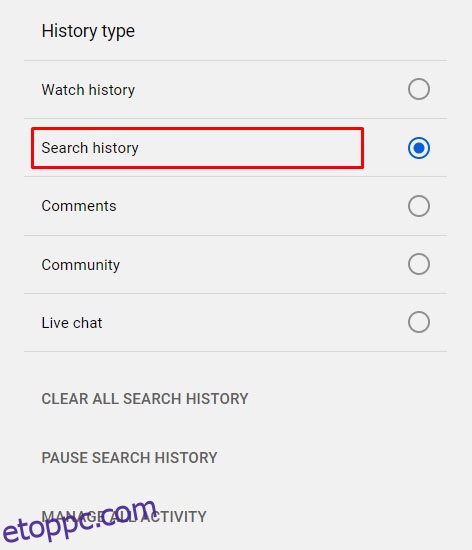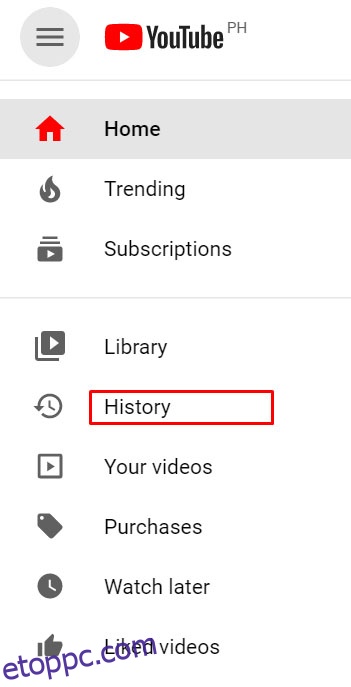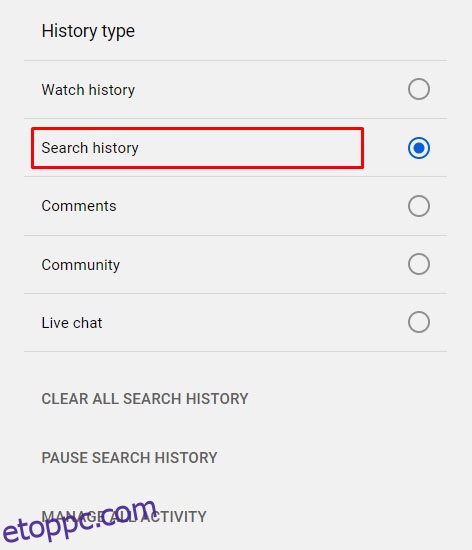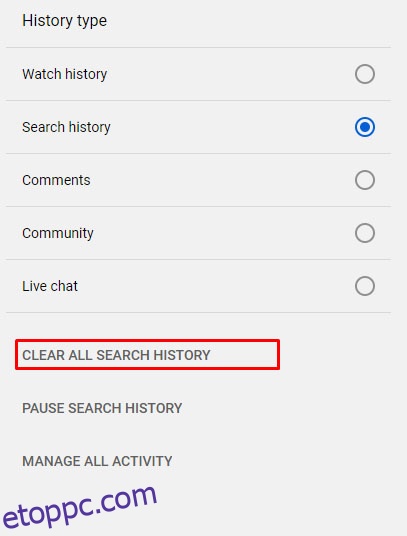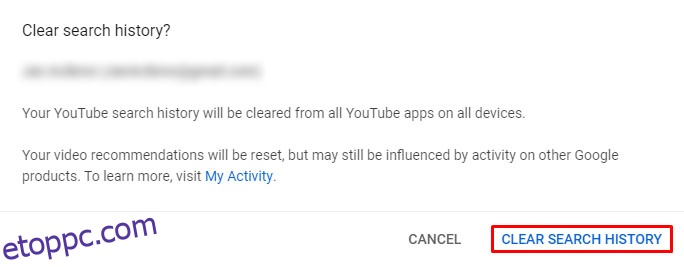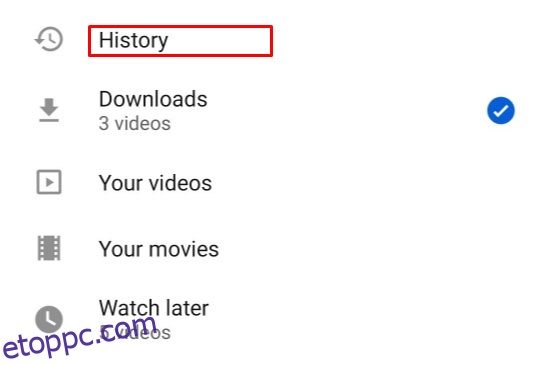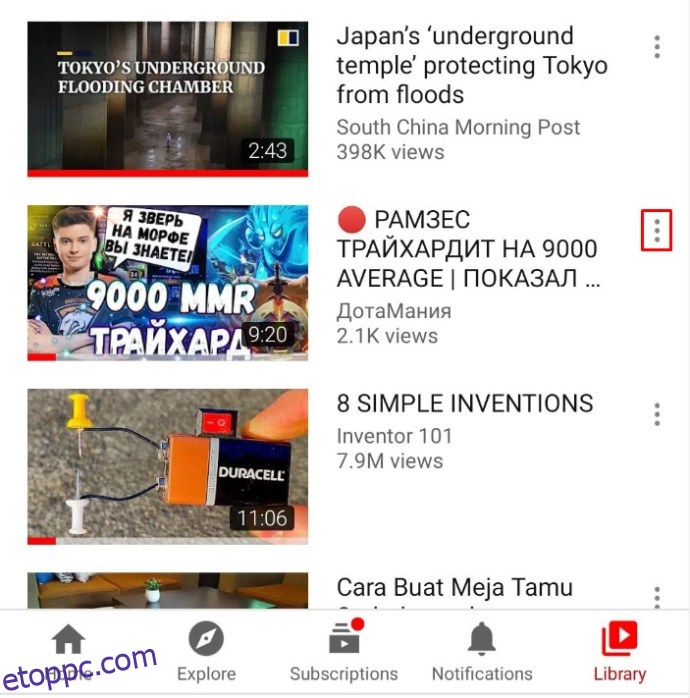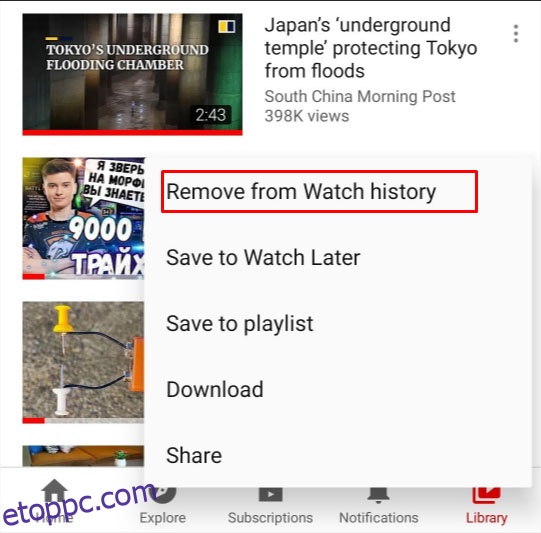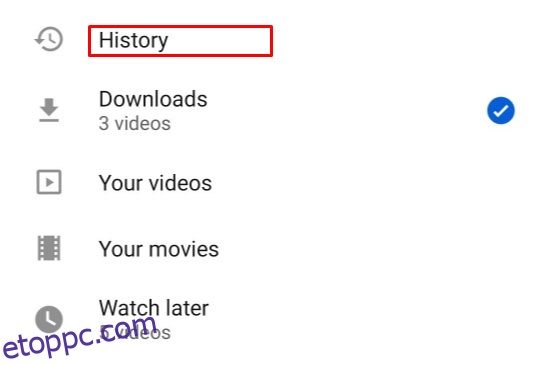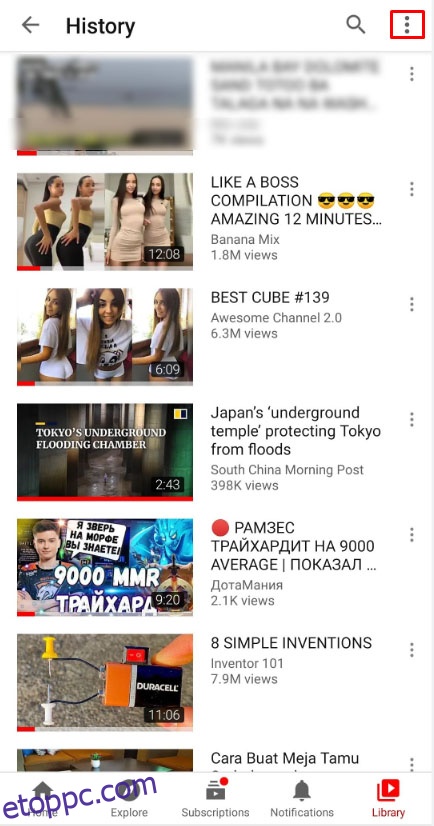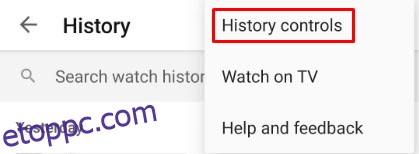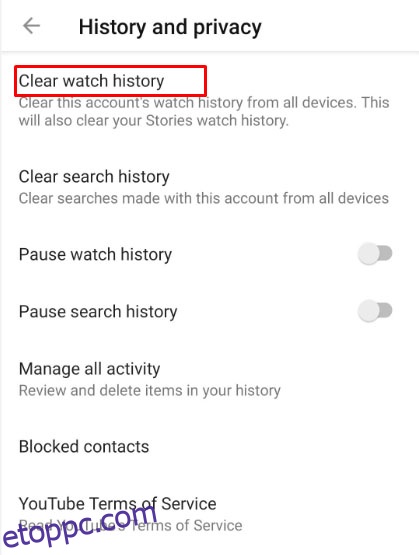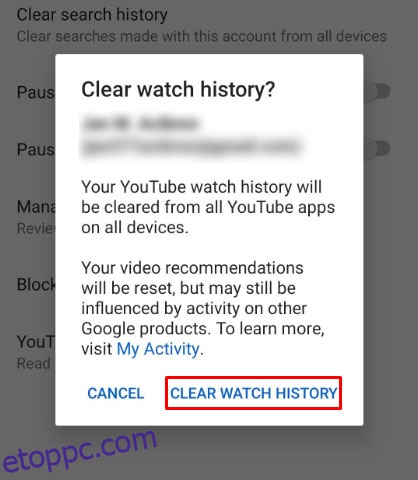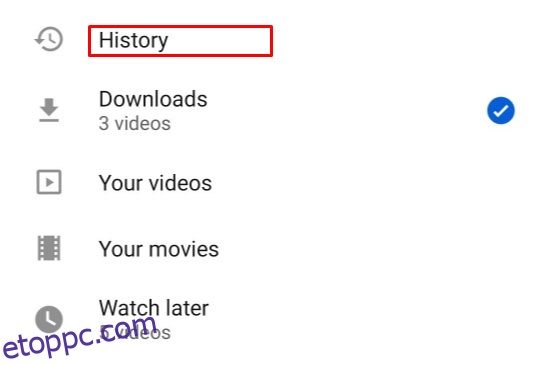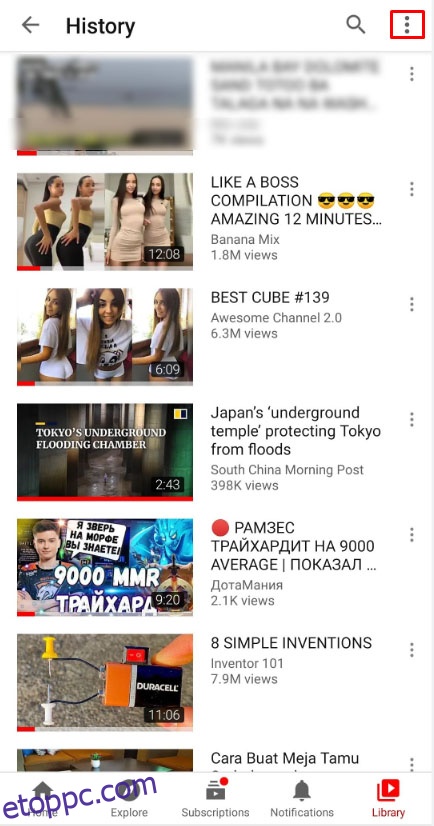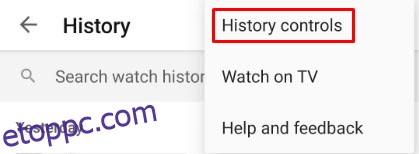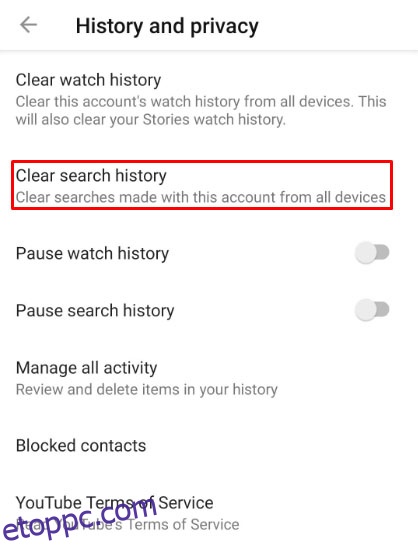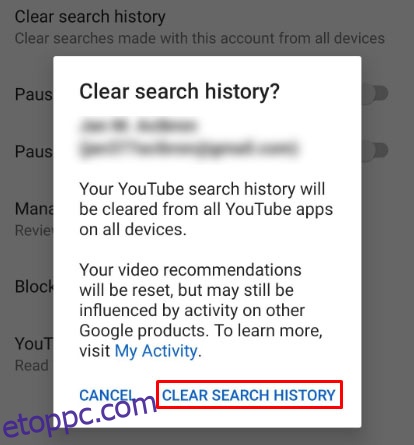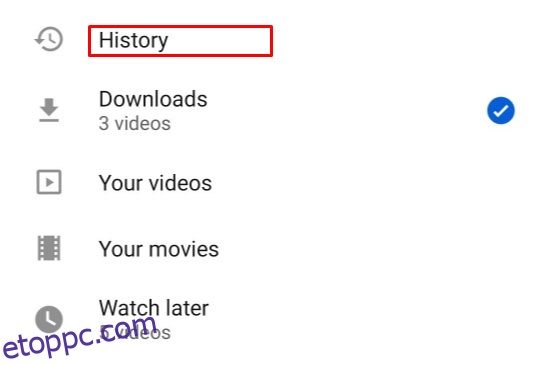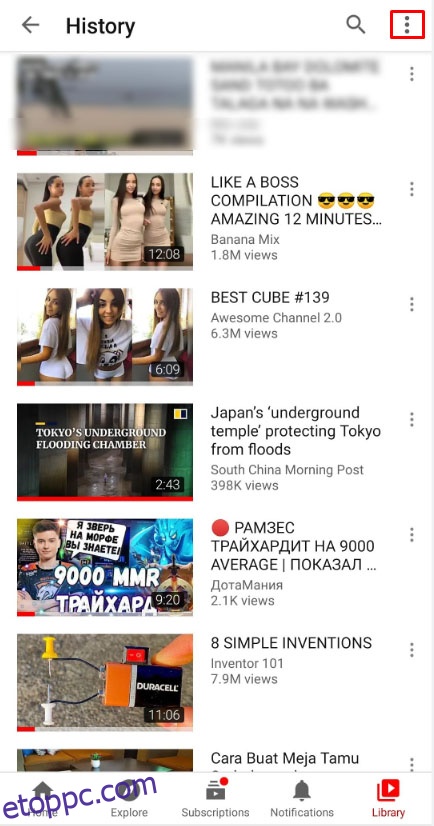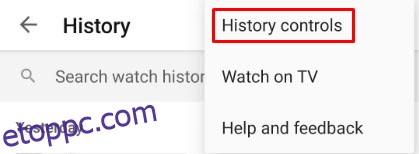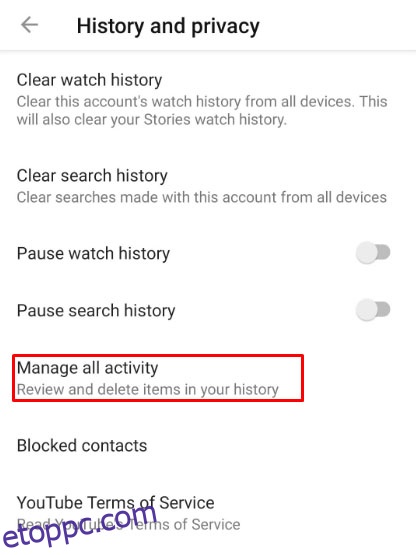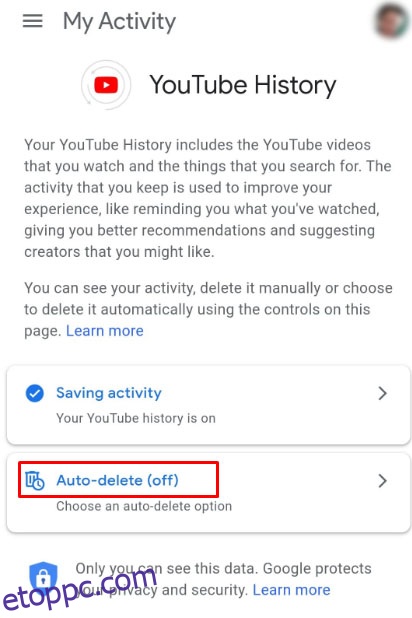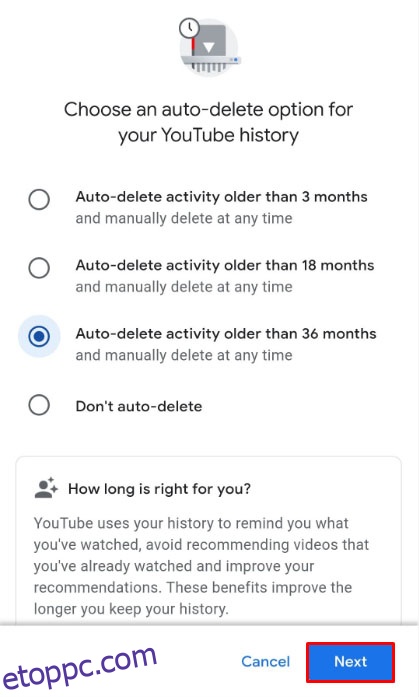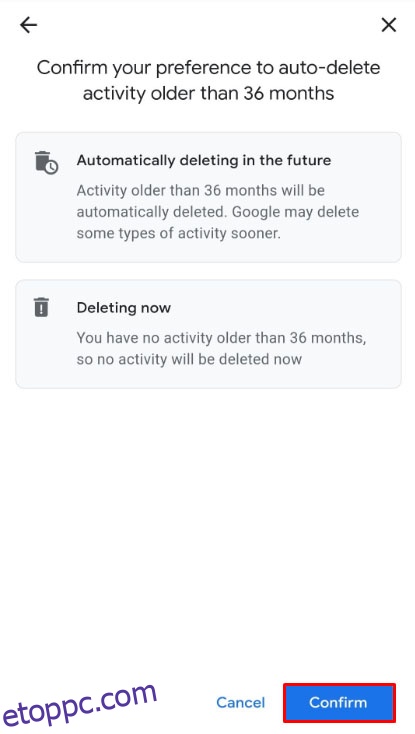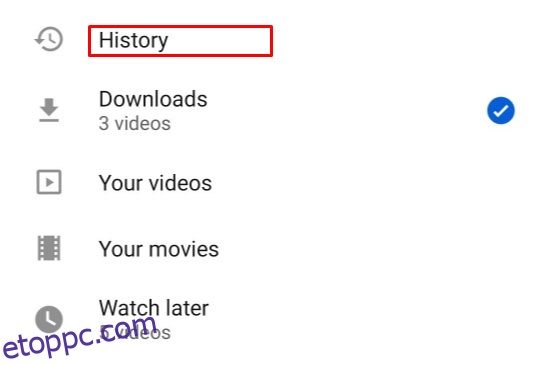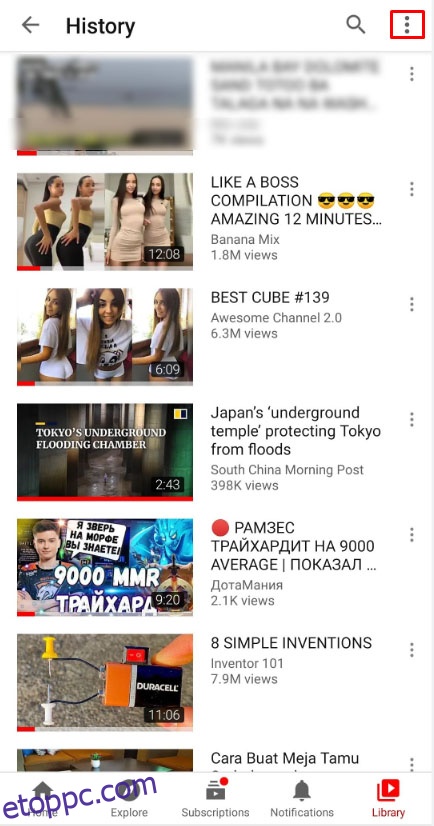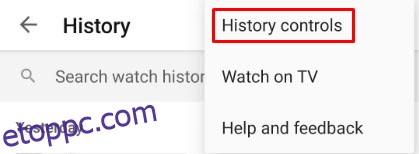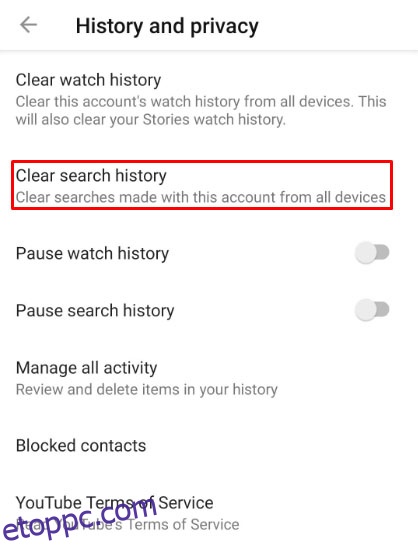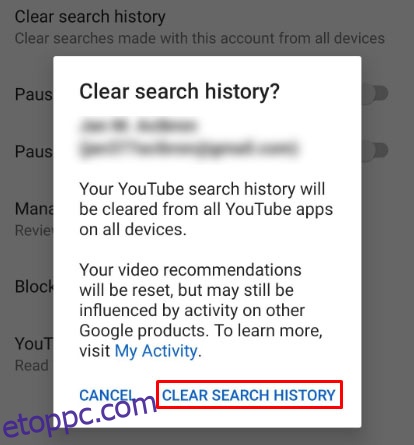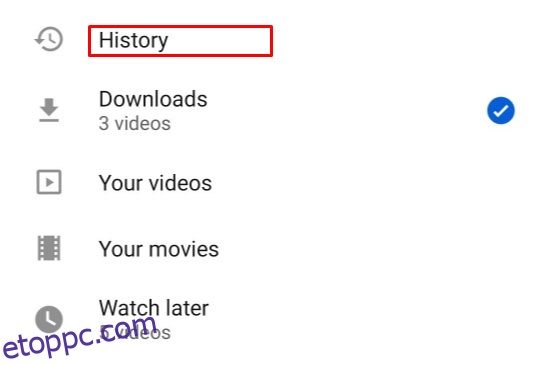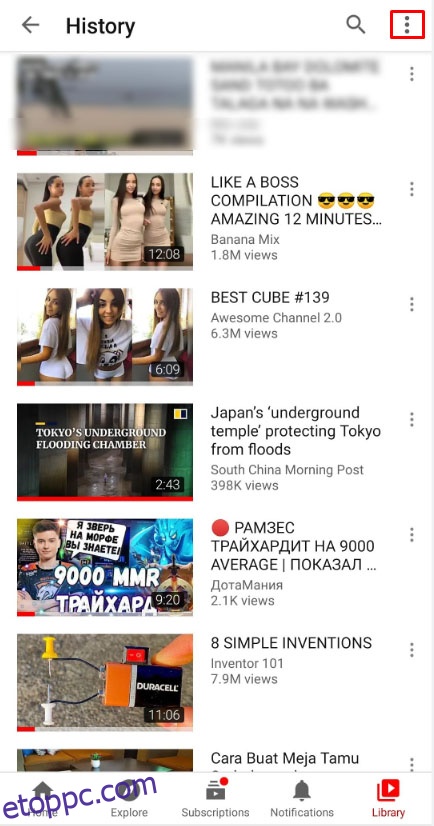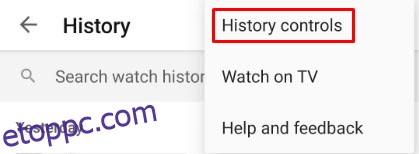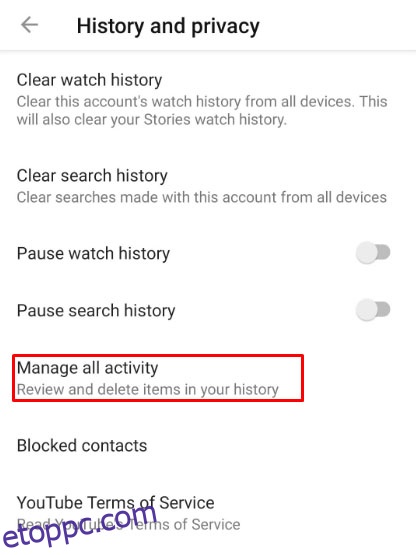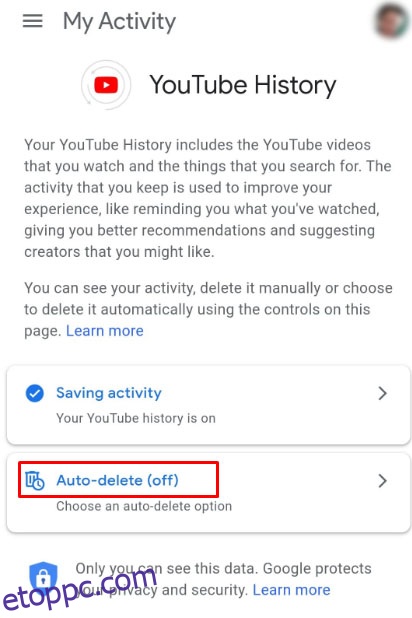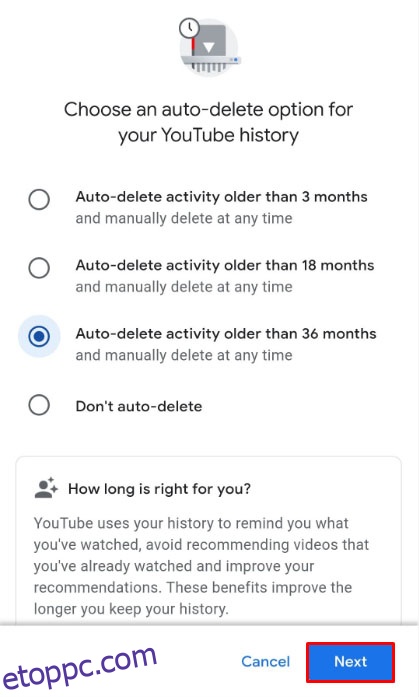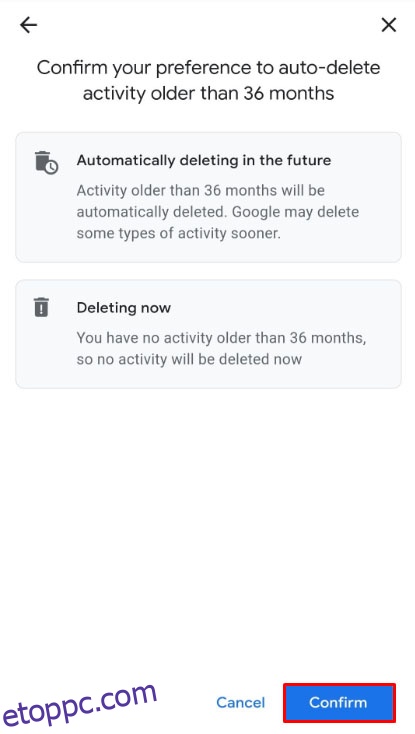A megtekintési előzmények törlése jó módja annak, hogy visszaállítsa az ajánlásokat, vagy törölje az ideiglenes internetes fájlokat az eszközről. Függetlenül attól, hogy törölnie kell a YouTube megtekintési előzményeit, ez egy egyszerű folyamat, amelyet mindenkinek tudnia kell.
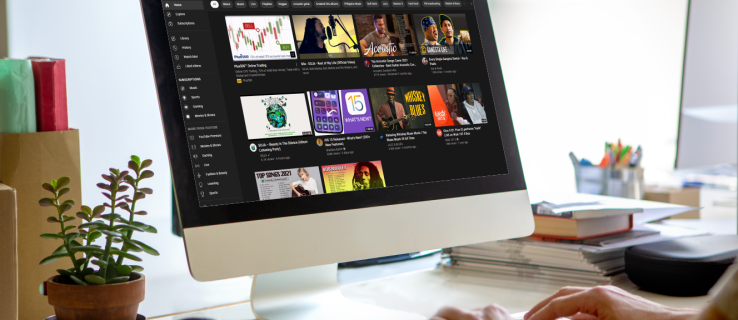
Számos módszer létezik a YouTube-előzmények törlésére, attól függően, hogy melyik platformon csinálod, és ezeket itt részletezzük.
A YouTube-előzmények törlése számítógépen
Az asztali számítógép az egyik legnépszerűbb platform a YouTube nézéséhez. Ha törölni szeretné megtekintési előzményeit számítógépen, legyen az Windows, Chrome OS vagy Mac operációs rendszer, kövesse az alábbi utasításokat:
Videók eltávolítása egyenként
Kattintson a főmenüre a YouTube oldal bal felső sarkában a könyvtár megjelenítéséhez. Ez a háromsoros ikon a YouTube embléma mellett.
 A bal oldali menü Könyvtár alatt kattintson az Előzmények elemre.
A bal oldali menü Könyvtár alatt kattintson az Előzmények elemre.
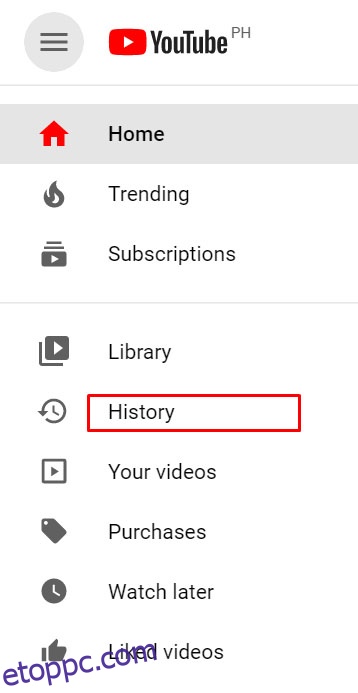 Görgessen végig a videók listáján, és keresse meg azt, amelyet el szeretne távolítani az előzményei közül.
Görgessen végig a videók listáján, és keresse meg azt, amelyet el szeretne távolítani az előzményei közül.
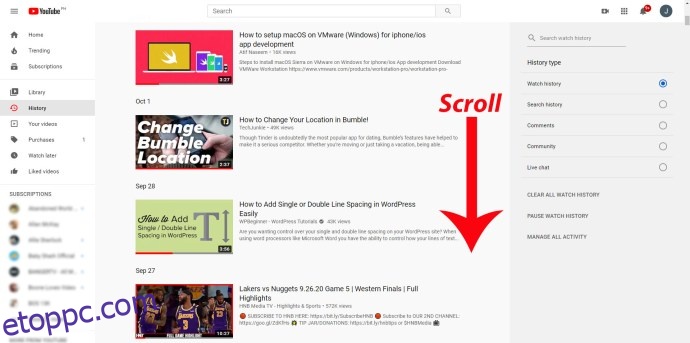 Kattintson a videó jobb felső sarkában található X ikonra.
Kattintson a videó jobb felső sarkában található X ikonra.
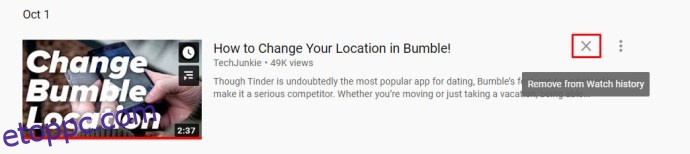 Ismételje meg a folyamatot minden olyan videónál, amelyet törölni szeretne a rekordjaiból.
Ismételje meg a folyamatot minden olyan videónál, amelyet törölni szeretne a rekordjaiból.
 Ha végzett, lépjen ki erről az oldalról.
Ha végzett, lépjen ki erről az oldalról.
Törölje az összes videót a keresési előzményekből
A fenti utasításoknak megfelelően kattintson a Főmenüre az összes elérhető könyvtárválasztás megjelenítéséhez.
 Ismét kattintson az Előzmények elemre.
Ismét kattintson az Előzmények elemre.
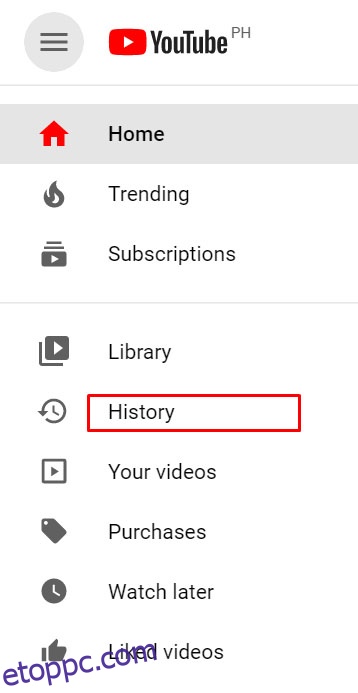 A jobb oldali menüben kattintson a Megtekintési előzmények elemre.
A jobb oldali menüben kattintson a Megtekintési előzmények elemre.
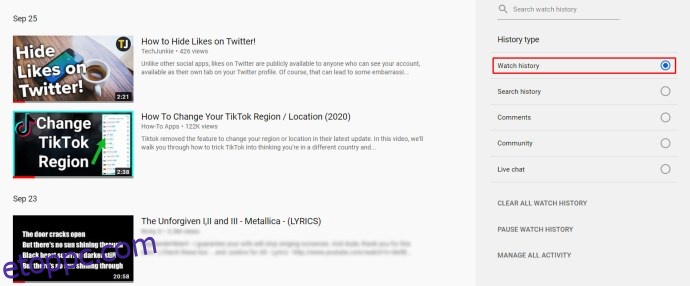 A jobb oldali kapcsolók alatt kattintson az Összes megtekintési előzmény törlése lehetőségre.
A jobb oldali kapcsolók alatt kattintson az Összes megtekintési előzmény törlése lehetőségre.
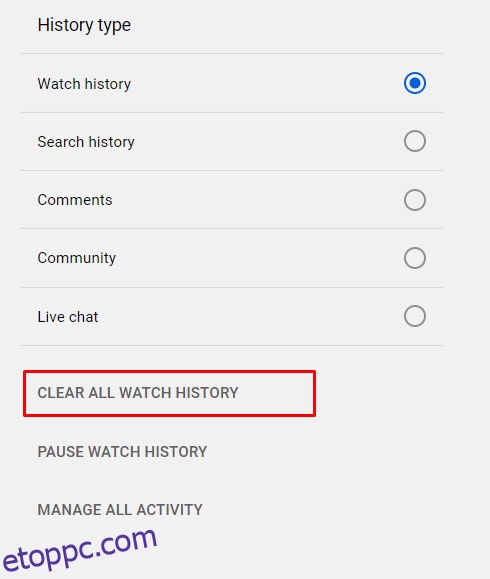 Megjelenik egy üzenet, amely a választás megerősítésére kéri. Kattintson a Megtekintési előzmények törlése elemre a felugró ablak jobb alsó sarkában.
Megjelenik egy üzenet, amely a választás megerősítésére kéri. Kattintson a Megtekintési előzmények törlése elemre a felugró ablak jobb alsó sarkában.
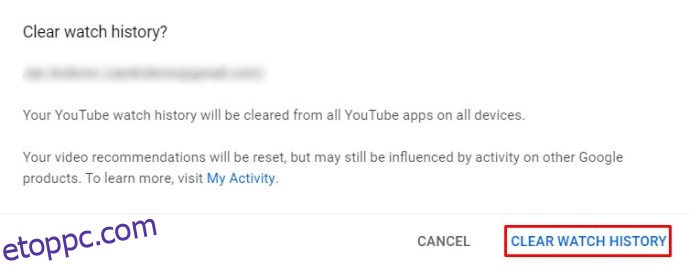 Most már elnavigálhat erről az oldalról.
Most már elnavigálhat erről az oldalról.
A YouTube megtekintési előzményeinek automatikus törlése
Folytassa a Google Fiók amely a kezelni kívánt YouTube-fiókjához van kapcsolva.
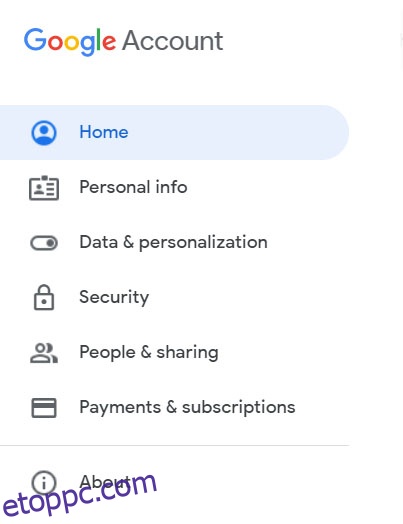 Kattintson az Adatok és személyre szabás elemre a bal oldali menüben, vagy kattintson az Adatok és személyre szabás kezelése hivatkozásra az Adatvédelem és személyre szabás lapon a profilikon alatt.
Kattintson az Adatok és személyre szabás elemre a bal oldali menüben, vagy kattintson az Adatok és személyre szabás kezelése hivatkozásra az Adatvédelem és személyre szabás lapon a profilikon alatt.
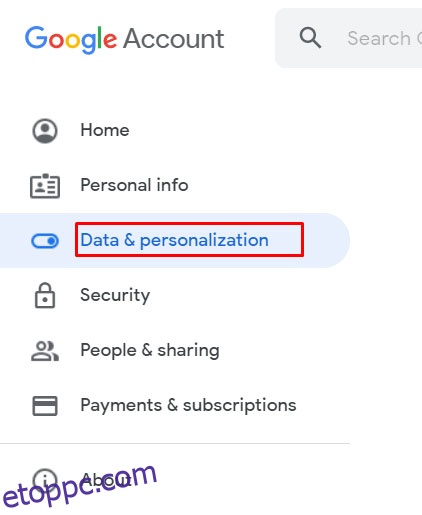 Görgessen le, amíg meg nem jelenik a Tevékenységvezérlők lap, majd kattintson a YouTube előzményeire.
Görgessen le, amíg meg nem jelenik a Tevékenységvezérlők lap, majd kattintson a YouTube előzményeire.
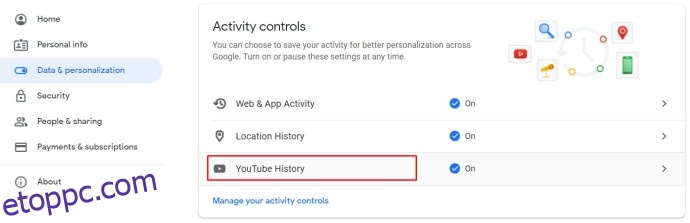 A kijelölések közül kattintson az Automatikus törlés lehetőségre.
A kijelölések közül kattintson az Automatikus törlés lehetőségre.
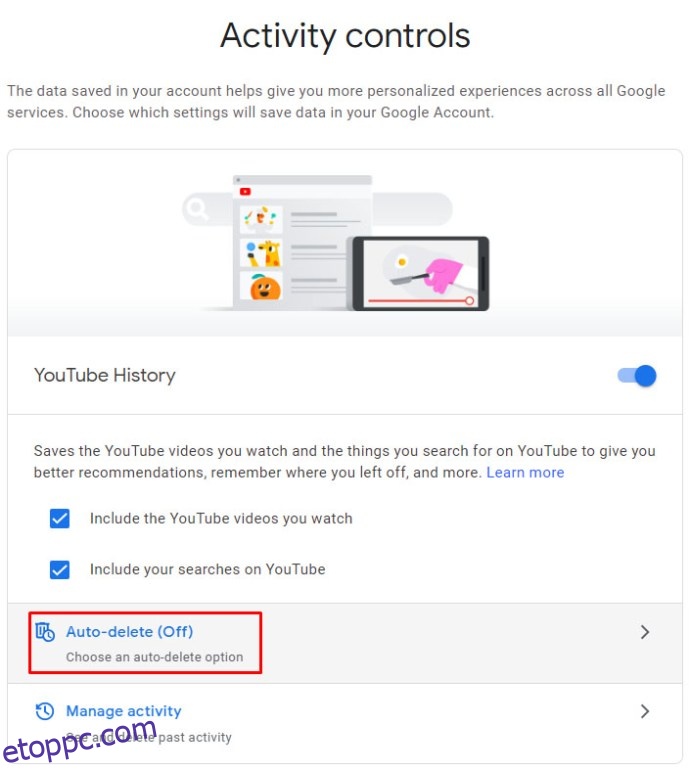 Megjelenik egy felugró ablak, amely lehetővé teszi az automatikus törlési beállítások módosítását. A rendelkezésre álló tartomány a három hónapnál, tizennyolc hónapnál vagy három évnél régebbi előzmények törlése. Kattintson az Önnek legmegfelelőbb lehetőségre a be- vagy kikapcsolásához.
Megjelenik egy felugró ablak, amely lehetővé teszi az automatikus törlési beállítások módosítását. A rendelkezésre álló tartomány a három hónapnál, tizennyolc hónapnál vagy három évnél régebbi előzmények törlése. Kattintson az Önnek legmegfelelőbb lehetőségre a be- vagy kikapcsolásához.
 Miután kiválasztotta, kattintson a Tovább gombra.
Miután kiválasztotta, kattintson a Tovább gombra.
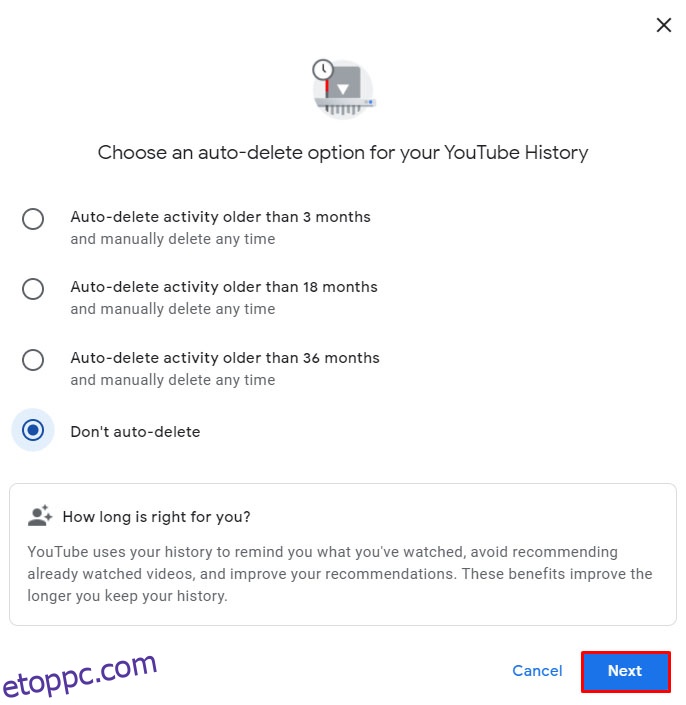 Megjelenik egy ablak, amely megerősíti, hogy a beállításokat elmentette, kattintson az Értettem gombra.
Megjelenik egy ablak, amely megerősíti, hogy a beállításokat elmentette, kattintson az Értettem gombra.
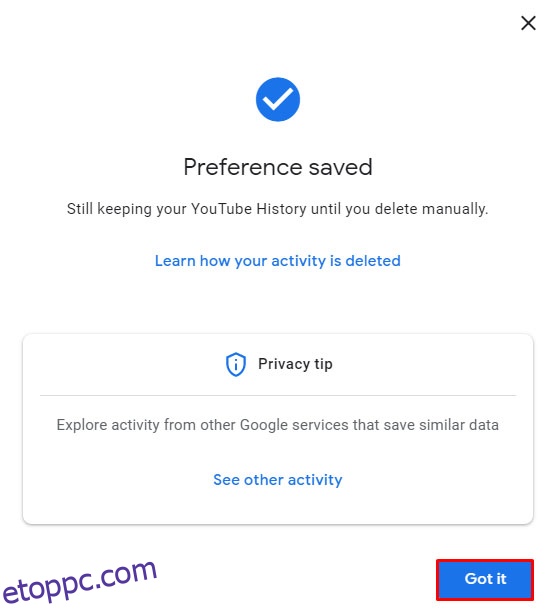 Most már elnavigálhat erről az oldalról.
Most már elnavigálhat erről az oldalról.
A keresési előzmények egyéni törlése
A YouTube kezdőlapján kattintson a főmenüre a bal felső sarokban a háromsoros ikonra kattintva.
 A bal oldali menüben kattintson az Előzmények elemre a Könyvtár lapon.
A bal oldali menüben kattintson az Előzmények elemre a Könyvtár lapon.
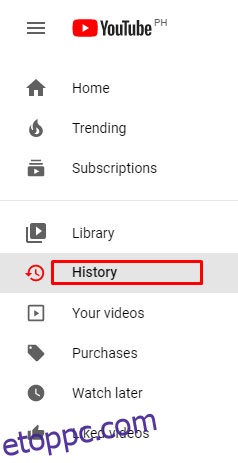 A jobb oldali kapcsolókon kattintson a Keresési előzmények elemre.
A jobb oldali kapcsolókon kattintson a Keresési előzmények elemre.
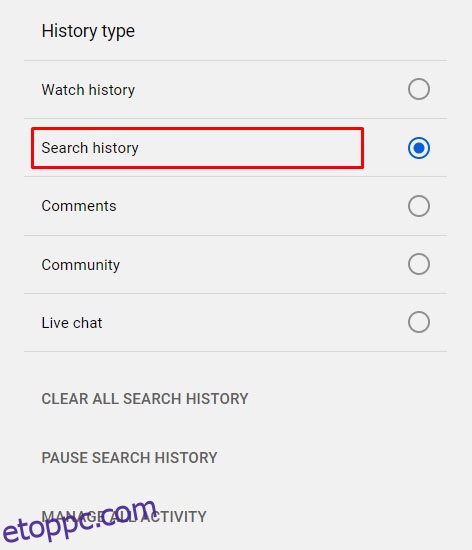 Görgessen végig a listán, és keresse meg a törölni kívánt keresési kifejezéseket. Kattintson a jobb oldalon lévő X ikonra, hogy törölje azokat a rekordokból.
Görgessen végig a listán, és keresse meg a törölni kívánt keresési kifejezéseket. Kattintson a jobb oldalon lévő X ikonra, hogy törölje azokat a rekordokból.
 Ha végzett, lépjen el erről az oldalról.
Ha végzett, lépjen el erről az oldalról.
Az összes keresési előzmény törlése
Lépjen az Előzmények oldalra a kezdőlap bal felső sarkában található háromsoros ikonra kattintva, majd a Főmenüben kattintson az Előzmények elemre.
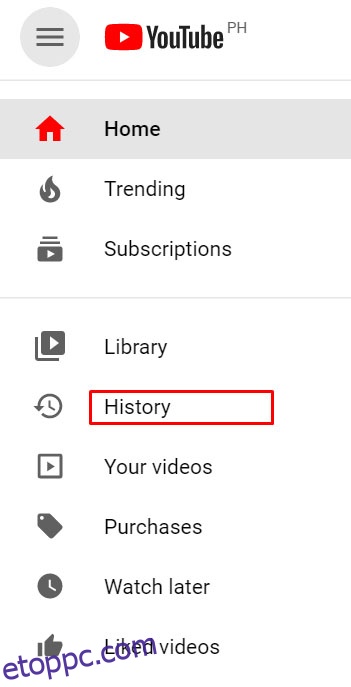 A jobb oldali kapcsolókon kattintson a Keresési előzmények elemre.
A jobb oldali kapcsolókon kattintson a Keresési előzmények elemre.
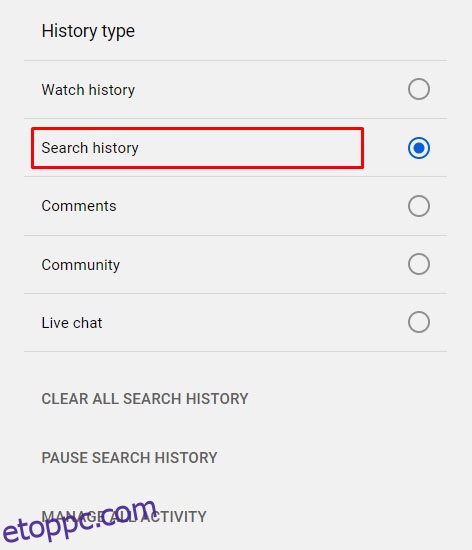 A kapcsolók alatt kattintson az Összes keresési előzmény törlése lehetőségre.
A kapcsolók alatt kattintson az Összes keresési előzmény törlése lehetőségre.
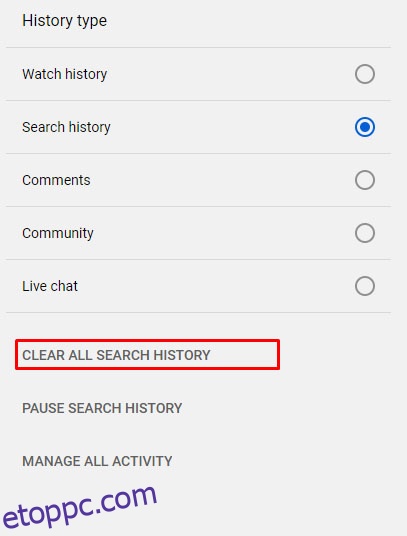 A megjelenő felugró ablakban kattintson a Keresési előzmények törlése lehetőségre.
A megjelenő felugró ablakban kattintson a Keresési előzmények törlése lehetőségre.
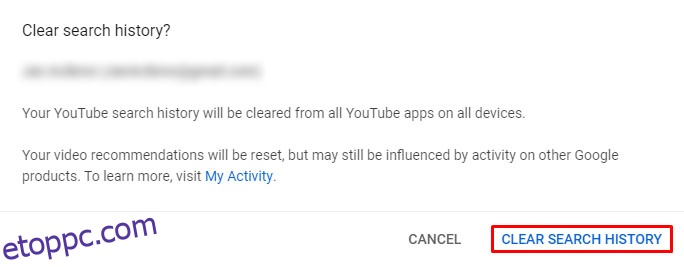 Most már elnavigálhat ebből az ablakból.
Most már elnavigálhat ebből az ablakból.
Felhívjuk figyelmét, hogy a megtekintési vagy a keresési előzmények törlése hatással lesz a YouTube által kínált javaslatokra. Ez gyakorlatilag visszaállítja megtekintési és keresési beállításait. Előfordulhat, hogy továbbra is láthat ismerős videókat, de ez vagy a tartózkodási helyének köszönhető, vagy az Ön által használt YouTube-fiókhoz kapcsolódó egyéb Google-alkalmazásai miatt.
A YouTube-előzmények törlése Androidon
Ha webböngészővel néz videókat a YouTube-on, akkor a számítógépre vonatkozó utasításokat követve törölheti az előzményeket egy böngésző használatával. Másrészt, ha YouTube mobilalkalmazást használsz, az alábbi utasításokat követve törölheted az előzményeket:
Megtekintési előzmények egyéni törlése
A YouTube mobilalkalmazás kezdőképernyőjén koppints a jobb alsó sarokban található Könyvtár ikonra.
 A menüben érintse meg az Előzmények elemet.
A menüben érintse meg az Előzmények elemet.
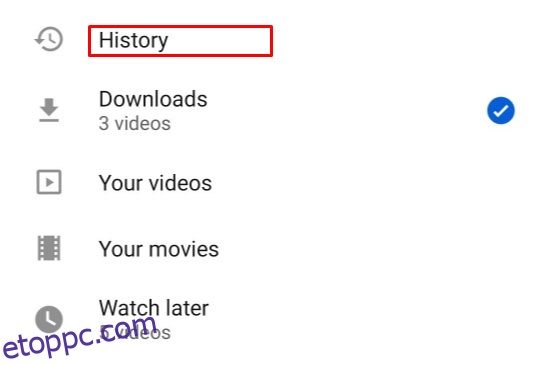 Görgessen végig a videók között, és keresse meg azokat, amelyeket el szeretne távolítani a rekordjából. Ha kiválasztottál egy videót a törléshez, koppints a három pont ikonra a videótól jobbra.
Görgessen végig a videók között, és keresse meg azokat, amelyeket el szeretne távolítani a rekordjából. Ha kiválasztottál egy videót a törléshez, koppints a három pont ikonra a videótól jobbra.
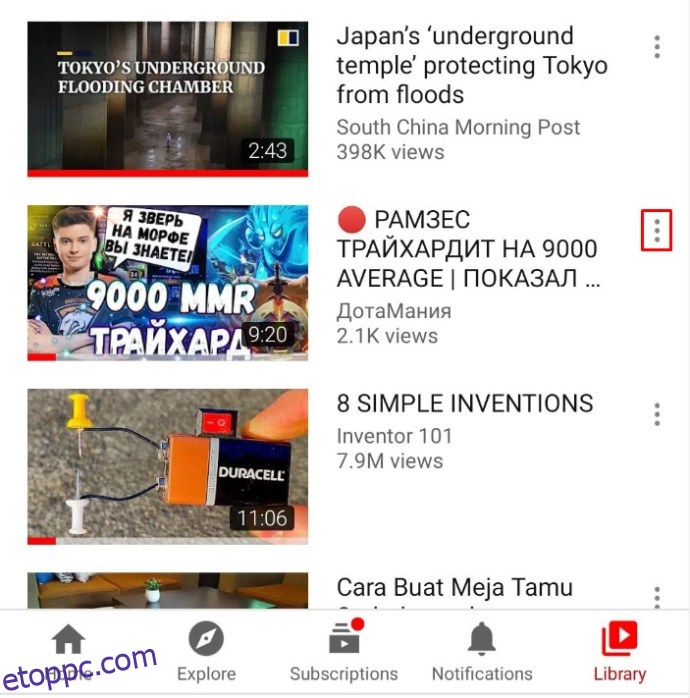 A megjelenő menüben koppintson az Eltávolítás a megtekintési előzményekből elemre.
A megjelenő menüben koppintson az Eltávolítás a megtekintési előzményekből elemre.
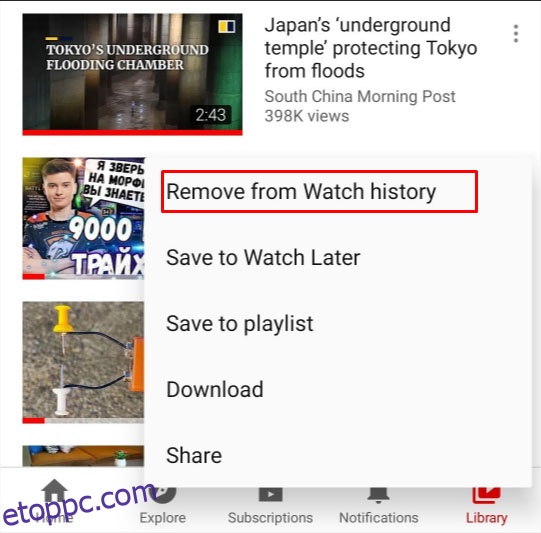 Ha befejezte az összes kívánt videó törlését, lépjen ki erről a képernyőről a bal alsó sarokban található Kezdőlap elemre koppintva, vagy az eszköz vissza gombjával.
Ha befejezte az összes kívánt videó törlését, lépjen ki erről a képernyőről a bal alsó sarokban található Kezdőlap elemre koppintva, vagy az eszköz vissza gombjával.

Az összes megtekintési előzmény törlése
Koppints a Könyvtár ikonra a YouTube mobilalkalmazás jobb alsó sarkában.
 Érintse meg az Előzmények elemet a menüből.
Érintse meg az Előzmények elemet a menüből.
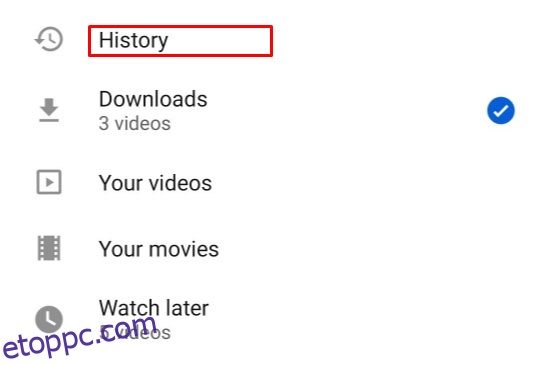 Érintse meg a három pont ikont az Előzmények képernyő jobb felső sarkában.
Érintse meg a három pont ikont az Előzmények képernyő jobb felső sarkában.
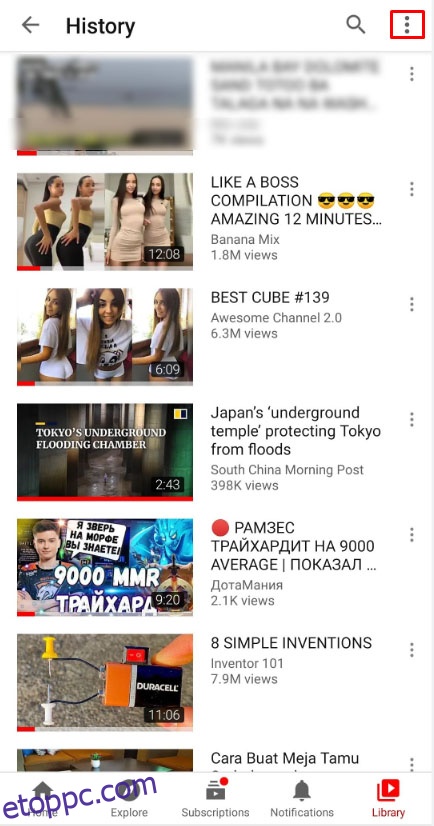 A megjelenő menüben érintse meg az Előzmények vezérlői elemet.
A megjelenő menüben érintse meg az Előzmények vezérlői elemet.
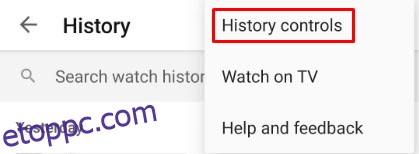 A következő megjelenő menüben érintse meg a Megtekintési előzmények törlése lehetőséget.
A következő megjelenő menüben érintse meg a Megtekintési előzmények törlése lehetőséget.
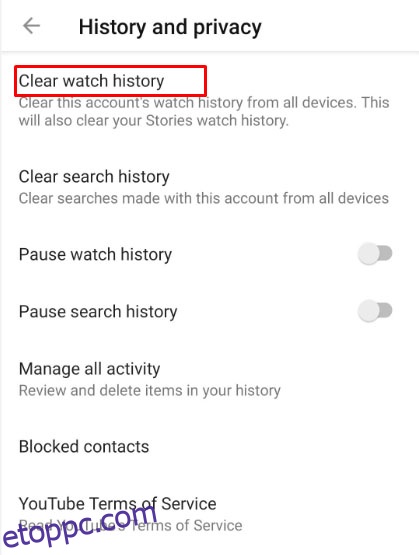 Megjelenik egy felugró ablak, amely megerősíti a megtekintési előzmények törlését. Érintse meg a Megtekintési előzmények törlése lehetőséget.
Megjelenik egy felugró ablak, amely megerősíti a megtekintési előzmények törlését. Érintse meg a Megtekintési előzmények törlése lehetőséget.
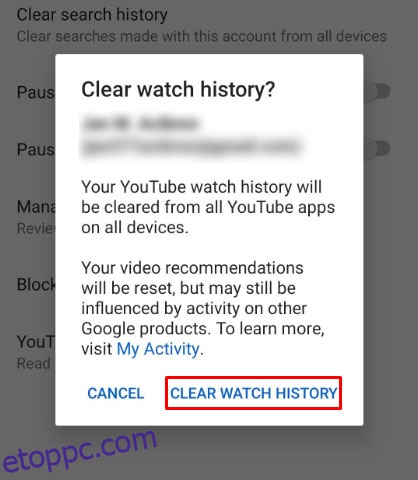 Ha elkészült, elnavigálhat erről a képernyőről, ha megérinti a Kezdőlap ikont a bal alsó sarokban, vagy használja az eszköz vissza gombjait.
Ha elkészült, elnavigálhat erről a képernyőről, ha megérinti a Kezdőlap ikont a bal alsó sarokban, vagy használja az eszköz vissza gombjait.

Keresési előzmények törlése
A számítógépes vagy böngészőverziótól eltérően a mobilalkalmazásban nincs lehetőség a keresések egyenkénti törlésére. Az összes keresés törléséhez kövesse az alábbi lépéseket:
Koppints a Könyvtár ikonra a YouTube alkalmazás kezdőképernyőjének jobb alsó sarkában.
 Érintse meg az Előzmények elemet a könyvtár menüben.
Érintse meg az Előzmények elemet a könyvtár menüben.
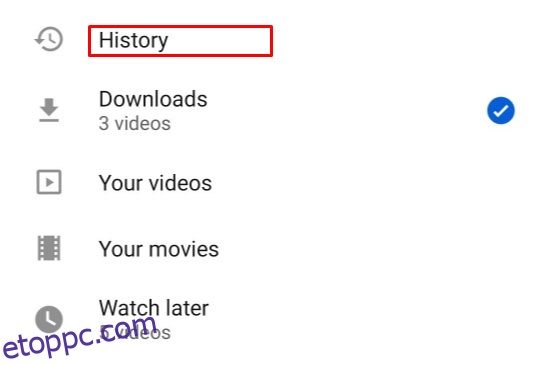 Érintse meg a három pont ikont az Előzmények képernyő jobb felső sarkában.
Érintse meg a három pont ikont az Előzmények képernyő jobb felső sarkában.
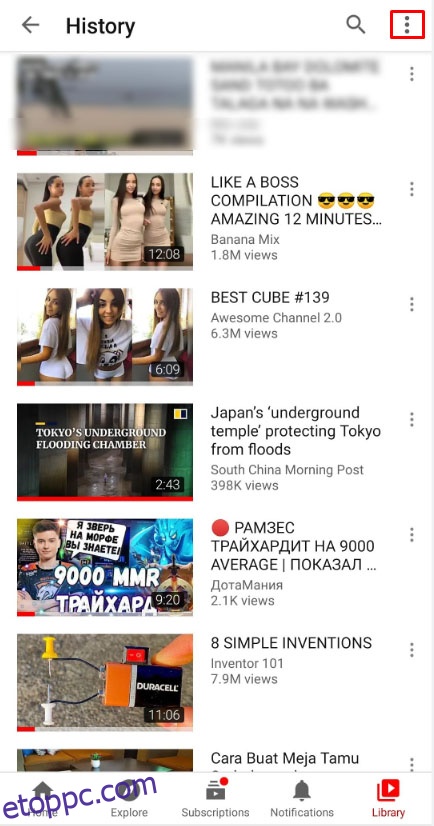 Érintse meg az Előzmények vezérlői elemet a legördülő menüben.
Érintse meg az Előzmények vezérlői elemet a legördülő menüben.
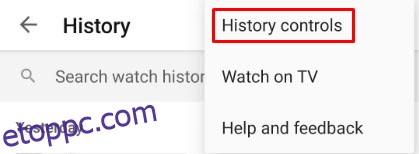 Érintse meg a Keresési előzmények törlése lehetőséget a listában.
Érintse meg a Keresési előzmények törlése lehetőséget a listában.
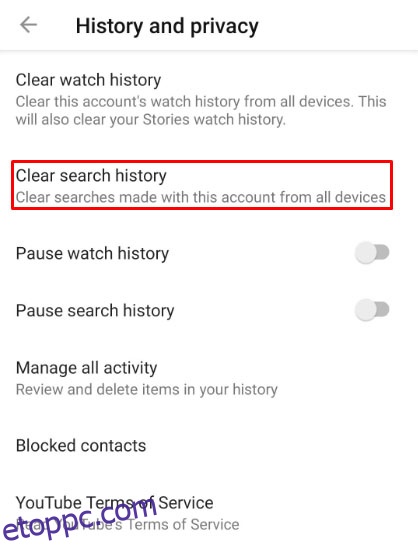 A megjelenő ablakban érintse meg a Keresési előzmények törlése elemet.
A megjelenő ablakban érintse meg a Keresési előzmények törlése elemet.
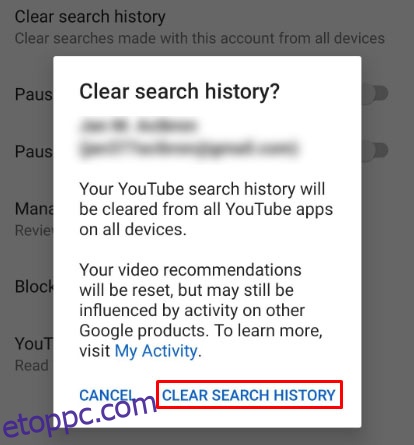 Lépjen el erről a képernyőről a bal alsó sarokban található Kezdőlap gomb megérintésével, vagy az Android-eszköz vissza gombjaival.
Lépjen el erről a képernyőről a bal alsó sarokban található Kezdőlap gomb megérintésével, vagy az Android-eszköz vissza gombjaival.

Nézetelőzmények automatikus törlése
Az automatikus törlés funkció a YouTube mobilalkalmazáson keresztül is elérhető, de átirányít Google-fiókod webes verziójára. Ezt csináld meg:
Érintse meg a Könyvtár ikont a kezdőképernyő jobb alsó sarkában.
 Érintse meg az Előzmények elemet a listában.
Érintse meg az Előzmények elemet a listában.
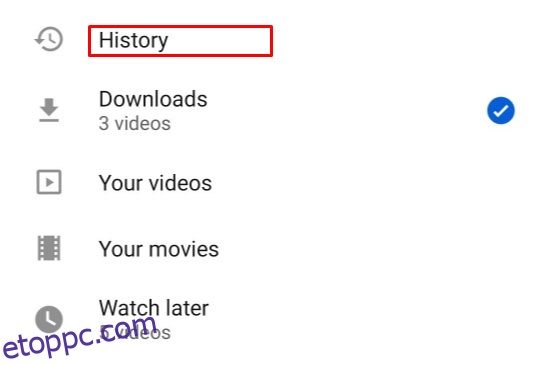 Érintse meg a három pontot az Előzmények képernyő jobb felső sarkában.
Érintse meg a három pontot az Előzmények képernyő jobb felső sarkában.
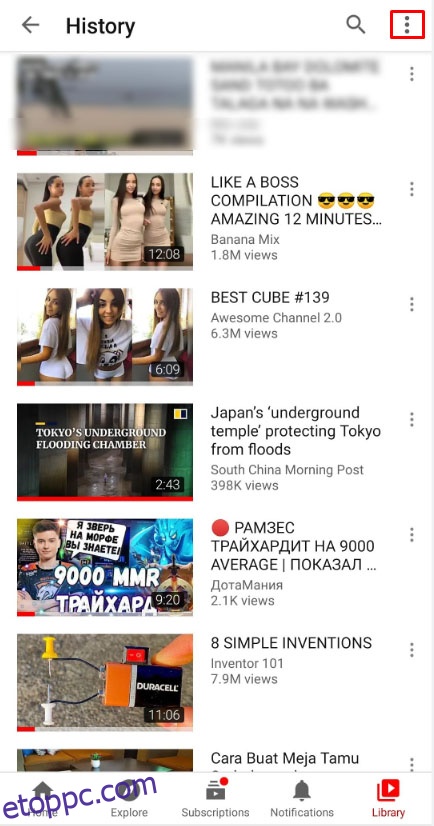 Érintse meg az Előzmények vezérlői elemet.
Érintse meg az Előzmények vezérlői elemet.
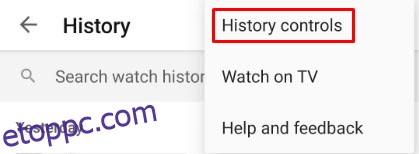 A menüben érintse meg az Összes tevékenység kezelése elemet.
A menüben érintse meg az Összes tevékenység kezelése elemet.
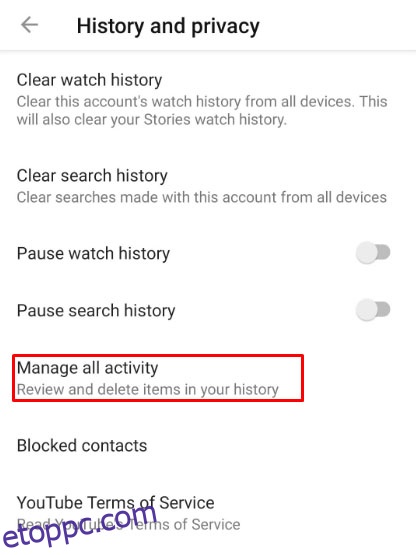 A rendszer átirányít a jelenlegi aktív YouTube-fiókod Google-oldalára. Érintse meg az Automatikus törlés elemet a listából.
A rendszer átirányít a jelenlegi aktív YouTube-fiókod Google-oldalára. Érintse meg az Automatikus törlés elemet a listából.
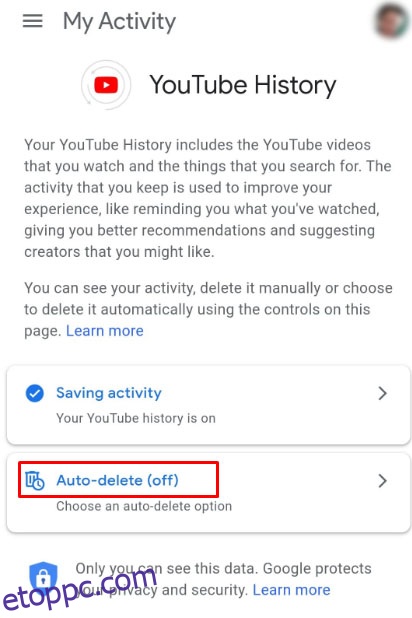 Válasszon a megadott lehetőségek közül: három hónap, tizennyolc hónap vagy három év. Miután kiválasztott egy lehetőséget, érintse meg a Tovább gombot.
Válasszon a megadott lehetőségek közül: három hónap, tizennyolc hónap vagy három év. Miután kiválasztott egy lehetőséget, érintse meg a Tovább gombot.
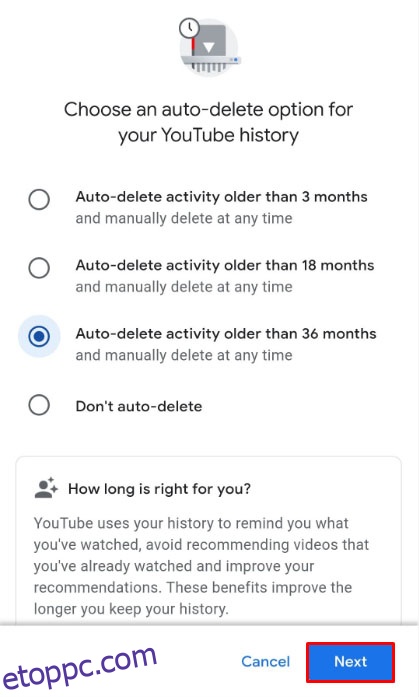 Ezután érintse meg a Megerősítés gombot.
Ezután érintse meg a Megerősítés gombot.
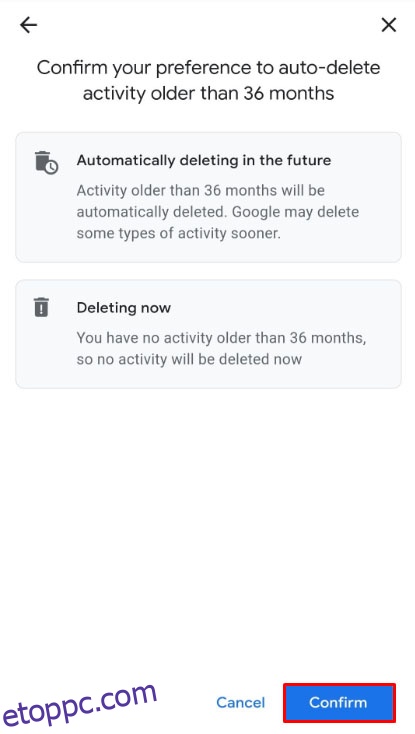 Most már elnavigálhat erről a képernyőről.
Most már elnavigálhat erről a képernyőről.
A számítógépes vagy böngészőverziótól eltérően a mobilalkalmazásban nincs lehetőség a keresések egyenkénti törlésére. Az összes keresés törléséhez kövesse az alábbi lépéseket:
Koppints a Könyvtár ikonra a YouTube alkalmazás kezdőképernyőjének jobb alsó sarkában.
 Érintse meg az Előzmények elemet a könyvtár menüben.
Érintse meg az Előzmények elemet a könyvtár menüben.
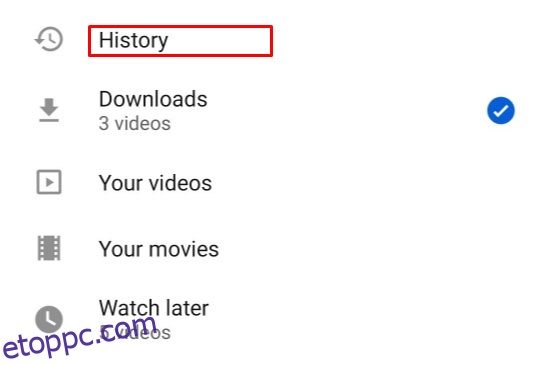 Érintse meg a három pont ikont az Előzmények képernyő jobb felső sarkában.
Érintse meg a három pont ikont az Előzmények képernyő jobb felső sarkában.
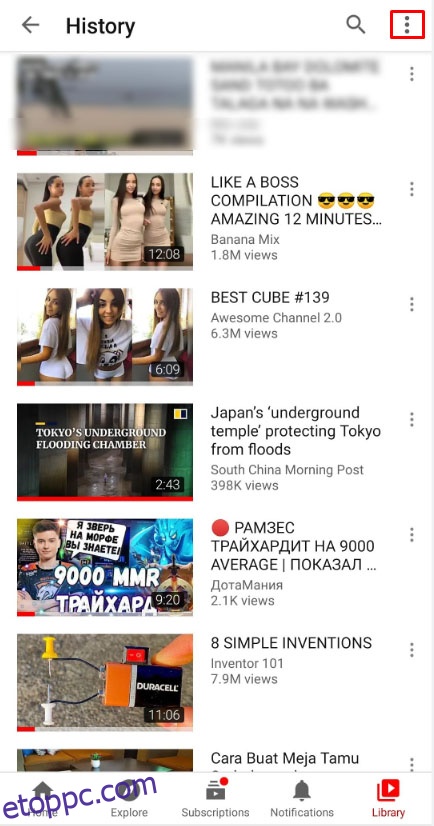 Ismét érintse meg az Előzmények vezérlői elemet a legördülő menüben.
Ismét érintse meg az Előzmények vezérlői elemet a legördülő menüben.
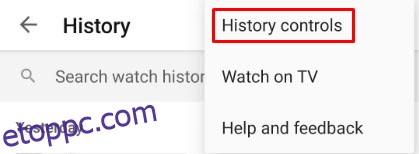 Ezután érintse meg a Keresési előzmények törlése elemet a listából.
Ezután érintse meg a Keresési előzmények törlése elemet a listából.
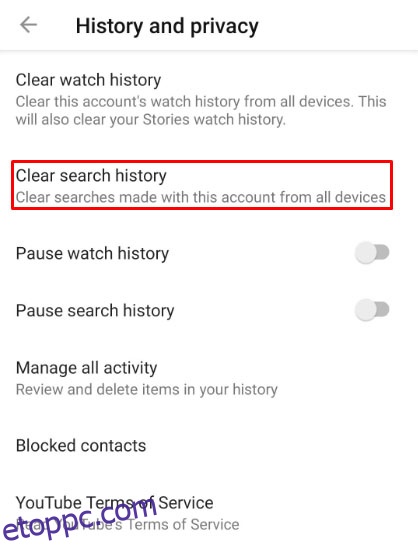 A megjelenő ablakban érintse meg a Keresési előzmények törlése elemet.
A megjelenő ablakban érintse meg a Keresési előzmények törlése elemet.
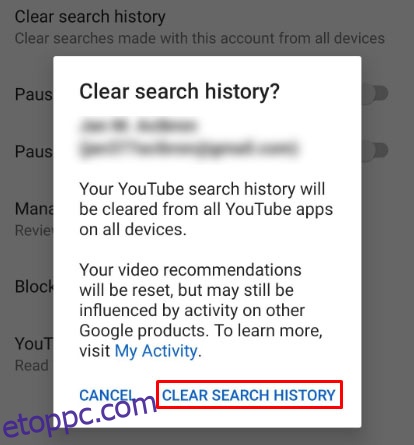 Lépjen el erről a képernyőről a bal alsó sarokban található Kezdőlap gomb megérintésével, vagy az Android-eszköz vissza gombjaival.
Lépjen el erről a képernyőről a bal alsó sarokban található Kezdőlap gomb megérintésével, vagy az Android-eszköz vissza gombjaival.

Nézetelőzmények automatikus törlése
Az automatikus törlés funkció a YouTube mobilalkalmazáson keresztül is elérhető, de átirányít Google-fiókod webes verziójára. Ezt csináld meg:
Érintse meg a Könyvtár ikont a kezdőképernyő jobb alsó sarkában.
 Érintse meg az Előzmények elemet a listában.
Érintse meg az Előzmények elemet a listában.
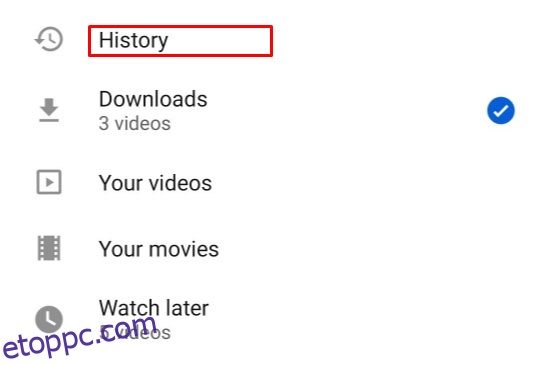 Érintse meg a három pontot az Előzmények képernyő jobb felső sarkában.
Érintse meg a három pontot az Előzmények képernyő jobb felső sarkában.
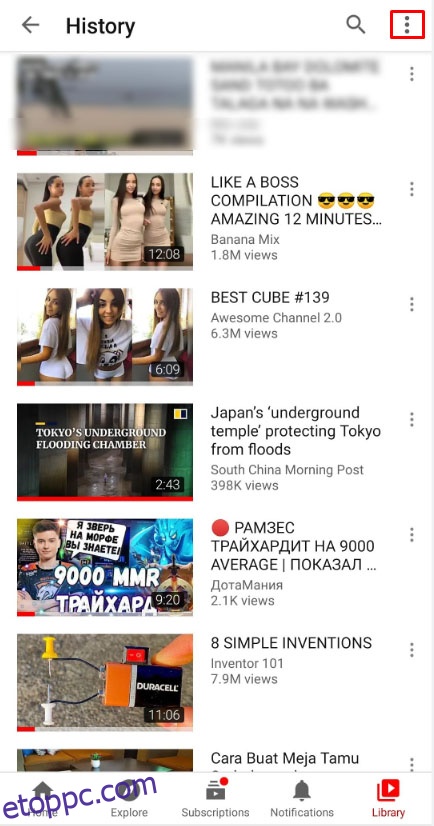 Érintse meg az Előzmények vezérlői elemet.
Érintse meg az Előzmények vezérlői elemet.
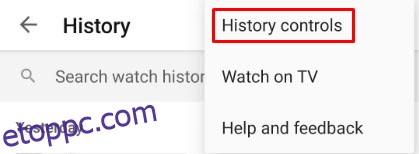 A menüben érintse meg az Összes tevékenység kezelése elemet.
A menüben érintse meg az Összes tevékenység kezelése elemet.
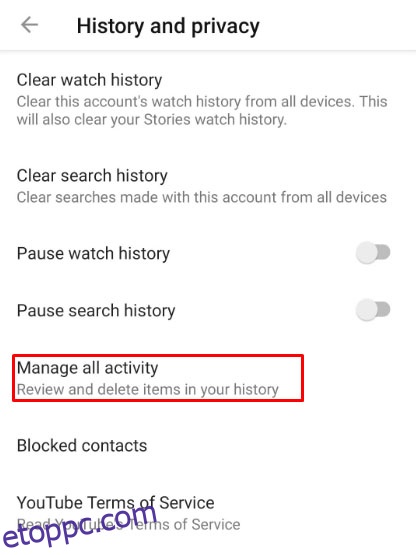 A rendszer átirányít a jelenlegi aktív YouTube-fiókod Google-oldalára. Érintse meg az Automatikus törlés elemet a listából.
A rendszer átirányít a jelenlegi aktív YouTube-fiókod Google-oldalára. Érintse meg az Automatikus törlés elemet a listából.
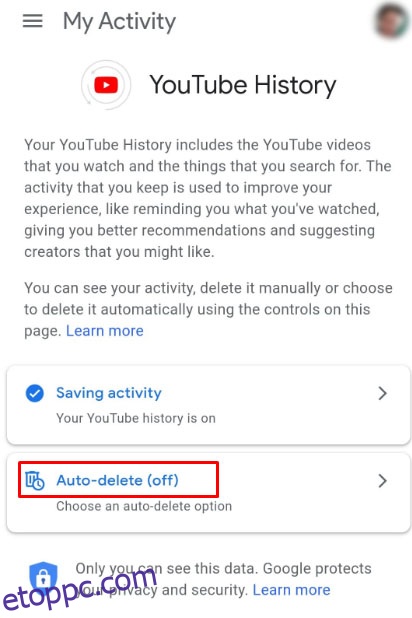 Válasszon a megadott lehetőségek közül: három hónap, tizennyolc hónap vagy három év. Miután kiválasztott egy lehetőséget, érintse meg a Tovább gombot.
Válasszon a megadott lehetőségek közül: három hónap, tizennyolc hónap vagy három év. Miután kiválasztott egy lehetőséget, érintse meg a Tovább gombot.
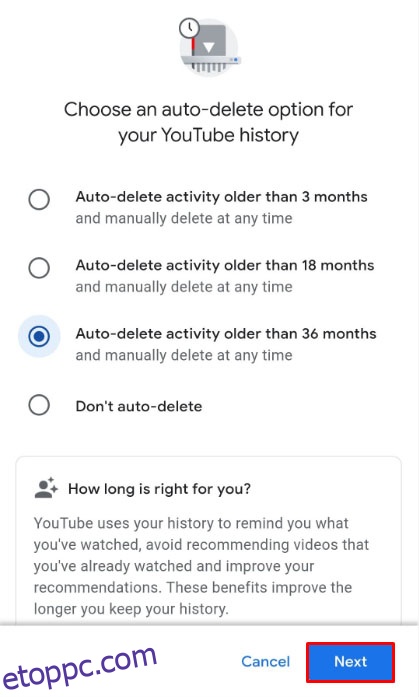 Koppintson az Értem elemre.
Koppintson az Értem elemre.
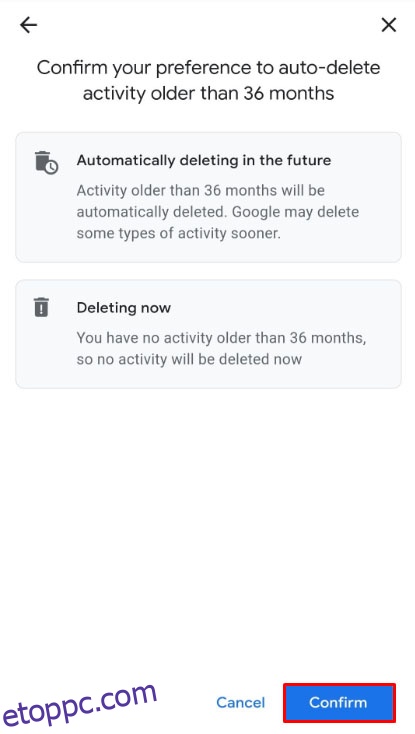 Most már elnavigálhat erről a képernyőről.
Most már elnavigálhat erről a képernyőről.
Vegye figyelembe, hogy be kell jelentkeznie YouTube-fiókjába, hogy teljes mértékben kihasználhassa a megtekintési és keresési előzmények kezeléséhez szükséges eszközöket. Ha törli a megtekintési vagy a keresési előzményeket a mobilalkalmazásban, azzal törli azokat a teljes YouTube-fiókodból. Az automatikus törlés funkció a Google-fiókjához csatlakoztatott összes eszközön is engedélyezve lesz.
A YouTube-előzmények törlése iPaden
A YouTube mobilalkalmazás nem platformfüggő, így hasonlóan működik, függetlenül attól, hogy Androidon vagy iOS-en használják. A nézet és a keresési előzmények törlésének módja ugyanaz Android-eszközön, mint iPaden. Megnyithatja a YouTube-ot egy webböngészőben, és a számítógépes verzióra vonatkozó utasítások szerint járhat el, vagy kövesse az Android-eszközökre vonatkozó fenti utasításokat.
A YouTube-előzmények törlése iPhone-on
Nincs különbség a YouTube iPhone és iPad mobilverziója között. Kövesse a fenti utasításokat, ha törölni szeretné a keresési vagy megtekintési előzményeket, vagy engedélyezni szeretné fiókja automatikus törlési funkcióját.
A YouTube-előzmények törlése tévén
Ha okostévét használ a YouTube nézéséhez, törölheti megtekintési és keresési előzményeit a beállítások menüben található opció elérésével. Ehhez kövesse az alábbi utasításokat:
Megtekintési előzmények törlése
A YouTube alkalmazás kezdőképernyőjén a távirányítóval nyissa meg a beállítások menüt. Ez a fogaskerék ikon lesz a menü alján, a képernyő bal oldalán.
A bal oldali Beállítások menüben görgessen lefelé, amíg el nem éri az Előzmények és adatok fület.
Amikor eléri a Megtekintési előzmények törlése lehetőséget, válassza ki a Megtekintési előzmények törlése gombot a főképernyőn. Nyomja meg az OK vagy az Enter billentyűt a távirányítón.
Megerősítő üzenet jelenik meg a képernyőn. Jelölje ki a Megtekintési előzmények törlése elemet a távirányítójával, majd kattintson az OK vagy az Enter gombra.
A megtekintési előzményeket most törölni kell.
Keresési előzmények törlése
Nyissa meg a Beállítások menüt a kezdőképernyő bal alsó sarkában található fogaskerék ikon kiválasztásával.
Görgessen lefelé, amíg meg nem találja az Előzmények és adatok lapot a bal oldalon, és válassza a Keresési előzmények törlése lehetőséget.
A távirányítóval jelölje ki a Keresési előzmények törlése gombot a főképernyőn.
Nyomja meg az OK vagy az Enter billentyűt a távirányítón.
A megerősítő ablakban jelölje ki a Keresési előzmények törlése lehetőséget, majd nyomja meg az OK vagy az Enter billentyűt.
A keresési előzményeket most törölni kell.
A YouTube-előzmények törlése a Roku-n
A Roku nézeti és keresési előzményeinek törlésére szolgáló parancsok hasonlóak az okostévé használatakor kapott parancsokhoz. Az egyetlen különbség az, hogy a menü helyett, ahol megadhatja a Beállításokat, minden opcióhoz ikonok vannak. Az utasítások a következők:
Ha meg van nyitva a YouTube Roku alkalmazásod, kattints a bal nyílra a Roku távirányítón a beállítások menü megnyitásához.
Nyomja le a lefelé mutató nyilat, amíg el nem éri a Beállításokat.
Kattintson az OK gombra.
Kattintson a jobbra nyílra, amíg el nem éri a Megtekintési előzmények törlése vagy a Keresési előzmények törlése ikont.
Kattintson az OK gombra a választáshoz.
A megerősítő üzenet után a megtekintési vagy keresési előzményeket törölni kell.
További GYIK
Íme néhány gyakoribb kérdés, amely a YouTube előzményeinek törlése során felmerül.
Csak egyetlen keresést vagy videónézetet törölhetek az előzményekből?
Igen. A fenti utasítások szerint a YouTube lehetővé teszi a felhasználók számára, hogy egyetlen videót vagy keresést töröljenek az előzményeikből. Csak kövesse a fenti lépéseinket az Ön által használt platformra vonatkozóan.
Lehetséges az előzmények automatikus törlése a YouTube-on?
Igen. Technikailag a megtekintési előzmények automatikus törlésének lehetősége a Google-fiók beállításain keresztül érhető el, és nem közvetlenül a YouTube-ról. Az ehhez szükséges lépéseket szintén a fenti utasítások tartalmazzák.
Hasznos eszköz
A YouTube több okból is menti a keresési előzményeket. Egyrészt lehetővé teszi az algoritmus számára, hogy jobb ajánlásokat adjon az Ön megtekintési szokásainak megfelelően. Segítségével a felhasználók könnyen láthatják, mely videókat nézték meg már, és szükség esetén gyorsan visszatérhetnek hozzájuk.
A YouTube minden bizonnyal hasznos eszközöket biztosít felhasználóinak fiókjaik kezeléséhez és a megtekintési élmény további javításához. Tudsz más módokat a YouTube-előzmények törlésére? Ossza meg gondolatait az alábbi megjegyzések részben.