A YouTube a világ kedvenc videós webhelye, ahol általában mindenféle tartalmat megtekinthet. Egyes felhasználók azonban arról számolnak be, hogy nem tudnak videókat nézni a YouTube-on a következő hibaüzenet miatt: „Hiba történt… Lejátszási azonosító:
A Firefox, a Chrome és az Edge felhasználók jelentették ezt a YouTube-problémát. Ugyanez a hiba elrontja a YouTube-nézés örömét? Ha igen, akkor így javíthatja ki a Playback ID hibát.
Tartalomjegyzék
1. Kapcsolja be az útválasztót
Először próbálja meg bekapcsolni az internetes útválasztót a gyorsítótár törléséhez, ami megoldhatja a csatlakozási problémákat. Az útválasztót a következőképpen kapcsolhatja ki, ha leválasztja, majd újra csatlakoztatja:
Ezek az irányelvek a beépített modemmel rendelkező útválasztókra vonatkoznak. Ha a modem külön van, húzza ki a modemet az útválasztó előtt. Ezután először a modemet, majd az útválasztót csatlakoztassa újra.
2. Kapcsolja ki a böngésző összes bővítményét
Sok felhasználó azt mondta, hogy sikerült kijavítania a Playback ID hibát a hirdetésblokkoló bővítmények letiltásával. Az AdBlocker az egyik kiterjesztés, amelyről széles körben beszámoltak, hogy a tettes. Ez azonban nem feltétlenül jelenti azt, hogy csak a hirdetésblokkoló bővítmények okozhatják ezt a problémát.
Javasoljuk, hogy tiltsa le az összes bővítményt a böngészőben. Ezután játsszon le néhány YouTube-videót, hogy megnézze, továbbra is fennáll-e a lejátszási hiba.
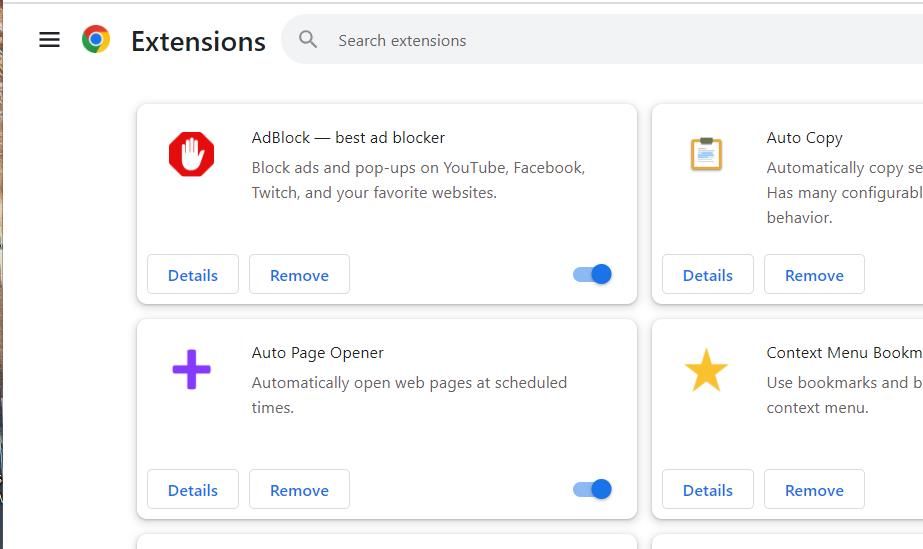
3. Kapcsolja be/ki az automatikus lejátszást
Ez egy kissé szokatlan lehetséges javítás, de néhány felhasználó azt mondta, hogy működik. Alkalmazásához nyisson meg egy érintett YouTube-videót, majd kattintson az Automatikus lejátszás gomb be- vagy kikapcsolására, a beállítástól függetlenül. Ezután indítsa újra a webböngészőt, és ellenőrizze, hogy újra megjelenik-e a Playback ID hiba.
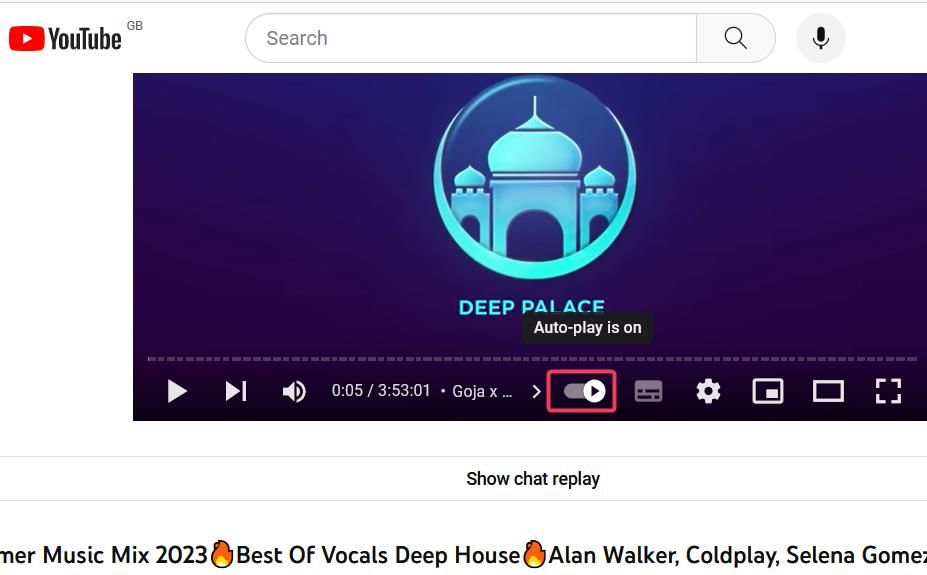
4. Törölje a gyorsítótárazott böngészőadatokat
A böngésző túlterhelt adatgyorsítótárai néha problémákat okozhatnak a YouTube-videók lejátszásával. Az összes főbb böngészőszoftverből törölheti az adatokat. A következő lépésekkel törölheti a gyorsítótárazott adatokat a Chrome, a Firefox és az Edge Windows böngészőverziókban:
Google Chrome
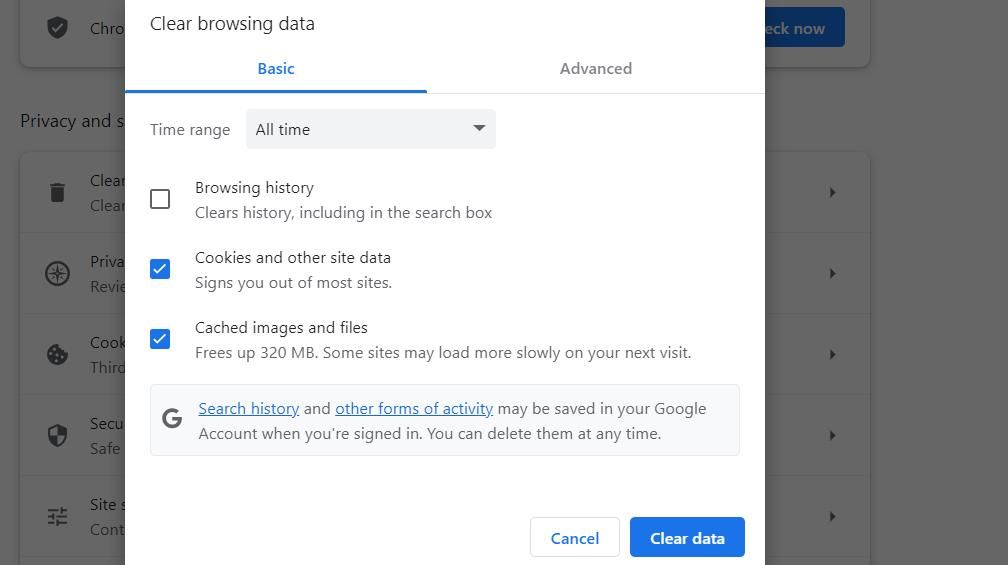
Microsoft Edge
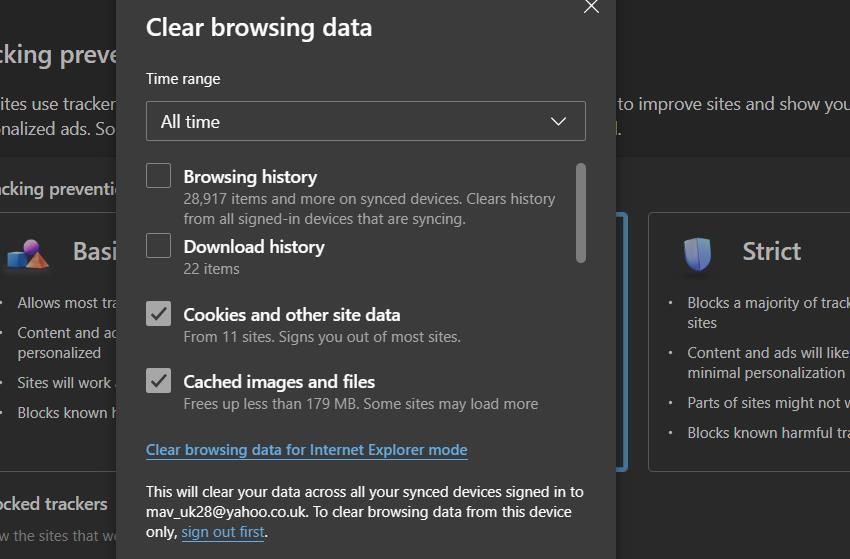
Mozilla Firefox
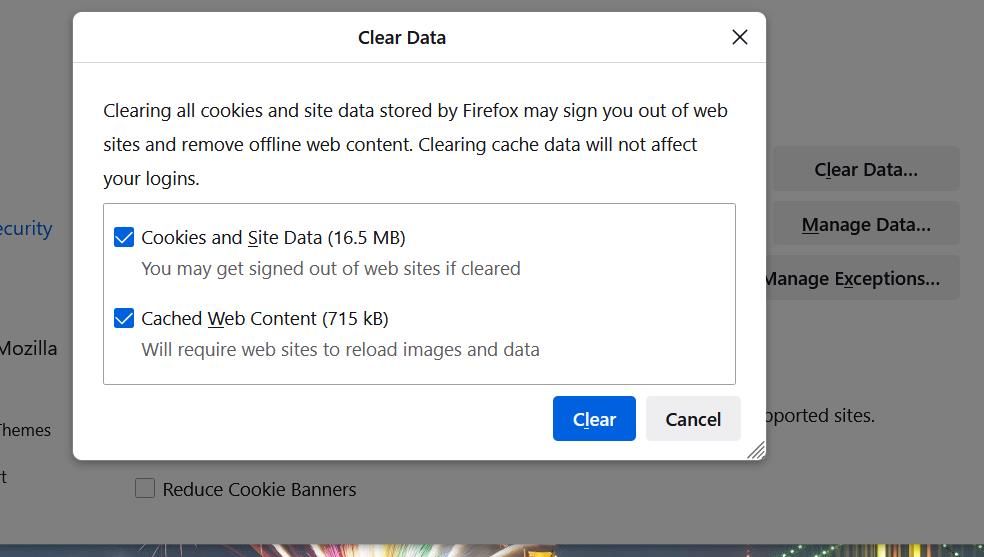
Ha Ön macOS-felhasználó, törölheti a gyorsítótárazott Safari-adatokat és a cookie-kat. Vannak hasonló módszerek, amelyek lehetővé teszik ugyanazon adatok törlését a Mac számítógép más böngészőiben.
5. Hajtsa végre a Flush DNS parancsot
A sérült DNS (Domain Name System) adatok egy másik lehetséges oka a YouTube Playback ID hibájának, amelyet a DNS-gyorsítótár törlése orvosol.
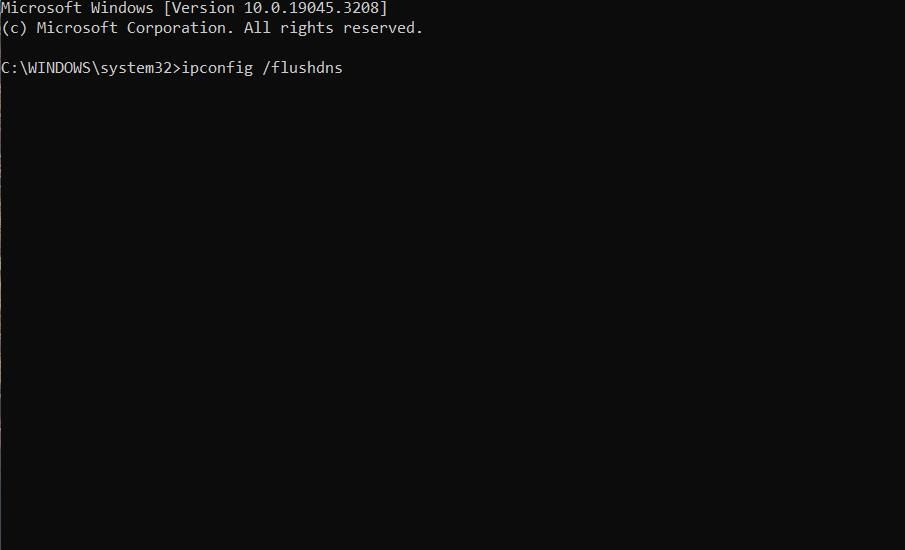
A DNS-gyorsítótárat a Windows 11/10 rendszerű számítógépeken egy ipconfig parancs végrehajtásával törölheti. Útmutatónk a DNS-gyorsítótár törléséhez Mac számítógépeken tartalmaz utasításokat ugyanazon felbontás MacOS számítógépeken történő alkalmazásához.
6. Engedélyezze a böngésző cookie-jait
A felhasználók arról számoltak be, hogy a böngésző cookie-jainak letiltása problémákat okozhat a YouTube lejátszásában. Egyes cookie-k szükségesek az oldalak megfelelő működéséhez. Ezért győződjön meg arról, hogy az összes cookie engedélyezve van a böngészőjében, hogy az el tudja menteni a cookie-adatokat a YouTube-ról.
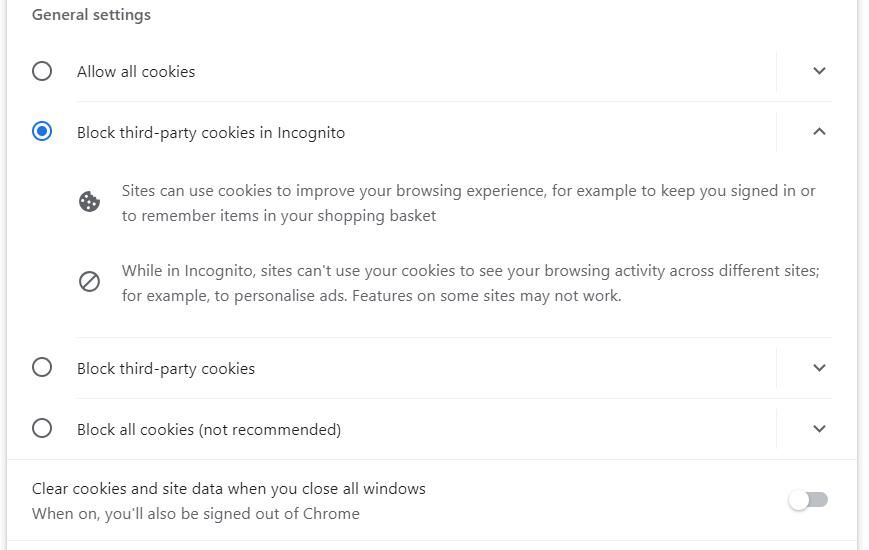
Tekintse meg ezt a cookie-k engedélyezésére vonatkozó útmutatót, ha megtudhatja, hogyan engedélyezheti az összes cookie-t a Chrome, a Firefox és az Edge böngészőben.
7. Állítsa be a Google DNS-kiszolgáló címét
A DNS-beállítások alapértelmezés szerint általában automatikus ISP-kiszolgálókra vannak beállítva, amelyek nem mindig a leghatékonyabbak. Egyes YouTube-felhasználók azt mondták, hogy a DNS-beállítások Google DNS-re váltása megoldotta a lejátszási azonosító problémáját a számítógépükön. Valóban ésszerű egy olyan DNS-kiszolgálót beállítani, amely jól optimalizált a YouTube-ra és más Google-szolgáltatásokra.
Ez a DNS-kiszolgáló megváltoztatásának útmutatója elmagyarázza, hogyan alkalmazhatja ezt a lehetséges felbontást Windows 11/10 PC-n. A Google preferált és alternatív DNS-beállításait 8.8.8.8-ra és 8.8.4.4-re kell beállítania. A Mac felhasználók a Google DNS-kiszolgáló címét is beállíthatják az alábbiak szerint:
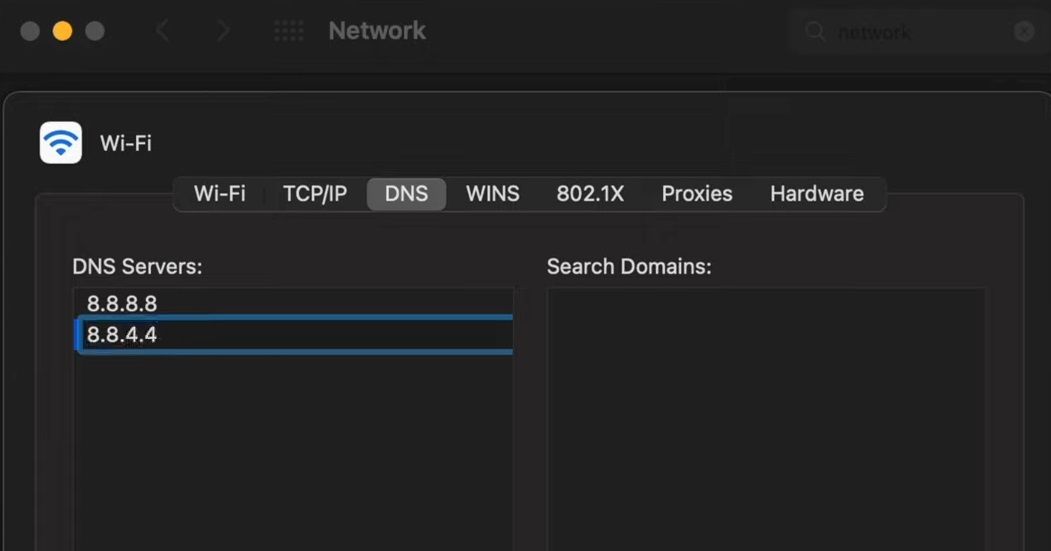
8. Tiltsa le a hardveres gyorsítást a webböngészőben
A hardveres gyorsítás egy olyan funkció, amely több feladatot alkalmaz a GPU-ra (grafikus feldolgozó egységre), ha engedélyezve van. Ez a funkció köztudottan néha böngészőproblémákat okoz, és a felhasználók megerősítették, hogy a hardveres gyorsítás letiltása megoldhatja a YouTube Playback ID hibáját. Így tilthatja le a hardveres gyorsítást a Chrome, az Edge és a Firefox böngészőben:
Google Chrome
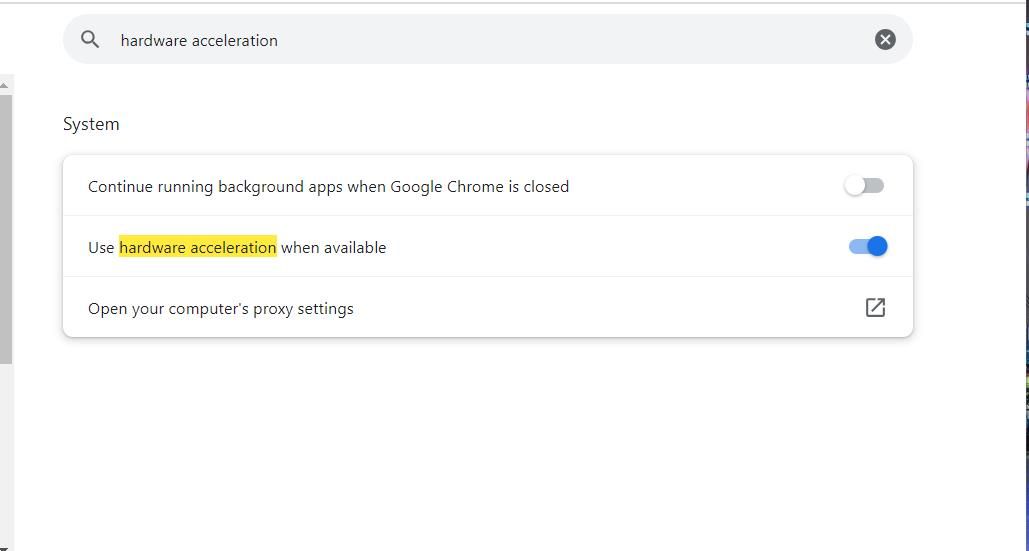
Microsoft Edge
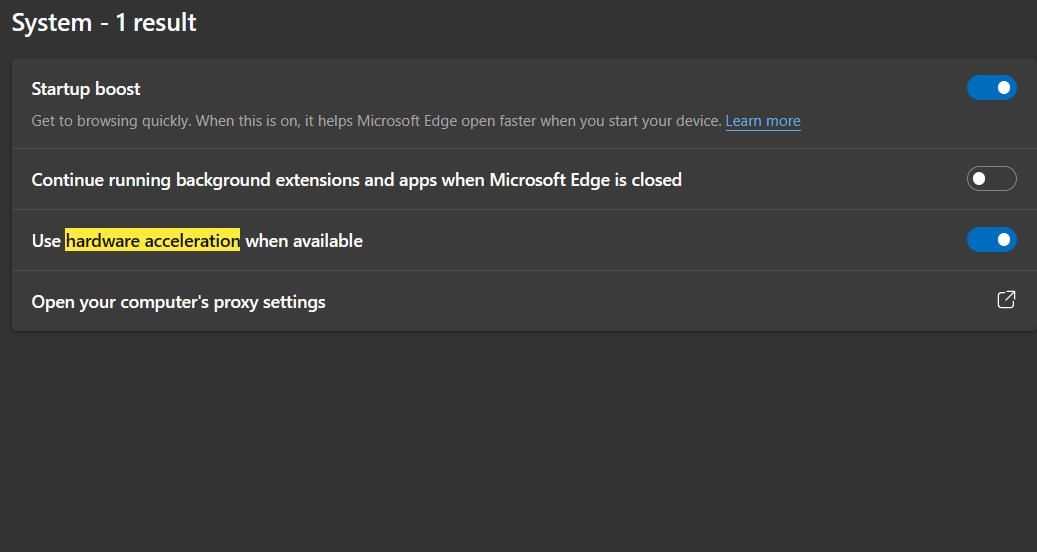
Mozilla Firefox
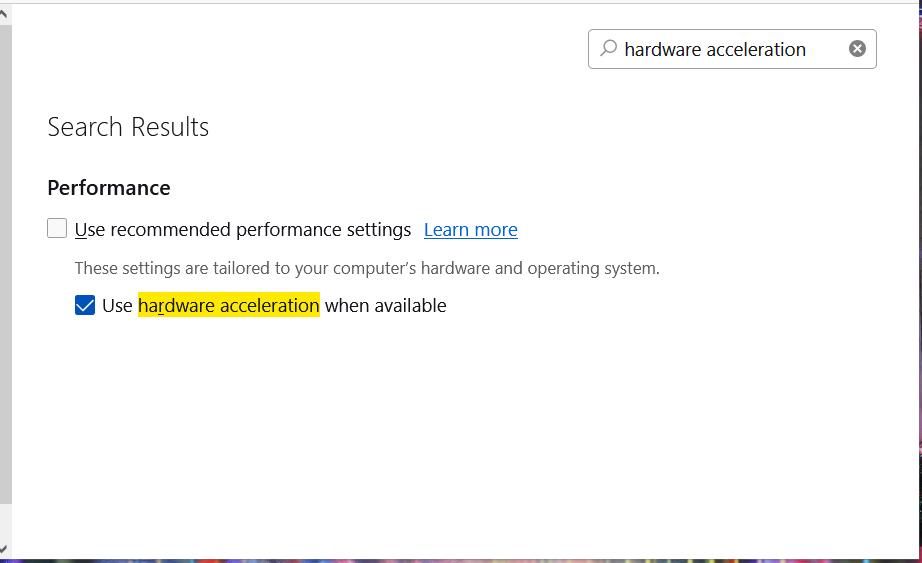
9. Telepítse újra a webböngészőt
A Playback ID hiba a hiányzó vagy sérült szoftverfájlok által okozott webböngésző miatt jelentkezhet. Ebben a forgatókönyvben a probléma valószínűleg böngészőspecifikus. Ellenőrizheti, hogy ez a helyzet, ha YouTube-videókat játszik le különböző böngészőszoftver-csomagokban.
A webböngésző újratelepítése frissíti az összes fájlt, és a bővítmények eltávolításával és a böngészési adatok törlésével a Playback ID hiba egyéb lehetséges okai is orvosolhatók. Ennek a lehetséges megoldásnak az alkalmazása azt is biztosítja, hogy a böngészőszoftver legújabb verzióját használja.
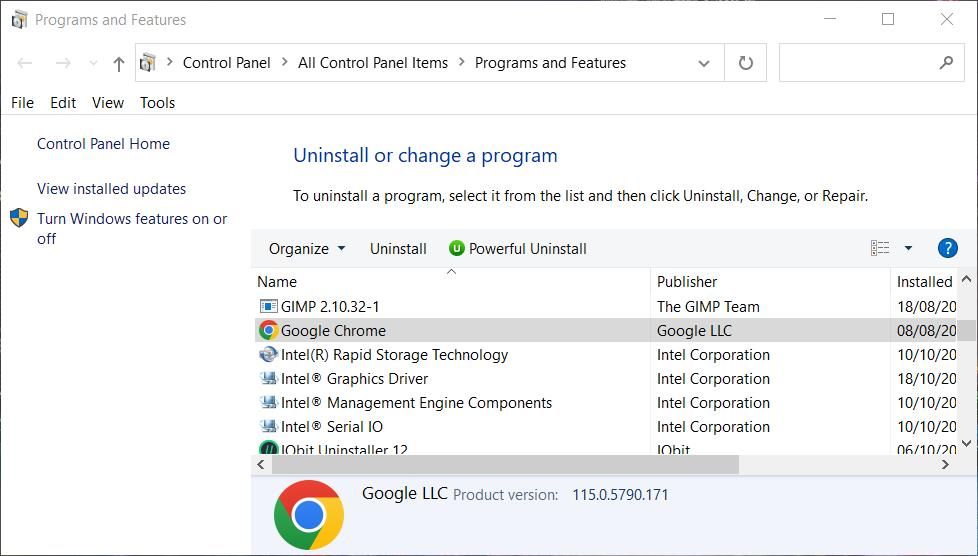
A használt eszköztől függően eltávolíthat egy Windows webböngészőt vagy eltávolíthatja a Mac alkalmazásokról szóló cikket. Az eltávolítás után nyissa meg a böngészőszoftver hivatalos weboldalát, és válassza ki a legújabb verzió letöltését onnan. Ezután telepítse újra a webböngészőt a letöltött telepítőfájllal.
Élvezze újra az összes YouTube-videót
A Playback ID hiba nagyon bosszantó, ha megakadályozza, hogy sok videót nézzen meg a YouTube-on. Ez egy meglehetősen gyakori YouTube-hiba, amelyet sok felhasználó javított az itt tárgyalt felbontások alkalmazásával. Tehát az egyik hibaelhárítási módszer valószínűleg a legtöbb esetben működik.
Azonban vegye figyelembe, hogy nem feltétlenül kell YouTube-videókat néznie a webhelyen. Lehetőség van videók letöltésére a YouTube-ról. Így a Playback ID hibát úgy is megkerülheti, hogy letölti a klipeket, és offline nézi őket a böngészőn kívül.

