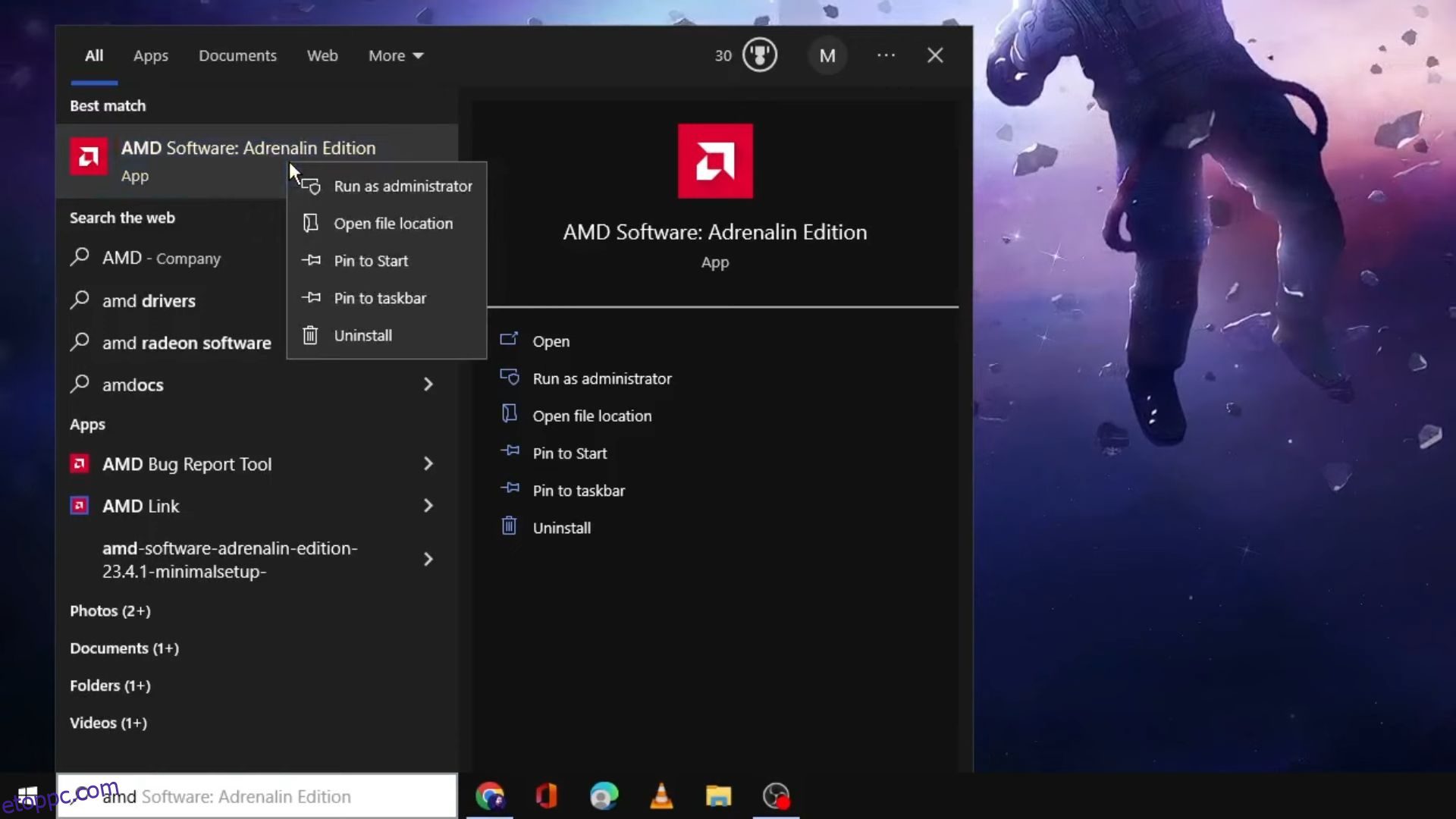Azok a felhasználók, akiknek meg kell javítaniuk az AMD Radeon szoftver működésképtelenségét, nem tudják megnyitni az alkalmazást és hozzáférni a beállításaihoz. Ön ezek közé a felhasználók közé tartozik? Ha igen, az alábbi felbontásokkal javíthatja az AMD Radeon szoftvert, amely nem nyílik meg Windows PC-n.
Tartalomjegyzék
1. Futtassa az AMD Radeon szoftvert rendszergazdaként
A felhasználók általában a helyi menüből választják az AMD Radeon Software rendszergazdai jogok nélküli futtatását. Ehelyett próbálja meg rendszergazdaként futtatni az AMD Radeon szoftvert, hátha ez segít. Ezt úgy teheti meg, hogy megnyomja a Windows logógombot + S, beírja az AMD-t a keresőmezőbe, és kiválasztja a Futtatás rendszergazdaként lehetőséget a talált AMD-alkalmazáshoz.
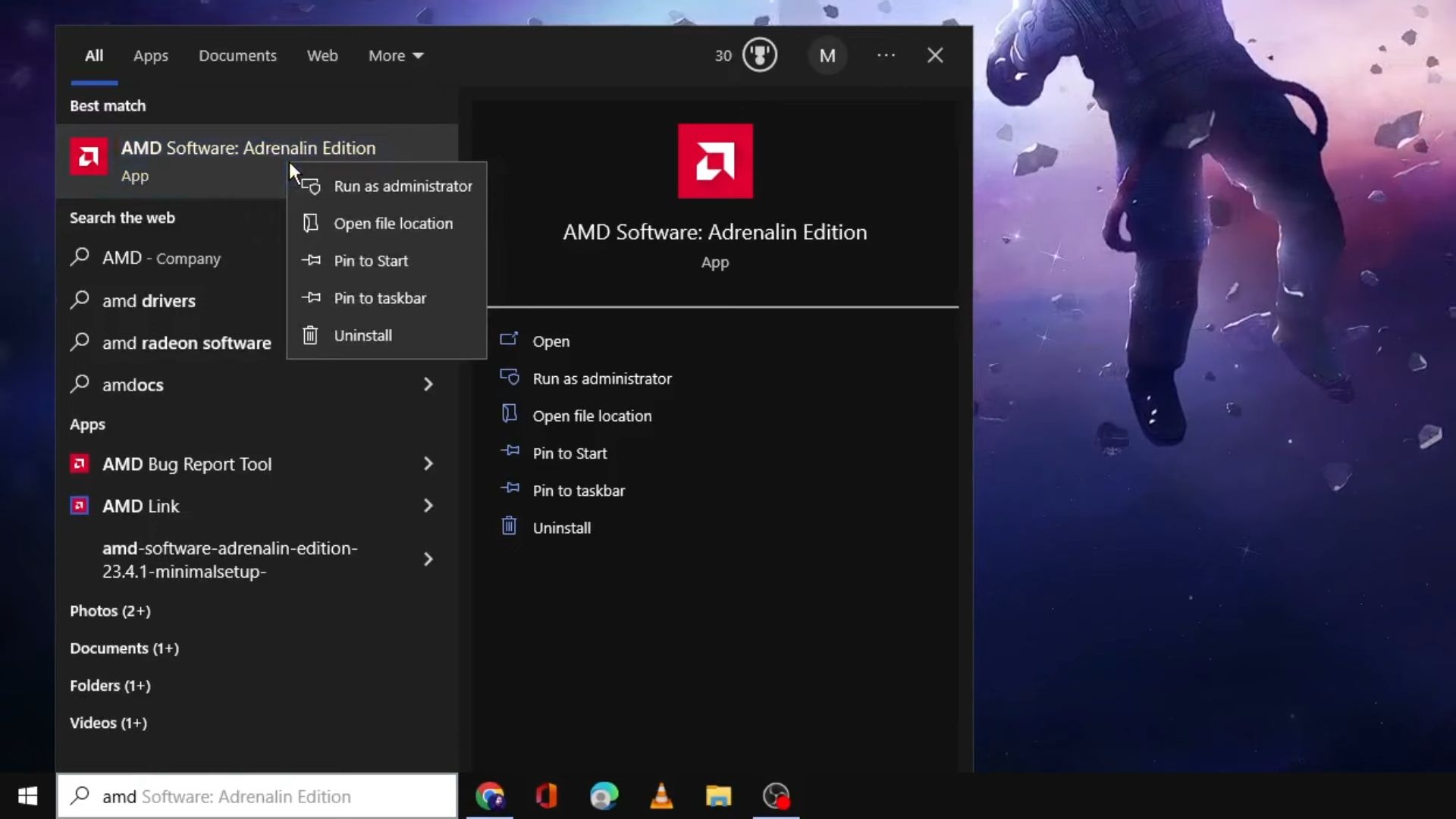
Ha ez működik, állítsa be véglegesen az AMD Radeon szoftvert, hogy emelt jogosultságokkal fusson. Ehhez kövesse ebben a cikkben az alkalmazások mindig rendszergazdaként történő futtatásáról szóló lépéseket. Ne feledje azonban, hogy az AMD Radeon Software MS Store alkalmazást nem állíthatja be véglegesen rendszergazdaként való futtatásra.
2. Zárja be a RadeonSoftware folyamatfát
Először ellenőrizze, hogy a Feladatkezelő megjelenít-e egy folyamatot az AMD Radeon szoftverhez. Ha igen, az gyakorlatilag azt jelenti, hogy az alkalmazás már fut a háttérben. Az AMD Radeon Software folyamatfájának leállítása megoldhatja a problémát. A RadeonSoftware folyamatfát így zárhatja be:
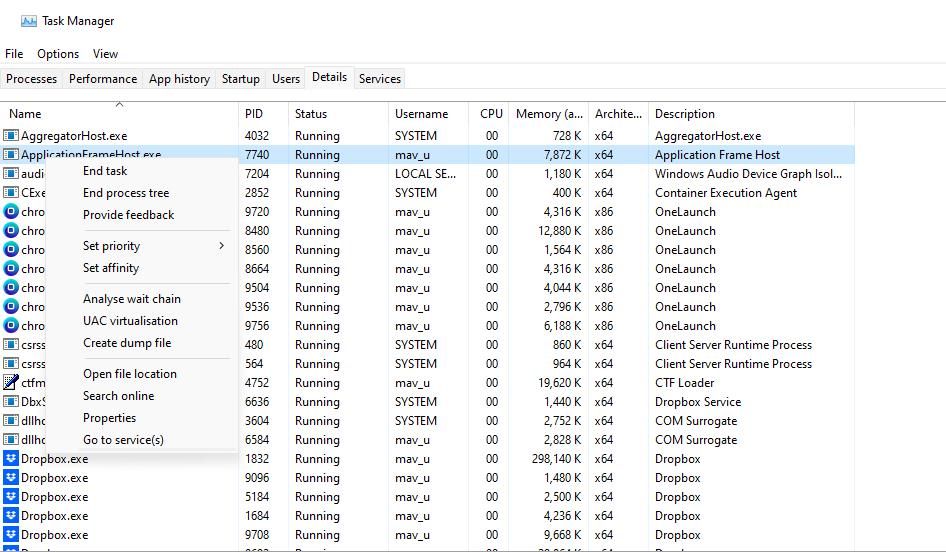
3. Törölje a CN mappát
A sérült profiladatok gyakran az AMD Radeon szoftver működésének leállását okozzák. Ezt a Radeon profiladatokat tartalmazó CN mappa törlésével javíthatja. A mappa törlésével a profil újraépül. Így törölheti a CN mappát:
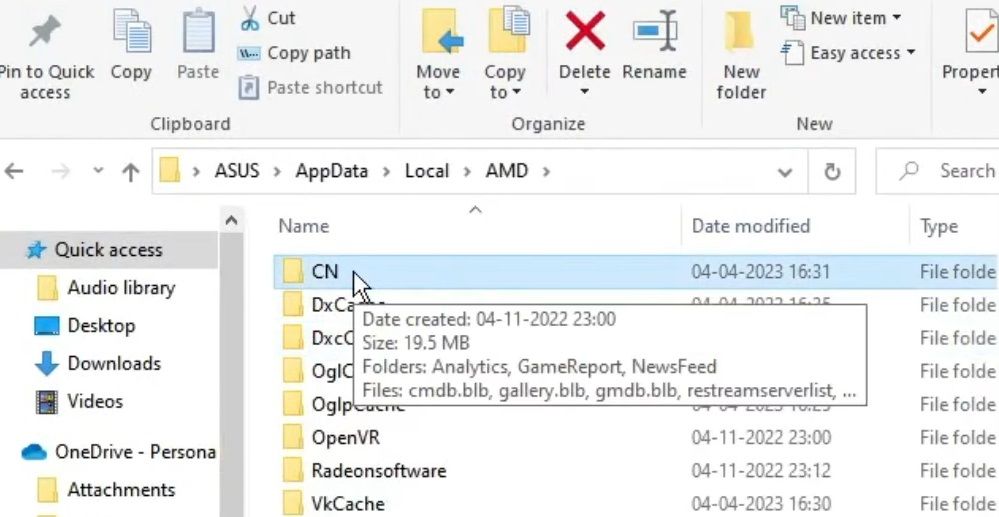
Alternatív megoldásként megpróbálhat egy adott fájlt törölni a CN mappában, amelyről a felhasználók szintén megerősítették, hogy működik. Ehhez nyissa meg a CN mappát a tartalmának megtekintéséhez. Kattintson a jobb gombbal a gmdb.blb fájlra a könyvtárban, és válassza a Törlés parancsot.
4. Tiltsa le, majd engedélyezze újra az AMD Radeon grafikus adaptert
Az AMD grafikus adapter letiltása és újbóli engedélyezése egy másik lehetséges felbontás, amelyről a felhasználók megerősítik, hogy elindíthatják az AMD Radeon szoftvert. Az alábbiak szerint tilthatja le és újra engedélyezheti az AMD grafikus adaptert a számítógépén:
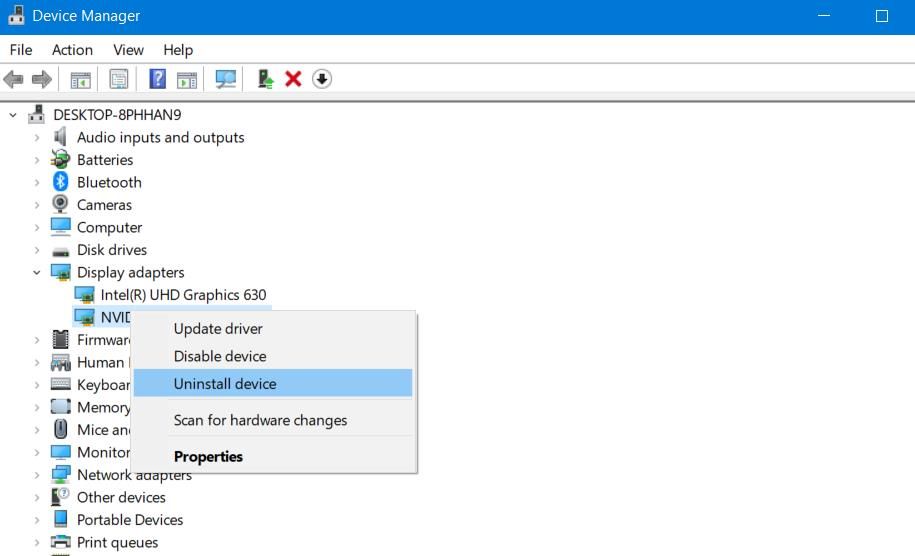
5. Frissítse az AMD grafikus illesztőprogramot
Egy hibás vagy régi AMD illesztőprogram a számítógépén lehet az oka annak, hogy a Radeon szoftver nem működik. Ezt úgy javíthatja ki, hogy telepíti a számítógép grafikus kártyájához a legújabb AMD illesztőprogramot.
Tekintse meg útmutatónkat a grafikus illesztőprogramok Windows rendszeren történő frissítéséhez, hogy további részleteket találjon a lehetséges javítás alkalmazásáról.
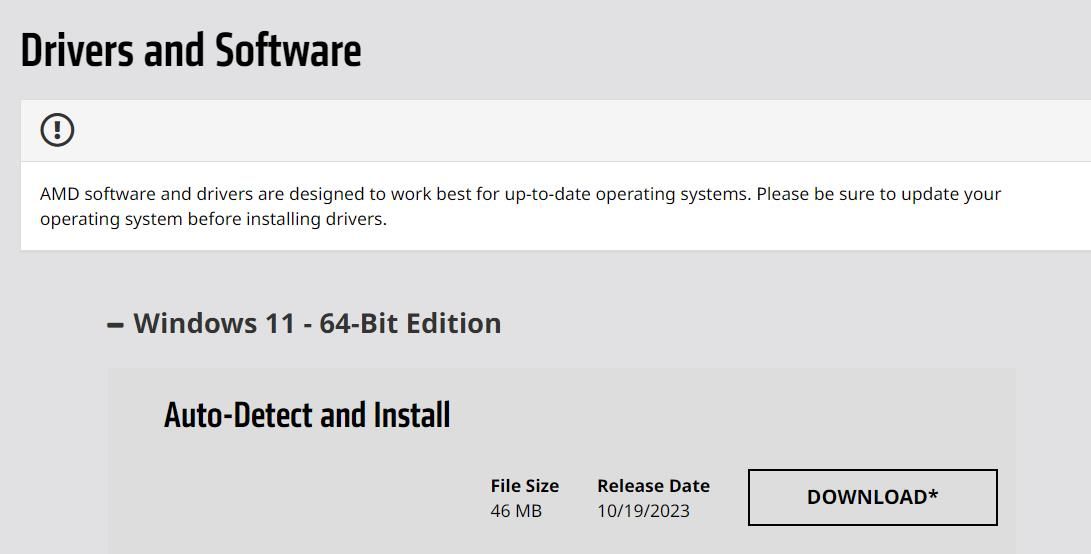
6. Állítsa vissza a számítógépére előzőleg telepített AMD illesztőprogramot
Néha a hibás új grafikus illesztőprogramok problémákat okozhatnak, ezért az NVIDIA és az AMD gyorsjavításokat ad ki. Ha a számítógépen már megtalálható a legújabb AMD illesztőprogram, néhány felhasználó számára életképes megoldás lehet a korábban telepített illesztőprogram visszaállítása.
Ezt megteheti az Illesztőprogram visszaállítása opció kiválasztásával, amint azt a Windows grafikus illesztőprogramjainak visszaállításáról szóló útmutatónkban ismertetjük.
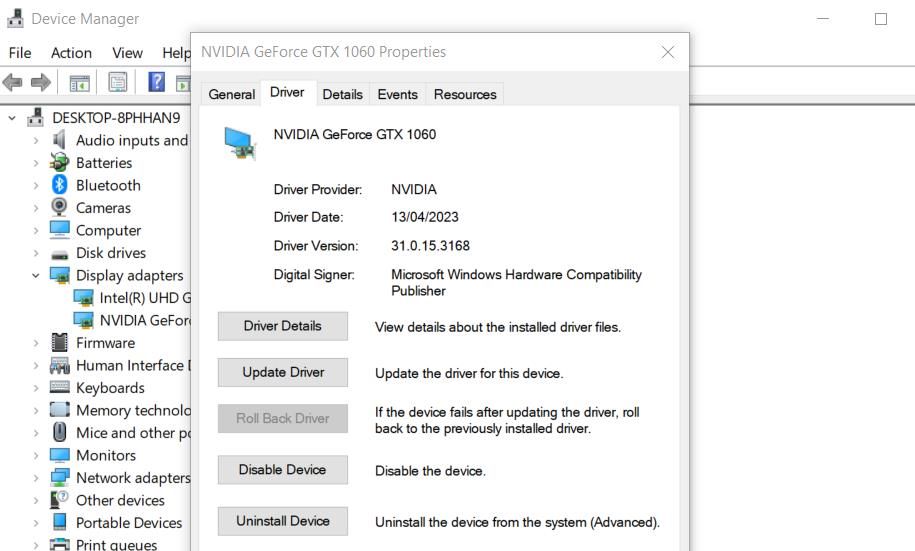
7. Állítsa a Windows 11/10 rendszert Clean Boot értékre
Egy ütköző háttérprogram egy másik tényező lehet, hogy az AMD Radeon nem nyílik meg. A lehetséges ok orvoslásának legjobb módja, ha beállítja a számítógépet a rendszerindítás tisztítására és újraindítására. Ezzel automatikusan letiltja a harmadik féltől származó alkalmazásokat és szolgáltatásokat a Windows rendszerben.
A tiszta rendszerindítás alkalmazásához el kell távolítania az alkalmazásokat és szolgáltatásokat az indításból a Feladatkezelővel és az MSConfig-gal. A Windows tiszta rendszerindításáról szóló cikkünk konkrét utasításokat tartalmaz a szükséges indítási elemek letiltásához. Az indítási elemek letiltása után indítsa újra a számítógépet, és válassza az AMD Radeon megnyitásához.
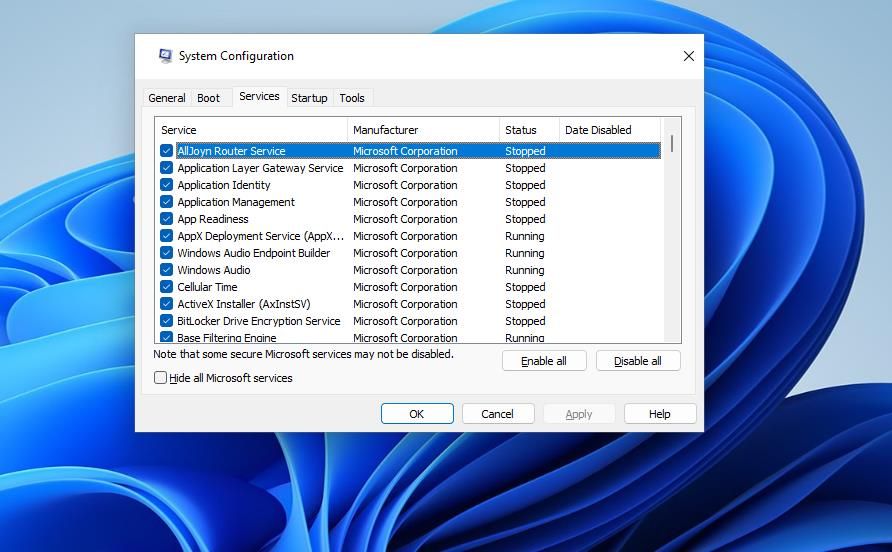
8. Szerkessze a CN rendszerleíró kulcsot
A CN rendszerleíró kulcs szerkesztése megerősítette a „Radeon beállítások és az illesztőprogram-verziók nem egyeznek” hibaüzenet kijavítását, amelyet egyes felhasználók látnak, amikor megpróbálják elindítani az AMD Radeont. Ez a beállításjegyzék-javítás magában foglalja a CN-kulcsban lévő DriverVersion karakterlánc új értékének megadását. A beállításjegyzék-javítás alkalmazásának lépései a következők:
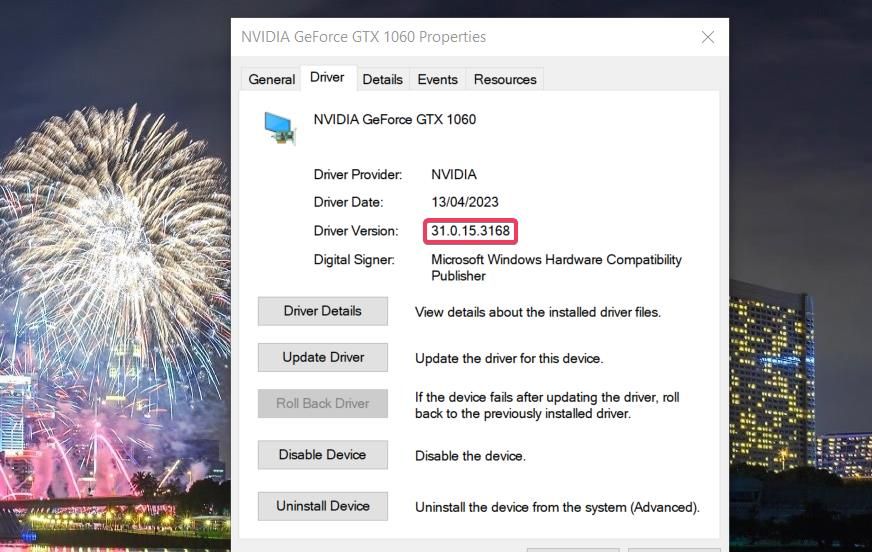
Most, mielőtt folytatná, nyissa meg a Rendszerleíróadatbázis-szerkesztőt a Windows rendszeren.
Computer\HKEY_LOCAL_MACHINE\SOFTWARE\AMD\CN


9. Telepítse újra az AMD Radeon szoftvert
Az AMD Radeon szoftver újratelepítése olyan változó problémákat is kijavíthat, amelyek megakadályozzák az alkalmazás elindítását. Az AMD Radeont eltávolíthatja a Vezérlőpult vagy a Beállítások módszerekkel a Windows-szoftver eltávolításáról szóló útmutatónkban. Vagy használhat egy harmadik féltől származó eltávolító alkalmazást a szoftver eltávolításához, és alaposan törölheti a maradékokat.
Az alkalmazás újratelepítéséhez nyissa meg ezt AMD Radeon Software Microsoft Store oldal. Kattintson a Telepítés és Megnyitás a Microsoft Store-ban gombokra; válassza a Get lehetőséget az AMD Radeon szoftver telepítéséhez.
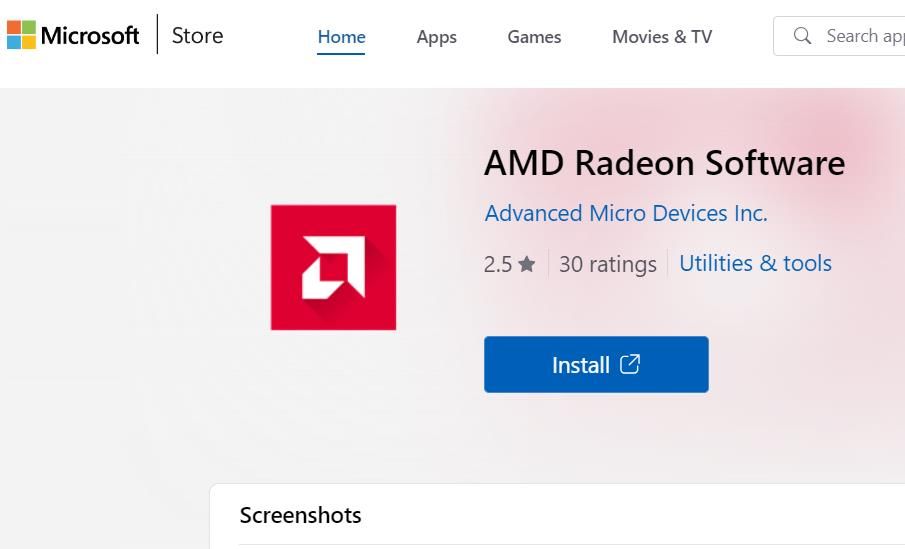
Használja újra AMD Radeon szoftverét
Az AMD Radeon Software kétségtelenül fontos a grafikus beállítások konfigurálásához. Az ebben az útmutatóban szereplő lehetséges felbontások lehetővé tették sok felhasználó számára, hogy kijavítsa az AMD Radeon működését, és újra hozzáférjen a beállításaihoz. Tehát a Windows 11/10 javítások alkalmazása valószínűleg elindítja az AMD Radeon alkalmazást a számítógépén.