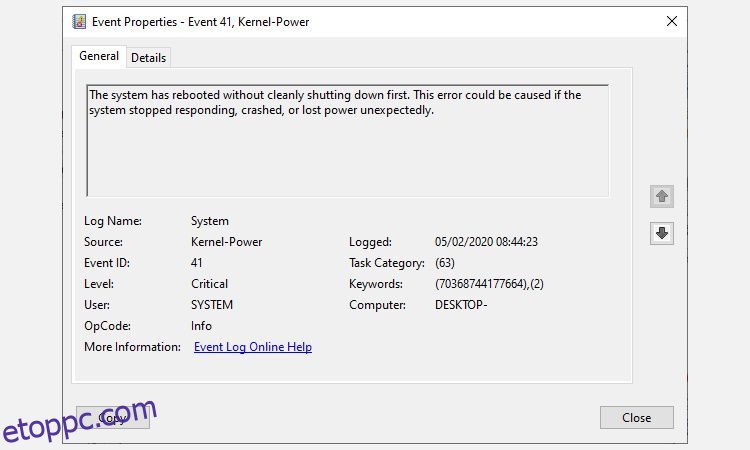Tartalomjegyzék
Kulcs elvitelek
- A Kernel-Power kritikus hiba olyan rendszerhiba, amely a számítógép figyelmeztetés nélküli összeomlását okozhatja, jelezve tápellátási vagy hardverproblémát.
- A Kernel-Power hiba gyakori okai közé tartozik az elavult Windows, az engedélyezett Windows gyorsindítás, valamint a hibás RAM vagy grafikus kártya.
- Javítsa ki a hibát a Windows frissítésével, a gyors indítás letiltásával, a RAM és a grafikus kártya újratelepítésével, a hibás tápegység tesztelésével, valamint a CHKDSK és az SFC futtatásával.
A Windows számítógépe figyelmeztetés nélkül leáll? Vagy minden alkalommal összeomlik, amikor megpróbálja felébreszteni az alvó állapotból? Lehetséges, hogy a számítógép tápellátási hibája van, ami figyelmeztetés nélkül összeomlik.
A Kernel-Power hibaként ismert probléma látszólag ok nélkül jelentkezik, mégis kritikus rendszerprobléma. A következőképpen javíthatja ki a Kernel-Power Event ID 41-et, és akadályozhatja meg a számítógép összeomlását.
Mi az a Kernel-Power kritikus hiba?
A Kernel-Power kritikus hiba olyan rendszerhiba, amely a rendszer összeomlását okozza. A hiba számos körülmény között kiválthat, bár mindegyik tápellátási problémákhoz vagy a rendszer tiszta leállítás nélküli újraindításához kapcsolódik. A Kernel-Power 41 probléma azonban nem mindig tápellátási problémát jelez, hanem a rendszer hardverével kapcsolatos problémát is jelezhet, ami tápellátási hibát és a rendszer összeomlását okozhatja.
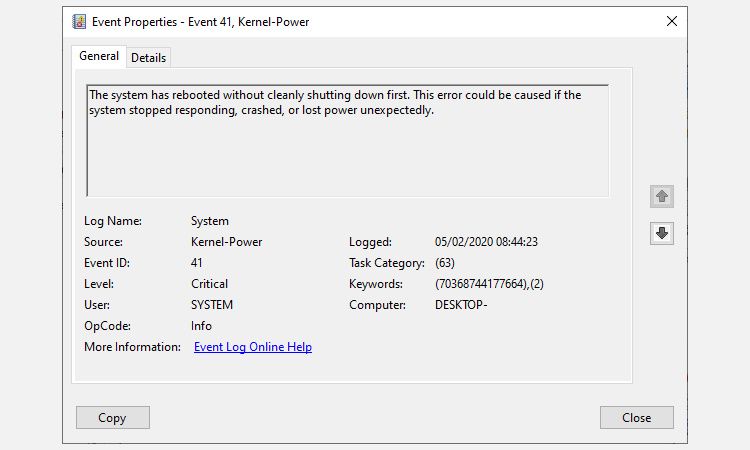
A Kernel-Power kritikus hibája általában a 41-es eseményazonosítóhoz kapcsolódik. Ezenkívül a 41-es Kernel-Power eseményazonosítóhoz a (70368744177664),(2) kulcsszavak is társulnak, amelyek segítségével meghatározhatja a hibaelhárítást.
Tehát mi okozza a 41-es Kernel-Power hibát? Noha ez egy gyakori leállási hibakód, számos gyakori ok létezik, amelyek egyszerű javítása:
Végezzük el lépésről lépésre ezeket a javításokat, és oldjuk meg a Windows Kernel-Power hibát. Felhívjuk figyelmét, hogy ez a cikk kizárólag a Kernel-Power 41 hibával foglalkozik. Mindazonáltal kitértünk a váratlan kernelmód-trap hiba javításaira is, amelyek közül néhány eltér a Kernel-Power hiba javításaitól.
1. Frissítse a Windows rendszert
Ellenőrizze, hogy a Windows 10 vagy a Windows 11 naprakész-e. A Microsoft gyakran ad ki Windows frissítéseket, javítva ezzel a hibákat és egyéb problémákat. A Kernel-Power kritikus hibája egy olyan hibából eredhet, amelyet a frissítésben már javítani lehet.
Nyomja meg a Win + I billentyűket, írja be a frissítést a keresőmezőbe, és válassza a Frissítések keresése lehetőséget. Ha frissítésre vár, töltse le és telepítse, majd indítsa újra a rendszert.
2. Tiltsa le a Windows gyorsindítást
A Windows gyorsindítása egy hibrid alvó mód, amely lehetővé teszi a számítógép rendkívül gyors indítását. A Windows 10 és a Windows 11 alapértelmezett beállításként engedélyezi a gyors indítást a telepítés során.
Ha engedélyezi a gyors indítást, a számítógép nem áll le teljesen. Ehelyett egy olyan középútra lép, amely a teljes leállást hibernált üzemmóddal kombinálja, elmentve a gép utolsó állapotát, hogy azonnal megkezdhesse a munkát.
A teljes hibernált módtól eltérően azonban a Windows 10 rendszerhez való visszatérés olyan, mintha a gépet a nulláról kezdené. Nincsenek nyitva ablakok, és a korábbi alkalmazásai nincsenek nyitva, és így tovább.
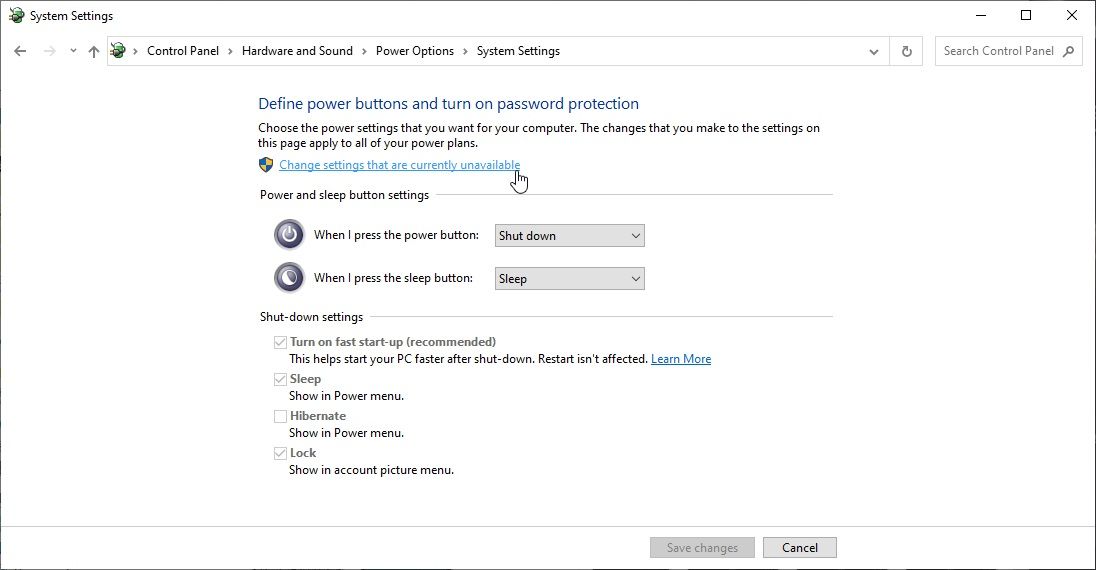
A gyorsindítás letiltása:
A letiltást követően indítsa újra a rendszert, és futtassa egy ideig. Ha a Kernel-Power hibái hasonlóak az enyémhez, a hiba nem mindig replikálódik azonnal, és néhány napig tarthat, amíg visszatér.
3. Helyezze vissza a RAM-ot és a grafikus kártyát, és ellenőrizze a tápkábeleket
Egyes felhasználók a RAM és a grafikus kártya (GPU) újratelepítése után jelentették a Kernel-Power 41 hibájukat.
A hardver visszahelyezéséhez be kell jutnia számítógépe vagy laptopja házába. Kérjük, vegye figyelembe, hogy ez bizonyos esetekben érvényteleníti a gyártói garanciát, ezért óvatosan járjon el.
Amíg a számítógép háza nyitva van, ellenőrizze a tápkábeleket és csatlakozókat, amelyek összekötik a tápegységet és az alaplapot. A számítógép tápkábeleinek szorosan illeszkedniük kell a portjukba, és a laza csatlakozás kiválthatja a Kernel-Power hibát.
4. Tesztelje a hibás tápegységet OCCT-vel
A tápegység hardverhibáinak tesztelése nem egyszerű, hacsak nincs kéznél a megfelelő hardver. A tápegységet multiméterrel vagy erre a célra szolgáló PSU-tesztelő eszközzel ellenőrizheti.
A szoftveralapú tápegység-ellenőrző eszközök többsége nem képes pontos leolvasást adni arról, hogy a tápegység megfelelően működik-e.
Ennek ellenére, ha meg akarja próbálni a PSU szoftvertesztet, azt javaslom OCCT, egy ingyenes CPU/GPU/PSU stressz-tesztelő eszköz. Az OCCT terheléses tesztet végez a CPU-n, a GPU-n és az alaplapon, és eközben feltárja a tápegység hibáit.
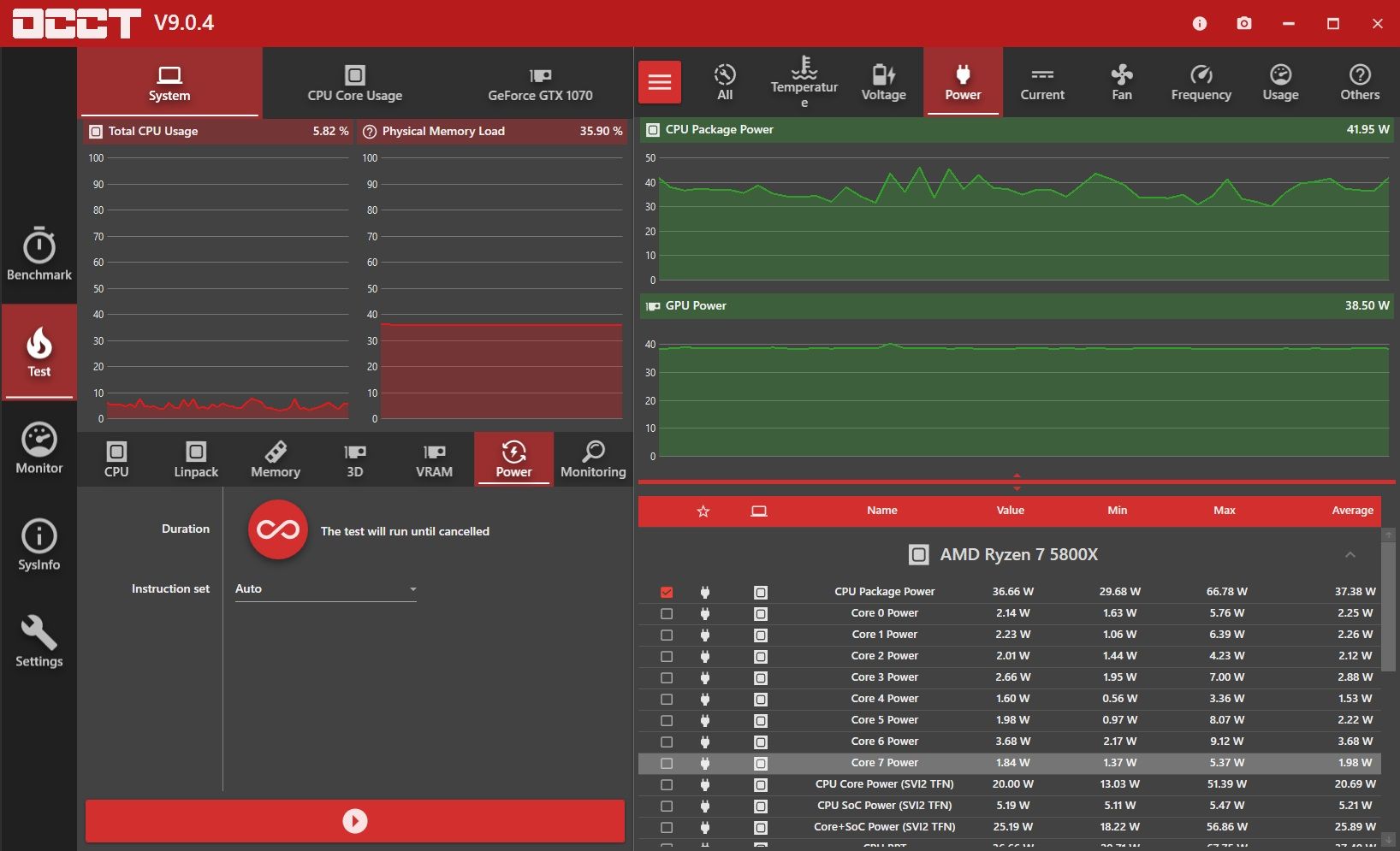
Az OCCT fejlesztője kijelenti, hogy „A legtöbb hibát az első 5 percen belül észleljük. Azt javaslom azonban, hogy legalább 1 órás tesztet végezzen, hogy biztos legyen benne.”
A teszt befejezése után az OCCT naplót készít, amely kiemeli a lehetséges tápegység-hibákat (vagy más hardverrel!).
Letöltés: OCCT for ablakok (Ingyenes)
Próbáljon ki egy másik tápegységet, ha lehetséges
Az egyik módja annak, hogy megbizonyosodjon arról, hogy a probléma hibás tápegységből ered, ha a tápegységet egy másikra kapcsolja ki. Természetesen nem mindenkinek van tartalék tápegysége, így nem mindig ez a legegyszerűbb módja a tesztelésnek. Ha azonban van rá lehetőséged, próbáld ki.
Módosítania kell a rendszerfeszültséget a Kernel-Power 41 hiba kijavításához?
Azt tanácsolom, hogy ne trükközzön a rendszer feszültségeivel a hiba kijavítása érdekében, hacsak nem tudja, mibe keveredik. Előfordulhat, hogy a túl- vagy alacsony feszültségek eltávolításával a rendszer stabilabb működési szintre tér vissza. Azonban, ha megpróbálja alá- vagy túlhúzni a rendszert, miközben az már ismeretlen hibaüzenetet szenved, további problémákhoz vezethet, és még nehezebbé válik a diagnosztizálása, ha több változót ad hozzá az egyenlethez.
5. Futtassa a CHKDSK-t és az SFC-t
A CHKDSK egy Windows rendszereszköz, amellyel ellenőrizheti a Windows 10 fájlrendszerét. Speciális lehetőségeket adhat hozzá a hibák kereséséhez és kijavításához, miközben az eszköz fut. Futtassa a parancssorból, és használja a CHKDSK vizsgálatot a probléma megkereséséhez és a gép javításához.
Ha a CHKDSK nem talál hibát, futtathatja a Windows rendszerfájl-ellenőrzést (SFC). A Rendszerfájl ellenőrzése egy másik Windows rendszereszköz, amellyel ellenőrizheti a hiányzó vagy sérült Windows rendszerfájlokat.
Ha kíváncsi, a CHKDSK és az SFC közötti különbség a vizsgálat hatóköre. A CHKDSK a teljes meghajtón átvizsgálja a hibákat, míg az SFC kifejezetten a Windows rendszerfájlokat vizsgálja.
Az SFC parancs futtatása előtt azonban a legjobb ellenőrizni, hogy az teljesen működőképes-e.
A DISM a Deployment Image Services and Management rövidítése. A DISM egy integrált Windows segédprogram számos funkcióval. Ebben az esetben a DISM Restorehealth parancs biztosítja, hogy a következő javításunk megfelelően működjön.
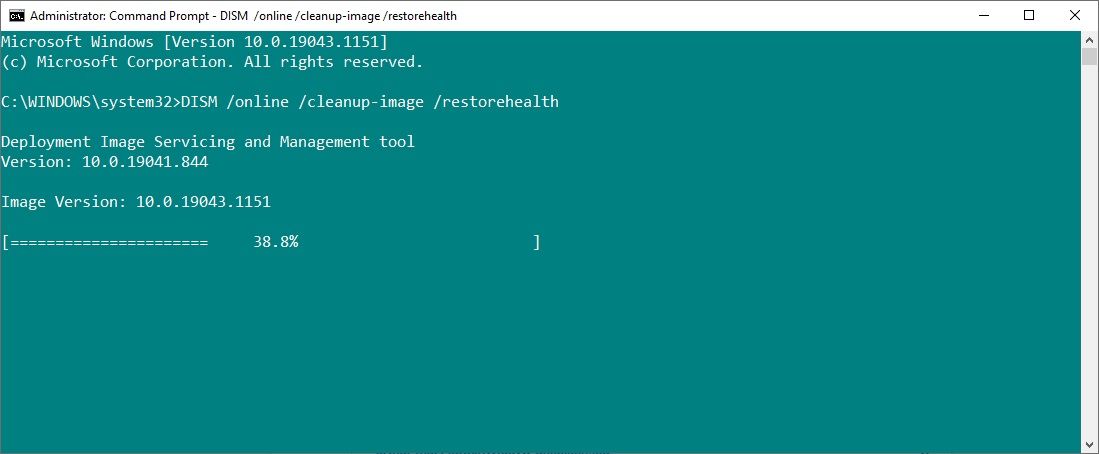
Végezze el a következő lépéseket.
Hagyja futni a vizsgálatot, majd indítsa újra a rendszert.
Kernel-Power Critical Error 41 javítása
Az öt javítás egyike visszaállítja a Windows 10 rendszert futtató számítógépét. Előfordulhat azonban, hogy meg kell próbálnia a javítások kombinációját a Kernel-Power kritikus hibájának megállításához. Számomra a hardver újratelepítése és a Windows 10 frissítése megoldotta a problémát.