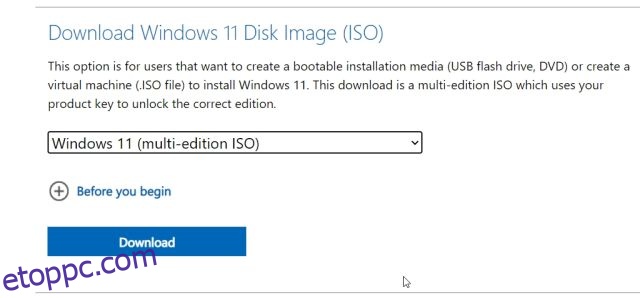Míg a Windows 11 egy nagyszerű operációs rendszer olyan funkciókkal, mint a Tabbed File Explorer, az Élő feliratok, az Android-alkalmazások támogatása, és még sok soron következő funkció. Ennek ellenére a felhasználók továbbra is azon vannak, hogy frissítsenek-e Windows 11-re vagy sem. Ebben az esetben a legjobb, ha telepíti a Windows 11-et egy virtuális gépre, hogy tesztelje az operációs rendszert, és ellenőrizze, hogy a beállítások megfelelnek-e a Microsoft legújabb asztali operációs rendszerének. Ebben a cikkben egy kimerítő útmutatót mutatunk be a Windows 11 virtuális gépre történő telepítéséhez. Két egyszerű módszert kínálunk a Windows 11 virtuális gép létrehozására. Ezzel kapcsolatban ugorjunk az oktatóanyaghoz.
Tartalomjegyzék
A Windows 11 telepítése virtuális gépre (2022)
A Windows 11 virtuális gépre történő telepítésének két módja van. Először a beépített Hyper-V Manageren, másodszor pedig a harmadik féltől származó VMware eszközön keresztül. Az alábbi táblázatot kibonthatja, és bármelyik kívánt szakaszra ugorhat.
Telepítse a Windows 11-et a Hyper-V virtuális gépre
1. Először is le kell töltenie a Windows 11 ISO-képet. Látogasson el a Microsoft webhelyére, és töltse le a hivatalos Windows 11 ISO-képet.
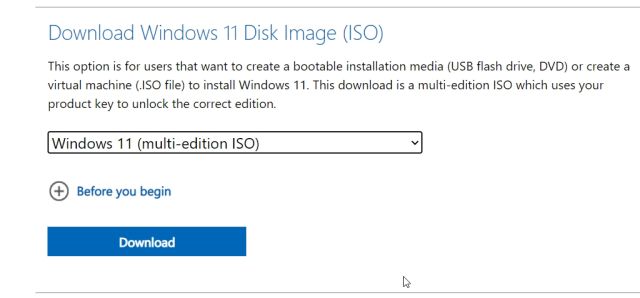
2. Ezt követően engedélyeznie kell néhány kulcsbeállítást. Először lépjen be a BIOS-ba, és engedélyezze az „Intel Virtualization Technology” vagy az „AMD-V” lehetőséget a processzor gyártójától függően.

3. Ezután be kell kapcsolnia a Hyper-V-t a Windows PC-n. Nyomja meg egyszerre a Windows és az R billentyűket a Futtatás parancssor megnyitásához. Ide írja be az optionalfeatures.exe fájlt, és nyomja meg az Enter billentyűt. Ha a Windows Home kiadását használja, olvassa el külön útmutatónkat, és engedélyezze a Hyper-V-t a Windows 11/10 Home rendszerben.

4. Megnyílik egy Windows-szolgáltatások ablak. Görgessen le, és engedélyezze a Hyper-V, a Virtual Machine Platform és a Windows Hypervisor Platform jelölőnégyzeteket. Végül nyomja meg az OK gombot. Elkezdi telepíteni a szükséges csomagokat, és kéri, hogy indítsa újra a számítógépet a telepítés befejezése után.

5. Az újraindítás után nyomja meg egyszer a Windows billentyűt, és keresse meg a „Hyper” kifejezést. Most nyissa meg a „Hyper-V Manager” elemet.

6. Itt, a jobb oldali ablaktáblában kattintson az „Új” elemre, majd válassza a „Virtuális gép” lehetőséget.

7. A következő oldalon kattintson a „Tovább” gombra, és adjon nevet a virtuális gépének. Például Windows 11-nek neveztem el.

8. Ezt követően válassza az „1. generáció” lehetőséget, mert a Hyper-V egyre gyakrabban mutatja a „PXE indítása IPv4-en keresztül” hibát a „Generation 2” használata közben.

9. A következő oldalon adja meg a RAM mennyiségét. 4 GB RAM-ot (4096 MB) biztosítottam.

10. Itt válassza ki az „Alapértelmezett kapcsoló” lehetőséget a legördülő menüből. Ez internetkapcsolatot biztosít a Windows 11 virtuális gépéhez.

11. Ezt követően adja meg a kívánt helyet a Windows 11 virtuális gép számára. Beírtam a 64GB-ot.

12. Ezután válassza az „Operációs rendszer telepítése rendszerindító CD/DVD ROM-ról” és a „Képfájl (ISO)” lehetőséget. Itt kattintson a „Tallózás” gombra, és válassza ki a fent letöltött Windows 11 ISO-képet.

13. Végül kattintson a „Befejezés” gombra.

14. Most kattintson a jobb gombbal a Windows 11 virtuális gépre, és válassza a „Csatlakozás” lehetőséget.

15. Végül kattintson a „Start” gombra. Ezzel elindítja a Windows 11 operációs rendszert egy virtuális gépen.

16. Most végighaladhat a beállításon, és telepítheti a Windows 11-et egy virtuális gépre. Ez az.

Telepítse a Windows 11-et a VMware virtuális gépre
Ha nem szeretné használni a Hyper-V-t Windows 11 virtuális gép létrehozásához, próbálja ki a VMware-t, amely egy kiváló, harmadik féltől származó virtuális gép szoftver. Lehetővé teszi a Windows 11 virtuális gépen történő futtatását minden felhajtás nélkül. Íme, hogyan kell ezt csinálni.
1. Rendelkeznie kell a Windows 11 ISO képfájl másolatával. Ha nem rendelkezik ilyennel, letöltheti a hivatalos Windows 11 ISO-képet a Microsoft webhelyéről.

2. Ezután töltse le a VMware Workstation Player alkalmazást, amelyet a személyes felhasználók ingyenesen használhatnak. Ezt követően telepítse a VMware-t a számítógépére.
3. Most nyissa meg a VMware-t, és kattintson az „Új virtuális gép létrehozása” gombra.

4. Itt válassza a második lehetőséget, azaz a „Telepítőlemez képfájlja (iso)“, és válassza ki a fent letöltött Windows 11 ISO-képet.

5. A következő oldalon válassza a „Windows 10 és újabb x64” lehetőséget.

6. Kattintson a „Tovább” gombra, és biztosítson helyet a Windows 11 virtuális gépének. 60 GB lemezterületet adtam meg.

7. Végül kattintson a „Befejezés” gombra.

8. Miután létrehozta a virtuális gépet, kattintson a „Virtuális gép lejátszása” gombra. Ha bármilyen előugró ablak jelenik meg, kattintson az „OK” gombra. Ne feledje, hogy a virtuális gép környezetből való kilépéshez nyomja meg a „Ctrl + Alt” billentyűket, és az egérkurzor látható lesz a felhasználói felület többi részén.

9. A Windows 11 virtuális gép másodperceken belül éles lesz. Most már beállíthatja a Windows 11-et a VMware virtuális gépen belül.

Futtassa zökkenőmentesen a Windows 11-et egy virtuális gépen
Tehát ez a két módszer a Windows 11 virtuális gépen való futtatására. Ha szeretné tesztelni a Microsoft legújabb asztali operációs rendszerét, mielőtt a Windows 11-re frissít, ez a legjobb módja annak. Mindegy, ez mind tőlünk származik. Ha a Windows 10 Tiny10 nevű könnyű verzióját szeretné telepíteni, kövesse a hivatkozott cikkünket a részletes lépésekért. Ha pedig tesztelni szeretné a Windows 11 Lite-ot, akkor ehhez is van egy külön útmutatónk. Végül, ha bármilyen kérdése van, tudassa velünk az alábbi megjegyzések részben.