A számítógép frissítése a Windows legújabb verziójára valóban megfelelő lépés, hogy lépést tartson a legújabb fejlesztésekkel, de a Windows korábbi verzióitól eltérően a Windows 11 kissé sznob.
Sikerült telepítenem a Windows 10-et olyan számítógépekre, amelyek alig tudták elindítani. A Windows 11 azonban szó szerint megtagadta a telepítést a 7. generációs Core i7 számítógépemre. Annyira a „nem vagyok már elég jó neked?!” pillanatában a probléma megoldása olyan egyszerű volt, mint egyes funkciók bekapcsolása.
Az igazi kihívás számomra az volt, hogy telepítsem a Windows 11-et sokkal régebbi számítógépekre, beleértve a 2. generációs PC-t is, amely örökölt BIOS-szal rendelkezik. Szerencsére egy hét kísérletezés és az adatok kétszeri formázása után két számítógépemen (akaratlanul) mind a 3 számítógépemen Windows 11 fut.
Ma megosztom az összes módszert, amellyel sikeresen telepítettem a Windows 11-et minden új és régebbi számítógépemre. Tehát ezek a módszerek működni fognak, ha van egy nem túl régi számítógépe, amelyet a Windows 11 elutasított, vagy ha kényszeríteni szeretné a Windows 11 telepítését egy nagyon régi számítógépre, csak azért, hogy megnézze ezeket az izgalmas új funkciókat.
Biztos lehet benne, hogy csak azokat a módszereket választottam ki, amelyeknek nincs káros hatása a számítógépére, például adatvesztésre.
Tartalomjegyzék
Ismerje meg a nem támogatott PC-korlátozásokat
Annak ellenére, hogy a Windows 11 a legtöbb nem támogatott számítógépen működik, ez nem jelenti azt, hogy tökéletesen fog működni. A számítógéptől függően előfordulhat, hogy egyes funkciók nem működnek megfelelően, vagy a Windows megsérülhet vagy hibásan működik. A Microsoft szintén nem ajánlja a Windows 11 telepítése nem támogatott eszközökreés nincs garancia arra, hogy ezek az eszközök megkapják az összes jövőbeli frissítést.
Ezért tartsa szem előtt ezeket a következményeket, mielőtt telepíti a Windows 11-et a nem támogatott számítógépére, mivel senki nem vállal felelősséget az adatokban vagy az eszközben okozott károkért.
Személyes tapasztalataim szerint a Windows 11 tökéletesen működik minden számítógépemen néhány hét alatt, amíg használtam. A nem támogatott eszközökön azonban nem őrizek meg kritikus adatokat, mivel nem bízom a biztonságban és a stabilitásban.
Engedélyezze a TPM 2.0-t és a Biztonságos rendszerindítást
Mielőtt elmondanám a Windows 11 nem támogatott eszközökre történő telepítésének megoldásait, érdemes megbizonyosodni arról, hogy számítógépe nem támogatott. Az újabb számítógépek többsége nem támogatott hibát általában a hiányzó TPM 2.0 és a Secure Boot támogatásnak köszönhető.
A legtöbb esetben ez a két funkció elérhető a számítógépen, de alapértelmezés szerint le vannak tiltva. Tehát csak annyit kell tennie, hogy engedélyezze őket, majd próbálja meg telepíteni a Windows 11-et.
Sajnos nem tudok pontos utasításokat adni mindkét lehetőség engedélyezéséhez, mivel a BIOS-ban engedélyezve vannak, ami gyártónként eltérő. Mindazonáltal továbbra is adok olyan utasításokat, amelyek a legtöbb számítógépen működnek.
Először is el kell érnie a BIOS-t, amit az F10, F2, F12, F1 vagy DEL billentyű többszöri megnyomásával tehet meg, miközben a számítógép elindul. A megnyomandó gomb a számítógép gyártójától függ. Például a HP számítógépek az F12 billentyűt használják.
A Biztonság menüben a TPM 2.0 és a Secure Boot is megtalálható. Egyes számítógépeken a Biztonságos rendszerindítás lehetőség a Boot menüben található. A módosítások alkalmazásához a BIOS bezárásakor feltétlenül válassza a „Módosítások mentése és kilépés” lehetőséget.
Töltse le a Windows 11 ISO fájlt
A következő módszerek működéséhez Windows 11 ISO-fájl szükséges. Ha még nem próbálta meg a Windows 11 telepítését, vagy az ISO helyett a Windows 11 adathordozó-létrehozó eszközével hozott létre rendszerindító meghajtót, le kell töltenie a Windows 11 ISO-t az alábbi módszerek követéséhez.
Könnyen lehet töltse le a Windows 11 ISO fájlt a Microsoft webhelyéről. Csak görgessen lefelé, és kattintson a Letöltés gombra a Windows 11 lemezkép (ISO) letöltése részben. Ezután ki kell választania a Windows nyelvét, hogy megkapja a letöltési linket.
1. módszer: Szerkessze a beállításjegyzéket a követelmények ellenőrzésének megkerüléséhez
Ha nem bánja, ha a Windows rendszerleíró adatbázisában vacakol, valószínűleg ez a legegyszerűbb megoldás, amelyhez nincs szükség harmadik féltől származó eszközre. A számítógéptől függően megakadályozhatja, hogy a Windows 11 bizonyos követelményeket ellenőrizzen, ha bejegyzést hoz létre a rendszerleíró adatbázisban.
Különböző bejegyzéseket kell megadnia attól függően, hogy a számítógép milyen funkciókat támogat. Az alábbiakban elmagyarázom őket:
Figyelmeztetés: Ha rossz bejegyzést ad meg a rendszerleíró adatbázisban, az károsíthatja a számítógépet, beleértve a Windows sérülését vagy adatvesztését. Tehát az alábbi változtatások végrehajtása előtt akár manuálisan készítsen biztonsági másolatot a rendszerleíró adatbázisról vagy használjon rendszerleíró adatbázis tisztítót az automatikus biztonsági mentéshez és visszaállításhoz.
Kerülje meg a TPM 2.0-t és a CPU-igény ellenőrzését
Ha a számítógépe támogatja a TPM 1.2-t, de nem igényel CPU-t vagy TPM 2.0-t, akkor az alábbi módosítást kell végrehajtania a beállításjegyzékben:
Nyissa meg a rendszerleíró adatbázist a Windows keresésben való kereséssel, vagy a futtatási paranccsal a Windows+R billentyűk lenyomásával, és a Futtatás párbeszédpanelen írja be a regedit parancsot.
Itt lépjen erre a helyre: HKEY_LOCAL_MACHINE > SYSTEM > Setup > MoSetup. Az alább említett helyet a Registry felület tetején található keresősávba is másolhatja/beillesztheti, hogy közvetlenül erre a helyre vezessen.
HKEY_LOCAL_MACHINESYSTEMSetupMoSetup
Amíg a MoSetup mappa ki van jelölve, kattintson a jobb gombbal a jobb oldali panel üres fehér területére, és válassza ki a Duplaszó (32 bites) értéket az Új opcióból.
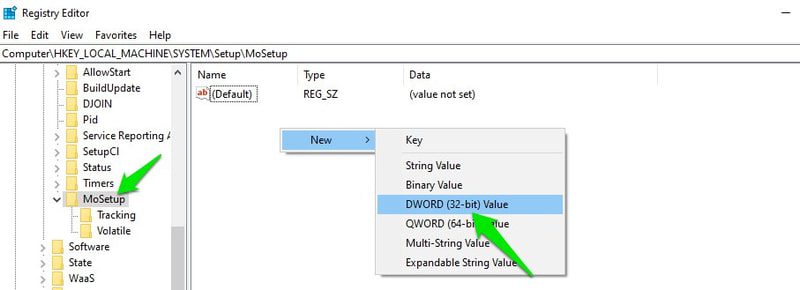
Új bejegyzés jön létre. Nevezze el az AllowUpgradesWithUnsupportedTPMOrCPU bejegyzést, majd kattintson rá duplán, és válassza ki az értékét 1-nek.
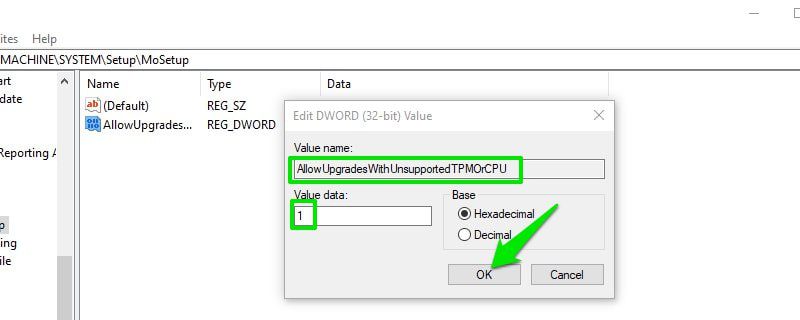
Most menjen előre, és telepítse a Windows 11-et rendszerindító USB vagy csatlakoztatott ISO használatával. A TPM 2.0 és a CPU korlátozása nem fog zavarni.
A TPM vagy a Secure Boot ellenőrzés megkerülése
Ha számítógépe nem támogatja a TPM-et és a Secure Boot-ot, két bejegyzést kell létrehoznia a rendszerleíró adatbázisban. Lássuk, hogyan kell csinálni:
A beállításjegyzékben lépjen a HKEY_LOCAL_MACHINE > SYSTEM > Setup helyre. Az alábbi elérési utat is kimásolhatja/beillesztheti a Registry keresősávba:
HKEY_LOCAL_MACHINESYSTEMSetup
Kattintson a jobb gombbal a Setup elemre, és válassza az Új > Kulcs menüpontot, hogy új bejegyzést hozzon létre alatta, és nevezze el az új bejegyzést LabConfig.
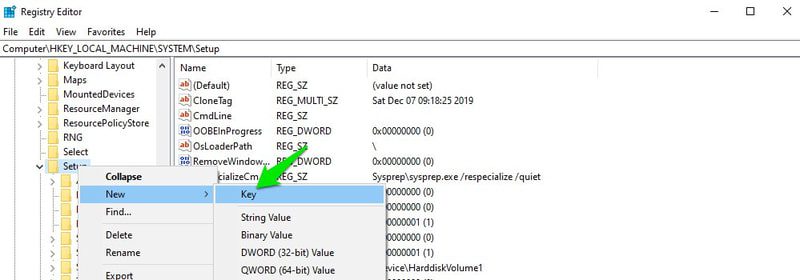
Amíg a LabConfig ki van választva, kattintson a jobb gombbal a jobb oldali panelen egy üres helyre, és válassza ki a Duplaszó (32 bites) értéket az Új lehetőségből.
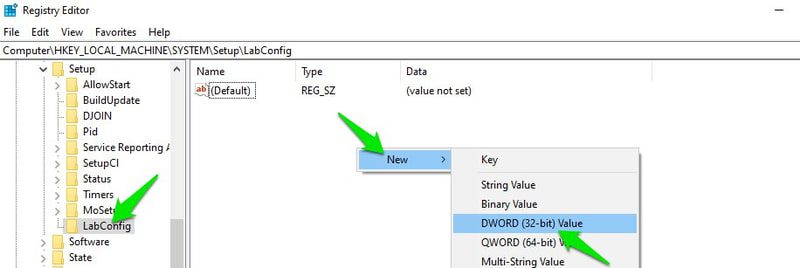
Nevezze el ezt a bejegyzést BypassTPMCheck-nek, majd kattintson rá duplán, és módosítsa az értékét 00000001-re.

Ezzel letiltja a TPM-ellenőrzést, de itt létre kell hoznia egy másik bejegyzést a Biztonságos rendszerindítás ellenőrzéséhez.
Kattintson ismét a jobb gombbal a LabConfig üres helyére, és válassza ki a Duplaszó (32 bites) értéket az Új lehetőségből.
Nevezze el BypassSecureBootCheck-nek, kattintson rá duplán, és állítsa be az értékét is 00000001-re.

A Windows 11 telepítési folyamata most nem ellenőrzi a TPM 2.0-t és a Secure Boot-ot.
2. módszer: Hozzon létre rendszerindító USB-t a követelmények ellenőrzése nélkül
Ha nem tudja vagy nem akarja szerkeszteni a beállításjegyzéket, létrehozhat egy indítható Windows 11 USB-t vagy DVD-t is, amely nem ellenőrzi a TPM 2.0 vagy a Secure Boot támogatását. Ez a lehetőség akkor is sokkal jobb, ha több nem támogatott számítógépre kell telepítenie a Windows 11-et, mivel nem kell minden egyes számítógépet módosítania, hogy kompatibilis legyen a Windows 11-gyel.
Ehhez a népszerű rendszerindító USB-meghajtó-létrehozó eszközt kell használnia, Rufus. A Rufus fejlesztői elérhetővé tettek egy új lehetőséget a Windows 11 rendszerindító USB létrehozásához, amely eltávolítja a TPM és a Secure Boot támogatását ellenőrző funkciót. Használja a következőképpen:
Győződjön meg arról, hogy kéznél van a Windows 11 ISO, majd töltse le a Rufust.
Csatlakoztasson egy legalább 8 GB-os USB-meghajtót a számítógépéhez, majd indítsa el a Rufus alkalmazást. Az Eszköz részben a csatlakoztatott USB automatikusan kiválasztásra kerül.
A Rendszerindítási kiválasztás részben kattintson a Kiválasztás lehetőségre, majd keresse meg és nyissa meg a letöltött Windows 11 ISO-t.
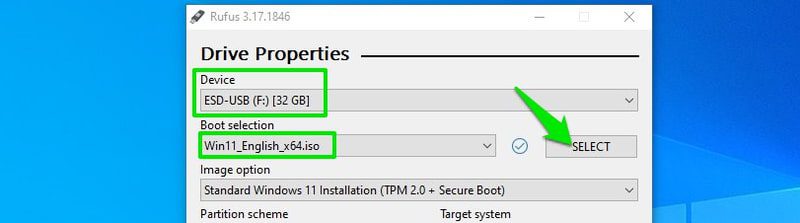
Megjelenik egy új Képbeállítás szakasz. Itt válassza ki a kiterjesztett Windows 11 telepítést.
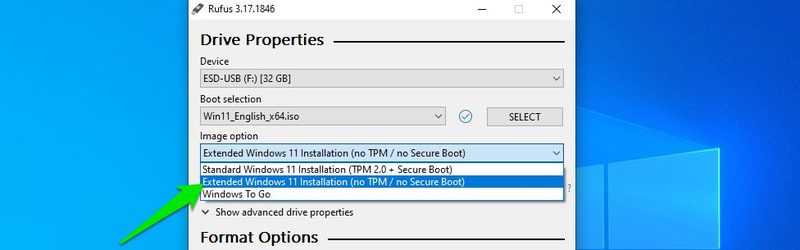
Ezután válassza ki az MBR vagy a GPT partíciós sémát attól függően a számítógép lemezpartíciós sémája.
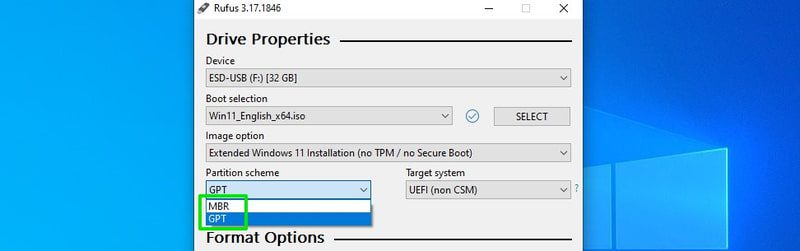
A többi beállítást nem kötelező módosítani, hogy ez működjön, de módosíthatja, ha tudja, mit csinál.
Most nyomja meg a START gombot, és az alkalmazás létrehoz egy indítható USB-meghajtót, amely nem ellenőrzi a TPM vagy a Secure Boot támogatását. Ezt használhatja a jelenlegi rendszer vagy bármely más számítógép frissítésére.
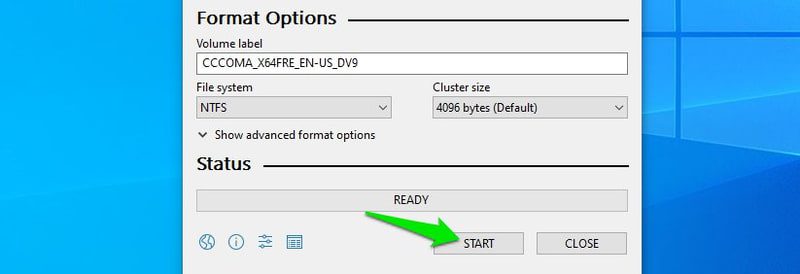
3. módszer: Szerkessze a Windows 10 rendszerindító USB-meghajtót
Ez a módszer nehéz és hibás, de ez az egyetlen módszer a Windows 11 telepítésére régi BIOS-t használó számítógépekre. Windows 10 rendszerindító USB-meghajtót fogunk használni, és szerkeszteni fogjuk a Windows 11 telepítéséhez. A telepítő azt hiszi, hogy a Windows 10 rendszert telepíti, és ugyanazokat a követelményeket keresi, de helyette a Windows 11 lesz telepítve.
Mielőtt elmondanám a folyamatot, tudnia kell, hogy ezt a folyamatot csak a Windows jelenlegi verziójának frissítésére használhatja. Ezzel az eljárással nem telepítheti a Windows rendszert kettős rendszerindítással, vagy nem indíthat számítógépet az USB-n keresztül, és nem telepítheti a Windows 11-et.
Ezzel a folyamattal sikeresen frissítettem a Windows 10 és a Windows 7 rendszert is. Kettős rendszerindítású beállítás esetén csak ügyeljen arra, hogy kövesse ezt a folyamatot a frissíteni kívánt Windows-verzióban. Kezdjük el:
Feltételezem, hogy már nálad van a Windows 11 ISO-fájlja, tehát most egy Windows 10 rendszerindító USB-meghajtóra van szüksége.
A Windows 10 rendszerindító meghajtó létrehozása nagyon egyszerű, csak csatlakoztasson egy 8 GB-os vagy nagyobb USB-meghajtót a számítógépéhez, és töltse le a Windows 10 médiakészítő eszközt. A médiakészítő eszköz automatikusan letölti a Windows 10-et, és létrehozza a rendszerindító meghajtót.
Miután létrehozta a rendszerindító USB-t, kövesse az alábbi lépéseket pontosan úgy, ahogy mondtam.
1. lépés: Először csatlakoztatnia kell a Windows 11 ISO-t. Windows 8, 8.1 vagy 10 rendszeren kattintson a jobb gombbal a fájlra, és válassza a Csatlakozás lehetőséget. A régebbi verziókon harmadik féltől származó rögzítőszoftvert kell használni, mint pl WinCDEmu.
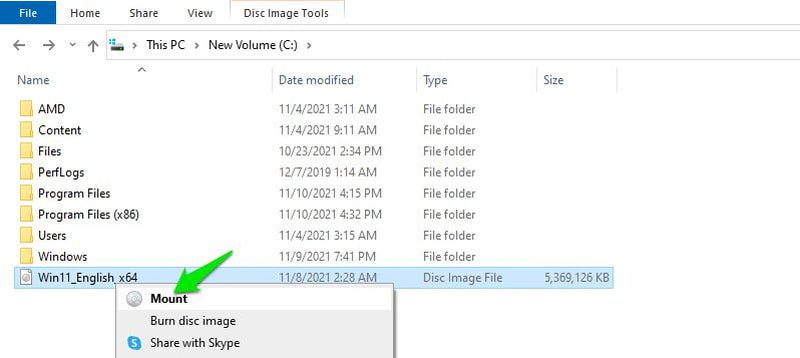
2. lépés: A csatlakoztatás után lépjen a Windows 11 források mappájába, és másoljon (Ctrl+C) egy install.wim nevű fájlt.
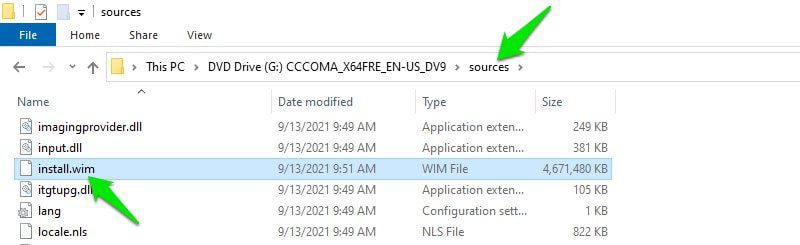
3. lépés: Most nyissa meg a rendszerindító Windows 10 USB-meghajtót a fájlkezelőben, és lépjen a források mappájába.
4. lépés: Itt törölje az install.esd nevű fájlt, és illessze be az imént másolt install.wim fájlt. Ha a Windows hibaüzenetet ad, hogy a fájl túl nagy az áthelyezéshez, akkor ezt kell tennie konvertálja az USB-t NTFS fájlrendszerre első.
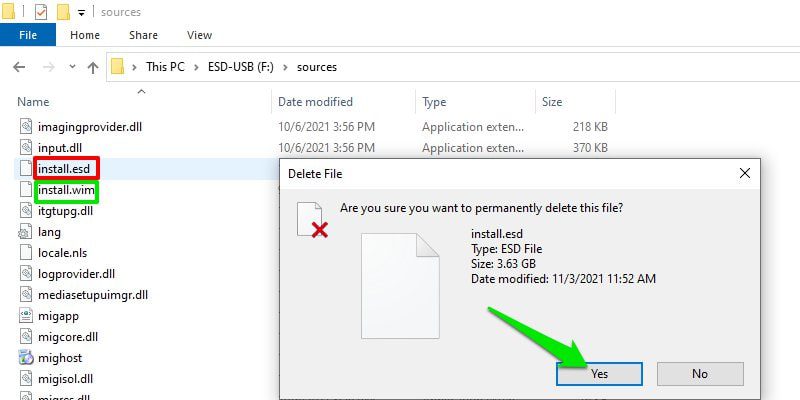
5. lépés: Most futtassa a Windows 10 telepítőfájlját az USB-meghajtón belül.
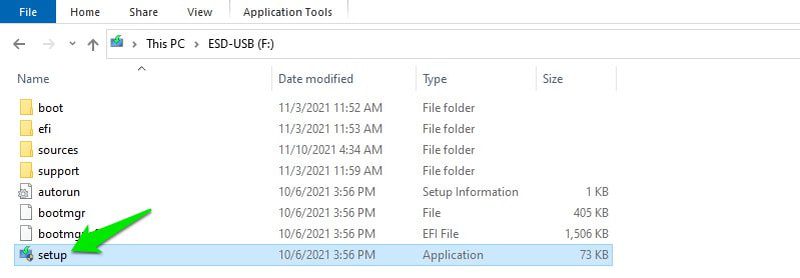
6. lépés: Kattintson a Windows Setup frissítések letöltési módjának módosítása lehetőségre, és válassza a Nem most lehetőséget.
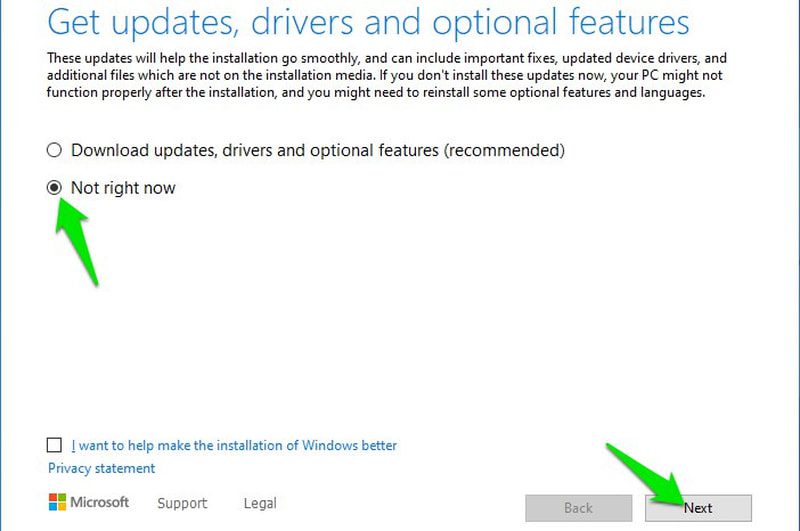
7. lépés: Kattintson a Tovább gombra, és a Windows kérni fogja, hogy fogadja el a feltételeket, majd megmondja, hogy a Windows 11 melyik verziója lesz telepítve, és milyen adatokat szeretne megtartani.
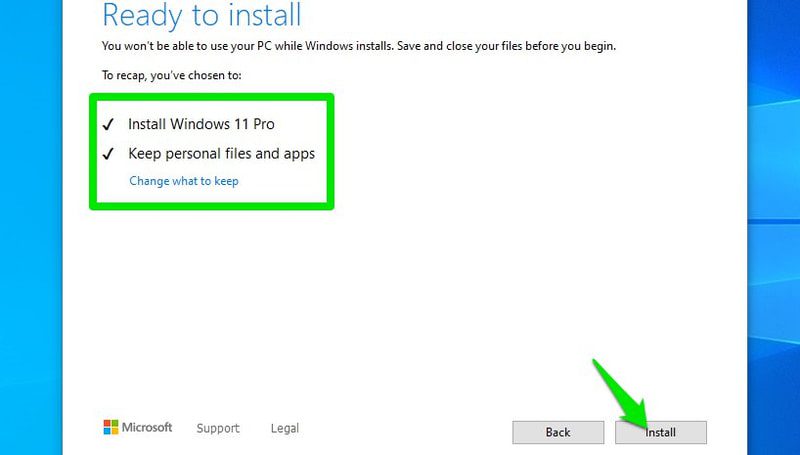
8. lépés: A kiválasztás után a Windows végigmegy a telepítési folyamaton, majd újraindítja a számítógépet. Az újraindítás után megkéri, hogy frissítse a jelenlegi Windows-t, vagy telepítse új meghajtóra. Győződjön meg róla, hogy itt a jelenlegi Windows frissítését választotta.
Ez az. Elindul a Windows telepítési folyamata. Továbbá, bár a folyamat a „Windows 10 telepítése” feliratot jelzi, a Windows 11 telepítésre kerül.
Megjegyzés: Ez egy nem hivatalos feltörés, ezért azzal a korlátozással jár, hogy nem lehet telepíteni a Windows 11-et a számítógép USB-ről történő indításával. Ez az oka annak, hogy arra utasítottam, hogy az új meghajtóra történő telepítés helyett válassza a jelenlegi Windows frissítését, amikor az újraindítás után megkérdezi. Ellenkező esetben csak meghajtóhibát ad, és újra kell indítania a folyamatot a Windows belsejéből.
Befejezés 👨💻
Személy szerint úgy gondolom, hogy a 2. módszer a legjobb, mivel ez automatikusan képes kezelni az összes bonyolult munkát, és nem kell kockáztatnia, hogy változtatásokat hajtson végre a számítógépén. Bár ha semmi sem működik az Ön számára, a 3. módszer mindaddig működik, amíg a számítógépe képes kezelni a Windows 10 telepítését.
Telepítette? Nem javítja a Windows 11 élményét ezekkel a rendszerleíró adatbázis-feltörésekkel.
Érdekelheti a Miért érdemes PC-t építeni?

