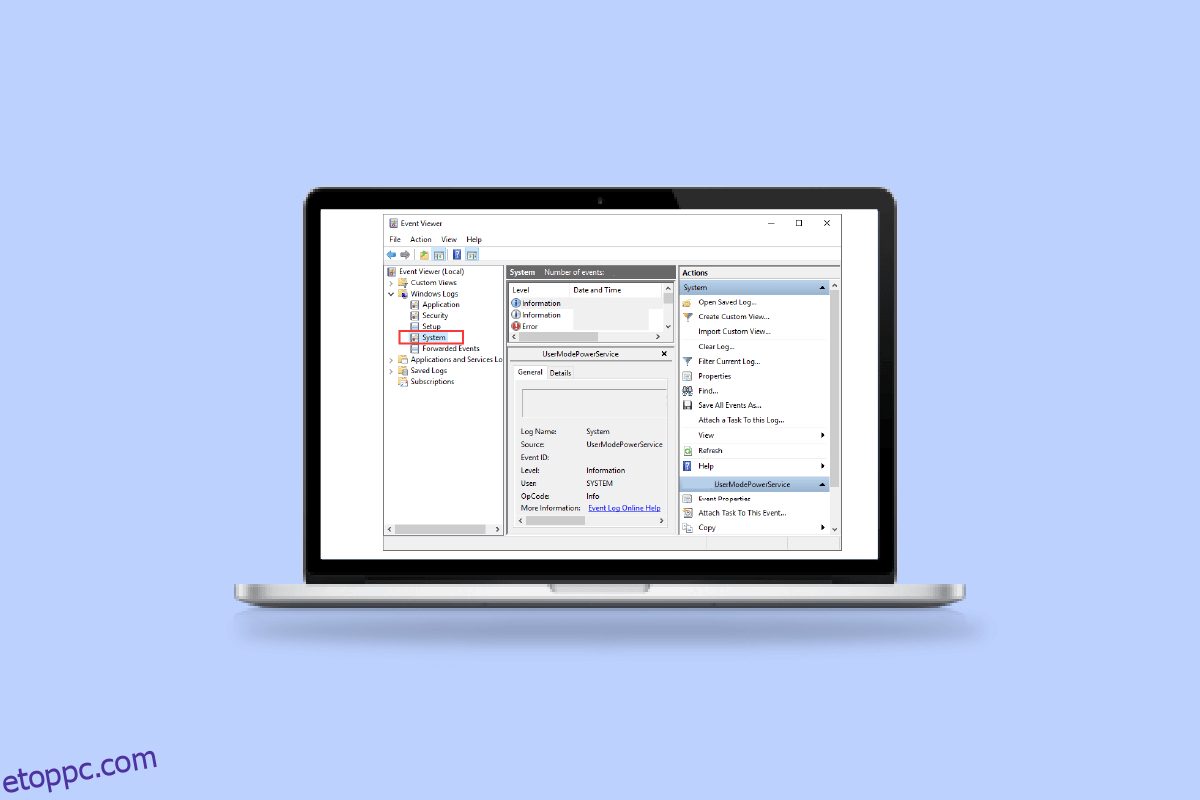Ha a Windows 10 operációs rendszert futtató számítógépe hirtelen összeomlott, és éppen most keresi a módját, hogy megtekinthesse az összeomlási naplókat a Windows 10 rendszerben, akkor a megfelelő helyen járt. Itt mutatjuk meg, hogyan ellenőrizheti az összeomlási naplókat a Windows 10 rendszerben.
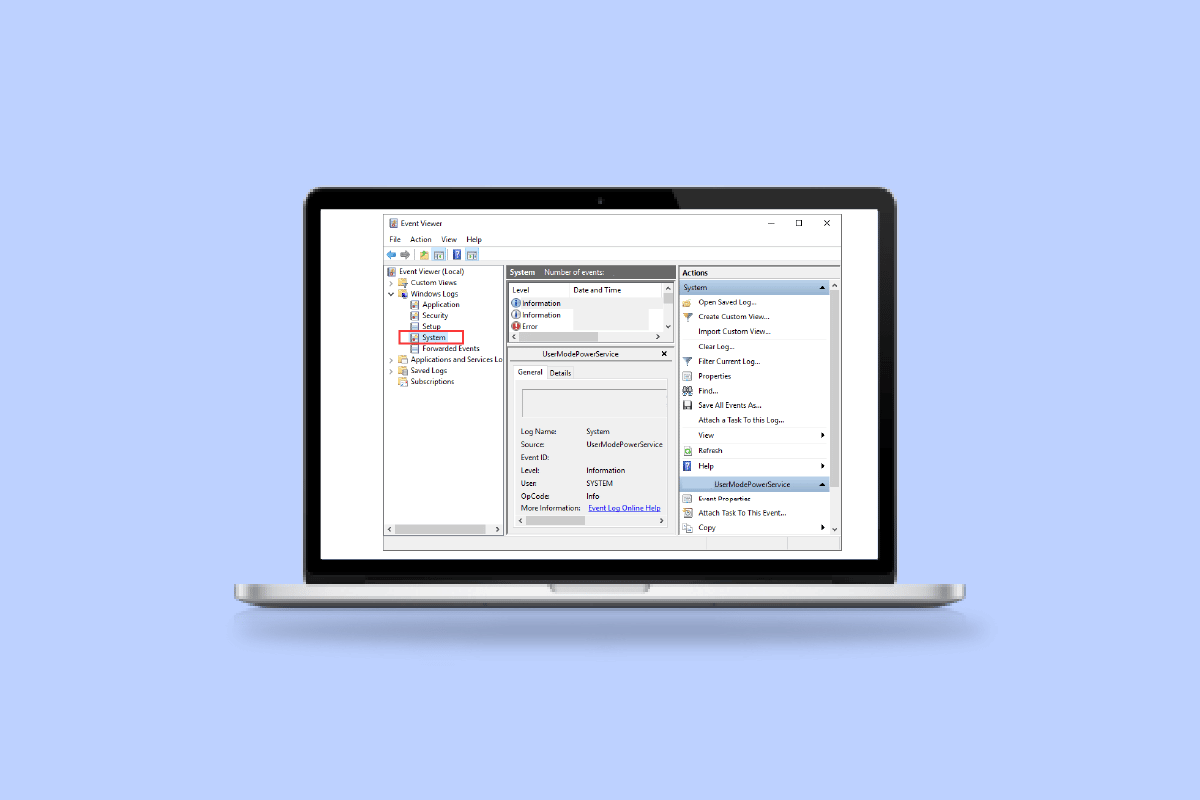
Tartalomjegyzék
A Windows 10 összeomlási és hibanaplóinak megtekintése
A Windows összeomlását számos ok okozhatja, például a rendszer túlmelegedése vagy a telepített illesztőprogram hibája. Itt kerül használatba az összeomlási naplók opció, ahol megtekintheti, hogy mi okozta az összeomlást, valamint egyéb információkat, például a napló nevét és az eseményazonosítót.
Mi okozza a Windows 10 összeomlását?
Azok a felhasználók, akik először szembesülnek ilyen típusú összeomlással, azt gondolhatják, hogy ennek oka zavaró lehet, és ezt nem érdemes tudni. De itt kell összpontosítani, hogy a hiba nem feltétlenül a Windows 10 összetevőiben van, és külső oknak kell lennie, amelyet ellenőrizhet a Windows összeomlási jelentésében.
-
Probléma a RAM-mal – Nagy a valószínűsége annak, hogy a számítógép RAM-ja nem működik az optimális szinten, és ez az oka annak, hogy számítógépe gondot okoz az adatok memóriából való lekérése során, amikor megpróbálja ezt megtenni.
-
Túlmelegedett rendszer – Alacsony RAM-méret vagy bármilyen más kompatibilitási probléma az alaplappal szembesülhet a rendszer túlmelegedésével, ami a számítógép összeomlását vagy lefagyását okozhatja.
-
Nem kompatibilis illesztőprogram – Gyakori szokás, hogy új illesztőprogramokat telepítünk a rendszerünkhöz, amikor az előre telepített illesztőprogramjaink elavulnak, és a számítógép bármely funkcióját lelassítják. De ezek az illesztőprogramok minden esetben tartalmazhatnak néhány vírust vagy hibát, amelyek potenciálisan károsíthatják a rendszerünket, és összeomolhatnak.
-
Probléma a merevlemezzel – A merevlemezek a legtöbb adatot tartalmazzák a számítógépen, és bármilyen hiba olyan helyzetet idézhet elő, amely valószínűleg összeomláshoz vezethet, ahol a Windows 10 kék képernyős naplója van.
A Microsoft vizsgálata a következőket azonosítja a Windows összeomlásának elsődleges okaiként:
- A balesetek 70%-a szélhámos vezetői kód következménye.
- A teljes összeg 10%-át hardverproblémák teszik ki.
- Az esetek 15%-a ismeretlen eredetű.
- A problémák 5%-a a Microsoft-kód eredménye.
Tekintse meg útmutatónkat a Windows 10 összeomlásának véletlenszerű javításához.
Itt felsoroltuk az összeomlási naplók ellenőrzésének módjait a Windows 10 rendszerben.
1. módszer: Eseménynézőn keresztül
Az Eseménynéző egy beépített alkalmazás az összeomlási naplók megtekintéséhez a Windows 10 rendszerben. Az eseménynaplókat a Windows operációs rendszer Event Viewer összetevőjével tekintheti meg számítógépén. Az Eseménynapló naplózza az alkalmazás- és rendszerüzeneteket, például a tájékoztató üzeneteket, hibákat, figyelmeztetéseket stb. Az Eseménynapló segítségével azonosíthatja a számítógép összeomlásának konkrét okait, és ez az egyik legegyszerűbb módja a Windows összeomlási jelentésének lekérésének.
1. Lépjen a Windows Cortana keresőmezőjébe, és írja be az Eseménynéző szót. Kattintson a jobb gombbal a legjobb keresési eredményre, majd kattintson a jobb gombbal, és válassza a Megnyitás lehetőséget.
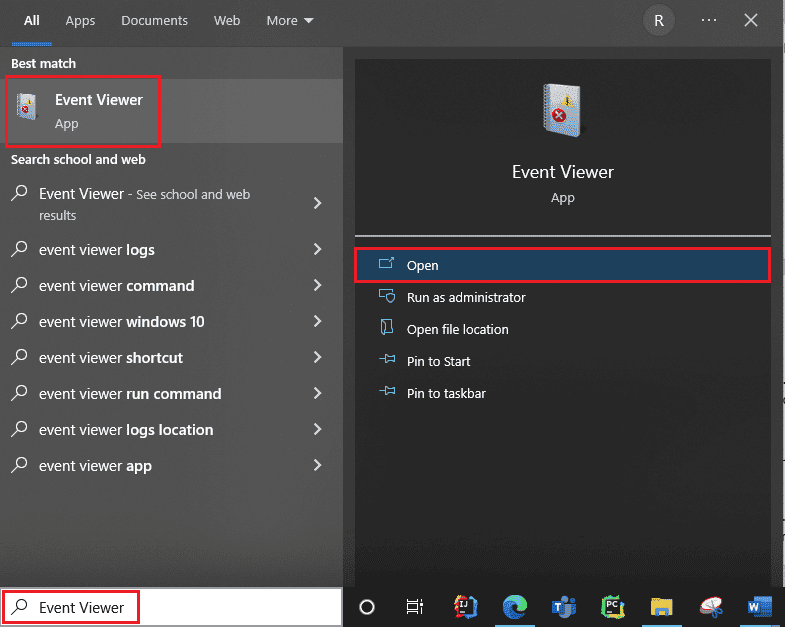
2. Kattintson a Windows naplóra. Itt kap minden naplót, beleértve a Windows 10 kék képernyős naplóját.
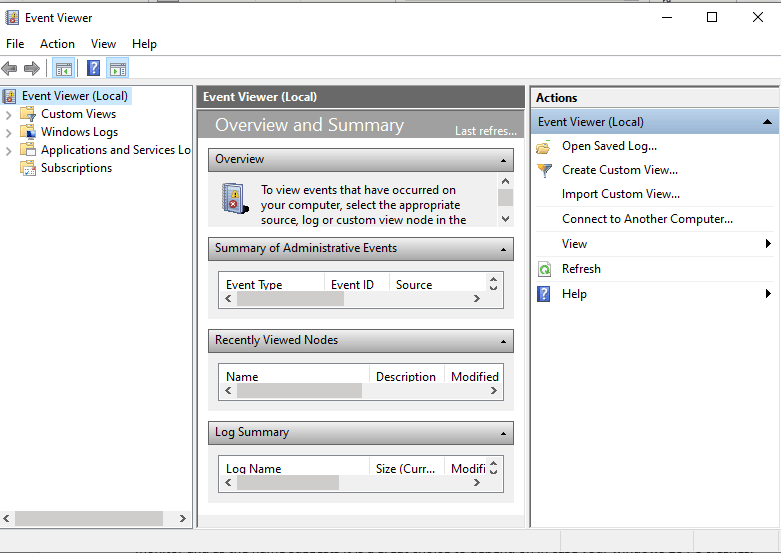
3. Ezután válassza a Rendszer lehetőséget a legördülő menüből.
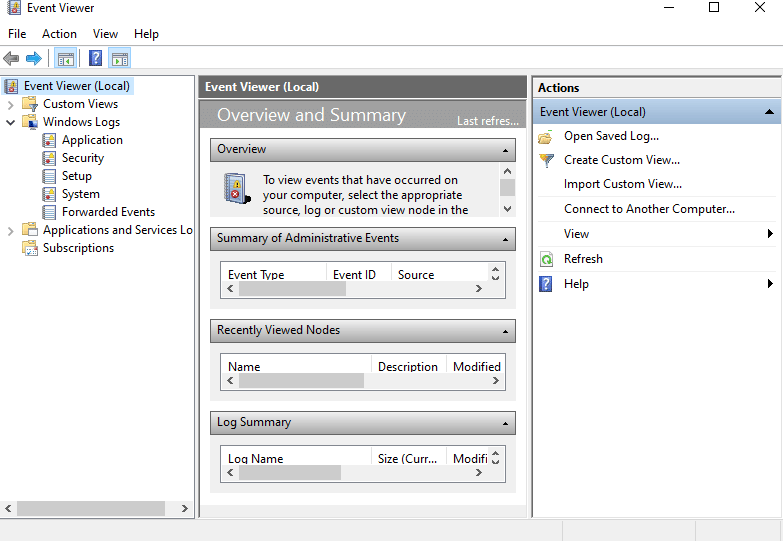
4. Az eseménylistában kattintson a Hiba lehetőségre. Ezután megtekintheti a Windows összeomlási jelentésével kapcsolatos összes információt.
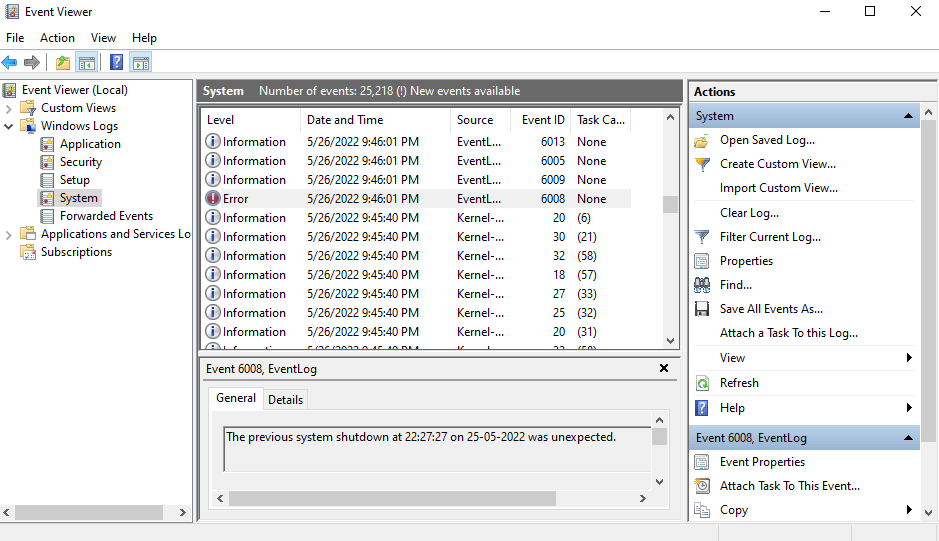
2. módszer: Megbízhatóságfigyelő segítségével
Van egy másik is, amellyel megbízható információkat szerezhet és megtekintheti az összeomlási naplókat a Windows 10 rendszerben. Megbízhatóságfigyelőnek hívják, és ahogy a neve is sugallja, nagyszerű választás, ha a Windows 10 számítógépe összeomlik. Az alábbiakban bemutatjuk azokat a lépéseket, amelyek segítenek Önnek abban, hogyan használhatja ezt a hibanaplók ellenőrzéséhez a Windows 10 rendszerben.
1. Ismét lépjen a Windows 10 Cortana keresőmezőjébe, írja be a Reliability Monitor szót, majd kattintson a legjobb keresési eredményre.
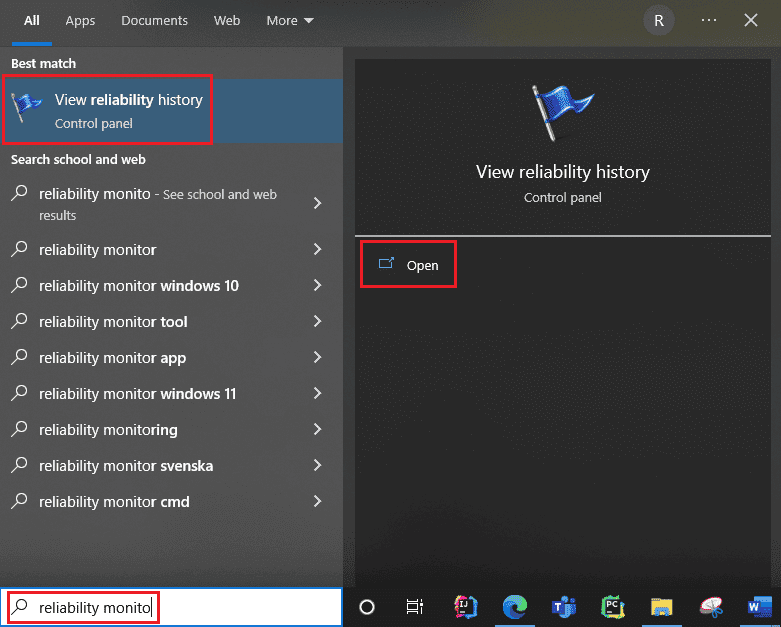
2. A felületen látni fogja, hogy a Megbízhatósági figyelő elkészíti a jelentést. Kérjük, várjon. 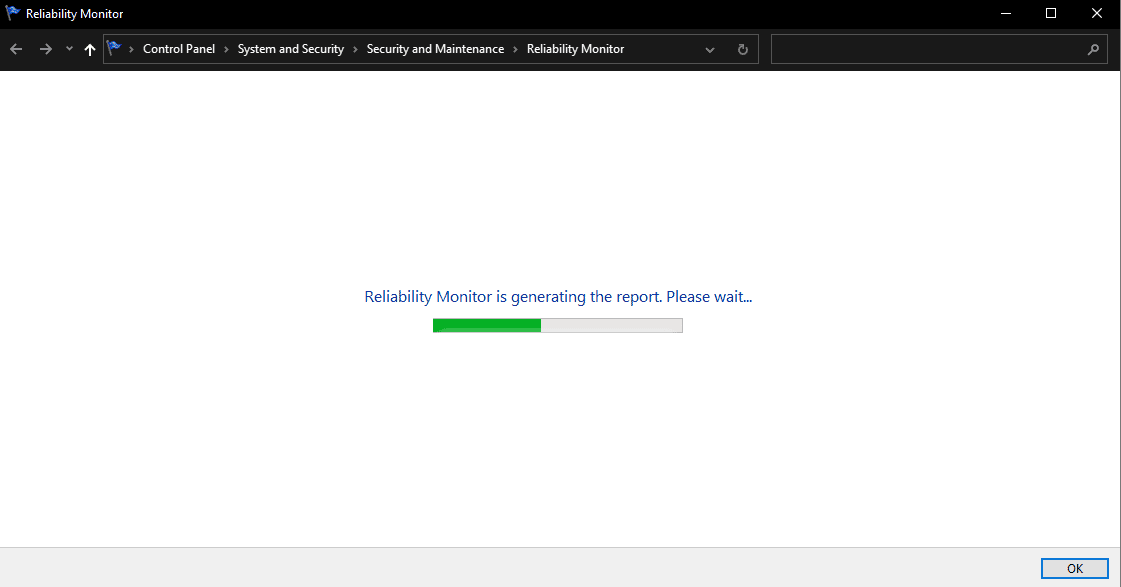
3. Látni fogja a Stabilitási indexet.
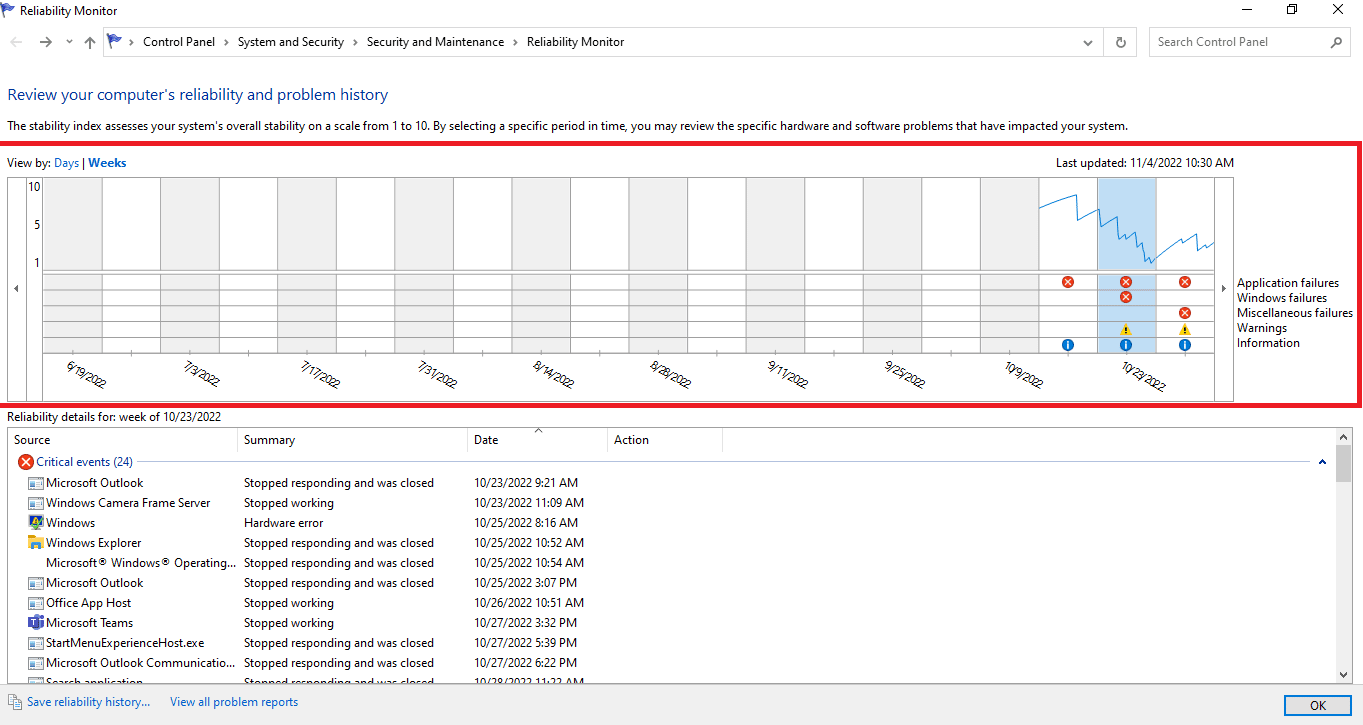
A rendszer általános stabilitását 1-től 10-ig terjedő skálán értékeli. Bármely hetet vagy napot kiválaszthat, hogy áttekintse a rendszerét megzavaró hardver- vagy szoftverproblémákat. A kék vízszintes vonal mutatja a pontszámot.
Megjegyzés: a stabilitási index nem veszi figyelembe a figyelmeztető és információs eseményeket, amikor a stabilitási pontszámot 1-től 10-ig számítja.
A jelentés 3 hibát rögzít, amelyek a következők: alkalmazáshiba, Windows hiba, egyéb hiba. Ezen túlmenően tájékoztató eseményeket és figyelmeztetéseket rögzít. Az alábbi táblázat bemutatja, hogyan jelennek meg ezek a hibák, tájékoztató események és figyelmeztetések.
Ikon
Információkat mutat
Kék info ikonra
Tájékoztató rendezvények
Vöröskereszt ikonra
3 kudarc
Sárga felkiáltójel ikon
Figyelem
4. Ezután az összes összeomlási dátum közül, ha bármilyen információt szeretne egy adott dátumról, akkor egyszerűen kattintson az adott dátum oszlopára. Ekkor megnyílik egy új ablak az összes információval.
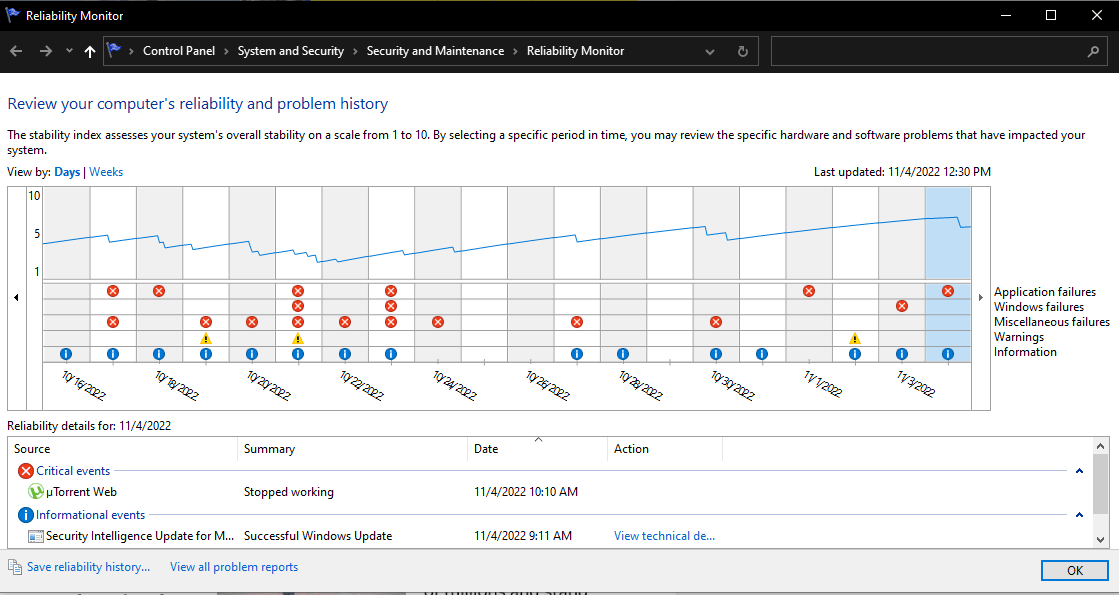
5. Alul található az Összes problémajelentés megtekintése opció.
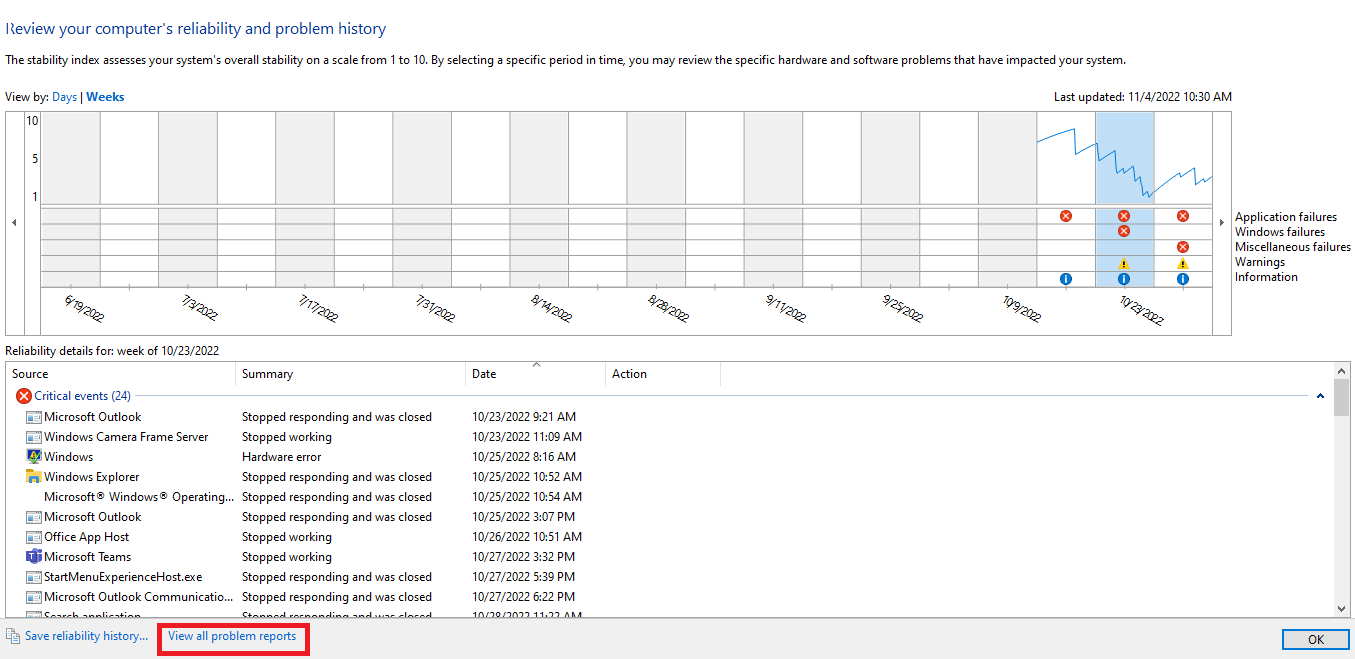
6. Érintse meg az Összes hibajelentés megtekintése elemet, és látni fogja az összes hibanapló részletét.
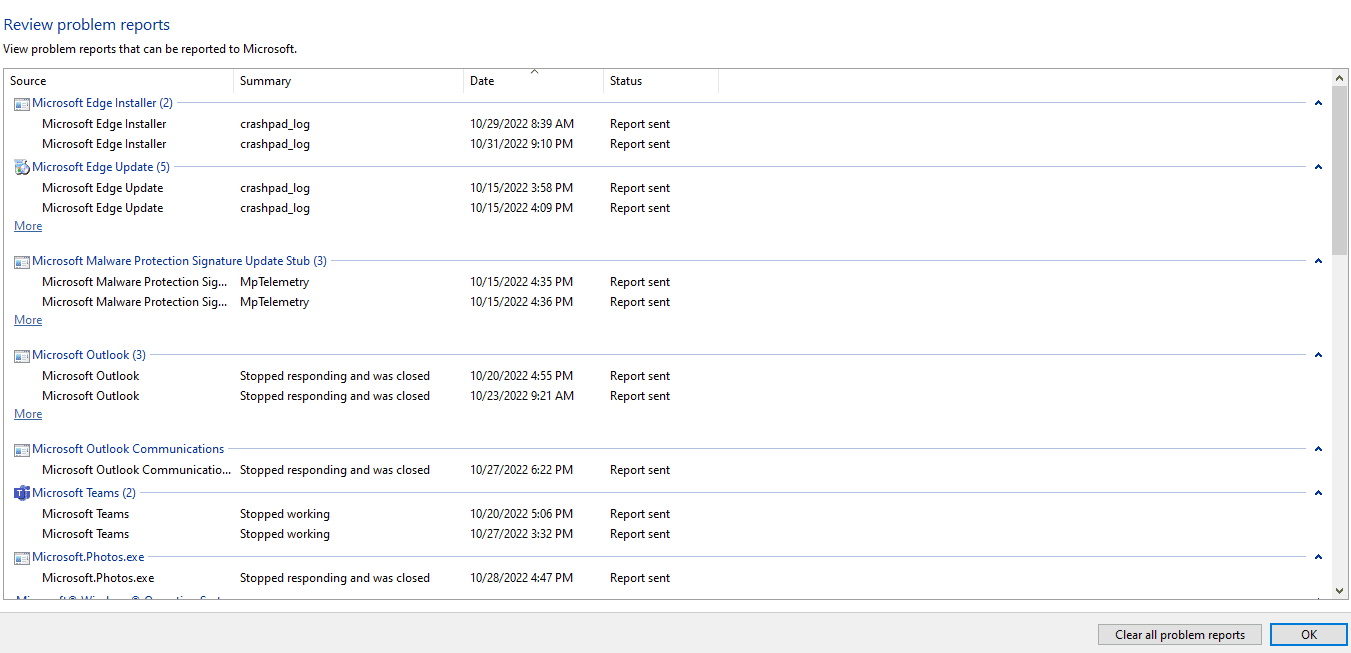
3. módszer: Windows PowerShell segítségével
A harmadik és az utolsó módszer a készpénznaplók ellenőrzésére a Windows 10 rendszerben a Power Shell eszköz használata. A Power Shell egy nagyszerű alkalmazás, amelyet a felügyeleti rendszer automatizálására használnak szkriptnyelv használatával. Az alábbiakban megtudhatja, hogyan használhatja ezt az alkalmazást az összeomlási naplók megtekintéséhez a Windows 10 rendszerben.
1. Lépjen a Windows 10 Cortana keresőmezőjébe, és írja be a PowerShell kifejezést. Kattintson a Megnyitás gombra, miután megtalálta a legjobb keresési eredményt.
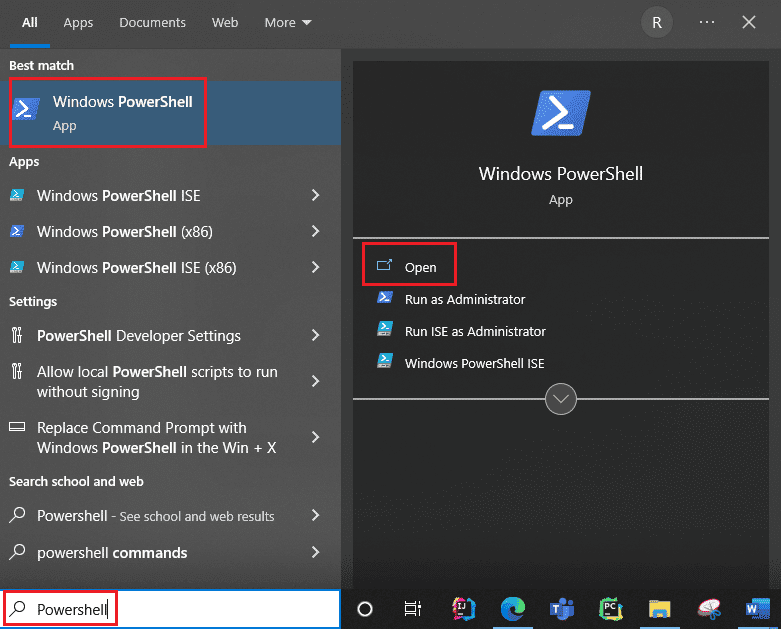
2. Írja be a következő parancsot a parancsmezőbe. Ezzel a paranccsal a rendszer lekéri az összeomlási naplókat az indexükkel, az idővel, a bejegyzéstípusukkal, a forrásukkal, a példányazonosítójukkal és a leírásukkal együtt.
Get-EventLog -Log system | where {$_.entryType -match "Error"}
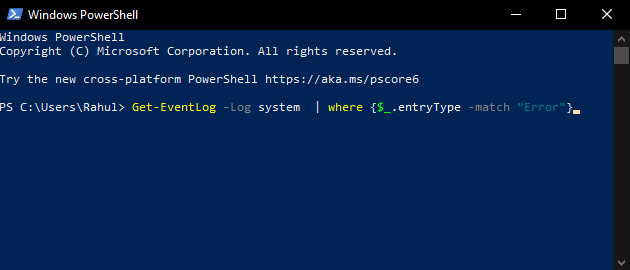
3. A Legújabb argumentum használatával kérje le a legutóbbi összeomlási naplókat a megadott számig. Futtassa a következő parancsot a 20 legutóbbi összeomlási napló összegyűjtéséhez:
Get-EventLog -LogName System -Newest 20 -EntryType Error
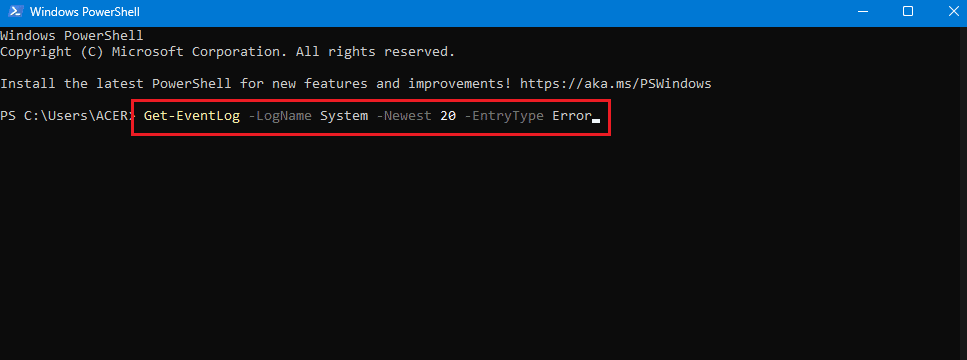
Gyakran Ismételt Kérdések (GYIK)
K. Hol találok információt a számítógép összeomlásával kapcsolatban?
Ans. Használhatja az Event Viewert, amely egy beépített alkalmazás a Windows 10 rendszerben, használhatja a megbízhatóságfigyelőt is, amely egy felhasználóbarát alkalmazás, és használhatja a PowerShell alkalmazást is, amely egy nyílt forráskódú CLI eszköz.
K. Melyek a leggyakoribb összeomlások a Windows 10 rendszerben?
Ans. A Windows operációs rendszerben a három leggyakoribb összeomlás az alkalmazás szintjén hibás, a szoftver váratlan újraindítása és leállása lefagy. Vannak más okok is, de ezek gyakori okok a Microsoft vizsgálata szerint.
K. Hol találom az összeomlási naplót a Windows 11 rendszerben?
Ans. Az Eseménynaplóval megtekintheti a Windows 11 összeomlási naplóit. Az Eseménynéző alkalmazásban lépjen a Windows naplójába. Ezután keresse meg a hibát, és érintse meg a hibát. Részletes információ jelenik meg a hibáról.
K. Miért omlik össze és fagy le folyamatosan a számítógépem?
Ans. Az ütközéseknek és a lefagyásnak számos oka lehet. Néhány gyakori ok a túlmelegedés, a memóriaproblémák, a hibás hardver és szoftver, rosszindulatú fájlok, sérült rendszerleíró adatbázis fájlok, túl kevés szabad memória.
***
A Windows PC-ket úgy tervezték, hogy az összes összeomlási naplót el tudják tárolni az összeomlási naplóban, így bármikor megtekintheti az összeomlási naplóadatokat a Windows 10 rendszerben. Reméljük, hogy ezek a módszerek segíthettek a hibanaplók megtekintésében a Windows rendszerben 10.