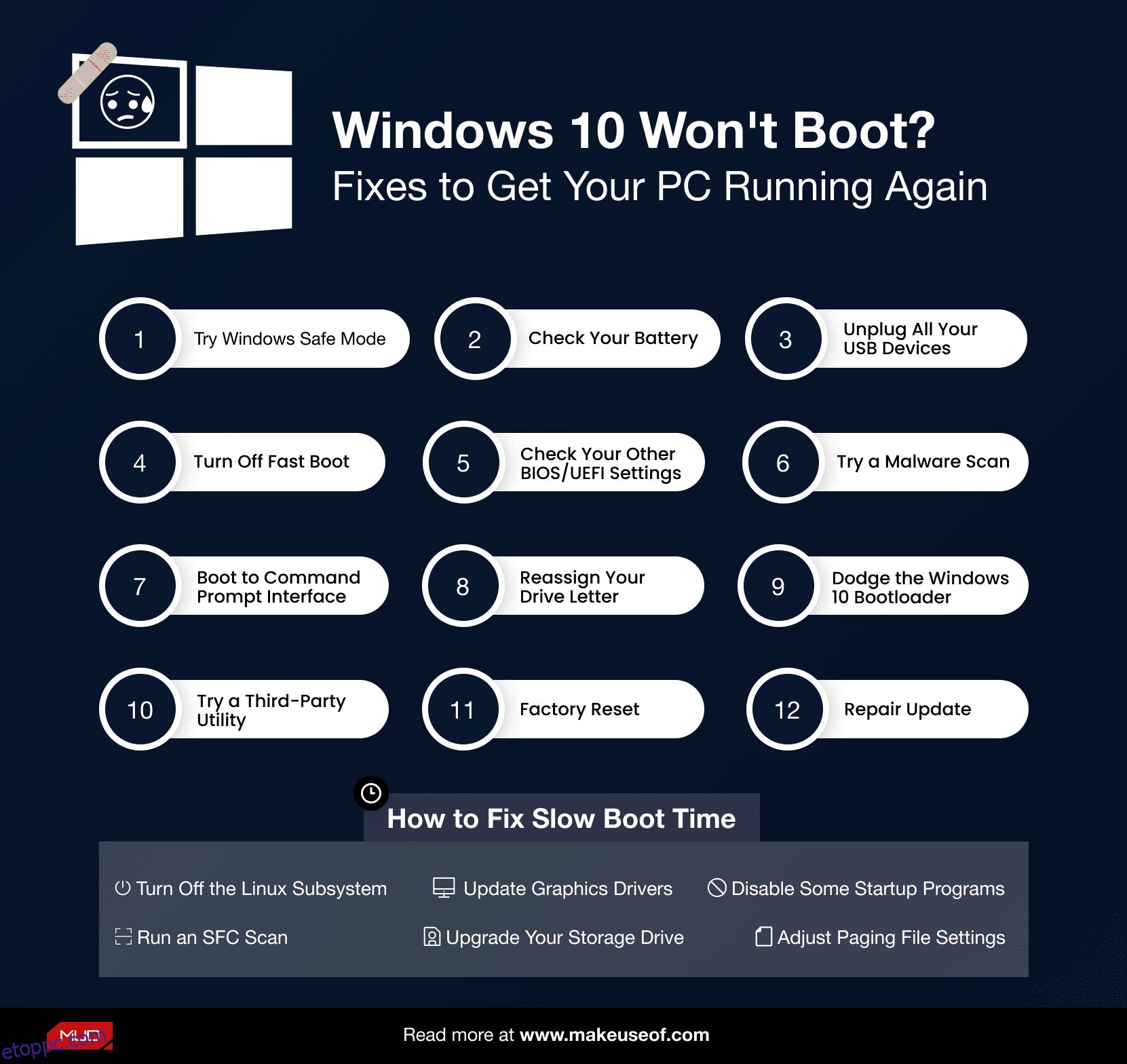Tartalomjegyzék
Kulcs elvitelek
- Kezdje a legegyszerűbb javításokkal, majd fokozatosan térjen át a bonyolultabbakra.
- Próbálja meg csökkentett módban indítani, ami javíthatja a rendszerindítási problémákat. Használja a Windows helyreállítást, vagy hozzon létre egy Windows 10 helyreállítási meghajtót.
- Ellenőrizze az akkumulátort és a töltőt, ha a laptop nem indul el. Győződjön meg arról, hogy egyszerre egy elemet tesztel, és használja a megfelelő hálózati adaptert.
A Windows 10 nem indul el? Ijesztő, de ne essen kétségbe, ha laptopja vagy számítógépe nem indul el. Számos javítás létezik. A trükk az, hogy tudjuk, melyik javítást használjuk először. Azt tanácsoljuk, hogy kezdje a legegyszerűbb javításokkal, és sorrendben lépjen a nehezebbekre.
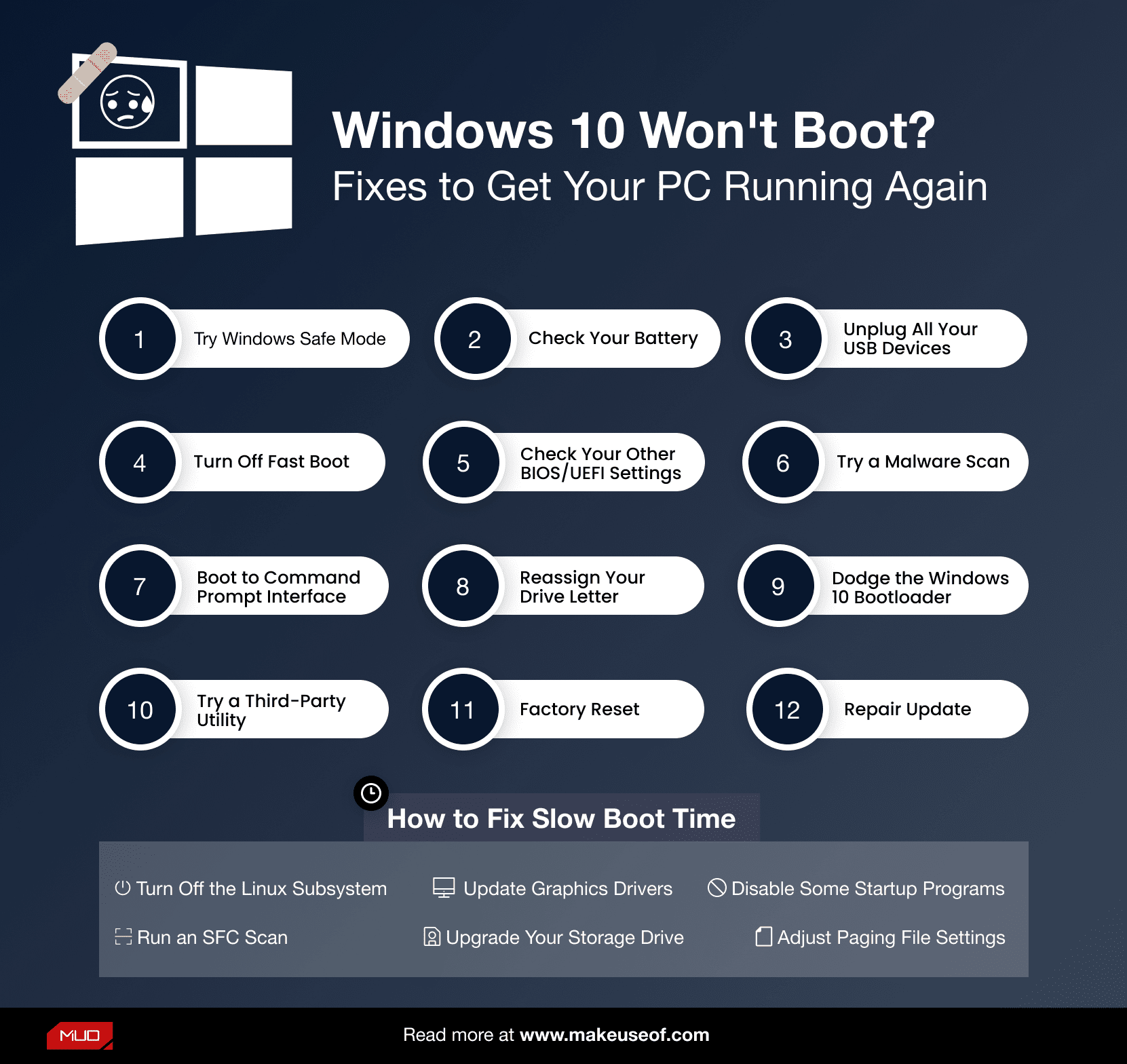
1. Húzza ki az összes USB-eszközt
A Windows 10 frissítéseivel kapcsolatos komoly probléma, hogy a számítógép néha nem indul el, mert ütközik egy USB-eszközzel. Ezt a problémát úgy oldhatja meg, hogy húzza ki az összes USB-eszközt (és más, szükségtelen perifériát), és indítsa újra a számítógépet. Egyes esetekben az USB-eszköz egyszerű kihúzása eltávolíthatja a beragadt betöltési képernyőt.
Ha nem működik, csatlakoztassa újra az eszközöket. Ha működik, újra csatlakoztathatja USB-eszközeit.
2. Próbálja ki a Windows csökkentett módot
Egy másik rendkívül egyszerű megoldás a Windows 10 rendszerindítási problémáira a csökkentett mód.
A csökkentett mód egy alternatív rendszerindítási séma, amely minimális szoftverrel és illesztőprogramokkal indítja el a számítógépet. A módosított rendszerindítási folyamat megkerülheti az illesztőprogram- és szoftverproblémákat. Az a furcsa, hogy néha a számítógép csökkentett módban történő indítása megoldja a rendszerindítási problémákat. Nem világos, hogy milyen folyamatok futnak csökkentett módban, de a tapasztalatok szerint ez praktikus és egyszerű javítás.
Problémák adódhatnak a csökkentett módba való belépéssel, ha a számítógép nem indul el. Két viszonylag egyszerű módja van annak, hogy bekerüljön.
1. módszer: Lépjen be csökkentett módba a Windows helyreállításból
Egyes nem indítható számítógépek lefagynak a Windows indítóképernyőjén.
Azonban rákényszerítheti a számítógépet csökkentett módba, ha háromszor egymás után megszakítja a rendszerindítási folyamatot a bekapcsológomb nyomva tartásával, ami automatikusan elindítja a Windows helyreállítást. Miután megjelenik a Windows helyreállítási menü, tegye a következőket:
A Válasszon lehetőséget helyreállítási ablakban válassza a Hibaelhárítás, a Speciális beállítások és az Indítási beállítások lehetőséget.
Az Indítási beállításokban újraindíthatja a számítógépet csökkentett módba, akár internetkapcsolattal, akár letiltva. Bármelyik opciónak működnie kell.
INGYENES CSALÓLAP: A hasznos Windows Alt kódok végső listája
2. módszer: Csökkentett mód Windows 10 helyreállítási meghajtóval
Ha nem tud belépni a csökkentett módba, létre kell hoznia egy Windows 10 USB helyreállítási meghajtót. A helyreállítási meghajtó tartalmazza a Windows 10 helyreállítási környezetet, amely korábban az F8 megérintésével volt elérhető rendszerindításkor. Sajnos a Microsoft úgy döntött, hogy megszünteti ezt a funkciót.
Helyreállítási meghajtó létrehozásához egy másik Windows 10 vagy 11 rendszerű számítógépre és egy legalább 1 GB tárhellyel rendelkező USB-meghajtóra van szükség. Ha biztonsági másolatot szeretne készíteni a rendszerről (meglátja a rendszerfájlok biztonsági mentésének lehetőségét a helyreállítási meghajtóra), akkor legalább 16 GB tárhelyre lesz szüksége.
Indítsa el a Vezérlőpult > Helyreállítási meghajtó létrehozása lehetőséget.
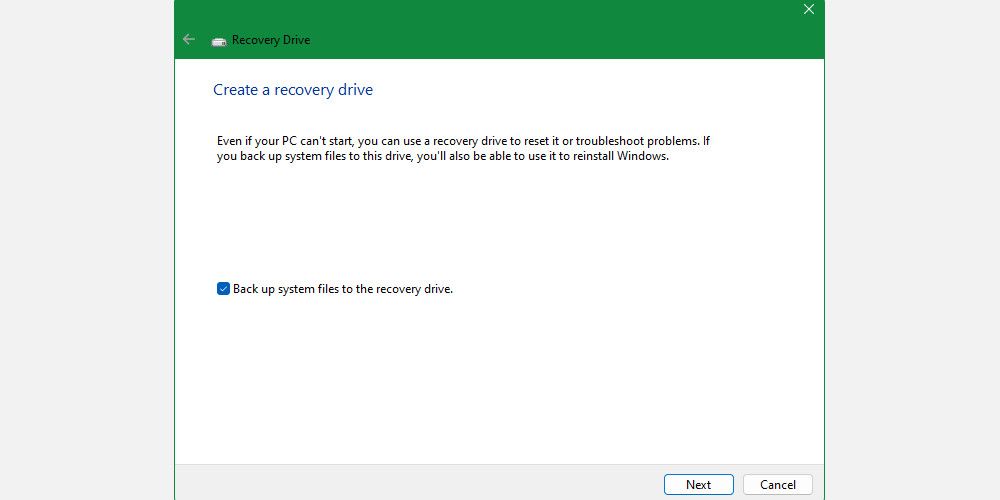
Ezután kövesse az utasításokat.
A helyreállítási meghajtó létrehozása után csak akkor indíthatja el róla a számítógépet, ha bekapcsolta az USB-meghajtókat a POST környezetből indíthatóként, más néven UEFI vagy BIOS. Miután engedélyezte az USB-meghajtókat rendszerindítóként, helyezze be a meghajtót a számítógépbe, és indítsa újra (ehhez szükség lehet a reset gomb megnyomására vagy a bekapcsológomb néhány másodpercig történő nyomva tartására).
Azt is érdemes megemlíteni, hogy a Windows 10 teljes telepíthető példánya, amelyet a Windows 10 Media Creation Tool eszközzel készítettek, ugyanazokat a funkciókat kínálja, mint a helyreállítási meghajtó.
3. Ellenőrizze az akkumulátort és a töltőt
Ha a laptop nem indul el, az akkumulátorral vagy a tápadapterrel kapcsolatos problémák okozhatják a problémát. Például, ha nem a megfelelő hálózati adaptert használja, előfordulhat, hogy nem rendelkezik elegendő wattsággal a rendszerindítási ciklus végrehajtásához. Ezenkívül a meghibásodott tápegység inkonzisztens feszültséget bocsáthat ki, ami stabilitási problémákhoz vezethet, különösen rendszerindításkor. Ha az elégtelen tápegység vagy az akkumulátor okozza a problémát, akkor a rendszerindítási folyamat során összeomlást tapasztal (nem pedig lefagy).
Ellenőrizze, hogy a kábel működik-e úgy, hogy egy másik laptopon próbálja ki, ha mindkét laptop ugyanazt a feszültséget használja. Ne feledje azonban, hogy nagyobb feszültségű kimeneti tápegység használata alacsonyabb feszültségű rendszeren károsíthatja a számítógépet.
A másik lehetőség az, hogy eltávolítja a rendszer akkumulátorát (ha eltávolítható), és csatlakoztatja az áramforráshoz.
Itt a legfontosabb annak biztosítása, hogy egy adott időpontban csak egy elemet teszteljen. Ha az áramellátási problémák zavarják az indítást, tudnia kell, hogy az akkumulátor vagy a hálózati adapter okozza-e. Kitértünk a laptop akkumulátorának cseréjére vagy a hibás hardver hibaelhárítására.
4. Kapcsolja ki a Fast Boot funkciót
A BIOS-ban vagy az UEFI-ben található Fast Boot beállítás lehetővé teszi a Windows 10 gyorsabb indulását az illesztőprogramok előtöltésével. Sajnos a Windows Update megszakíthatja a Fast Boot kompatibilitást. Szerencsére a gyorsindítást be- és kikapcsolhatja a BIOS-on keresztül, nem pedig a Windows 10 belsejéből.
A BIOS/UEFI képernyőre való belépés módja PC-márkákonként eltérő. A legtöbb ember számára a Delete gomb megérintésével indítás közben be kell lépnie a BIOS-ba. A másik két billentyű, amely működhet, az F2 és az Escape.
A BIOS-ba vagy az UEFI-be való belépés után a Fast Boot opció általában a Speciális beállítások része, bár bárhol lehet.
Ha nem lát Fast Boot bejegyzést, akkor számítógépe 2013 előtt készült, mivel nem tartalmazott Fast Boot opciót.
5. Ellenőrizze az Egyéb BIOS/UEFI beállításokat
A rosszul konfigurált BIOS/UEFI megakadályozhatja az asztali számítógép indítását. Néhány laptop rendelkezik elérhető BIOS/UEFI-vel, de sok nem.
A BIOS/UEFI egy rendszerindítás előtti környezet, amely tartalmazza a számítógép hardverbeállításait. Hasznosak a helyreállításhoz, mert akkor is működnek, ha a Windows nem. E beállítások eléréséhez a számítógépet BIOS módban kell elindítani. BIOS módban ellenőrizze a következő beállításokat:
Biztonságos rendszerindítás
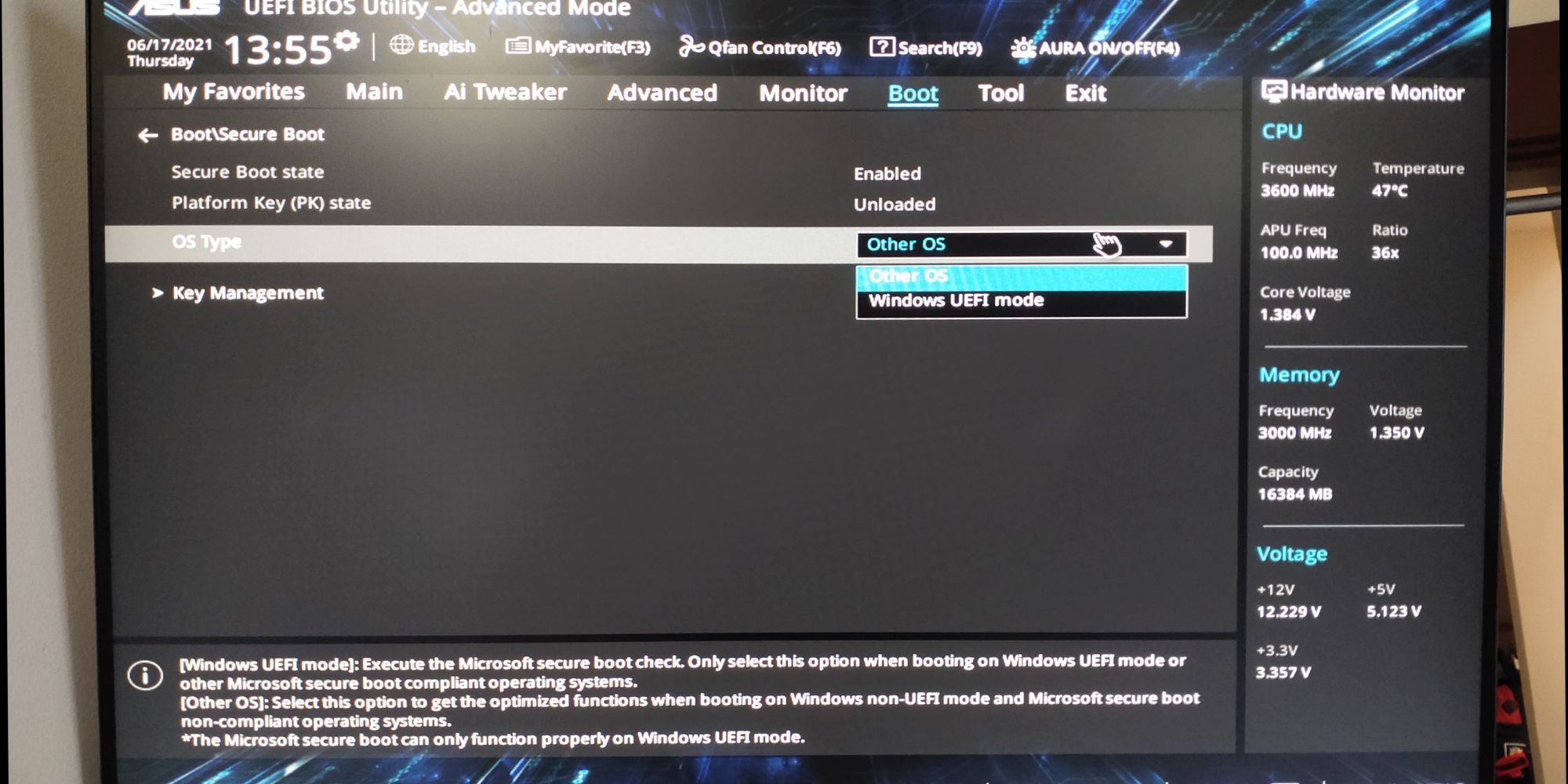
A rossz beállítás melletti biztonságos rendszerindítás azt okozhatja, hogy a számítógép nem indul el. A BIOS-ban letilthatja a Secure Boot funkciót, de ehhez vissza kell állítania a Windows 10 gyári beállításait és/vagy a BIOS-t. A biztonságos rendszerindítás letiltása azonban megakadályozhatja a Windows 11-re való frissítést.
A Secure Boot azért okoz problémákat, mert úgy tervezték, hogy megvédje a számítógépeket a rosszindulatú programoktól. Mivel az indításkor ellenőrzi a Windows által betöltött illesztőprogramokat és hardvereket, a rendszer által nem felismert illesztőprogramok vagy hardverösszetevők hibát generálnak a rendszerindításkor.
A Secure Boot beállítások a Rendszerindítási beállítások alatt találhatók. Be- vagy kikapcsolhatja. Más operációs rendszer (általában Linux) helyett Windows UEFI módra kell állítani.
Kompatibilitástámogató modul (CSM)
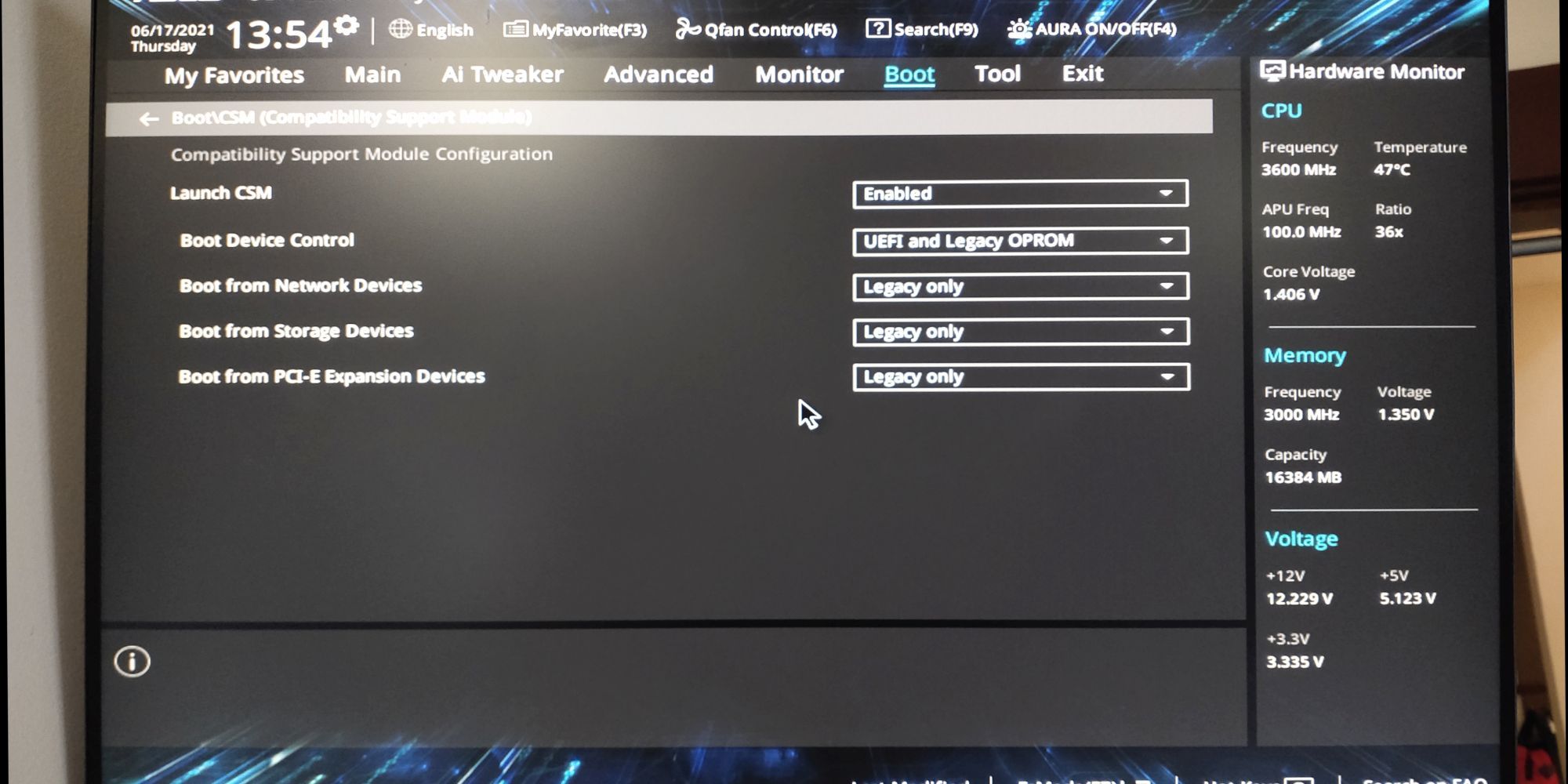
A BIOS rendszerrel formázott rendszerindító meghajtóhoz MBR partíciós tábla szükséges. Az UEFI-formátumú lemezhez GPT partíciós tábla szükséges. A CSM lehetővé teszi, hogy az UEFI rendszer a régebbi MBR rendszerként működjön.
Kapcsolódó: Hogyan lehet az MBR-t GPT-vé konvertálni adatvesztés nélkül a Windows rendszerben
Állítsa vissza a BIOS konfigurációját
Ha a BIOS-beállítások helytelenek, de nem tudja, hogyan javítsa ki őket, néha a BIOS/UEFI gyári alapbeállításainak visszaállítása megoldja a problémát.
6. Próbálja ki a rosszindulatú programok vizsgálatát
A rosszindulatú programok a bootolhatatlan számítógépek fő oka. A rosszindulatú programok elleni küzdelem legjobb módszere a rendszerindító anti-malware mentőlemez. Inkább a Kaspersky ingyenes lemezét részesítem előnyben, mivel ehhez csak a kép letöltése és az Etcher használata szükséges a flash meghajtó vagy más írható lemez képalkotásához. Rézmetsző működik Windows, macOS és Linux alatt.
Ezután a mentőlemez segítségével elindíthatja az érintett számítógépet, és eltávolíthatja a számítógép indítását megakadályozó rosszindulatú programokat.
Felhívjuk figyelmét, hogy a Kasperkey lemezképéhez UEFI rendszer szükséges. Lásd az 5. lépést: Ellenőrizze a többi BIOS/UEFI-beállítást a részletekért.
Letöltés: Kaspersky Rescue Disk (Ingyenes)
7. Indítsa el a parancssori felületet
Még akkor is, ha a számítógép nem tud elindulni a Windows rendszerrel, akkor is lehetséges a rendszerindítás a Parancssorból. Ezen a felületen több hibaelhárítási eljárást is végrehajthat. Az eljárás végrehajtásához rendszerindító lemezen vagy USB-meghajtón kell lennie a Windows 10-nek, ezért használjon egy másik számítógépet a beállításához, mielőtt elkezdené.
A parancssorból való rendszerindításhoz indítsa el a számítógépet. Inicializálás közben ügyeljen a BIOS-ba való belépést lehetővé tevő billentyűkombináció részleteire. Ez az információ általában a szállítói logó mellett jelenik meg.
Lépjen a Boot fülre, és tegye az USB- vagy DVD-meghajtót az első indítható eszközzé. A választás itt attól függ, hogy hol található a Windows 10 példánya. Ennek a folyamatnak a jellemzői rendszerenként változhatnak, ezért olvassa el a képernyőn megjelenő utasításokat.
Ezután helyezze be a Windows 10-et tartalmazó lemezt vagy meghajtót a rendszerébe, mentse a konfigurációt, és indítsa újra a számítógépet.
Amikor a rendszer kéri, a billentyűzet segítségével adja meg, hogy a lemezről vagy a meghajtóról kíván-e bootolni.
Adja meg a kívánt nyelvet, pénznemet és beviteli beállításokat, majd a következő képernyőn válassza a Számítógép javítása lehetőséget. Ezután válassza a Hibaelhárítás > Speciális beállítások > Parancssor parancsot. Ekkor megjelenik egy ablak a parancsok beviteléhez.
Kapcsolódó: Mi a különbség a CHKDSK, az SFC és a DISM között a Windows 10 rendszerben?
8. Használja a Rendszer-visszaállítást vagy az Indítási javítást
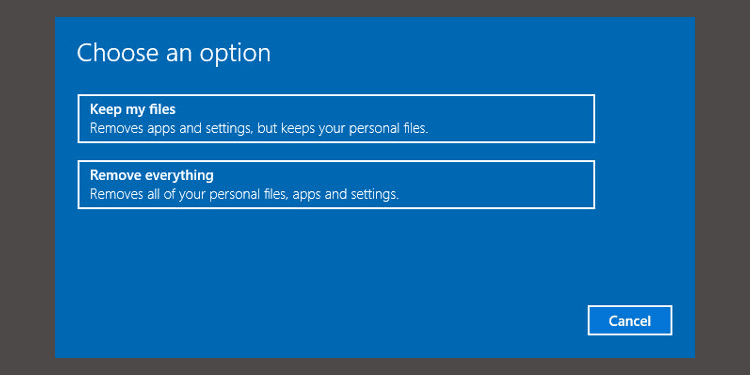
Ha már lemezről vagy meghajtóról indítja a Windows 10 rendszert, érdemes néhány olyan segédprogramot használni, amelyek a folyamat részeként elérhetők. Miután a fent részletezett módon elindult a meghajtóról, hozzáférhet azokhoz a lehetőségekhez, amelyek segítségével a számítógépét visszaállíthatja a pályára. Keresse meg a Rendszer-visszaállítás és az Indítási javítás elemet a Speciális beállítások képernyőn.
A Rendszer-visszaállítás egy olyan segédprogram, amely lehetővé teszi, hogy visszatérjen egy korábbi visszaállítási ponthoz, amikor a számítógép megfelelően működik. Megoldhatja a rendszerindítási problémákat, amelyeket az Ön által végrehajtott változtatások okoztak, nem pedig hardverhiba.
Az Indítási javítás egy általános célú hibaelhárító olyan problémákra, amelyek megakadályozzák a Windows elindulását. Ha nehezen találja meg a rendszerindítási problémák forrását, a segédprogram futtatása találhat megoldást.
9. Adja hozzá újra a meghajtóbetűjelet
Az egynél több meghajtóval rendelkező rendszer rendszerindítási problémákat okozhat a Windows 10 felhasználóknak, ha az operációs rendszer (OS) kötetének meghajtóbetűjele véletlenül nincs hozzárendelve. Ezt a problémát azonban minimális felhajtással kijavíthatja a parancssori felületről történő rendszerindítással.
Indítsa el a rendszert egy parancssorból a fent leírtak szerint, majd írja be a következőket a lemezpartíciós segédprogram futtatásához:
diskpart
Ha ez megtörtént, adja meg a listakötetet, hogy kinyomtassa a rendszerben jelenleg található összes kötet adatait. Ha a rendszerindító kötet nem rendelkezik betűmeghajtóval, hozzá kell rendelnie egyet.
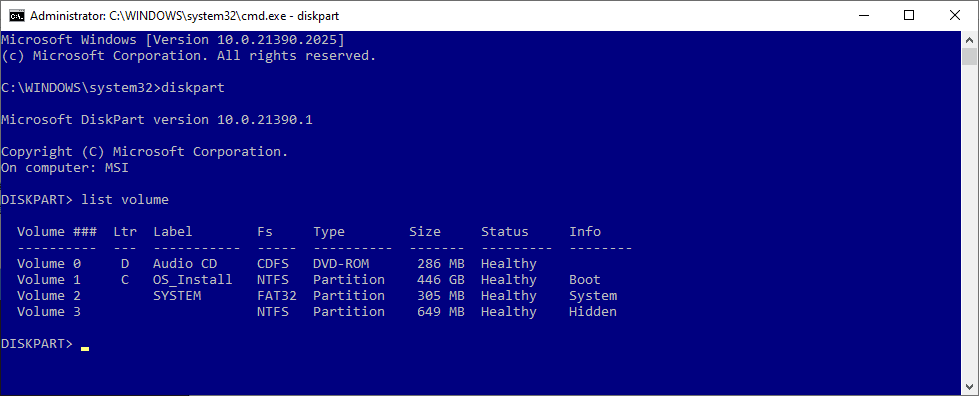
Ha betűt szeretne hozzárendelni egy meghajtóhoz, használhatja a Select és Betűk hozzárendelése parancsokat.
Például, ha a fenti képen az E betűt szeretném hozzárendelni az Audio CD kötetéhez, először beírnám a 0. hangerőt, majd a assign letter=E értéket a folyamat befejezéséhez.
Mint mindig, legyen nagyon óvatos, amikor módosítja a parancssort. Az itt elkövetett hibák további problémákat okozhatnak a számítógéppel.
10. Cserélje ki a Windows 10 rendszerbetöltőt
Ha problémákba ütközik a Windows 10 újratelepítése közben, előfordulhat, hogy a rendszerbetöltő segédprogram új verziójával találkozik. Ez néha megzavarhatja a Windows egy meglévő példányának indítását.
Szerencsére van egy viszonylag egyszerű megoldás. Indítsa el a parancssori felületet, és írja be a következőket:
bcdedit /set {default} bootmenupolicy legacy
Indítsa újra a számítógépet, és azt tapasztalja, hogy a régebbi rendszerbetöltő felület váltotta fel a Windows 10 iterációját. Nem kell további problémát okoznia a Windows 10 csökkentett módba való belépéssel vagy a meglévő operációs rendszer telepítésével.
11. Próbáljon ki egy harmadik féltől származó segédprogramot
A probléma okának kiderítése a rendszerindítási problémák megoldásának legnehezebb része. Ha a rendszer még csak nem is indul el, a probléma diagnosztizálása nehéz. Egy harmadik féltől származó segédprogram azonban a Boot Repair Disk nagyobb sikere lehet.
A Boot Repair Disk egy nyílt forráskódú mentőlemez, amellyel megtalálhatja és kijavíthatja azokat a problémákat, amelyek megakadályozzák a számítógép automatikus elindulását. Csak azt kell kiválasztania, hogy a Windows 32 bites vagy 64 bites verzióját használja. A tesztek és a javítások automatikusan megtörténnek, bár vannak olyan lehetőségek, amelyek lehetővé teszik a szigorúbb ellenőrzést.
Nem garantálja a számítógép javítását, de rejtett problémákat azonosíthat.
12. Gyári beállítások visszaállítása
Nehezebb és pusztítóbb javítási lehetőségekbe kerülünk. A gyári beállítások visszaállítása mellett a bonyolultabb lehetőségek közé tartozik a számítógép visszaállítása és frissítése. Mindegyiknek megvannak a maga előnyei és gyengeségei.
A gyári beállítások visszaállítása megsemmisít egyes alkalmazásokat és egyéb adatokat, de dönthet úgy, hogy egyes fájljait megtartja. A Windows 10 gyári alaphelyzetbe állítása (a Microsoft erre a folyamatra csak „visszaállításként” hivatkozik) visszaállítja a számítógépet az alapértelmezett működési állapotba.
13. Javítási frissítés („In-Place Upgrade”)
A javítási telepítés hasonló a gyári alaphelyzetbe állításhoz, kivéve egy nagy dolgot: teljesen újratelepíti az operációs rendszert. Sajnos ehhez le kell tölteni a teljes Windows operációs rendszert, és szüksége lesz egy működő, internetkapcsolattal rendelkező Windows számítógépre.
Ehhez a módszerhez működőképes számítógépre, DVD- vagy USB-meghajtóra és internetkapcsolatra van szükség. Többé-kevésbé le kell töltenie és futtatnia kell a Windows USB/DVD-letöltő eszközt, és használnia kell egy rendszerindító telepítőt.
Ez a módszer meglehetősen összetett, de ha úgy érzi, kész, akkor a következőképpen használhatja a helyben történő frissítési módszert a Windows korrupciós problémáinak kijavításához.
A Windows 10 PC nem indul el? Ön is megjavíthatja
Javasoljuk, hogy kezdje az egyszerű javítási módszerekkel, és lépjen tovább az információromboló lehetőségek felé. Gyakran a legegyszerűbb javítások a legsikeresebbek, például az USB-eszközök eltávolítása, a helyreállítási lemezek használata és a soft reset végrehajtása. Az összetettebb opciók, mint például a helyben történő javítási telepítés és a hard reset, megsemmisítik az adatokat, és kevésbé valószínű, hogy sikeresek lesznek.
Ne feledje, hogy a számítógép „indítása” eltér a bekapcsolási önteszttől (POST). Az olyan számítógépek, amelyek nem jelenítenek meg indítóképernyőt, és nem tud belépni a BIOS- vagy UEFI-módba, hardverproblémákat igényelnek.
Sajnos a Windows 10 és 11 rendszerindítási problémáinak megoldása nehezebb, mint a korábbi Windows-verziókban, köszönhetően a könnyen elérhető csökkentett mód eltávolításának. Igen, jól olvastál. A Microsoft eltávolította az F8 opciót a csökkentett módban történő rendszerindításhoz, hogy két másodperccel gyorsabb rendszerindítást biztosítson. Éppen ezért rendkívül fontos, hogy egy 16 GB-os flash meghajtót használjon a rendszer-helyreállító meghajtó létrehozásához.