Problémái vannak a WhatsApp-on keresztül Androidon vagy iOS-en kapott médiafájlok (fotók és videók) letöltésével? Próbáltál menteni néhány mémet vagy vicces videót, amelyeket barátaid küldtek neked a WhatsApp-on, de sikertelenül? Szerencsére ennek egyszerű javításnak kell lennie.
Az alábbiakban végigvezetjük a WhatsApp-média letöltési hiányával kapcsolatos probléma elhárításának lépésein. És remélhetőleg a cikk végére gond nélkül le tudja tölteni a médiát a WhatsApp-ról…
Tartalomjegyzék
1. Ellenőrizze az internetkapcsolatot
Ha nehézségei vannak egy internetkapcsolatot igénylő alkalmazás használatával, ellenőrizze, hogy a Wi-Fi- vagy mobiladat-kapcsolat megfelelően működik-e. Ez lehet az oka annak, hogy a WhatsApp képei nem töltődnek le.
Próbáljon meg más alkalmazásokat használni a telefonján, és ellenőrizze, hogy hozzáfér-e az internethez. Megpróbálhat meglátogatni egy weboldalt a kívánt böngészőben is.
Ha más alkalmazások is hasonló kapcsolódási problémákat tapasztalnak, ellenőrizze, hogy csatlakozik-e az internethez.
Javítsa ki a Wi-Fi csatlakozási problémákat
Először kapcsolja ki, majd be a Wi-Fi útválasztót. Ha a kapcsolódási probléma továbbra is fennáll, amikor az útválasztó újra bekapcsol, tekintse meg a lassú Wi-Fi-kapcsolatok javítását részletező útmutatónkat.
Javítsa ki a mobiladat-problémákat
Próbálja meg kikapcsolni a mobil (vagy mobil) adatátvitelt, majd újra bekapcsolni. Ha ez nem segít, engedélyezze a Repülőgép módot, és váltson vissza normál módba. Azt is ellenőriznie kell, hogy internet-előfizetése aktív-e, és nem fogyott-e ki az adatforgalom.

Ha továbbra sem tudja letölteni a médiafájlokat a WhatsApp-on (annak ellenére, hogy van adatcsomagja), próbálja meg felgyorsítani mobil adatkapcsolatát.
2. Ellenőrizze az eszköz tárhelyét
Ez a második teendő, ha a fotók és videók nem töltődnek le a WhatsApp-on. Nem tölthet le fájlokat a WhatsApp-ból és más alkalmazásokból, ha nincs elegendő hely a telefon belső vagy külső tárhelyén.
Ha nem tudja letölteni a WhatsApp-képeket, és a tárhely problémát jelent, ez nem gond. Tehát, ha egy 50 MB-os videót próbál letölteni, és csak 40 MB szabad tárhely van az eszközön, a WhatsApp nem fejezi be a letöltést.
Android esetén indítsa el a telefon Fájlkezelő alkalmazását, és ellenőrizze, mennyi szabad tárhely van a telefonján. Alternatív megoldásként megnyithatja a Beállítások > A telefonról menüpontot (ez eszközönként eltérő lehet), vagy rákereshet a „tárhely” kifejezésre a Beállítások alkalmazás keresősávjában.
Ideális esetben a telefonon rendelkezésre álló tárhelynek elegendőnek kell lennie a letölteni kívánt médiafájl befogadásához. Ha androidos telefonja fogyóban van, többféleképpen szabadíthat fel tárhelyet, és készíthet helyet a WhatsApp média számára.
Ha iPhone-t vagy iPadet használ, nyissa meg a Beállítások > Általános > iPhone-tárhely menüpontot, és ellenőrizze, hogy mennyi tárhelyet használt fel, és mennyi maradt még.
Ha kevés a tárhely az iPhone-on vagy iPaden, hasznos lehet az iOS-eszközön való szabad tárhely létrehozását ismertető útmutatónk.
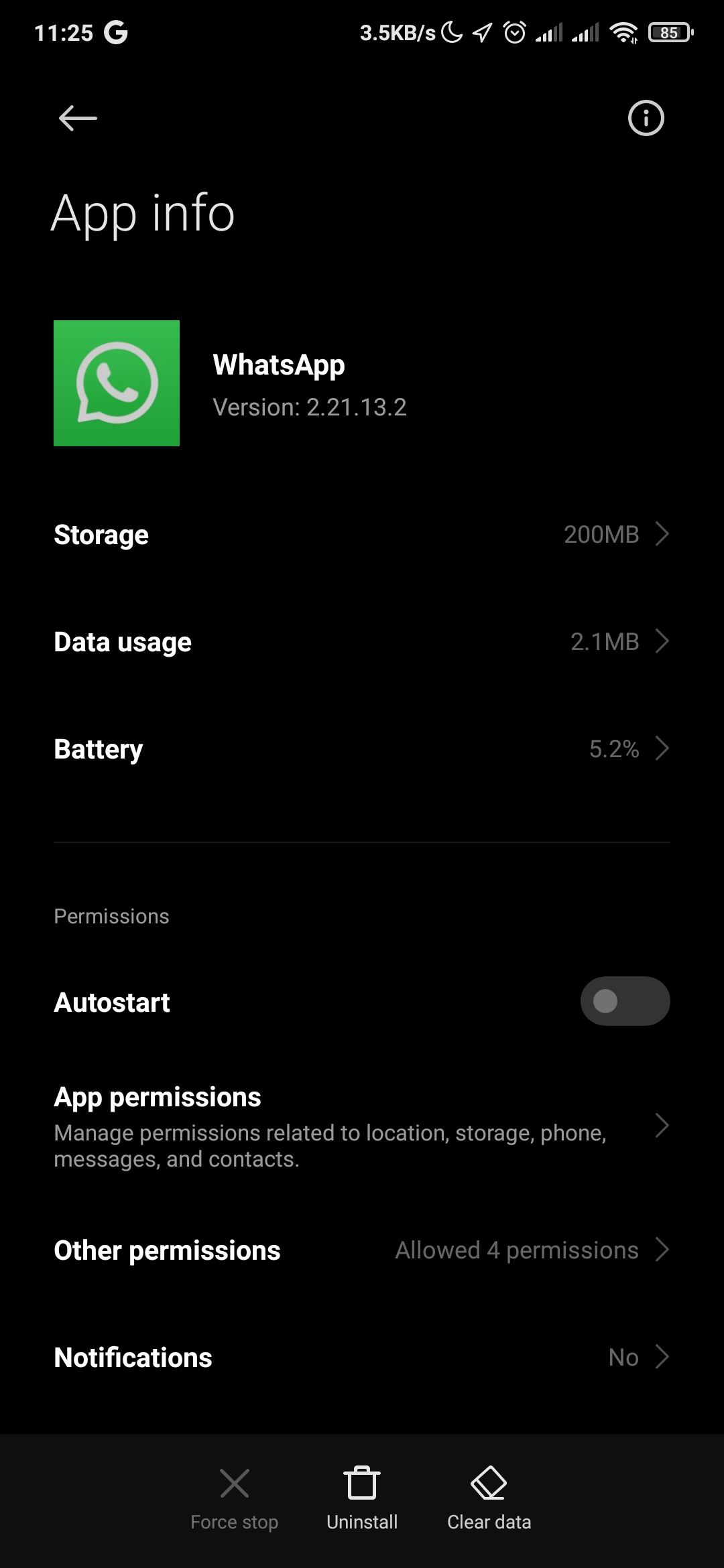
Ez egy másik fontos tárolással kapcsolatos ellenőrzés, amelyet el kell végeznie, ha a WhatsApp nem tölt le médiafájlokat (vagy más alkalmazást). Ha a WhatsApp nem fér hozzá a telefon tárhelyéhez vagy fényképeihez, hibaüzenetet kap, amikor megpróbálja menteni a médiafájlokat. Ebben az esetben meg kell adnia a WhatsApp tárolási engedélyeit.
WhatsApp tárolási engedélyek megadása Androidon
Ha a WhatsApp számára hozzáférést szeretne adni a tárhelyhez, kövesse az alábbi lépéseket. Ne feledje azonban, hogy az eljárás az eszköztől függően eltérő lehet.
Nyissa meg a Beállítások > Alkalmazások > Alkalmazások kezelése > WhatsApp > Alkalmazásengedélyek > Tárhely menüpontot, és kattintson az Engedélyezés lehetőségre.
Hogyan adhatunk WhatsApp-engedélyt a fényképek eléréséhez iOS rendszeren
Indítsa el a Beállítások alkalmazást, és válassza az Adatvédelem és biztonság lehetőséget. Ezután válassza a Fotók lehetőséget, válassza a WhatsApp lehetőséget az alkalmazások listájából, és győződjön meg arról, hogy a Teljes hozzáférés vagy a Korlátozott hozzáférés lehetőség van kiválasztva.
4. A WhatsApp kényszerített bezárása
Ha egy alkalmazás elakad, vagy egyes funkciói nem működnek megfelelően, az alkalmazás kényszerített bezárása hatékony módja annak, hogy kiküszöböljük azokat a hibákat, amelyek az alkalmazás hibás működését okozzák.
Kövesse az alábbi lépéseket az alkalmazások kényszerített bezárásához az okostelefonon…
A WhatsApp kényszerített bezárása Androidon
Nyissa meg a telefon beállításait, és kattintson az Alkalmazások > Alkalmazások kezelése elemre. Ezután válassza ki a WhatsApp-ot a telepített alkalmazások listájából. Végül érintse meg a Force Stop elemet alul, és válassza az OK lehetőséget a megerősítő üzenetben. Ez az eljárás kissé eltérhet a telefon gyártójában.
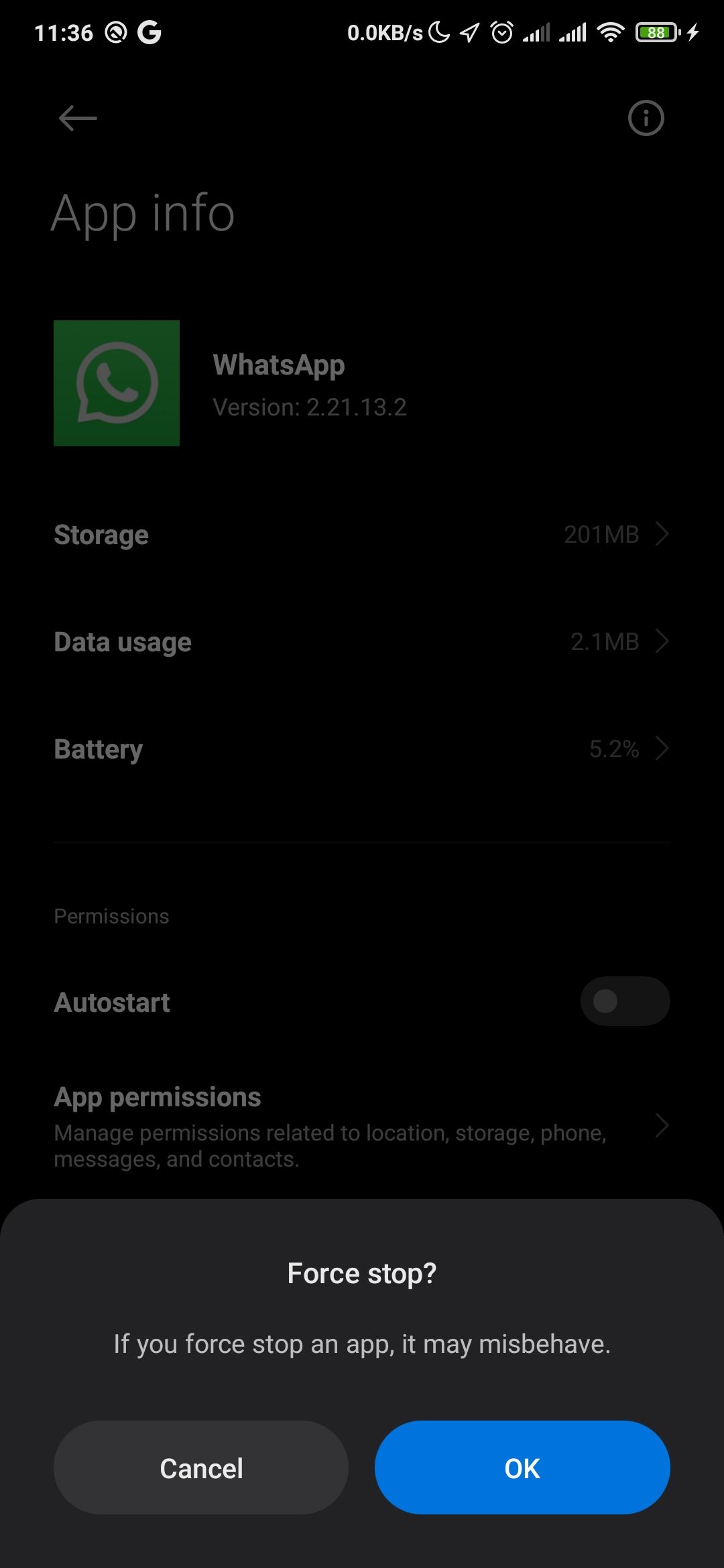
A WhatsApp kényszerített bezárása iPhone-on
Nyomja meg kétszer a Kezdőlap gombot (Touch ID-vel rendelkező iPhone készülékeken), vagy csúsztassa felfelé az ujját az eszköz képernyőjének aljáról, és engedje el az ujját, amikor az alkalmazás előnézeti kártyái megjelennek a képernyőn. Húzza felfelé a WhatsApp előnézetét a bezáráshoz.
Indítsa el újra a WhatsApp alkalmazást, és ellenőrizze, hogy le tudja-e tölteni a médiafájlokat.
5. Indítsa újra a telefont
A telefon bekapcsolása segíthet a kisebb szoftverhibák megoldásában is, például a WhatsApp nem tölti le a médiát. Kapcsolja ki az eszközt, és amikor újra bekapcsol, ellenőrizze, hogy újra el tudja-e menteni a fényképeket és videókat a WhatsApp-on.
Egy Android-eszköz újraindításához mindössze annyit kell tennie, hogy hosszan megnyomja a bekapcsológombot, és a leállítási menüből válassza az Újraindítás lehetőséget. Ha Pixel 6 vagy Pixel 7 telefonja van, akkor az Újraindítás lehetőség eléréséhez egyszerre kell hosszan lenyomnia a bekapcsológombot és a hangerőnövelő gombot. A Samsung Galaxy telefon újraindításához azonban először testre kell szabnia az oldalsó gombot.
Az Android készülékekkel ellentétben az iPhone-ok nem kínálnak újraindítási lehetőséget. Tehát manuálisan újra kell indítania úgy, hogy ki- és visszakapcsolja. Szerencsére minden iPhone-t könnyű újraindítani, még akkor is, ha a gombjai eltörtek.
6. Ellenőrizze, hogy a WhatsApp leállt-e
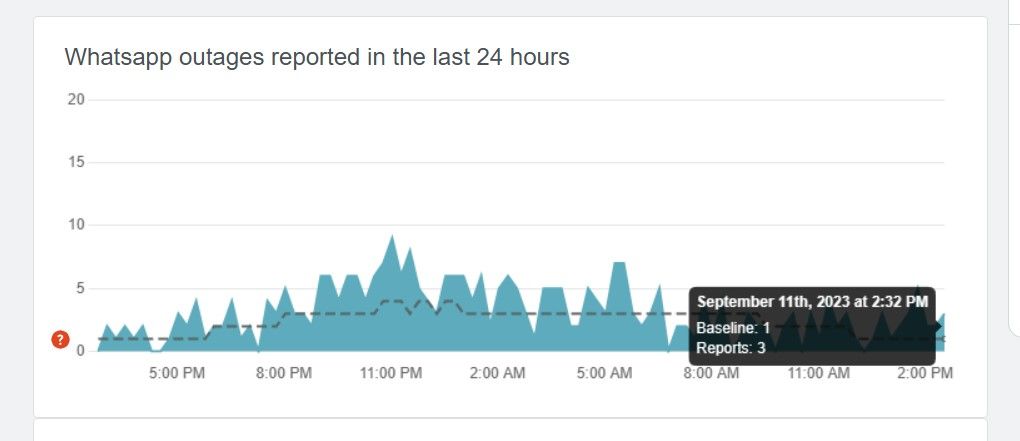
Néha nem a te hibád az oka annak, hogy a WhatsApp média nem töltődik le a telefonra. A probléma a WhatsApp oldalán lehet. Ha a vállalat szerverei nem működnek, előfordulhat, hogy az alkalmazás bizonyos funkciói és funkciói nem működnek.
Használhat megbízható harmadik féltől származó platformokat, mint pl Down Detector vagy Kimaradás.Jelentés hogy ellenőrizze a WhatsApp szerverekkel kapcsolatos lehetséges problémákat. Alternatív megoldásként használhatja a WhatsApp Web alkalmazást a számítógépén, hogy gyorsan ellenőrizhesse, hogy a felmerülő probléma eszközzel vagy szerverrel kapcsolatos-e.
7. Frissítse a WhatsApp-ot az aktuális verzióra
Egy másik dolog, amit ellenőrizni kell, hogy a WhatsApp legújabb verziója fut-e az eszközön. Az alkalmazás régi verziói néha olyan hibákat tartalmaznak, amelyek bizonyos funkciók meghibásodását okozzák, például a WhatsApp-fotók és videók nem töltődnek le. Az új verziók hibajavításokat tartalmaznak, amelyek visszaállítják az alkalmazást a normál állapotba. Kattintson az alábbi linkre a WhatsApp frissítéséhez eszközén.
Letöltés: WhatsApp for Android | iOS (Ingyenes)
8. Engedélyezze a „Mentés a tekercsbe” lehetőséget (iPhone esetén)
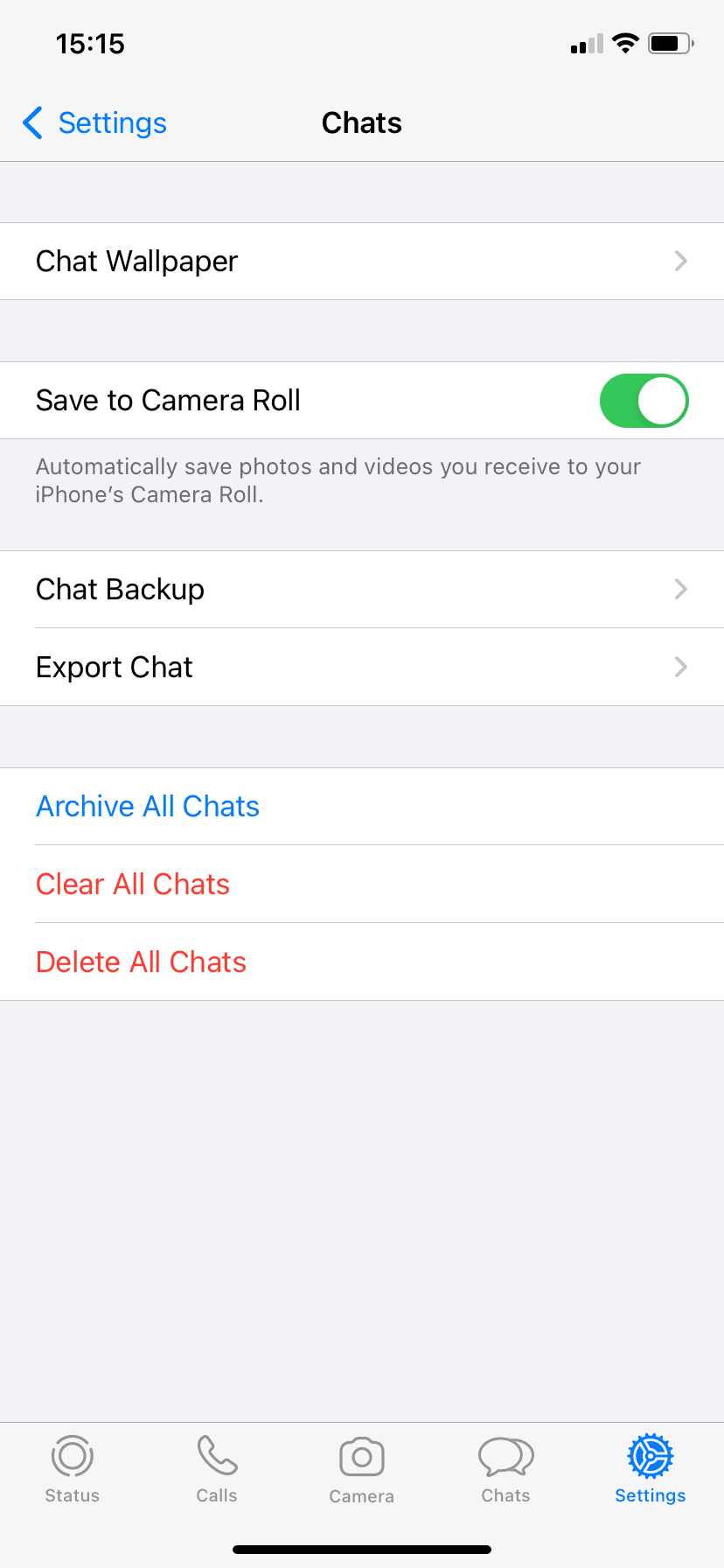
Ha észreveszi, hogy a WhatsApp-on keresztül kapott fényképeket és videókat a rendszer már nem menti automatikusan iPhone-jára, győződjön meg arról, hogy a Mentés a tekercsbe funkció engedélyezve van.
Indítsa el a WhatsApp alkalmazást, lépjen a Beállítások > Csevegés menüpontba, és kapcsolja be a Mentés a kameratekercsbe opciót.
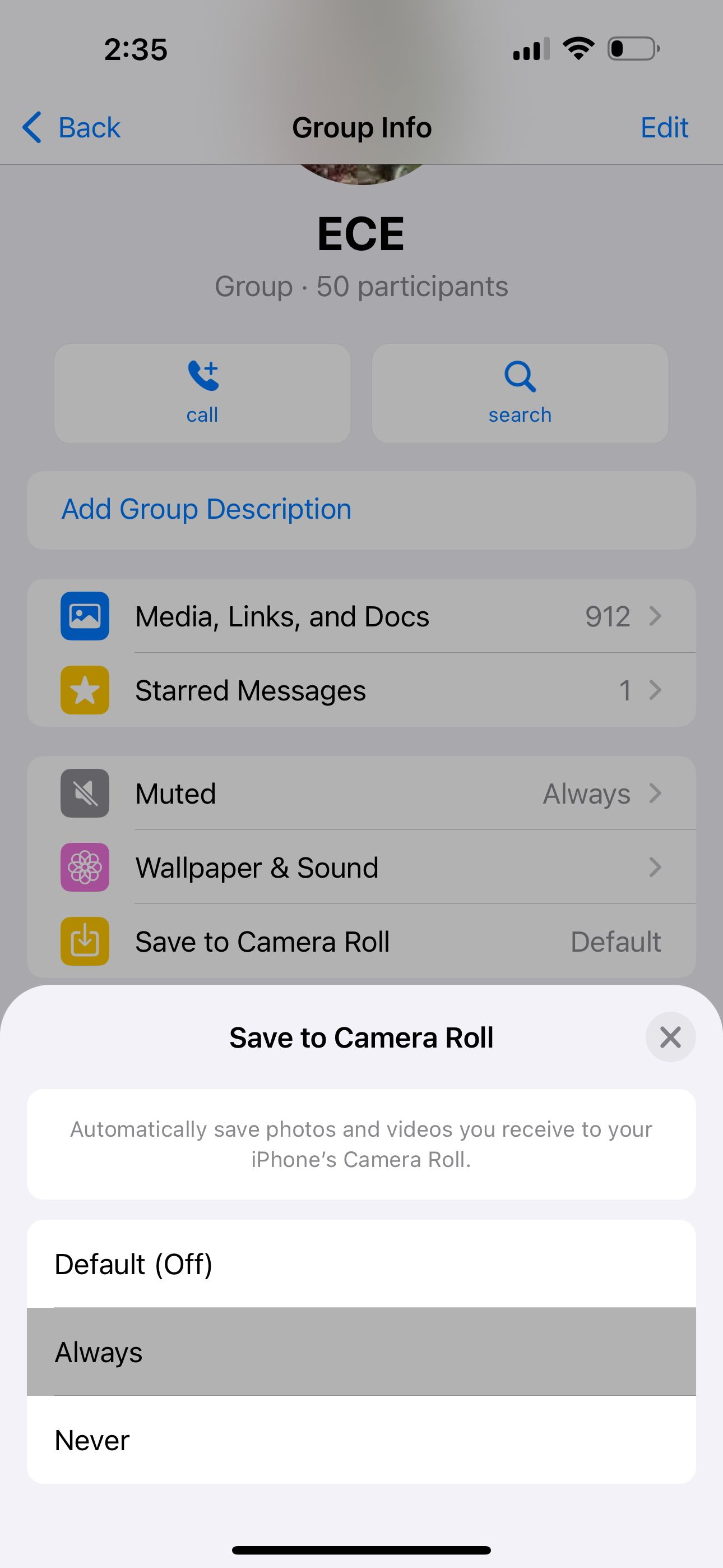
Azt is beállíthatja, hogy a WhatsApp automatikusan mentse a médiafájlokat az egyéni vagy csoportos üzenetekből. Egyszerűen nyissa meg a csevegést, és lépjen a kapcsolattartó/csoport információs oldalára. Válassza a Mentés a tekercsbe lehetőséget, és válassza a Mindig lehetőséget a lehetőségek közül.
9. Ellenőrizze a telefon dátumát és idejét
Ha a telefonon megjelenő dátum vagy idő nem egyezik az időzónával, akkor nem fog tudni csatlakozni a WhatsApp szervereihez, ami azt jelenti, hogy gondot okoz a képek és egyéb média letöltése az eszközre. A probléma megoldásának legjobb módja, ha a dátum- és időbeállításokat Automatikusra állítja.
Szerencsére ez nagyon hasonló, függetlenül attól, hogy Android-eszközzel vagy iPhone-nal rendelkezik-e. Androidon ezt a Beállítások > Rendszer > Dátum és idő menüpontban teheti meg, de ez a telefontól függően változik. Ha például Samsung telefont használ, akkor inkább a Beállítások > Általános kezelés > Dátum és idő menüpontot kell választania.
Másrészt az iPhone-felhasználók ezeket a beállításokat a Rendszer > Általános > Dátum és idő menüpontban találhatják meg.
10. Állítsa vissza a hálózati beállításokat
Ha a probléma a fenti megoldások mindegyikének kipróbálása után is fennáll, próbálja meg alaphelyzetbe állítani eszköze hálózati beállításait, különösen akkor, ha problémái vannak a Wi-Fi vagy a mobiladat-kapcsolat használatával.
Az eszköz hálózati beállításainak visszaállítása törli az összes korábban mentett Wi-Fi-hálózatot és mobiladat-konfigurációt.
Ha Android-eszközt használ, nyissa meg a Beállítások > Csatlakozás és megosztás > Wi-Fi, mobilhálózatok és Bluetooth visszaállítása menüpontot.
Ne feledje, hogy a különböző Android-eszközökre vonatkozó lépések eltérőek lehetnek. Ha Pixelt használ, nyissa meg a Beállításokat, lépjen a Rendszer > Speciális > Visszaállítási beállítások menüpontra, és válassza a Wi-Fi, mobil és Bluetooth visszaállítása lehetőséget. Vagy ha Samsung készüléke van, lépjen a Beállítások > Általános kezelés > Visszaállítás > Hálózati beállítások visszaállítása menüpontra.
A hálózati beállítások visszaállítását hitelesítenie kell telefonja jelszavának vagy PIN-kódjának megadásával.
Az iPhone vagy iPad hálózati beállításainak visszaállításához nyissa meg a Beállítások > Általános > Hálózati beállítások visszaállítása menüpontot. Írja be iPhone-ja jelszavát, és kattintson a Hálózati beállítások visszaállítása elemre a promptban a folytatáshoz.
11. Ha minden más nem sikerül, telepítse újra a WhatsApp-ot
A fenti hibaelhárítási útmutató végighaladásával ki kellett volna javítania a problémát, és most újra le tudja tölteni a médiafájlokat a WhatsApp alkalmazásból. Az életben azonban semmi sem garantált.
Ha a fenti lépések egyike sem működik, próbálja meg törölni a WhatsApp alkalmazást az eszközről, majd újratelepíteni a semmiből. Ennek a nukleáris lehetőségnek meg kell oldania a problémát, ha minden más nem sikerül.
Ne felejtsen el biztonsági másolatot készíteni üzeneteiről a WhatsApp eltávolítása előtt, hogy ne veszítse el a fontos beszélgetéseket és fájlokat.
Amint láthatja, több oka is lehet annak, hogy a WhatsApp nem tud képeket letölteni az eszközére. A hibaelhárítási lépések egyenkénti elvégzése segít megtalálni a tettest, és megoldani a problémát.
Sőt, az itt tárgyalt pontok segítségével megtanulhatja, hogy ismét elkerülje a hasonló helyzetet. Remélhetőleg ezek a megoldások megoldják a problémát, így minden további probléma nélkül letöltheti a WhatsApp médiát telefonjára.

