Rengeteg virtualizációs eszköz létezik Linux platformra, de messze az egyik legtöbbet használt (legalábbis vállalati szempontból) a VMware. Nem nehéz megérteni, hogy miért választják sokan a VMware-t. Ez egy szilárd eszközkészlet, amelyet egy hatalmas cég támogat, éjjel-nappali támogatással stb. Ha még csak most ismerkedik a VMware használatában, különösen Linuxon, mi mindennel foglalkozunk. Ebben a cikkben áttekintjük a VMWare Workstation Pro 14 Linux rendszerre történő telepítéséhez szükséges összes lépést. Mind a Linux-kiszolgáló, mind a munkaállomás PC telepítési lépéseit áttekintjük.
Ne feledje, hogy a VMware Workstation Pro 14 nem ingyenes szoftver, és nem is nyílt forráskódú. A teljes élmény eléréséhez meg kell vásárolnia a szoftvert. Ennek ellenére ingyenes próbaverzió áll rendelkezésre. Töltse le a legújabb Linux verziót innen.
Megjegyzés: a VMware ingyenes próbaverziója 30 napig tart, és korlátozások nélkül biztosítja a felhasználók számára a teljes VMware Workstation élményt.
Tartalomjegyzék
Telepítse a Vmware Workstation Pro 14-et
A VMware Workstation Pro 14 for Linux „csomagfájlban” érkezik. Ez a fájl bináris, és bármilyen távoli Linuxon működik. A VMware nem rendelkezik disztribúció-specifikus csomagokkal, így csak így telepíthető a szoftver. Telepítse az alábbi parancsok futtatásával:
cd ~/Downloads sudo -s ./VMware-*
Ennek a három parancsnak a futtatásakor egy grafikus telepítő jelenik meg. A telepítő első lépése a végfelhasználói licencszerződés. Kattintson az „Elfogadom a licencszerződés feltételeit” gombra a telepítési folyamat folytatásához (lehet, hogy ezt többször is meg kell tennie).

Az összes jogi szakzsargon átolvasása után a VMware telepítője kérni fogja, hogy értesítse Önt az új termékfrissítésekről. Hagyja az „Igen”-re, és kattintson a Tovább gombra a továbblépéshez.

Az összes kérdés után a VMware telepítője megkérdezi, hogy melyik felhasználó fogja használni a szoftvert. Adja meg felhasználónevét, majd kattintson a „Tovább” gombra.
A telepítési folyamat következő lépésében a VMware-nek tudnia kell, hová helyezze el a virtuális gépeket. A VMware Workstation Pro 14 virtuális gépek tárolásának alapértelmezett helye a /var/lib/vmware/Shared VMs, és ezt nem igazán kell módosítani. Kattintson a „Tovább” gombra a továbblépéshez.
A telepítőben egy ponton meg kell adnia a portokat. Hagyja az alapértelmezett értéket, és kattintson a „Tovább” gombra, hogy továbblépjen a telepítés következő lépésére.

A VMware minden szükséges információval rendelkezik a telepítéshez – majdnem. A folyamat következő lépése a termékkulcs megadása. Ha van, adja meg most. Ha csak a szoftver bemutatója érdekli, kattintson a „Tovább” gombra. A próbaidőszak végén meg kell adnia egy kulcsot.

Miután elintézte a VMware termékkulcs-üzletágát, kattintson a „Telepítés” gombra a telepítés megkezdéséhez. Amikor a telepítés befejeződött, megjelenik a „Telepítés sikeres volt” üzenet.

A VMware Workstation Pro 14 használata
A VMware Workstation Pro 14 szoftvercsomaghoz 3 különálló szoftver tartozik. Pontosabban: „VMware Workstation”, „VMware Player” és „Virtual Network Editor”. Bármely szoftver használatához nyissa meg az alkalmazás menüjét, és keresse meg a „VMware” elemet. Kattintson a három telepített program bármelyikére.
Amikor elindít egy VMware alkalmazást a Linux asztalon, megjelenik egy előugró üzenet, amely termékkulcsot kér. Kattintson a lehetőségre, és próbálja ki a szoftvert 30 napig, és az előugró ablak eltűnik.
Hozzon létre egy virtuális gépet
A virtuális gépek létrehozása a VMware-ben meglehetősen egyszerű, és úgy kezdődik, hogy a VMware Workstation főablakába lép, és kiválasztja az „Új virtuális gép létrehozása” lehetőséget.
A telepítő varázslóban győződjön meg arról, hogy a „Tipikus” van kiválasztva. Ennek a gombnak a kiválasztása megkönnyíti az új gép konfigurálását, mint a haladó módban.
A következő oldalon válassza az „ISO-kép használata” lehetőséget, és kattintson a „Tallózás” gombra. A fájlböngésző segítségével keresse meg a virtualizálni kívánt operációs rendszer ISO-fájlját, és válassza a „Megnyitás” lehetőséget.

Válassza ki a virtuális gép „Vendég” operációs rendszerének típusát. A vendégek a következők közül választhatnak: „Microsoft Windows”, „Linux”, Novell NetWare, „Solaris”, „VMware ESX” és „Egyéb”.
A „Vendég” típusának kiválasztásához a „Verzió” kiválasztása is szükséges. Ha például a „Linux” lehetőséget választja vendégként, lépjen a „Verzió” legördülő menübe, és válassza ki a disztribúciót (például Ubuntu, Fedora stb.)
Nyomja meg a Tovább gombot, ha egy „Vendég” van kiválasztva, írja be a virtuális gép nevét a „név” alá, és kattintson a „Tovább” gombra a folytatáshoz.
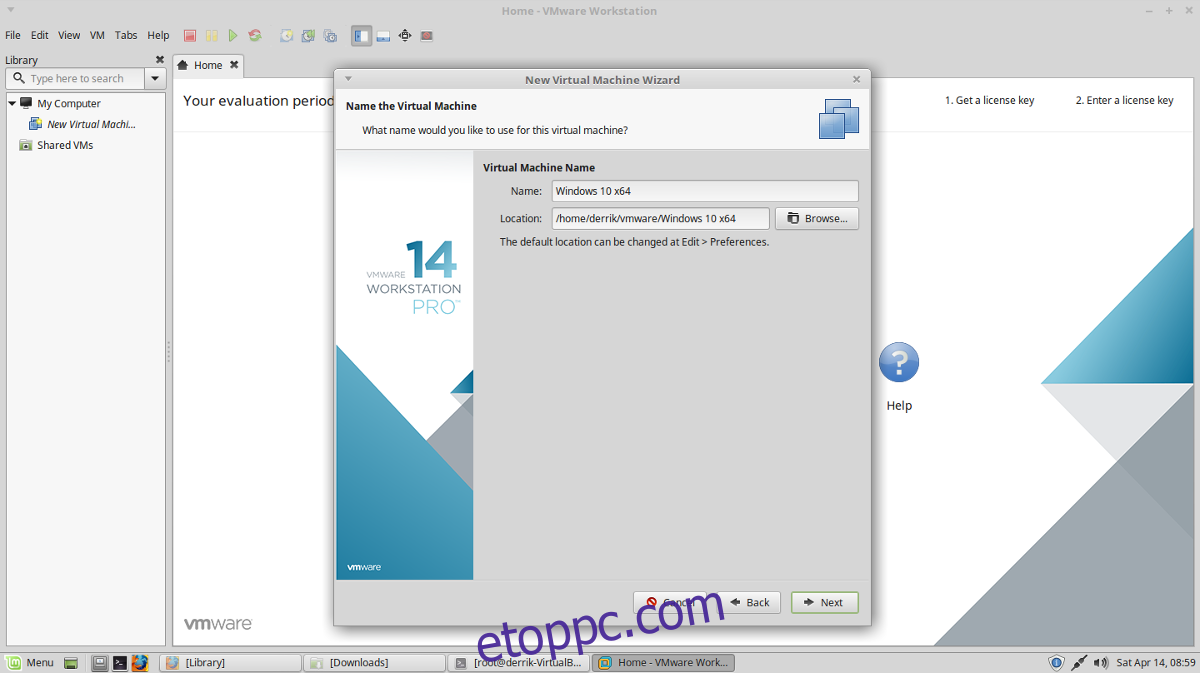
A lemez mérete a virtuálisgép-létrehozó eszközben történő elnevezés után jelenik meg. A VMware-nek automatikusan ki kell találnia a méretet, ezért a folytatáshoz kattintson a Tovább gombra.
Megjegyzés: nagyobb merevlemezre van szüksége a virtuális géphez? Lépjen a „Maximális lemezméret (GB-ban)” elemre a varázslóban, és módosítsa az alapértelmezett értékről.
A virtuális merevlemez konfigurálásával a virtuális gép használatra kész. Fejezze be a létrehozási folyamatot a „Befejezés” gombra kattintva.

A VMware virtuális gép elindításához lépjen vissza a főablakba, válassza ki a virtuális gépet, és kattintson a „Vendég operációs rendszer indítása” elemre.

