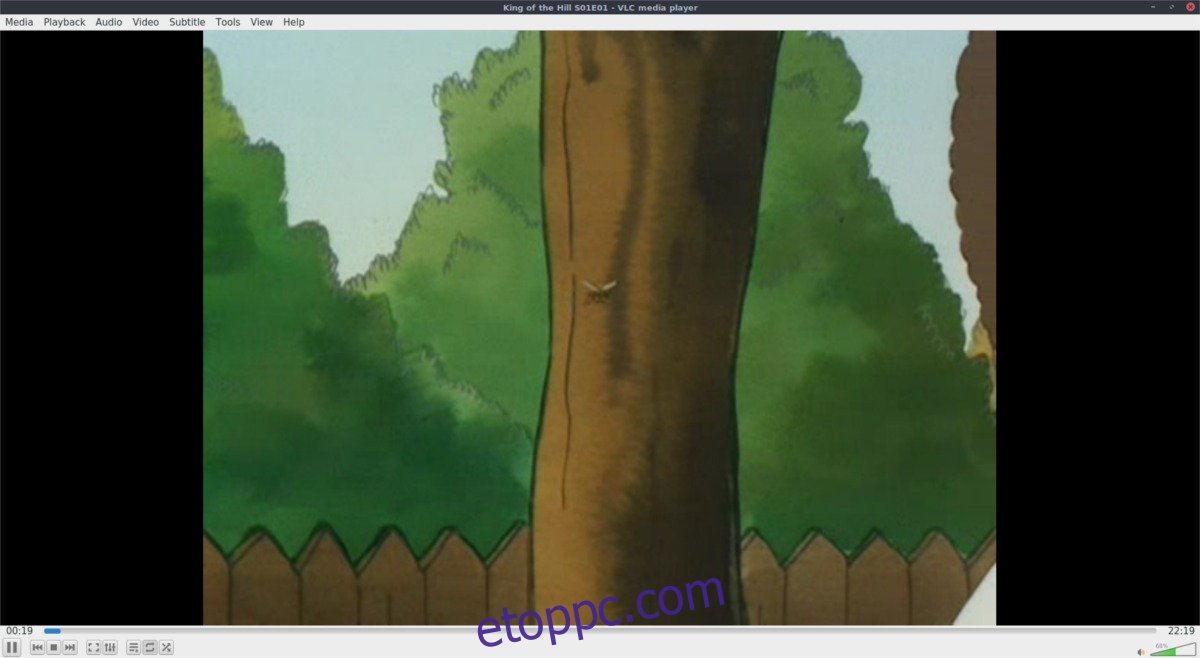A VLC-t a legtöbb Linux-disztribúción terjesztik. Sajnos ez a verzió valószínűleg a 2.x verzió, és nem az új 3.0. A VLC 3.0 egyik legfontosabb új funkciója a Chromecast támogatása. Ha VLC-t szeretne használni a Chromecasttal, és videókat szeretne nézni, frissítenie kell a 3.0-s verzióra. Ennek többféle módja van.
Tartalomjegyzék
Frissítés VLC 3.0-ra
A kezdéshez frissítse a frissítéskezelő eszközt Linux számítógépén, és telepítse a frissítéseket. Nagyon valószínű, hogy új VLC-frissítés vár. Ha az összes frissítést telepítette, de még mindig nem VLC 3.0-t használ, kövesse az alábbi utasításokat a Linux-disztribúció mellett.
Régi verzió eltávolítása
Valamilyen oknál fogva sok Linux disztribúció – annak ellenére, hogy a VLC 3.0 stabil, nem csomagolja be. Ezenkívül a „stabil” szoftvertárak nagyon rosszak. A probléma megoldása érdekében elsősorban a VLC Snap és Flatpak segítségével történő frissítésére összpontosítunk. Ha nem érdekli a Snaps vagy a Flatpaks használata, fontolja meg a VLC kódjának letöltését a forrásból való fordításhoz.
Mielőtt továbbmenne ebben az oktatóanyagban, nyisson meg egy terminált, és távolítsa el a VLC-t a Linux disztribúciójáról. Ezután kövesse az utasításokat a 3.0-s verzió Snap vagy Flatpak formátumban történő használatához.
Megjegyzés: Az Arch Linuxnak már rendelkeznie kell a 3.0-s verzióval a szoftvertárolókban, tehát ha Archot használ, csak frissítse a számítógépét, és kövesse az oktatóanyag további részét.
Távolítsa el az Ubuntu/Debian alkalmazásból
sudo apt remove vlc --purge
vagy
sudo apt-get remove vlc --purge
Eltávolítás a Fedorából
sudo dnf remove vlc
Eltávolítás az OpenSUSE-ból
sudo zypper remove vlc
VLC 3.0 telepítése
Most, hogy a VLC régebbi verzióját eltávolították a rendszerből, biztonságos a Snap és a Flatpak használata a szoftver újabb verziójára való frissítéshez. Kövesse az alábbi utasításokat a telepítéshez.
A VLC 3 telepítése Snap segítségével
A Snap a VLC 3.0-s verzióját használja. Kövesse útmutatónkat a Linux PC beállításához a Snaps telepítéséhez. A Snaps telepítése után használja az alábbi parancsot a VLC legújabb verziójának telepítéséhez.
sudo snap install vlc
Bármikor távolítsa el a VLC videolejátszót a Snap alkalmazásból a következők segítségével:
sudo snap remove vlc
A VLC 3 telepítése FlatPakon keresztül
A Flathub munkatársainak köszönhetően a VLC 3.0 letölthető. A VLC 3 Flatpak verziójának telepítéséhez először követnie kell a Flatpak támogatás engedélyezését Linux PC-jén. Engedélyezze, majd nyisson meg egy terminált, és használja a következő parancsot a szoftver telepítéséhez.
flatpak install flathub org.videolan.VLC
El kell távolítania a VLC-t a Flatpakból? Próbáld ki:
sudo flatpak uninstall org.videolan.VLC
Ubuntu 18.04 LTS
Bár a VLC legújabb stabil verzióját (3.0) meglehetősen nehéz letölteni az Ubuntu jelenlegi verzióira, az új LTS-ben elérhető lesz. Az Ubuntu 18.04 április 17-én jelenik meg. Nem akarsz olyan sokáig várni? Tekintse meg útmutatónkat az Ubuntu 18.04 korai használatáról.
A VLC 3 Ubuntu 18.04-ben való telepítéséhez tegye a következőket:
sudo apt install vlc
Használja a VLC-t Chromecasttal
A videofájlok lejátszása VLC-ről Chromecast-eszközre Linuxon egyszerű. Kezdje a VLC lejátszó megnyitásával. Válassza a „Média” gombot, keresse meg a „Fájl megnyitása” elemet, és válassza ki. A megnyíló fájlböngészővel tallózással adhatja hozzá kedvenc videofájlját. Alternatív megoldásként tartsa lenyomva a Shift billentyűt a billentyűzeten, miközben az egérrel kattint. Ennek a billentyűzetkombinációnak a megnyomásával a VLC egyszerre több videofájlt is megnyithat, és hozzáadhatja a lejátszási listához.
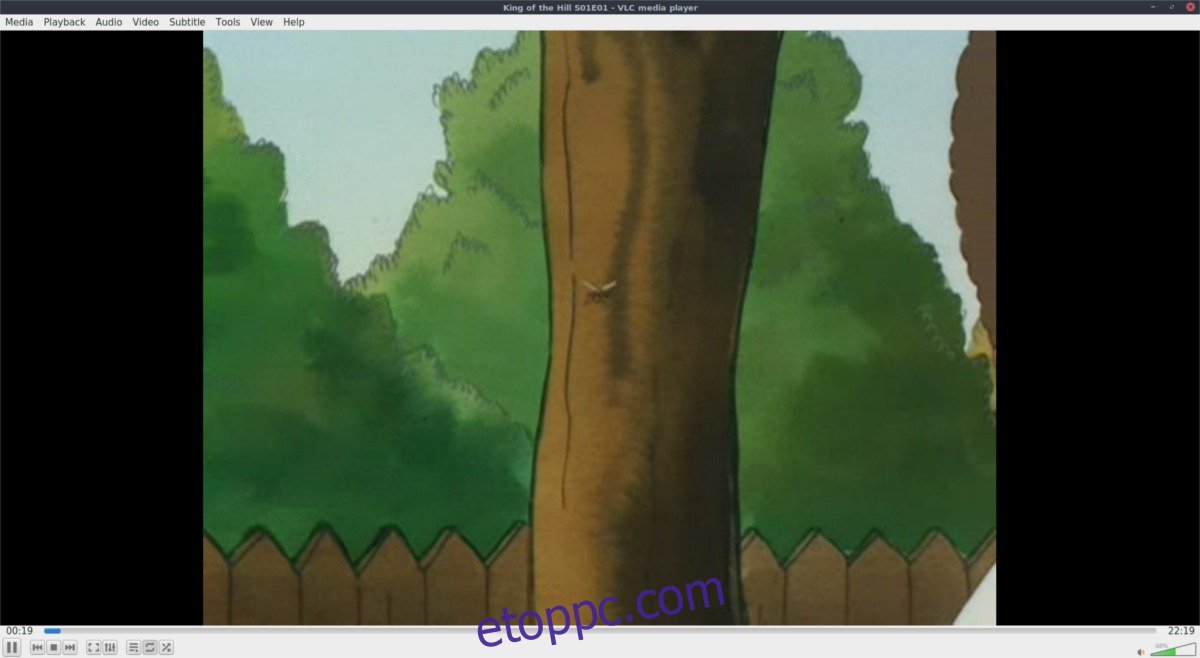
Ezután kattintson a lejátszás gombra a VLC lejátszás elindításához, és hagyja, hogy a szokásos módon menjen. Fontos, hogy tesztelje a lejátszást, és ellenőrizze, hogy minden megfelelően működik-e. Ha a lejátszás sikertelen, előfordulhat, hogy nem próbálja meg az átküldést.
Ha a videofájl lejátszása normális, kattintson a „Lejátszás” gombra, és keresse meg a „Renderer” elemet. Alapértelmezés szerint a VLC a „helyi” beállítást választja. A helyi csak azt jelenti, hogy a program megjeleníti a videót. A „helyi” alatt a VLC-nek fel kell tüntetnie a különféle Google Chromecastokat (és a Google Cast-kompatibilis eszközöket, például az okostévéket, Android TV-ket stb.).
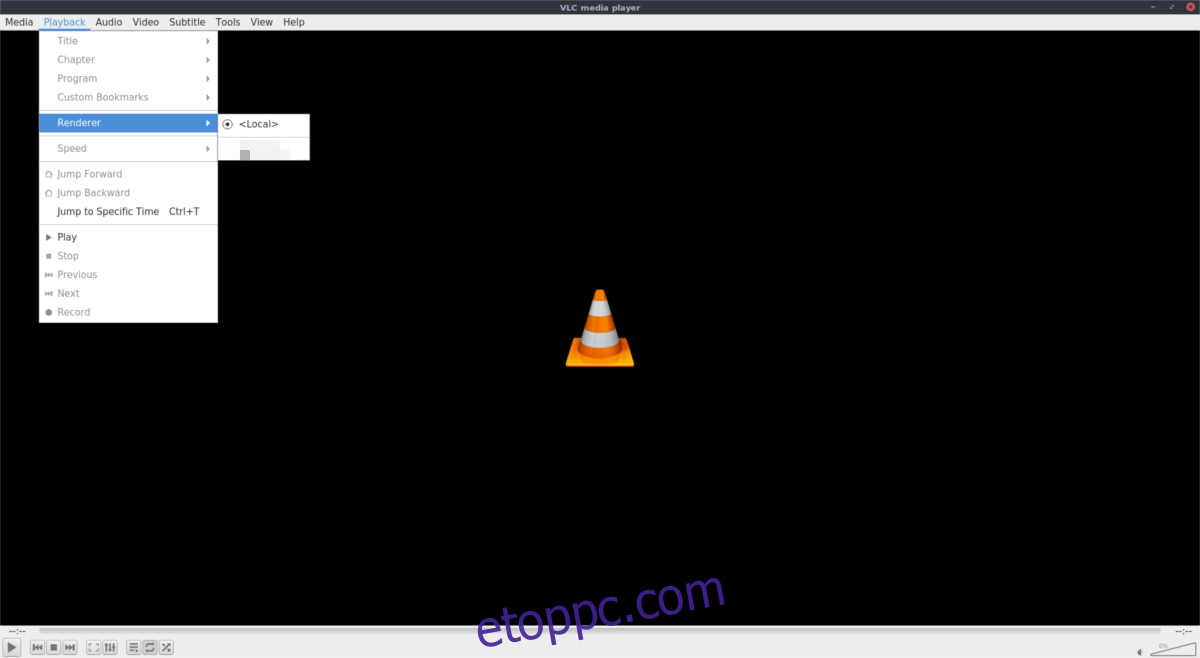
Válassza ki a Chromecastot a menüben, hogy lecserélje a renderelés lejátszását a számítógépről a Google Chromecastra. Innentől kezdve távirányítóként használhatja a VLC lejátszási ablakot.
Le kell állítani a lejátszást? Egyszerűen csukja be az ablakot. Ha le szeretné választani a lejátszást a Chromecastról a lejátszás befejezése nélkül, lépjen vissza a „Lejátszás” elemre, kattintson a „Renderer” elemre, és állítsa vissza Chromecastról „helyi”-re.
Chromecast Linuxon
Az új VLC 3.0 lehetővé teszi a felhasználók számára a helyi média egyszerű lejátszását Linuxról Google Cast-eszközökre. Néha azonban problémák adódhatnak. Ha problémába ütközött a média VLC-vel való átküldése során Linuxon, tekintse meg a Castnow eszközről szóló útmutatónkat. Ez egy terminálalkalmazás, amely lehetővé teszi a felhasználók számára, hogy a Linux-terminálon keresztül helyi médiát küldjenek a Google-eszközökre.
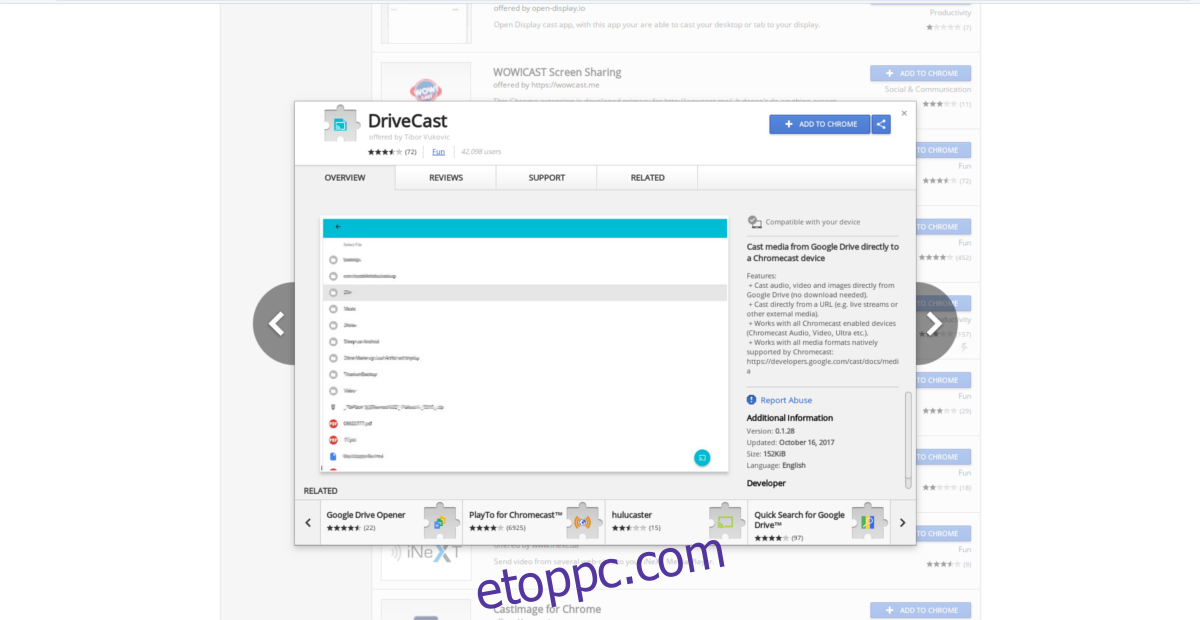
A Castnow mellett a Google Chrome Linuxhoz beépített Google Cast-támogatással is rendelkezik. Ha a VLC és a Castnow nem működik az Ön ízlése szerint, a harmadik lehetőség az lenne telepítse a Chrome-ot. A Chrome böngésző a DriveCast kiterjesztés lehetővé teszi, hogy bárki lejátssza a fájlokat a Google Drive-ról a Chromecastra.