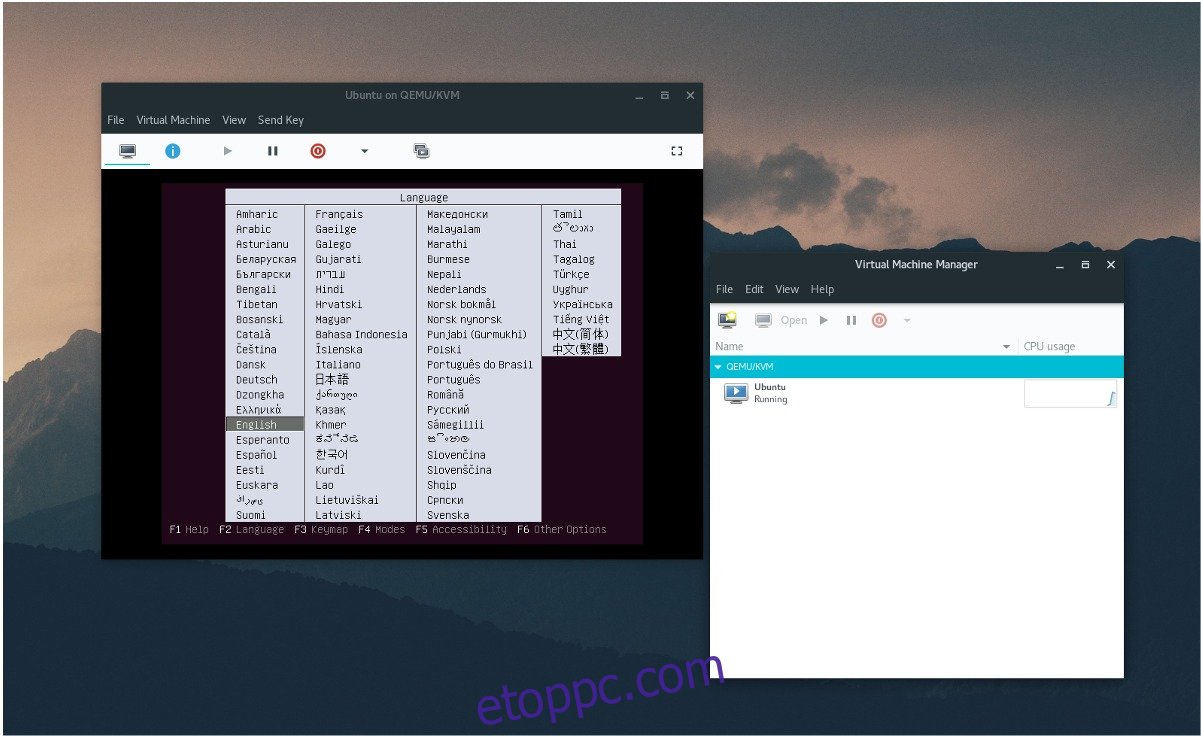Linuxon szeretne virtualizálni, de olyan eszközre van szüksége, amely a natív Linux kernel funkcióit használja valami saját tulajdonú, például VMware helyett? A Virtual Machine Manager fedezi Önt. Ez a libvirtd frontendje, és lehetővé teszi a felhasználók számára, hogy megszerezzék a Linux KVM feletti irányítást. Ebben az útmutatóban áttekintjük, hogyan telepítheti a Virt-Managert Linuxra, és hogyan állíthatja működésbe. Ezenkívül áttekintjük az olyan dolgok engedélyezésének helyes módját, mint a libvirt és még sok más!
Tartalomjegyzék
Telepítés
A Virt-Manager a Linuxban jelenlévő kernelszintű virtualizációs szolgáltatások egyik legnépszerűbb kezelőfelülete. A legtöbb Linux disztribúción egyáltalán nem nehéz megszerezni.
Ubuntu
sudo apt install virt-manager
Debian
sudo apt-get install virt-manager
Arch Linux
sudo pacman -S virt-manager dnsmasq bridge-utils openbsd-netcat
Fedora
sudo dnf install virt-manager qemu-kvm qemu-img libvirt-daemon libvirt-daemon-driver*
OpenSUSE
sudo zypper install virt-manager
Más Linuxok
A Virt-Manager eszköz a KVM frontendje, és nagymértékben támaszkodik a libvirtd-re. Ennek eredményeként azoknak a felhasználóknak, akik ezt szeretnék elérni, meg kell vizsgálniuk azokat a függőségeket, amelyekre a virt-manager támaszkodik. A legtöbb esetben ez a libvirtd, dnsmasq és más hasonló csomagok. A legjobb megoldás az, ha megkeresi a virt-manager csomaggal kapcsolatos függőségeket, és mindegyiket telepíti. Ezenkívül tekintse meg a Linux-disztribúció szoftver-útmutatóit és a Wiki-t. Jó eséllyel létezik egy útmutató a beállításhoz.
Systemd parancsok
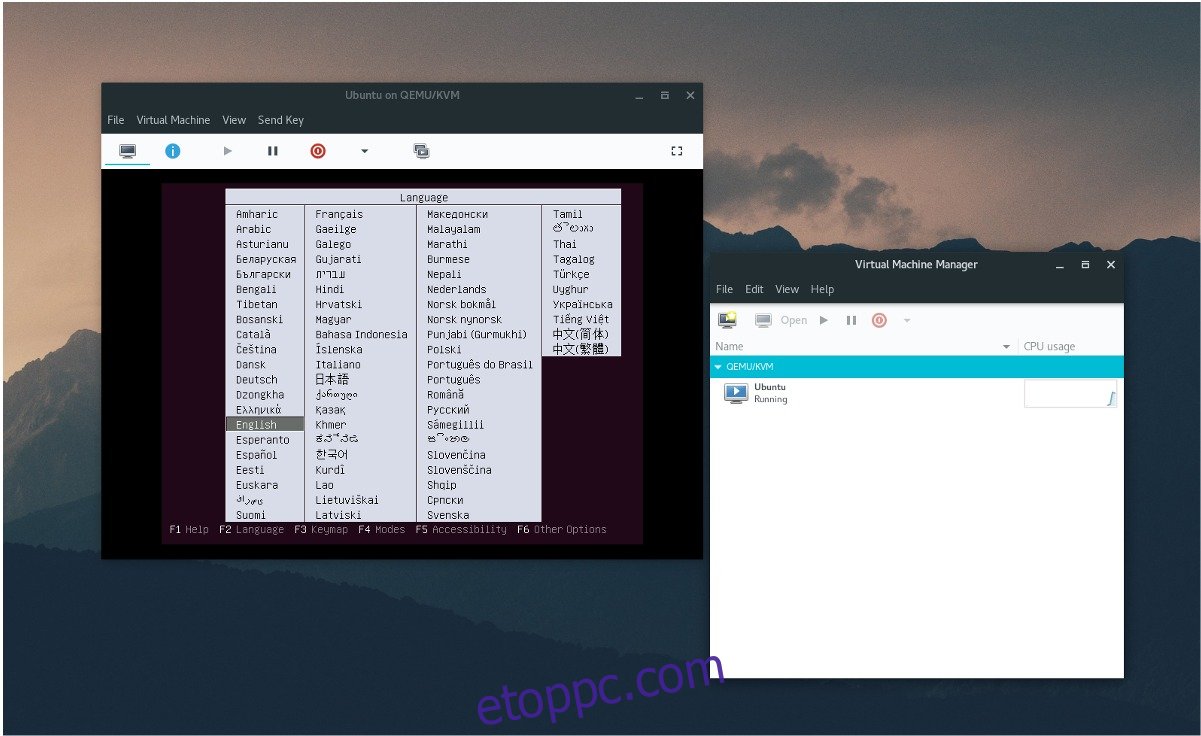
Az Ubuntut használóknak nem kell aggódniuk emiatt a folyamat miatt. Annak ellenére, hogy az Ubuntu verziói (16.04 LTS óta) systemd init-et használnak, nincs szükség az ilyen típusú folyamatok engedélyezésére. Ennek az az oka, hogy az Ubuntu automatikusan mindent azonnal engedélyez. Előfordulhat, hogy a Debian későbbi, systemd-t használó verziói sem igényelnek konfigurációt.
Megjegyzés: bár az Ubuntu nem igényli a rendszerszolgáltatás kézi engedélyezését, ez nem jelenti azt, hogy a telepítés után azonnal működni fog. Néhány szolgáltatás engedélyezve van, de nem indul azonnal. A helyes intézkedés érdekében indítsa újra a számítógépet, mielőtt megpróbálná használni a Virt Managert.
A Virt Manager számos rendszerindító parancsfájlt tartalmaz, és ezek szükségesek a működéshez. Engedélyezze őket, és indítsa el őket a következő parancsokkal:
sudo systemctl enable libvirtd sudo systemctl enable virtlogd sudo systemctl start libvirtd sudo systemctl start virtlogd
Beállít
A virtuális gépek beállítása a Virtual Machine Managerben egy kicsit gyakorlatiasabb, ellentétben más népszerű eszközökkel, mint például a Gnome Boxes vagy az Oracle VM Virtualbox. A kezdéshez nyissa meg a Virt-Manager programot, és figyelje meg, mit mond. Ha minden rendszerszolgáltatás megfelelően engedélyezett, a felhasználó nem lát figyelmeztetéseket vagy hibákat. Ha hibák vannak, olvassa el a hibát, és nézze meg, hogy melyik szolgáltatást kell engedélyezni.
Töltse le a virtualizálni kívánt operációs rendszer ISO lemezképét. Ebben a példában az Ubuntu béta kiadását fogjuk használni. A béta legújabb verziója megtalálható az Ubuntu wikiben.
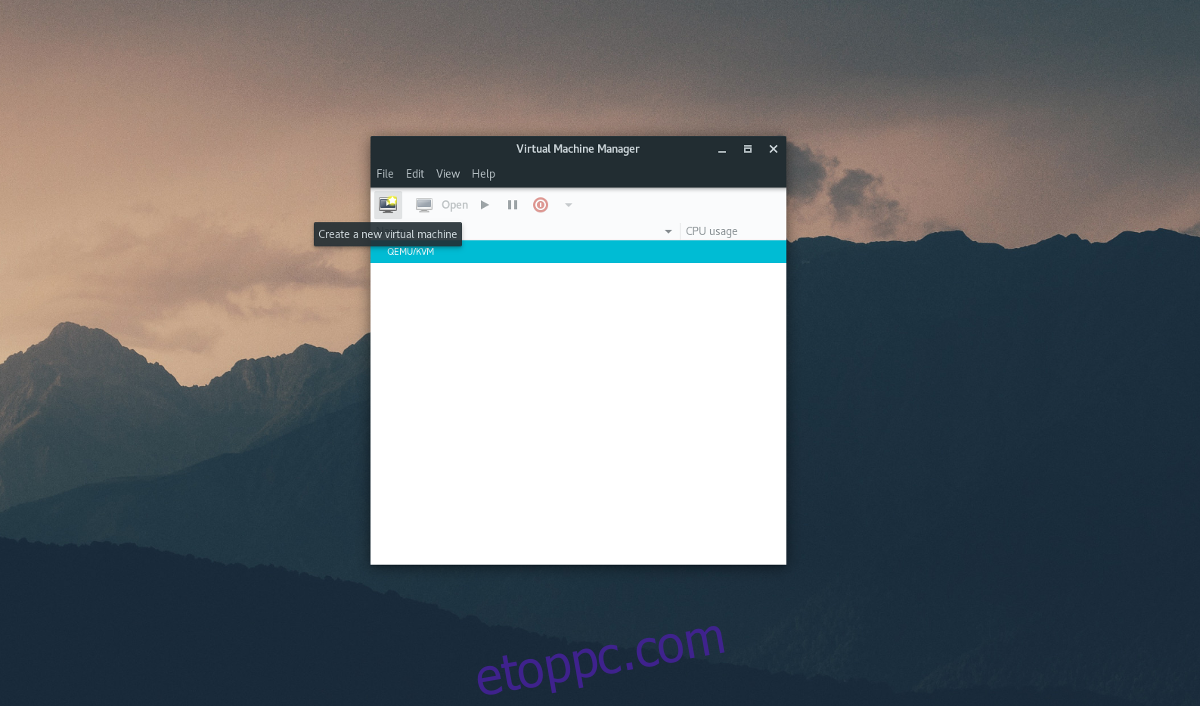
Új virtuális gép létrehozásához kattintson a „fájl”, majd az „Új virtuális gép” elemre. Ha ezt a lehetőséget választja, megjelenik egy menü. Ebben a menüben a felhasználó 5 telepítési adathordozó közül választhat. Válassza a „helyi telepítési adathordozó” lehetőséget.
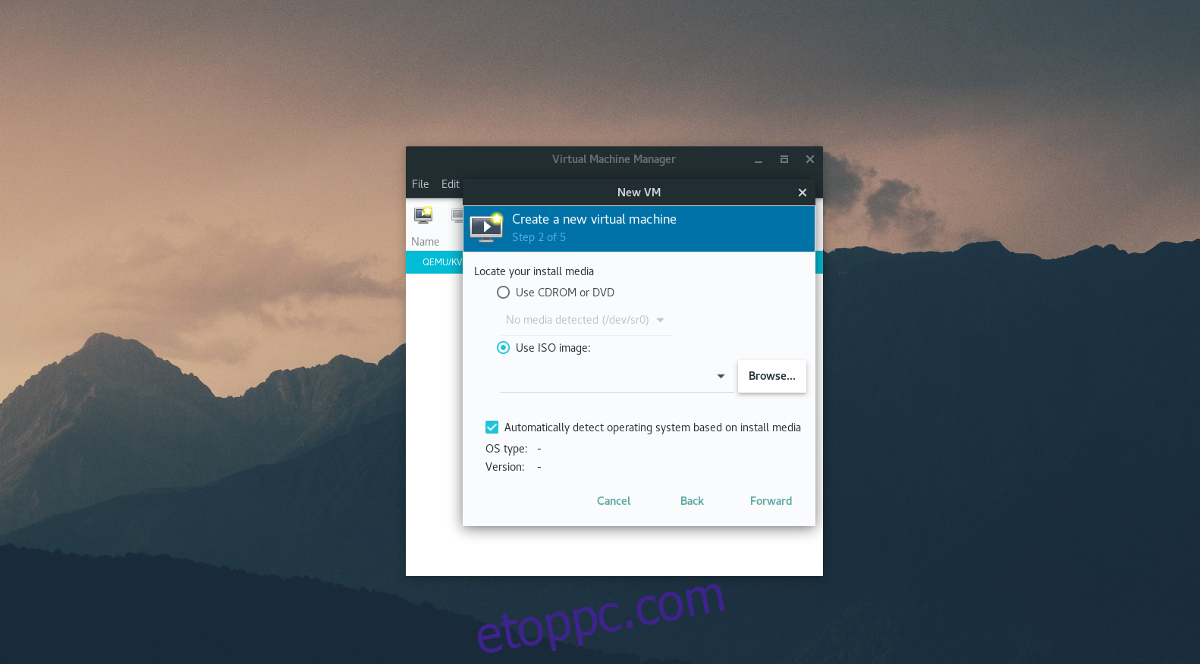
Az 5/2. lépésben az eszköz arra kéri a felhasználót, hogy „keresse meg a telepítési adathordozót”. Ehhez kattintson a „Tallózás”, majd a „Helyi böngészés” gombra. és megtalálja az Ubuntu béta ISO-t a fájlrendszeren.
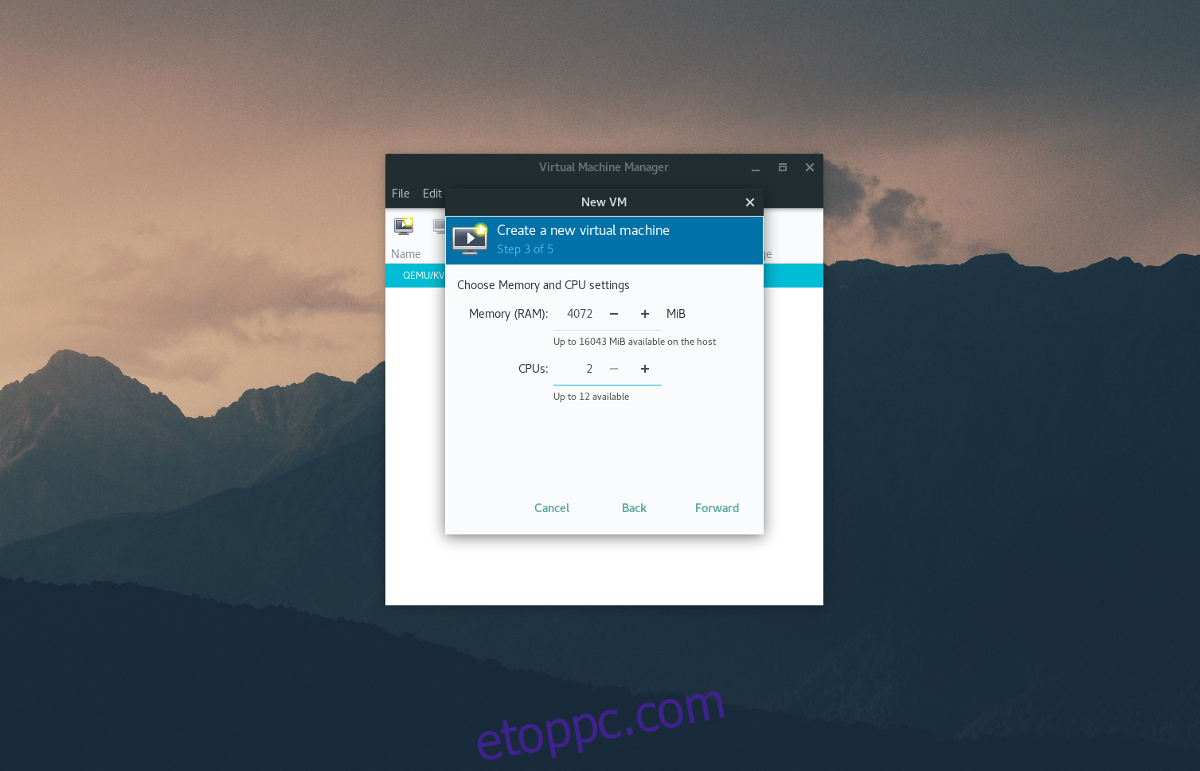
A 3. lépés magában foglalja a virtuális gép hardverkiosztásának beállítását. Adja meg a virtuális gép által használt RAM és CPU magok mennyiségét (vagy hagyja alapértelmezettként), majd kattintson az „tovább” gombra a következő oldalra lépéshez.
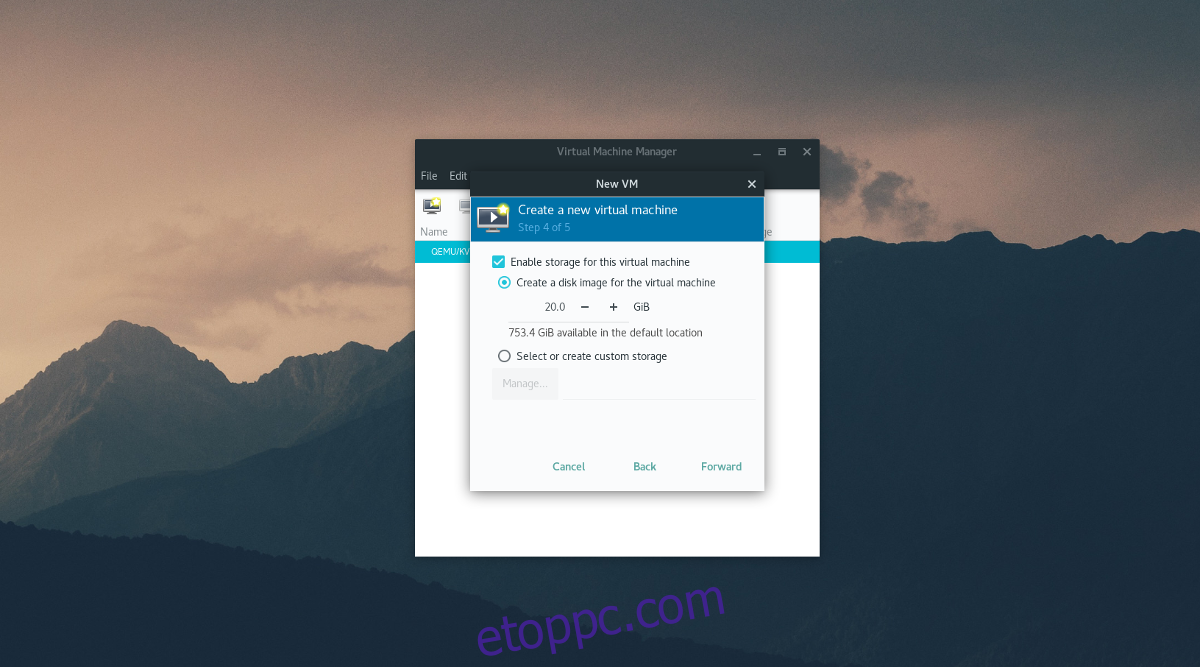
A 4. lépésben a lemezkészítő eszköz segítségével adja meg a virtuális gép merevlemezének méretét. Az alapértelmezett 20,0 GB, és elegendőnek kell lennie. Ha nem, adjon meg nagyobb számot gigabájtban.
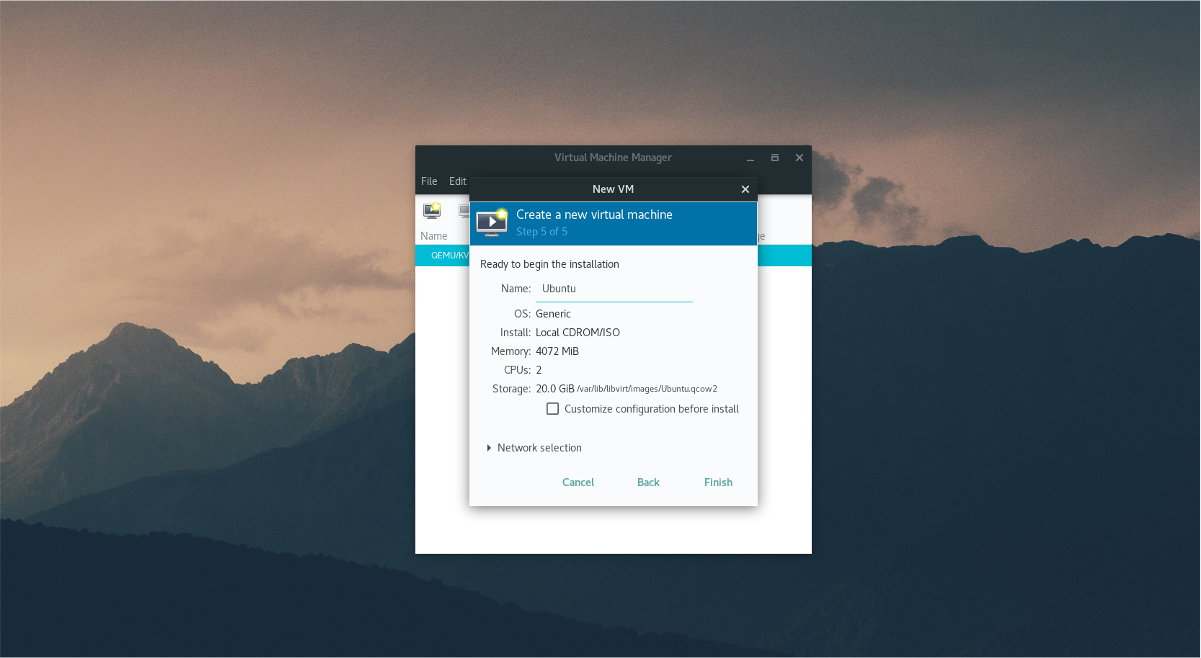
Végül írja be a virtuális gép nevét a „name” mezőbe az 5. lépésben, majd kattintson a Befejezés gombra. A virtuális gép megfelelően van konfigurálva, és az operációs rendszer készen áll a telepítésre.
Használat
Kattintson a virtuális gép belsejébe, és kövesse a Linux-terjesztés telepítési folyamatát a szokásos módon. A legtöbb operációs rendszerhez hasonlóan a telepítőeszköz végigvezeti Önt ezen. Ha végzett, nyomja le egyszerre a bal CTRL + bal ALT billentyűkombinációt, majd kattintson a piros „ki” gombra a virtuális gép leállításához.
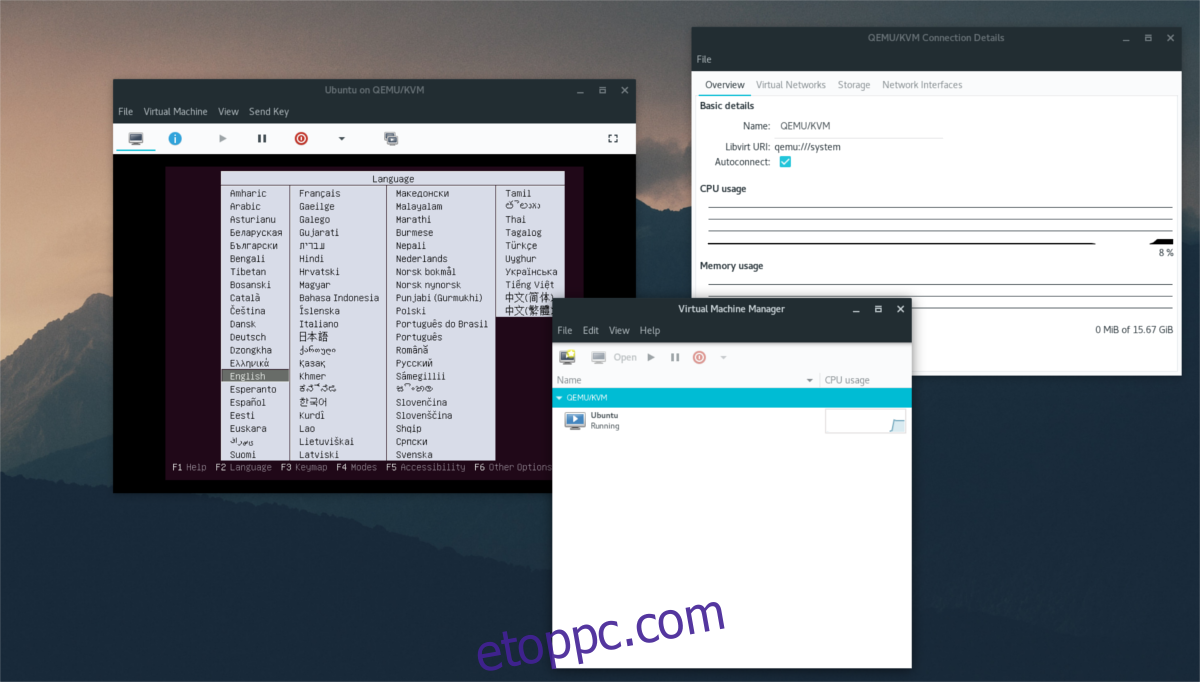
A virtuális gép leállítása után bármikor futtatásához nyissa meg az eszközt, és kattintson a lejátszás gombra.
Egyéb opciók
Amikor az operációs rendszer a virtuális merevlemezen fut, nincs szükség több konfigurációra az átlagos felhasználó számára. Az eszköz ésszerű alapértelmezett beállításokkal rendelkezik, és a hálózati kártya észlelésétől az USB-eszköz felismeréséig mindennek azonnal működnie kell.
Ha azonban a különböző beállításokat a virtuális géphez szeretné szabni, kattintson a kék „i” ikonra. Ezen a területen a Virtual Machine Manager teljes körű és teljes irányítást biztosít a felhasználó számára az operációs rendszer felett.
A dolgok módosításához válassza ki az ikonok bármelyikét. Például a CPU-magok megváltoztatásához kattintson a „CPU-k” elemre. Az egérbeállítások módosításához válassza az „egér” lehetőséget stb.
Elég annyit mondani, hogy ezen a területen sok konfigurációs részletet lehet konfigurálni, mint például az „Áttekintés”, „Teljesítmény”, „Memória”, Rendszerindítási beállítások, „Hang”, „Kijelző” stb.
Következtetés
Rengeteg különféle típusú virtuális gépi eszköz létezik Linuxon, és mindegyik kiváló. Ennek ellenére a Virtual Machine Manager eszköz az egyik legjobb. Ha Linuxon szeretne virtualizálni, tegyen magának egy szívességet, és telepítse ezt az alkalmazást.