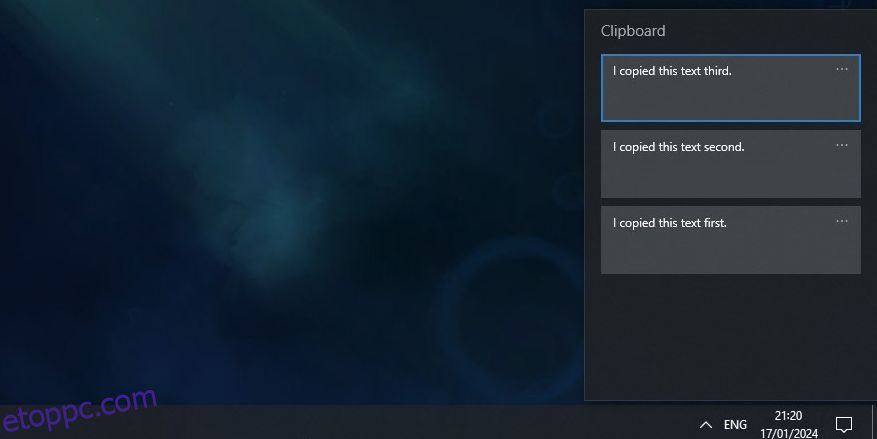Tartalomjegyzék
Kulcs elvitelek
- Nyissa meg a Windows 10 vágólap előzményeit a Windows billentyű + V megnyomásával. Kattintson a „Bekapcsolás” gombra, ha szükséges.
- Használja a Windows 10 vágólap előzményeit a legutóbbi elemek beillesztéséhez a Ctrl + V billentyűkombináció megnyomásával vagy egy korábban másolt bejegyzés kiválasztásával.
- Szinkronizálja a vágólap elemeit az eszközök között, ha bejelentkezik Microsoft-fiókjával, és engedélyezi a szinkronizálást a beállításokban.
A Windows 10 vágólap-előzmények funkciója lehetővé teszi több másolt elem mentését és visszakeresését anélkül, hogy elveszítené a korábbiakat. Bár ez egy praktikus funkció, manuálisan kell engedélyeznie, és egy speciális gyorsbillentyű szükséges a megjelenítéséhez. Megvizsgáljuk, hogyan használhatja előnyére a Windows 10 vágólapját.
A Windows 10 vágólap előzményeinek engedélyezése
A Windows 10 vágólap-előzmények funkciója alapértelmezés szerint nincs engedélyezve, de a bekapcsolása egyszerű. Csak nyomja meg a Windows billentyű + V gyorsbillentyűt, és a vágólap előzményei megnyílnak a képernyő jobb alsó sarkában.
Ha az ablakban a Vágólap üres, vagy a korábban másolt elemek jelennek meg, akkor a vágólap előzményei már engedélyezve vannak. Ha azt írja ki, hogy nem lehet megjeleníteni az előzményeket, kattintson a Bekapcsolás gombra, és a Windows aktiválja.
Kíváncsi vagy, hol találhatók a vágólap fájlok a Windows 10 rendszerben? Ezeket az elemeket a rendszer külön fájlként egy rejtett mappában tárolja, amely a C:\Users\ címen található.[username]\AppData\Local\Microsoft\Windows\Clip. Közvetlenül nem böngészhet ebben a mappában, de megtekintheti és kezelheti a korábbi elemeket a Vágólap előzményei funkción keresztül.
Elemek hozzáadása a vágólap előzményeihez
Most, hogy a vágólap előzményei aktívak, ideje megérteni, hogyan működik. Kezdésként próbáljon meg szöveget és képeket másolni a vágólapra. A régi vágólapon lévő elemek másolásának módszerei működnek az újnál is, ezért vagy másolja át az elemeket a Ctrl + C billentyűkombinációval, vagy kattintson rájuk a jobb gombbal, és válassza a Másolás parancsot.
Most nyomja meg a Windows billentyűt + V a vágólap előzményeinek megnyitásához. Látni fogja az összes másolt elemet a listában, a legfrissebb elemmel felül.

Ha megnyomja a Ctrl + V billentyűkombinációt, a legutóbb másolt elemet illeszti be. A vágólap előzményeit is előhívhatja, és egy korábban másolt bejegyzésre kattintva beillesztheti. Ha ezt megtette, a Ctrl + V billentyűkombináció beilleszti a kiválasztott elemet a legutóbbi elem helyett.
Megnéztük hogyan lehet kijavítani a másolást és beillesztést a Windows rendszerben ha valami rossznak tűnik.

Elem rögzítése a Windows vágólap előzményeihez
A számítógép újraindításakor a vágólapon tárolt elemek automatikusan törlődnek. De rögzítheti az elemeket, hogy a vágólapon maradjanak.
Nyomja meg a Windows billentyű + V billentyűkombinációt a vágólap előzményeinek megnyitásához. Kattintson a megtartani kívánt elem hárompontos ikonjára, majd kattintson a Rögzítés gombra. Mostantól az elem a vágólapon marad akkor is, ha kikapcsolja a számítógépet.

Rögzített elem törléséhez kattintson ismét a három pontra, majd kattintson a Rögzítés feloldása gombra.
A Windows vágólap előzményeinek szinkronizálása az összes eszközön
Ha több Windows 10-eszközt használ, szinkronizálhatja a vágólap elemeit közöttük. A vágólap eszközök közötti szinkronizálásához Microsoft-fiókjával kell bejelentkeznie a Windowsba, nem pedig helyi fiókkal.
Miután bejelentkezett a Windows rendszerbe Microsoft-fiókjával, lépjen a Beállítások > Rendszer > Vágólap elemre, és kattintson az Eszközök szinkronizálása alatti kapcsolóra.

A kapcsoló alatt két lehetőség található: Automatikusan szinkronizálja a másolt szöveget és Soha ne szinkronizálja automatikusan az általam másolt szöveget. Az első lehetőség minden másolt eszközt szinkronizál a többi eszközre, ami akkor hasznos, ha Ön az egyetlen személy, aki használja valamelyik eszközt.
A második módszer nem szinkronizálja az elemeket a másolás pillanatában. Ehelyett meg kell nyitnia a vágólap előzményeit, kattintson az átvinni kívánt elem melletti három pontra, majd kattintson a Szinkronizálás gombra. Ez a lehetőség akkor a legjobb, ha érzékeny adatokkal dolgozik, és szeretné szabályozni, hogy mit hova küldjenek.

Elemek törlése vagy törlése a vágólap előzményeiből
A vágólap előzményeit bármikor törölheti.
Nyomja meg a Windows billentyű + V billentyűkombinációt a vágólap előzményeinek megnyitásához, és kattintson az elemen lévő három pontra. Ezután kattintson az Összes törlése lehetőségre az ablak alján. A rögzített elemek kivételével minden elem törlődik.

A fenti eljárással egyetlen elemet is törölhet; csak kattintson a Törlés gombra az Összes törlése helyett.
Hogyan lehet letiltani a Windows 10 vágólap előzményeit
Ha nem szeretné, hogy a Windows tárolja a vágólap előzményeit, kikapcsolhatja.
Lépjen a Beállítások > Rendszer > Vágólap elemre, és kattintson a csúszka gombra a Vágólap előzményei alatt a Ki értékre. Ne feledje, hogy amikor ezt megteszi, a vágólap teljes előzménye (beleértve a rögzített elemeket is) törlődik.

A Windows vágólap előzményeinek korlátai és biztonsági szempontok
A vágólap elemeinek szinkronizálása az eszközök között nagyszerű szolgáltatás, de van néhány biztonsági probléma és korlát, amelyekkel tisztában kell lenni.
Először is, a Windows vágólap előzményei nem végtelenek. Legfeljebb 25 elemet tárolhat rajta. A 26. elem másolása után a legrégebbi kikerül a listából.
A Windows vágólap előzményei segítségével képeket másolhat számítógépekre. A 4 MB-nál nagyobb méret azonban nem jelenik meg a vágólapon, így nem használható nagy fájlok átvitelére.
Ahogy korábban említettük, az érzékeny adatok másolása a bekapcsolt vágólap előzményekkel a Microsoft szerverein keresztül egyszerű szöveggel szinkronizálódik. Ezért, ha érzékeny adatokat kezel, mindig érdemes engedélyezni a kézi szinkronizálást, hogy ne kockáztassa az adatok nyilvánosságra hozatalát.
A vágólap javításának egyéb módjai a Windows rendszeren
Ha többet szeretne a Windows vágólapjáról, szerencséje van. Számos külső féltől származó vágólapkezelőt kipróbálhat, amelyek helyettesítik a Windows saját vágólapját, és olyan speciális funkciókkal rendelkeznek, amelyek nem találhatók meg a natív vágólapon.
Ha saját kezébe szeretné venni a dolgokat, bővítheti a Windows vágólapját a Ditto segítségével. Ez extra funkciókkal bővíti az alapértelmezett vágólapot, mint például a másokkal való megosztás és „speciális beillesztés”, például nagybetűk nélküli beillesztés.
Választásától függetlenül nem kell ragaszkodnia az alapvető Ctrl + C és Ctrl + V funkciókhoz. A Windows vágólap előzményei segítségével előhívhatja a korábbi elemeket, szinkronizálhatja azokat az összes Windows-eszközön, és elmentheti a kivonatokat a leállítások során. A legjobb az egészben, hogy az engedélyezés és a hozzászokás nagyon egyszerű.