A Windows sok ember számára elérhető operációs rendszer. Számos alkalmazással zökkenőmentesen működik, és rendszeres frissítéseket kap a Microsofttól. A Windows minden frissítése hatékonyabbá és hibamentessé teszi. Néha azonban itt-ott felmerülhet néhány probléma. Egy ilyen problémával sokan találkoznak, amikor a Windows-frissítéseket a Parancssor segítségével próbálják leállítani. Amikor a Windows frissítés leállítására vonatkozó parancsot futtatják a parancssorban, egy üzenetet kapnak, amely szerint a Windows Update szolgáltatást nem lehet leállítani. Bosszantó lehet, ha le akarja állítani a frissítéseket, mivel azok megváltoztathatják a rendszerbeállításokat, új, nem kívánt funkciókat adhatnak hozzá stb. Ebben az esetben a net stop wuauserv parancs nem működik hatalmas problémát okozhat, mivel kénytelen lesz frissítse a számítógépét. Ha Ön is ugyanazzal a problémával küzd, akkor jó helyen jár. Tökéletes útmutatót nyújtunk Önnek, amely segít kijavítani a Windows frissítését, amely nem szünteti meg a problémát.
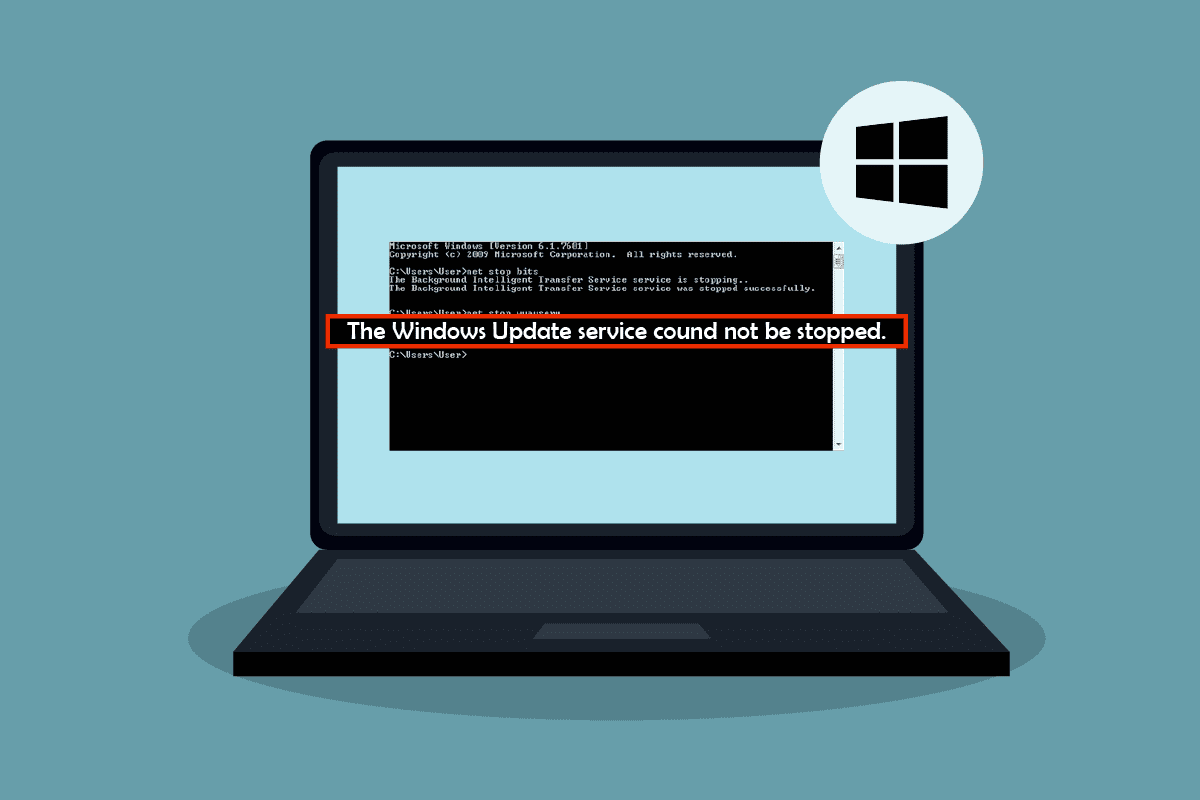
Tartalomjegyzék
A Windows Update szolgáltatás javítása nem állítható le
Számos oka lehet annak, hogy a net stop wuauserv parancs nem működik a Windows 10 rendszerben. Íme néhány ezek közül.
- Nem megfelelő rendszergazdai jogosultságok
- Sérült vagy sérült Windows rendszer
Miután megértette, hogy miért nem áll le a Windows frissítése, nézzünk meg néhány módszert a Windows Update szolgáltatás nem leállítható problémájának javítására. Először is azt javasoljuk, hogy indítsa újra a számítógépet, ha a probléma továbbra is fennáll, kövesse az alábbi módszereket.
1. módszer: Fejezze be a Windows Update szolgáltatási folyamatot
Bizonyos esetekben előfordulhat, hogy a Windows Update Service vagy a wuauserv nem áll le, mert Ön nem rendelkezik megfelelő rendszergazdai jogosultságokkal a net stop wuauserv parancs végrehajtásához. Ez a probléma megoldható, ha rendszergazdaként megnyitja a Parancssort, és leállítja a wuauserv-t a PID-adatok használatával. Lehet, hogy javítja a Windows Update szolgáltatást, amelyet nem lehetett leállítani. Ehhez kövesse az alábbi lépéseket.
Megjegyzés: Ha újra szeretné indítani a Windows Update szolgáltatást, akkor a Szolgáltatások eszközt kell használnia.
1. Nyomja meg egyszerre a Windows + R billentyűket a Futtatás párbeszédpanel megnyitásához.
2. Írja be a taskmgr parancsot, és nyomja meg az Enter billentyűt a Feladatkezelő megnyitásához. Kattintson az Igen gombra, ha megjelenik a Felhasználói hozzáférés-szabályozás kérdés.
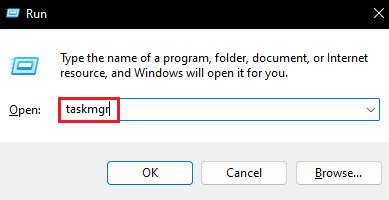
3. A Feladatkezelőben lépjen a Szolgáltatások lapra.
4. Most keresse meg a wuauserv folyamatot a Név oszlopban, és jegyezze fel a mellé írt számot a PID oszlopban.
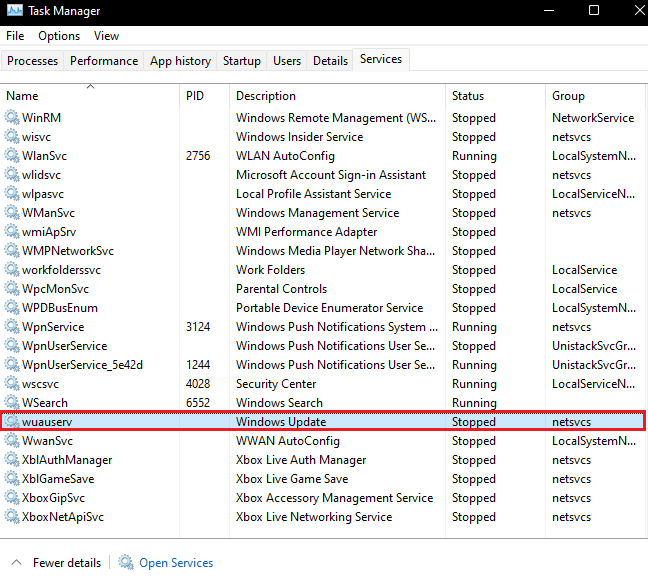
5. Nyomja meg a Windows billentyűt, írja be a parancssor parancsot, és kattintson a Futtatás rendszergazdaként lehetőségre.

6. Írja be a következő parancsot a Parancssorba, és cserélje ki az X-et a 4. lépésben megadott wuauserv PID számra. Nyomja meg az Enter billentyűt a parancs végrehajtásához.
Taskkill /f /pid X

7. Ha a parancsot megfelelően hajtja végre, a következő üzenetet fogja látni, ahol X a wuauserv PID szám lesz.
SUCCESS: The process with PID X has been terminated
Ha nem tudja végrehajtani a parancsot, akkor előfordulhat, hogy a Windows Update más programmal fut. Ennek ellenőrzéséhez kövesse az alábbi lépéseket
8. Nyissa meg a Futtatás párbeszédpanelt, írja be a services.msc parancsot, majd kattintson az OK gombra a Szolgáltatások ablak megnyitásához.

9. A Szolgáltatásokban keresse meg a Windows Update elemet, majd kattintson rá jobb gombbal, és válassza a Tulajdonságok menüpontot.
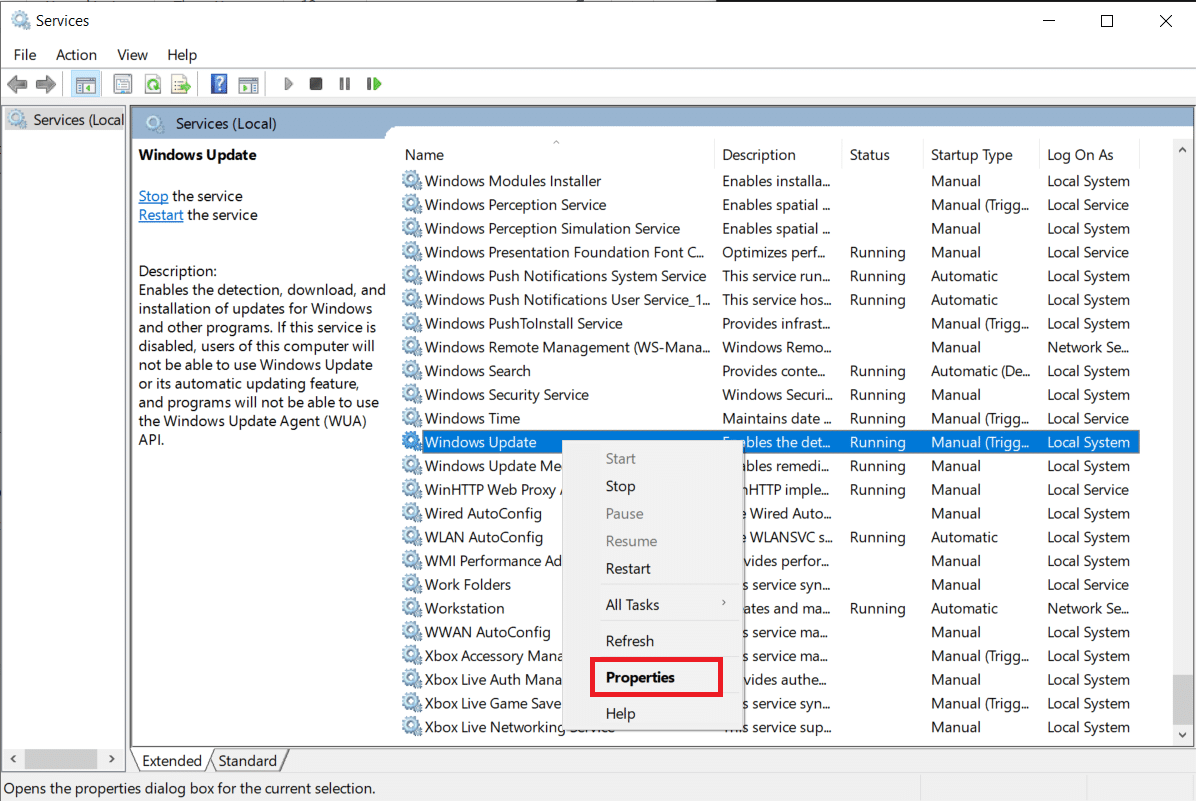
10. A Windows Update tulajdonságai ablakban lépjen a Függőségek fülre.
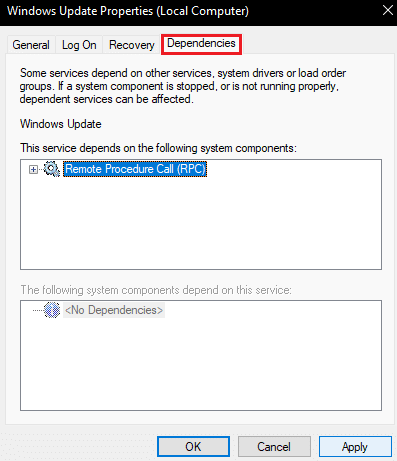
11. Ellenőrizze, hogy van-e szolgáltatás a A következő rendszerösszetevők ettől a szervizdoboztól függenek.
12. Ha igen, fejezze be a szolgáltatást az 1–8. lépések követésével, és próbálkozzon újra ezzel a módszerrel.
2. módszer: Frissítési mappa törlése
A Windows Update szolgáltatás leállításának másik módja a Frissítés mappában található összes tartalom törlése. Megfelelő frissítési fájlok nélkül a Windows nem fog frissíteni. Lehet, hogy javítja a Windows Update szolgáltatást, amelyet nem lehetett leállítani. Ehhez kövesse az alábbi lépéseket.
1. Nyomja meg a Windows billentyűt, írja be a parancssor parancsot, és kattintson a Futtatás rendszergazdaként lehetőségre.

2. Írja be a következő parancsokat, és mindegyik parancs után nyomja meg az Enter billentyűt.
net stop wuauserv net stop bits
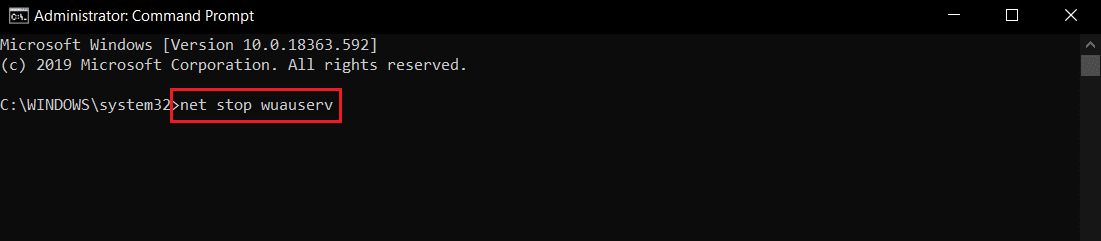
3. Ezután nyomja meg egyszerre a Window + E billentyűket a File Explorer megnyitásához.
4. Menjen a következő hely elérési útjára a Fájlkezelőben.
C:WindowsSoftwareDistribution

5. A Software Distribution mappában nyomja le együtt a Ctrl + A billentyűket az összes fájl kijelöléséhez, majd válassza a Törlés lehetőséget. Törli az összes fájlt a mappában.
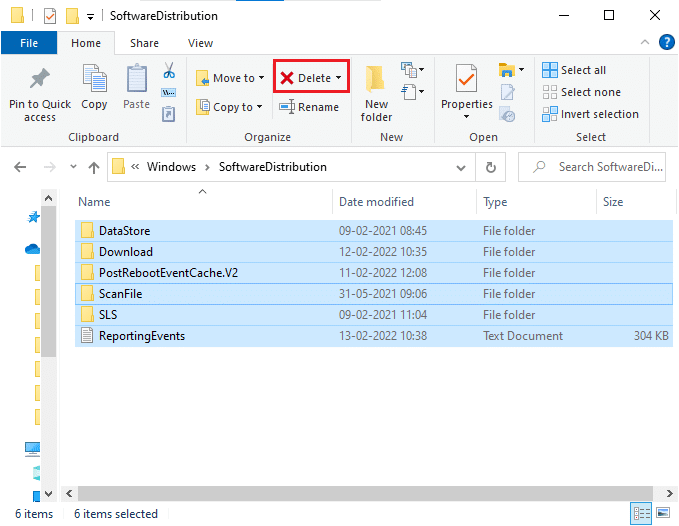
Megjegyzés: Ha újra szeretné indítani a Windows Update szolgáltatást, akkor hajtsa végre a következő parancsokat a Parancssorban.
net start wuauserv net start bits

3. módszer: Hajtsa végre a javítási telepítést
Ha a fenti módszerek nem működnek az Ön számára, akkor ez az utolsó lehetőség. A Repair Installation a rendszerfájlok javítására szolgál adatok eltávolítása nélkül. A frissítés helyett kijavítja a jelenlegi Windows operációs rendszer problémáit. Előfordulhat, hogy megoldja a net stop wuauserv nem működő problémát, és ezt megteheti, ha követi a Windows 10 telepítésének egyszerű javítása című útmutatónkat.
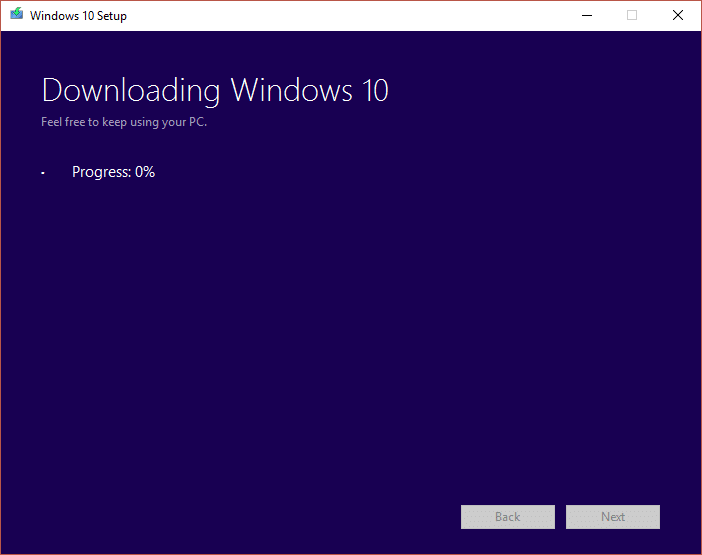
***
Reméljük, hogy ez az útmutató hasznos volt, és sikerült kijavítania a Windows Update szolgáltatást, amelyet nem lehetett leállítani. Ossza meg velünk, melyik módszer vált be a legjobban az Ön számára. Ha bármilyen kérdése vagy javaslata van, nyugodtan tegye fel a megjegyzés rovatba.
