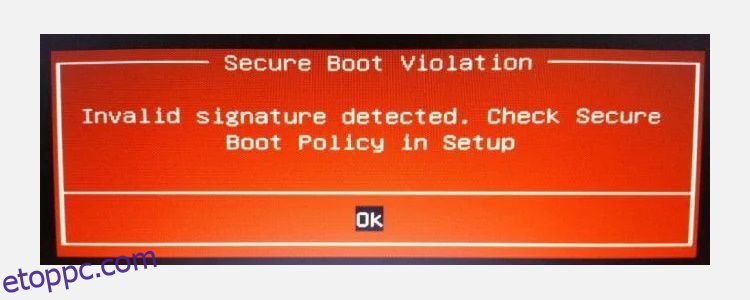Tartalomjegyzék
Kulcs elvitelek
- A Windows 11 speciális hardvert igényel, beleértve az AMD Ryzen 3000 sorozatot vagy az Intel 7. generációs CPU-t vagy jobbat, a TPM-et és a Secure Boot-ot.
- A TPM egy hardver szintű biztonsági megoldás, amely megvédi az adatokat a feltöréstől, míg a Secure Boot megakadályozza az illetéktelen operációs rendszerek elindulását.
- A BIOS/UEFI beállításaiban engedélyezheti a TPM-et és a Secure Boot-ot, de vegye figyelembe, hogy a biztonságos rendszerindítás megakadályozhatja a kettős rendszerindítást és a nem támogatott hardver frissítéseit.
A Windows 11-re való frissítésen gondolkodik? Van néhány olyan követelmény, amely megállíthat a pályán. Elmagyarázzuk, hogyan lehet megtudni, hogy a hardver megfelel-e a Windows 11 ellenőrzésein.
Az első helyen a fizikai hardver áll. Ha nem AMD Ryzen 3000 sorozatot vagy Intel 7. generációs vagy jobb CPU-t használ, sem a Windows 11 tiszta telepítése, sem a Windows 10 frissítési útvonala nem fog működni. Másodszor, ha a számítógépe nem támogatja a biztonságos rendszerindítást és a TPM-et, akkor szintén a kezdeti akadályba ütközik. Azonban nincs minden veszve, mert a Secure Boot és a TPM funkciót a BIOS/UEFI menüből kapcsolhatja be.
Mi a biztonságos rendszerindítás és a TPM?
A Trusted Module Platform (TPM) egy hardver szintű biztonsági megoldás, amely megvédi adatait a hackeléstől és más adatszivárgástól. A TPM olyan egyedi titkosítási kulcsokat tartalmaz, amelyekhez a hacker szinte lehetetlen hozzáférni. Ha valaki feltöri a számítógépét, és az adatai titkosítva vannak, azok biztonságban maradnak.
A Microsoft által a Windows 11 rendszerhez javasolt követelmények listája a TMP 2.0. Azonban továbbra is frissíthet korábbi verzióval, a TPM 1.2-vel, ami a minimális követelmény.
A TPM 2.0 mellett a Microsoft megköveteli a Secure Boot aktiválását is, egy UEFI-szintű biztonsági beállítást, amely megakadályozza a jogosulatlan operációs rendszerek elindulását. A Secure Boot gyakorlatilag egy kapuőr, megakadályozza a rosszindulatú kódok rendszerindítását, és elsődleges célja a rootkitek, bootkitek és más rosszindulatú kódok elleni védelem.

De van néhány mellékhatása is. Például a Secure Boot megakadályozza a Linux disztribúciók kettős rendszerindítását, ami miatt sok felhasználó letiltotta a biztonságos rendszerindítást.
A két létfontosságú funkción felül a Windows 11 speciális hardverkövetelményeket is tartalmaz, és a Microsoft úgy döntött, hogy blokkolja az automatikus frissítési útvonalat felhasználók milliói számára. Ha a Windows 10 rendszert AMD Ryzen 3000 sorozatú vagy újabb, illetve Intel 7. generációs vagy újabb CPU-n használja, közvetlenül frissíthet Windows 11-re.
Ha azonban nem, akkor a Windows 11 tiszta telepítését kell választania, vagy meg kell kerülnie a Windows 11 minimális követelményeit. A Windows 11 tiszta telepítése a legtöbb hardveren működik, de bizonyos figyelmeztetéseket tartalmaz. Nevezetesen, a Microsoft többször is kijelentette, hogy nem biztosít frissítéseket a Windows 11 „nem támogatott” hardvereken történő telepítéséhez, így a telepítést saját felelősségére végezheti el.
A TPM és a biztonságos rendszerindítás engedélyezése
A Trusted Module Platform és a Secure Boot megtalálható az UEFI beállításai között. Meg kell adnia a rendszer UEFI-t, hogy engedélyezze őket, mielőtt megpróbálna frissíteni a Windows 11-re. Mindkét beállítás hasonló területen található, de a könnyebb olvashatóság érdekében a lépéseket három részre bontjuk.
Hogyan lépjünk be a BIOS/UEFI-be
A rendszer BIOS/UEFI-be való belépésének néhány módja van. A régi, jól bevált módszer a billentyűzet billentyűjének megérintésére rendszerindítás közben továbbra is működik, de előfordulhat, hogy nem lesz rá lehetőség, ha engedélyezve van a gyors indítás. Ha a rendszerindító képernyők elhaladnak, és a Windows 10 rendszerbe kerül, van egy másik mód is a BIOS elérésére:
A számítógép újraindulásakor a BIOS/UEFI beállítások menüben kell lennie.
A TPM engedélyezése a BIOS/UEFI-ben
A TPM beállítások helye a BIOS-ban az alaplap gyártójától függően eltérő lehet. A következő képek egy X570 MSI alaplapról készültek, bár ahol a TPM opció megtalálható, az nem feltétlenül lesz hasonló.

Ne feledje, hogy egyes alaplapokon a TPM más néven szerepelhet, a processzor gyártójától függően:
- Intel Platform Trust Technology (PTT)
- AMD fTMP
Az alaplapomon a TPM-beállítások a Beállítások > Biztonság > Megbízható számítástechnika > TPM-eszközválasztás menüpontban találhatók, ahol bekapcsolom az AMD fTMP-t.
Bekapcsolás után mentheti a beállításokat, és visszatérhet a Windows 10 rendszerhez. A Windows elindulása után ellenőrizheti a TPM állapotát az operációs rendszeren belül, hogy megbizonyosodjon arról, hogy megfelelően működik.
Nyomja meg a Windows billentyű + R billentyűket a Futtatás párbeszédpanel megnyitásához, majd írja be a tpm.msc fájlt, és nyomja meg az Enter billentyűt. A TPM felügyeleti konzol betöltődik, jelezve, hogy a TPM engedélyezve van-e, és ha igen, melyik verziót használja.
A biztonságos rendszerindítás engedélyezése
Amíg a rendszerbeállítások mélyére jár, szánjon egy percet annak ellenőrzésére, hogy a Biztonságos rendszerindítás engedélyezve van-e.
A TPM-beállításokhoz hasonlóan, ahol a Biztonságos rendszerindítás opció található, hardvertől függően eltérő lehet, de általában a Rendszerindítás lapon található. Keresse meg a Boot lapot, görgessen le a Biztonságos rendszerindítás lehetőséghez, és ellenőrizze, hogy engedélyezve van-e.

Vegye figyelembe, hogy a biztonságos rendszerindításhoz a meghajtóknak a GUID partíciós táblát (GPT) kell használniuk, nem pedig a régebbi fő rendszerindítási rekordot (MBR). Az újabb partíciós táblaként a GPT számos fejlesztést tartalmaz az MBR-hez képest. Ha a Biztonságos rendszerindítás nem engedélyezi, előfordulhat, hogy az MBR-meghajtót GPT-re kell konvertálnia.
Alternatív megoldásként előfordulhat, hogy számítógépe vagy hardvere túl régi a Biztonságos rendszerindítás engedélyezéséhez.
A Microsoft PC állapotellenőrző alkalmazásának segítségével ellenőrizze, hogy a hardver kompatibilis-e
A Microsoft a használatát javasolja PC állapotellenőrző alkalmazás, amelyet a hivatkozott oldal alján talál a hardverkompatibilitás ellenőrzéséhez. Töltse le és indítsa el, hogy ellenőrizze rendszere kompatibilitását a Windows 11 rendszerrel.
Alternatív megoldásként megnézheti Miért nemWin11egy nyílt forráskódú alternatíva, amely részletesebb betekintést nyújthat a Windows 11-kompatibilitásba.
Szóval megvan. Engedélyezte a két legfontosabb beállítást, amelyek blokkolják a Windows 11 frissítési útvonalát. Amint engedélyezve van, és feltételezve, hogy kompatibilis hardvert használ, a Microsoft felajánlja a Windows 11 frissítést. Ha ellenőrizni szeretné, hogy a Windows 11 frissítés készen áll-e, lépjen a Beállítások > Frissítés és biztonság > Windows Update menüpontra, ahol megtalálja a nagy frissítés gombot.