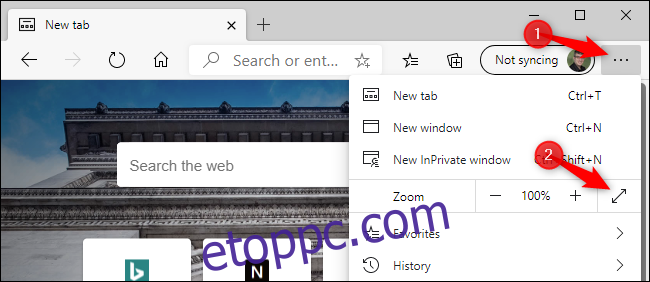A Microsoft Edge lehetővé teszi a teljes képernyős módban történő böngészést, elrejtve az eszköztárat, a lapokat és az egyéb felületelemeket, így teljes képernyős weboldalakat kaphat. Így engedélyezheti és tilthatja le a teljes képernyős módot a Microsoft Edge böngészőjében.
Ezek az utasítások a Microsoft új, nyílt forráskódú Chromium-alapú Edge böngészőjére és a Microsoft Edge Windows 10-hez mellékelt eredeti verziójára egyaránt vonatkoznak.
Tartalomjegyzék
Nyomja meg az F11 billentyűt a teljes képernyős mód váltásához
Ha a Microsoft Edge nyitva van, bármikor megnyomhatja az F11 billentyűt a billentyűzeten, hogy teljes képernyős módba lépjen. Nyomja meg ismét az F11-et a teljes képernyős módból való kilépéshez. Az F11 be- és kikapcsolja a teljes képernyős módot.
Ez a billentyűparancs minden népszerű webböngészőben működik, beleértve a Google Chrome-ot és a Mozilla Firefoxot is. Ha bármikor be kell lépnie vagy ki kell lépnie a teljes képernyős módból, miközben gyakorlatilag bármilyen webböngészőben böngészik, egyszerűen nyomja meg az F11 billentyűt.
Használja a Zoom menüt
A teljes képernyős módot az egérrel is aktiválhatja. Ehhez kattintson az Edge böngészőablak jobb felső sarkában található menü gombra – úgy néz ki, mint három pont egy vízszintes sorban.
A menüben a Nagyítás opciótól jobbra kattintson a „Teljes képernyő” gombra a teljes képernyős böngészés aktiválásához. Úgy néz ki, mint egy átlós nyíl.

Teljes képernyős módban vigye az egeret a képernyő tetejére, és kattintson az „X” gombra a teljes képernyős módból való kilépéshez. (A gomb csak akkor jelenik meg, ha az egeret a képernyő tetejére viszi.)
A Microsoft Edge teljes képernyős módjából való kilépéshez az F11 billentyűt is megnyomhatja a billentyűzeten.

Ha a Windows 10-hez mellékelt Edge klasszikus verzióját használja, ehelyett mozgassa az egeret a képernyő tetejére, hogy felfedje a rejtett eszköztárat.
Az eszköztáron kattintson a „Maximálás megszüntetése” gombra a képernyő jobb felső sarkában található kicsinyítés és bezárás gombok között a teljes képernyős mód kikapcsolásához. A teljes képernyős mód kikapcsolásához kattintson a menü (három pont) gombra, és kattintson ismét a „Teljes képernyő” gombra.
Az F11 billentyű a teljes képernyős módot be- és kikapcsolja az Edge klasszikus verziójában is.

A Win+Shift+Enter trükk (csak a régi Microsoft Edge-nél)
Ha az Edge eredeti verzióját használja, a Win+Shift+Enter billentyűkombinációval is beléphet a teljes képernyős módba, és kiléphet belőle. Az F11 billentyű azonban ugyanazt teszi az Edge mindkét verziójában, ezért megnyomhatja az F11 billentyűt is. Ez egyetlen gombnyomás.
A Win+Shift+Enter billentyűparancs valójában minden univerzális Windows Platform alkalmazáshoz működik a Windows 10 rendszeren, beleértve az egyéb alkalmazásokat, például a Mail alkalmazást. Nem működik olyan klasszikus asztali alkalmazásokban, mint az új Microsoft Edge
Maximalizálás a teljes képernyős módhoz képest
A teljes képernyős mód használata a Microsoft Edge-ben különbözik a böngészőablak egyszerű optimalizálásától. Ha az ablak jobb felső sarkában található „x” gomb bal oldalán lévő normál „Maximalizálás” gombra kattintva maximalizálja az Edge-et, az Edge a teljes képernyőt elfoglalja – de továbbra is látni fogja a Windows asztali tálcáját, a lapsáv, a címsor, a kedvencek sáv (ha engedélyezve van) és egyéb felületelemek.
A teljes képernyős mód más. Teljes képernyős módban nem fogja látni a lapsávot és a felület egyéb elemeit. Csak az aktuális weboldalt és a görgetősávot fogja látni. Az Edge teljes képernyős módja különösen kiváló prezentációk tartásához és videók megtekintéséhez.
Webvideók megtekintése teljes képernyős módban
A teljes képernyős mód engedélyezése az F11 billentyűvel vagy a Zoom menüből nem mindig ad teljes képernyős videolejátszót. Az olyan webhelyeken, mint a YouTube, rá kell kattintania a teljes képernyő gombra a videolejátszóban, hogy a videó a teljes képernyőt elfoglalja. Ha csak megnyomja az F11 billentyűt YouTube nézése közben, a YouTube weboldal a teljes képernyőt elfoglalja, de a videó mérete változatlan marad.
Ha engedélyezte a teljes képernyős módot a videó megtekintéséhez, nyomja meg az Esc billentyűt a billentyűzeten, hogy kilépjen a teljes képernyős módból. Az F11 billentyű lenyomásával vagy a „Teljes képernyő” gombra kattintva ismét kikapcsolhatja a videolejátszót.
Mellesleg, a billentyűzet „f” billentyűjének megnyomásával be- és kikapcsolhatja a YouTube teljes képernyős módját videó nézése közben. Ez az egyik a YouTube számos billentyűkódja közül, és minden webböngészőben működik.

A Microsoft új, nyílt forráskódú Edge böngészője világszínvonalú böngészési élményt kínál, amelyet a Chrome-felhasználók otthon érezhetnek. Sokkal jobb, mint az Internet Explorer a Windows régebbi verzióiban. A Microsoft Edge teljes képernyős élménye olyan, mint a Google Chrome teljes képernyős módja. A Chrome-felhasználók ugyanúgy aktiválhatják és deaktiválhatják a teljes képernyős módot.
Az Edge azonban nem ugyanaz, mint a Chrome – a Chrome-mal ellentétben az új Edge beépített követésgátló funkcióval rendelkezik. A többi funkció hasonló mindkét böngészőben – az Edge InPrivate módja alapvetően megegyezik a Chrome inkognitómódjával.
Az új Edge böngészőt letöltheti a Microsofttól, és a Microsoft azt tervezi, hogy valamikor a Windows Update szolgáltatáson keresztül minden Windows 10 PC-felhasználó számára elérhetővé teszi.