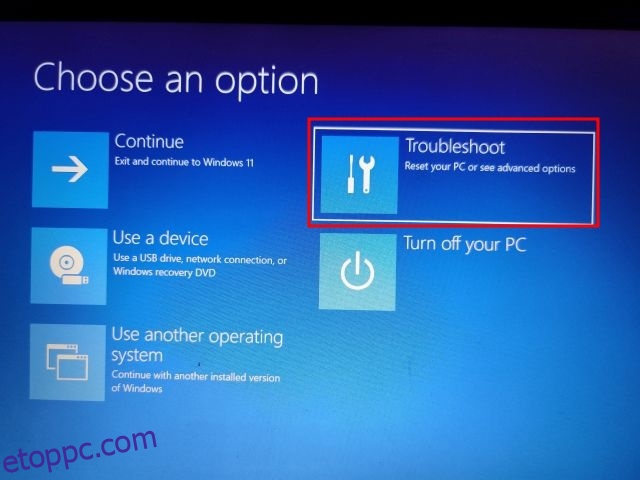A Windows 11 őszintén szólva nagyszerű operációs rendszer, és a Rectify 11 (újratervezett Windows 11) még jobb a konzisztens felhasználói felülettel és a frissített funkciókkal. A Windows 10-hez hasonlóan azonban a Windows 11 frissítési problémái meglehetősen bosszantóak. A Windows 11 időnként megjelenik a „Számítógépen végrehajtott módosítások visszavonása” hibaüzenet a frissítés alkalmazása során. És nem számít, hányszor próbálkozik az új letöltéssel, egyszerűen nem tudja telepíteni a frissítést. A helyzetből való kilábalás érdekében ebben az útmutatóban felsoroltunk 10 módszert a „Számítógépen végrehajtott módosítások visszavonása” hiba kijavítására a Windows 11 rendszerben. Ha elakad ezen a képernyőn, vagy olyan hibákkal néz szembe, mint a 0x800f0922 vagy a 0x800f0988 a Windows 11 rendszerű számítógépén, nálunk a tökéletes megoldás. Szóval minden várakozás nélkül merüljünk bele.
Tartalomjegyzék
A „Számítógépen végrehajtott módosítások visszavonása” hiba javítása a Windows 11 (2022) rendszerben
Ebben az oktatóanyagban 10 különböző módszert említettünk a „Számítógépen végrehajtott módosítások visszavonása” hiba kijavítására Windows 11 rendszeren. Ha elakad a frissítési képernyőn, vagy nem tud új frissítést alkalmazni, az alábbi módszerek segítenek a probléma megoldásában. probléma. Az alábbi táblázatot kibonthatja, és bármelyik szakaszba léphet.
1. Elakadt a „Számítógépen végrehajtott változtatások visszavonása” kérdésnél? Javítás itt
Ne aggódjon, ha a Windows 11 rendszerű számítógépe órákra megakad a „Számítógépen végrehajtott módosítások visszavonása” hibaüzenetnél. A hibát a helyreállítási menüből javíthatja ki. A következőket kell tennie:
1. Ha számítógépe elakad a „Számítógépen végrehajtott módosítások visszavonása” hibaüzenetnél, először azt javaslom, hogy várjon néhány órát. Ha 2-3 óra elteltével sem történik előrelépés, nyomja meg és tartsa lenyomva a bekapcsológombot, és kapcsolja ki a számítógépet.
2. Most nyomja meg egyszer a bekapcsológombot, majd nyomja meg az „F8” billentyűt. Megnyílik a helyreállítási képernyő. Ha ez nem történik meg, próbálja meg egyszerre lenyomni a „Shift + F8” billentyűket. Más számítógépeken az „Esc” vagy az „F11” billentyű lenyomása elindíthatja a Helyreállítás menüt.
3. Miután a helyreállítási képernyőn van, kattintson a „Hibaelhárítás” gombra.

4. Ezután kattintson a Speciális beállítások elemre, és válassza az „Indítási javítás” lehetőséget. Most a Windows 11 számítógép újraindul, és diagnosztizálja a számítógépet. Ezt követően a számítógépnek rendben kell indulnia.

5. Ha a fenti lépés nem működik, kattintson a „Frissítések eltávolítása” lehetőségre a „Speciális beállítások” alatt a helyreállítási képernyőn.

7. Ezt követően kattintson a „Legutóbbi minőségfrissítés eltávolítása” gombra. Ez az. Most indítsa újra a Windows 11 számítógépet, és a „Számítógépen végrehajtott módosítások visszavonása” hibát meg kell szüntetni.

2. 0x800f0922 vagy 0x800f0988 hibaüzenet a Windows 11 frissítése közben
Ha a „Számítógépen végrehajtott módosítások visszavonása” hibaüzenet jelenik meg, amelyet a 0x800f0922 vagy a 0x800f0988 hiba követ, akkor egy egyszerű szolgáltatásmódosítással kijavíthatja. Itt vannak a követendő lépések.
1. Miután bejelentkezett a számítógépére, nyomja meg a Windows 11 „Windows + R” billentyűparancsát, és nyissa meg a services.msc fájlt. Ezután nyomja meg az Enter billentyűt a Windows szolgáltatások ablakának megnyitásához.
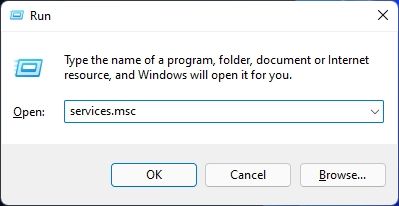
2. Itt keresse meg az „App Readiness” elemet, és nyissa meg. Most módosítsa az indítási típust „Automatikus”-ra, és indítsa el a szolgáltatást. Végül kattintson az „OK” gombra.
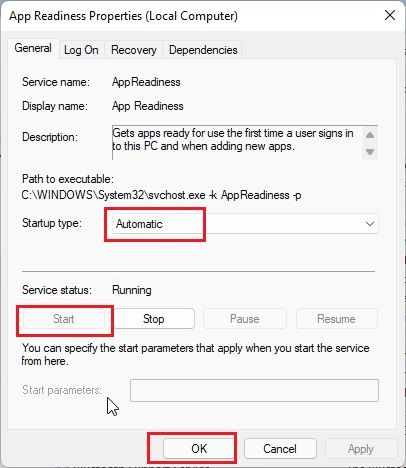
3. Most folytassa a Windows 11 rendszerű számítógép frissítésével. Többé nem kell látnia a „Számítógépen végrehajtott módosítások visszavonása” vagy a „0x800f0922” hibaüzenetet.
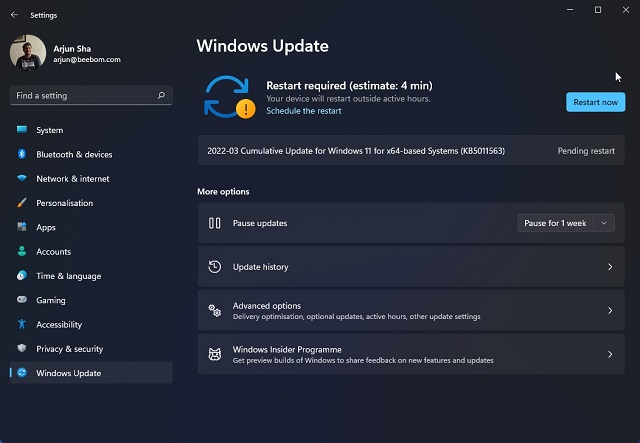
4. Abban az esetben, ha kifejezetten a „0x800f0988” hibaüzenetet kapja, próbálja meg futtatni a parancsot a következő lépésben. Nyomja meg egyszer a Windows gombot, és keresse meg a „cmd” kifejezést. Most kattintson a „Futtatás rendszergazdaként” elemre a jobb oldali ablaktáblában.

5. Ezt követően hajtsa végre az alábbi parancsot. Megtisztítja a WinSxS mappát. Ha ez megtörtént, frissítse a Windows 11 számítógépet, és ezúttal megfelelően működnie kell.
dism /online /cleanup-image /startcomponentcleanup
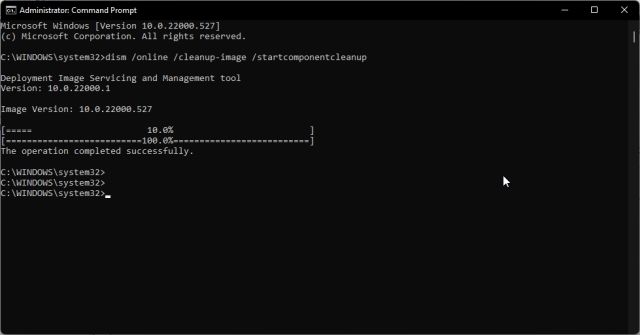
3. Javítsa ki a „Számítógépen végrehajtott módosítások visszavonása” hibát a parancssorral
Ha a Windows 11 számítógép továbbra sem frissül a legújabb verzióra, és a „Számítógépen végrehajtott módosítások visszavonása” hibaüzenet jelenik meg, próbálja ki ezeket a remek parancssori parancsokat.
1. Nyomja meg egyszer a Windows billentyűt, és keresse meg a „cmd” kifejezést. Most kattintson a „Futtatás rendszergazdaként” elemre.

2. Itt futtassa egyenként az alábbi parancsokat. Ezzel leállítja az összes alapvető Windows Update szolgáltatást.
net stop wuauserv
net stop cryptSvc
net stop bits
net stop msiserver
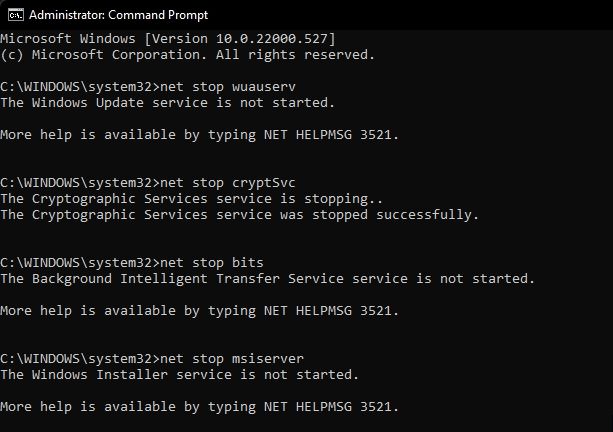
3. Ezt követően hajtsa végre az alábbi parancsokat a frissítési mappák átnevezéséhez.
Ren C:WindowsSoftwareDistribution SoftwareDistribution.old
Ren C:WindowsSystem32catroot2 Catroot2.old
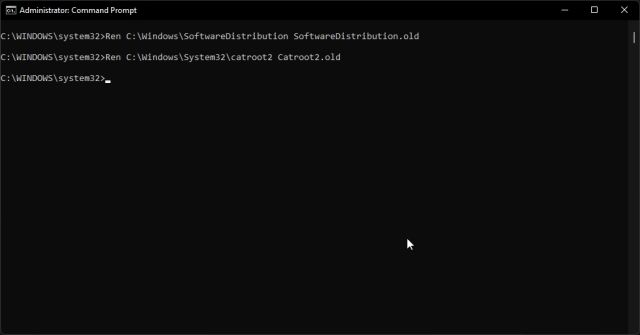
4. Végül futtassa ezeket a parancsokat a szolgáltatások újraindításához. Ezt követően folytassa a Windows 11 frissítésével. Valószínű, hogy ezúttal nem fog hibaüzenetet kapni.
net start wuauserv
net start cryptSvc
net start bits
net start msiserver
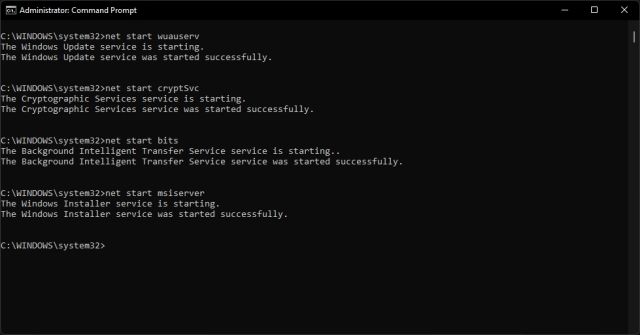
4. Futtassa a Windows Update hibaelhárítót
Ha eddig a fenti módszerek egyike sem működött, próbálja meg futtatni a hivatalos Windows Update hibaelhárítót. Látszólag sok frissítéssel kapcsolatos hibát javított ki számomra a múltban. Itt vannak a követendő lépések.
1. Nyomja meg egyszer a Windows gombot, és keresse meg a „Hibaelhárítás” kifejezést. Most nyisd ki.
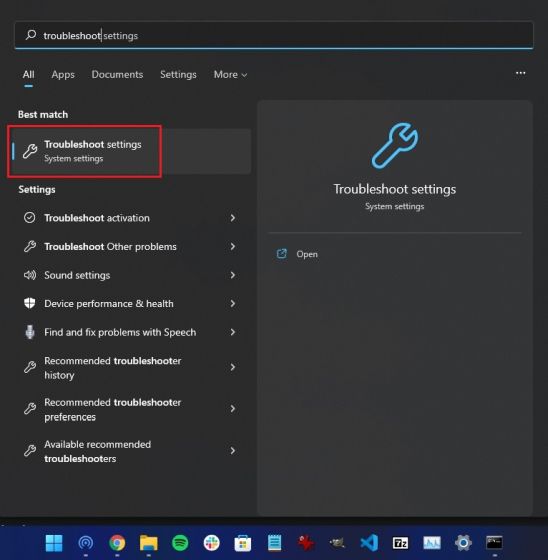
2. Ezután kattintson az „Egyéb hibaelhárítók” elemre.
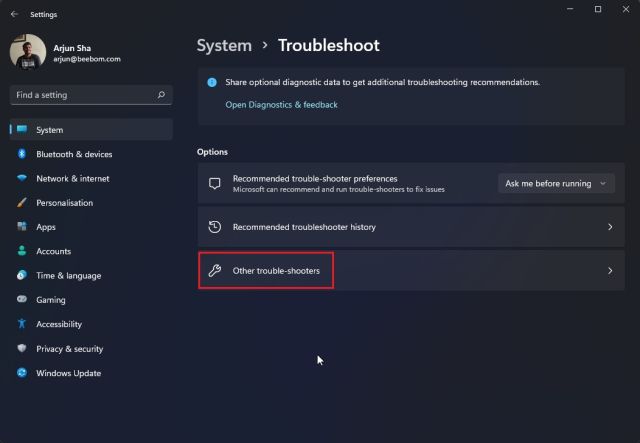
3. Itt kattintson a „Futtatás” lehetőségre a Windows Update mellett.
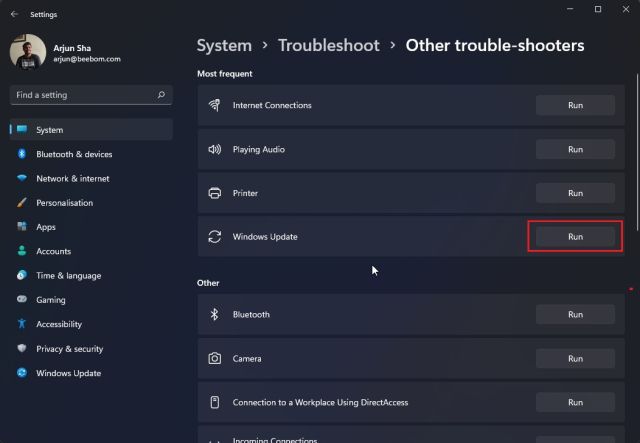
4. Most kövesse a képernyőn megjelenő utasításokat, és hagyja, hogy befejezze a folyamatot. Ezt követően indítsa újra a számítógépet, és próbálja meg frissíteni a Windows 11 rendszerű számítógépet. Ezúttal nem szabad hibába ütköznie.
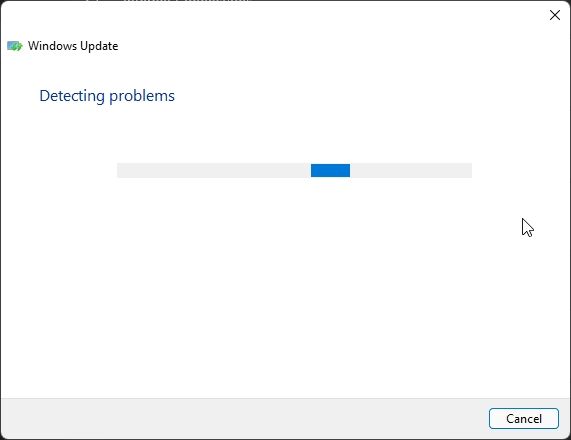
5. Frissítsen Windows 10-ről Windows 11-re a Installation Assistant segítségével
Ha Windows 10 rendszert használ, és mindig a „Számítógépen végrehajtott módosítások visszavonása” hibaüzenet jelenik meg a Windows 11 rendszerre való frissítés során, kövesse az alábbi lépéseket a hiba elkerülése érdekében. A Windows 11 Installation Assistant segítségével probléma nélkül, probléma nélkül frissítheti számítógépét Windows 10-ről Windows 11-re.
1. Töltsd le innen a Windows 11 Installation Assistant alkalmazást.
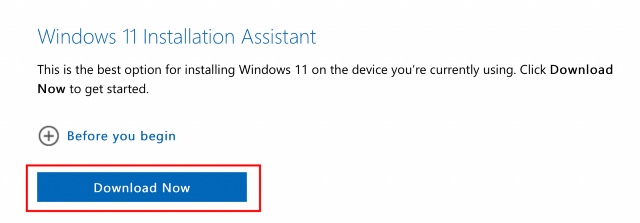
2. Ezt követően futtassa, és kövesse a képernyőn megjelenő utasításokat.

3. Most töltse le a Windows 11 legújabb verzióját. Ezt követően indítsa újra a számítógépet, és a rendszer frissíti a Windows 11 legújabb verziójára. Olvasson a Windows 11 új, nagyszerű szolgáltatásairól. használja itt.

6. Alkalmazza a Windows 11 frissítést manuálisan
Kisebb összegű frissítések esetén megkerülheti a „Számítógépen végrehajtott módosítások visszavonása” hibát a Windows 11 rendszeren a frissítés manuális letöltésével és alkalmazásával. Íme, hogyan kell csinálni.
1. Először nyomja meg a „Windows + I” billentyűkombinációt a Beállítások alkalmazás megnyitásához. Most lépjen a „Windows Update” elemre a bal oldalsávról. Itt jegyezze fel a „KB”-val kezdődő frissítőcsomagot.
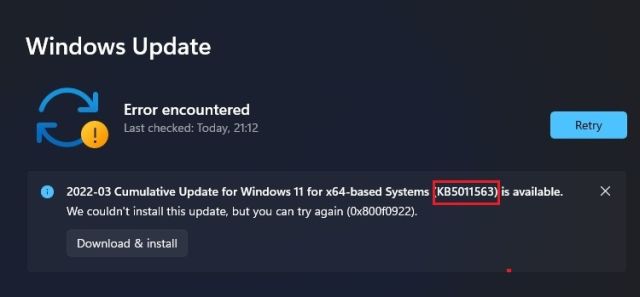
2. Most nyissa meg a catalog.update.microsoft.com webhelyet, és írja be a fent említett frissítőcsomagot a keresőmezőbe. Ezután nyomja meg az Enter billentyűt.

3. Megjeleníti az adott frissítési csomaghoz elérhető összes frissítést. Most, a rendszertől függően, legyen az x64 vagy ARM alapú, töltse le a szükséges frissítést. A felhasználók többsége számára x64 lesz.

4. A frissítés letöltése után kattintson rá duplán, és telepítse a frissítést. Ha ez megtörtént, indítsa újra a számítógépet, és a Windows 11 rendszerű számítógépe frissítve lesz a legújabb javításra. Ez könnyű, igaz?

7. Vizsgálja meg a Windows 11 frissítési hibáját az Eseménynaplóval
Néha a Windows 11 nem jelenít meg hibakódot, és egyszerűen a „Számítógépen végrehajtott módosítások visszavonása” hibát jeleníti meg. Ez megakadályozza, hogy megismerjük a hiba pontos okát, és megakadályozza a probléma megoldását. Ennek leküzdésére a beépített Eseménynézőt fogjuk használni, amely naplót vezet a háttérben végzett összes műveletről. Innentől kezdve megtalálhatjuk a hiba kiváltó okát a Windows 11 számítógépen. Íme, hogyan kell csinálni.
1. Nyomja meg egyszer a Windows gombot, és keresse meg az „Eseménynéző” kifejezést. Most nyisd ki.
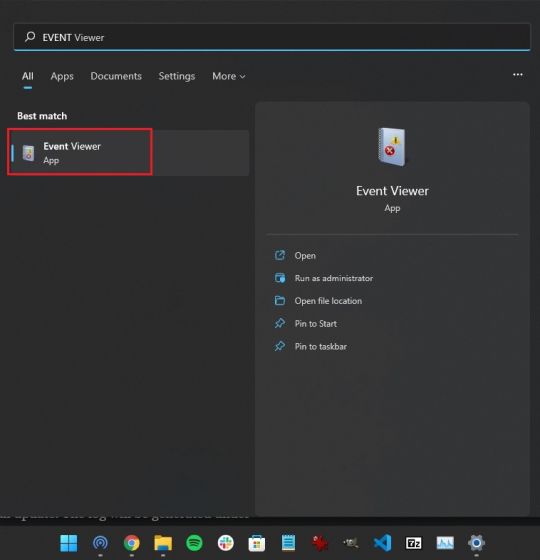
2. Itt lépjen a Windows Naplók -> Beállítás menüpontra.
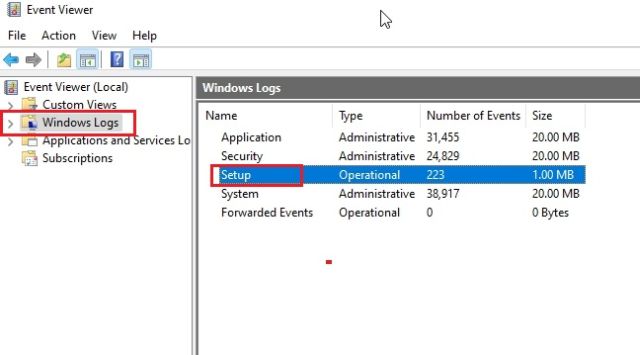
3. A „Beállítás” alatt megtalálja az összes frissítési naplót. Folytassa az összes naplót, és próbálja megtalálni a hibakódot az alsó panelen. Például itt van az enyém — 0x800f0922.
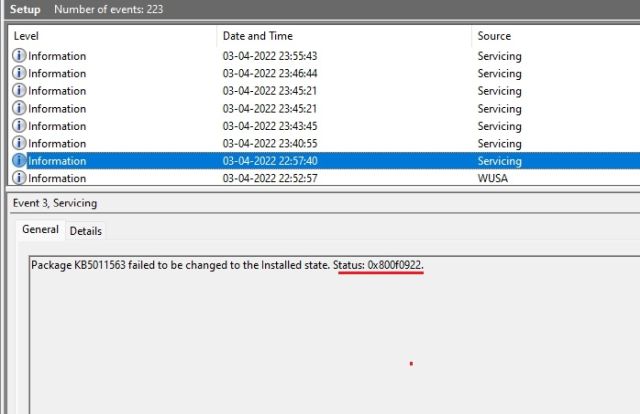
4. Ez segít a probléma feltárásában. Most keresse meg a hibakódot az interneten, és találjon megfelelő megoldást.
5. Egyébként letöltheti a SetupDiag programot is (kattintson ide), hogy megtudja a sikertelen frissítés okát. Csak futtassa az EXE fájlt, és a napló (logs.zip) ugyanabban a mappában jön létre.
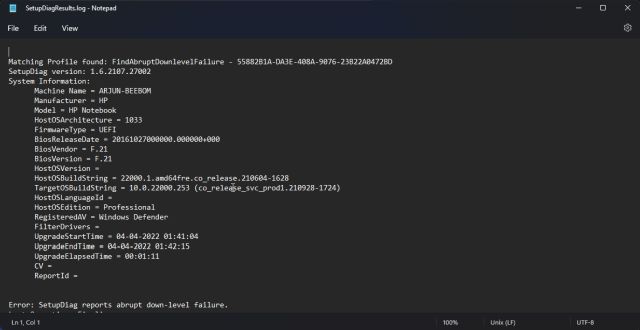
8. Futtassa a DISM, SFC és CHKDSK parancsokat
Abban az esetben, ha továbbra is a „Számítógépen végrehajtott módosítások visszavonása” hibaüzenet jelenik meg, futtassa a DISM és az SFC parancsokat, hogy kijavítsa a frissítési problémákat Windows 11 rendszerű számítógépén. Egyszerűen kövesse az alábbi lépéseket.
1. Nyomja meg egyszer a Windows billentyűt, és keresse meg a „cmd” kifejezést. Most kattintson a „Futtatás rendszergazdaként” elemre.

2. A CMD ablakban futtassa az alábbi DISM parancsot a képhibák javításához.
DISM /Online /Cleanup-Image /RestoreHealth
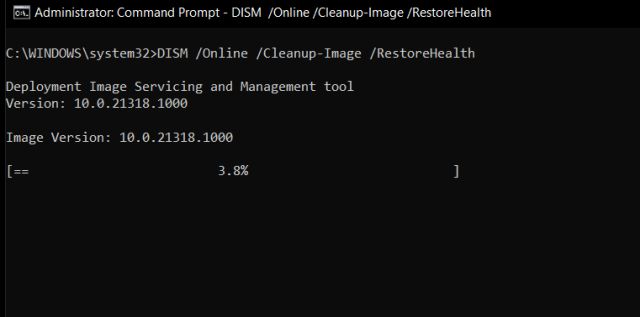
3. Ezt követően futtassa az SFC parancsot a fájl integritásának ellenőrzéséhez.
SFC /scannow
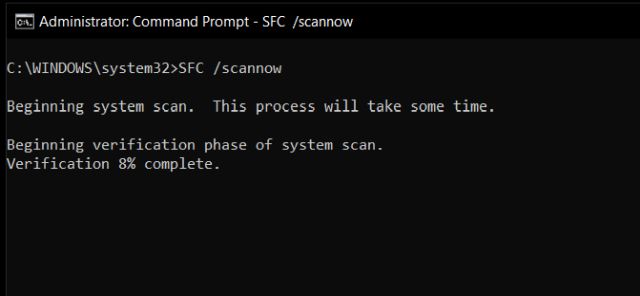
4. Végül futtassa a CHKDSK parancsot a merevlemez hibás szektorainak kijavításához. Írja be az „Y”-t, amikor a rendszer kéri, és nyomja meg az Enter billentyűt. Most indítsa újra a számítógépet, és rendszerindításkor a merevlemez ellenőrzi az esetleges hibákat.
chkdsk /f
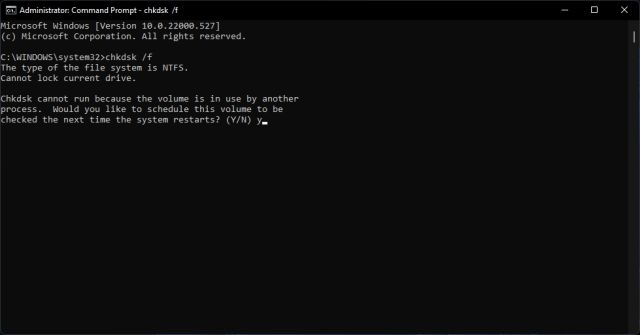
9. Frissítse a Windows 11 illesztőprogramjait
Sokan arról számoltak be, hogy az elavult illesztőprogramok miatt a Windows 11 néha nem tudja telepíteni a frissítést. Ha ez a helyzet, folytassa az összes illesztőprogram frissítésével a Windows 11 legújabb verziójára. Már van útmutatónk az illesztőprogramok Windows 11 rendszeren történő frissítéséhez. Itt azonban röviden bemutatjuk a lépéseket.
1. Először használja a „Windows + X” billentyűparancsot a Gyorshivatkozások menü megnyitásához. Itt válassza az „Eszközkezelő” lehetőséget.

2. Az Eszközkezelő ablakban válassza ki a frissíteni kívánt illesztőprogramot. Például a grafikus illesztőprogram frissítéséhez bontsa ki a Display adapters menüt, és kattintson a jobb gombbal az egyik bejegyzésre. Itt az egyik bejegyzés az integrált GPU, míg a másik az AMD különálló GPU-ja (ha a számítógép rendelkezik ilyennel). Ezután kattintson az „Illesztőprogram frissítése” gombra.

3. A megjelenő felugró ablakban kattintson az „Illesztőprogramok automatikus keresése” lehetőségre, és a Windows 11 megkeresi az adott illesztőprogramot a Microsoft hatalmas online illesztőprogram-katalógusában.
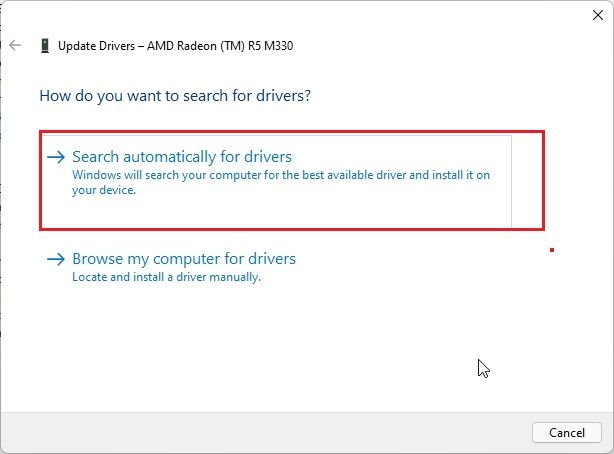
4. Ha van elérhető frissítés, az telepíti a legújabb illesztőprogramot, és kéri, hogy indítsa újra a számítógépet. Ha nem, akkor tudatja Önnel, hogy a legjobb illesztőprogram már telepítve van a Windows 11 számítógépére. Ismételje meg ezt a folyamatot a számítógéphez csatlakoztatott összes hardvereszközön. Ezt követően próbálja meg frissíteni a Windows 11 számítógépet.

10. Indítsa el a Biztonságos módot
Végül, ha semmi sem működik, és egy rendszerindítási hurokban ragadt, és a képernyőn megjelenik a „Számítógépen végrehajtott módosítások visszavonása” hibaüzenet, indítsa el a rendszert csökkentett módba, és állítsa vissza a frissítéseket. Egyszerűen kövesse útmutatónkat a Windows 11 csökkentett módban való indításához, és az elszigetelt környezetből történő módosításokhoz. Itt vannak a követendő lépések.
1. Ha elakad a „Számítógépen végrehajtott módosítások visszavonása” képernyőn, kapcsolja ki a számítógépet. Most kapcsolja be, majd kapcsolja ki újra a számítógépet. Tegye ezt 3-4 alkalommal, és a számítógép elindítja a Helyreállítás menü megnyitását.
2. Ha itt van, lépjen a Hibaelhárítás -> Speciális beállítások menüpontra.

3. Ezután lépjen az „Indítási beállítások” oldalra, és kattintson az „Újraindítás” gombra.
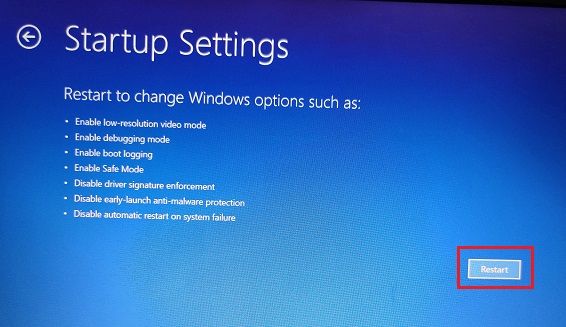
4. Most nyomja meg a „4” vagy az „F4” billentyűt a billentyűzeten, és azonnal csökkentett módba kerül.
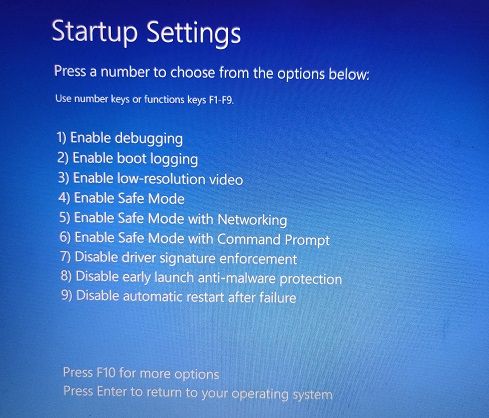
5. Néhány másodpercen belül a Windows 11 csökkentett módba indul.

6. Most nyomja meg egyszer a Windows gombot, és keresse meg a „Vezérlőpult” elemet. Nyisd ki.
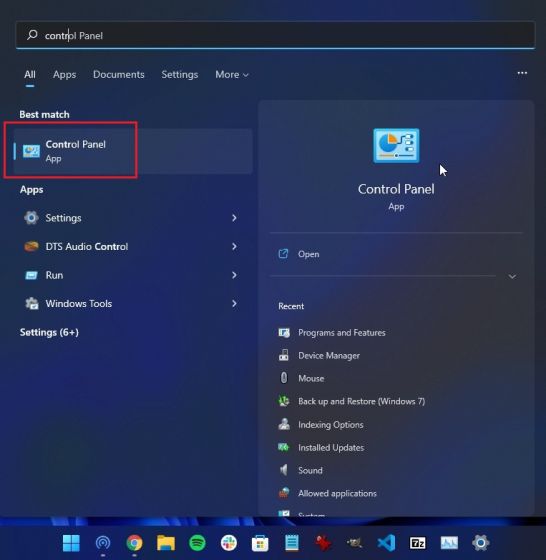
7. Itt lépjen a Programok -> Telepített frissítések megtekintése menüpontra.
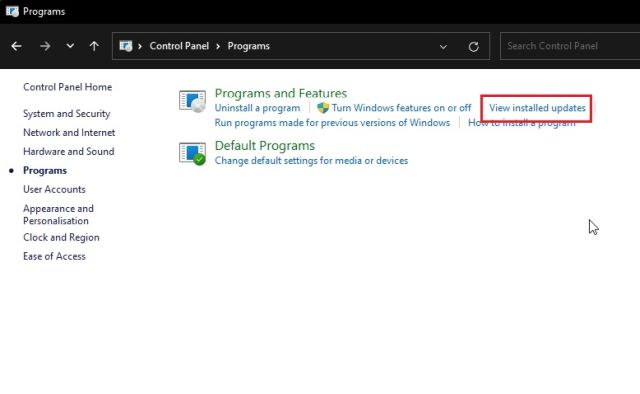
8. Végül kattintson a legújabb Windows 11 frissítésre, és azonnal távolítsa el azt. Ha ez megtörtént, indítsa újra a számítógépet, és hiba nélkül induljon vissza a Windows 11 rendszerbe.
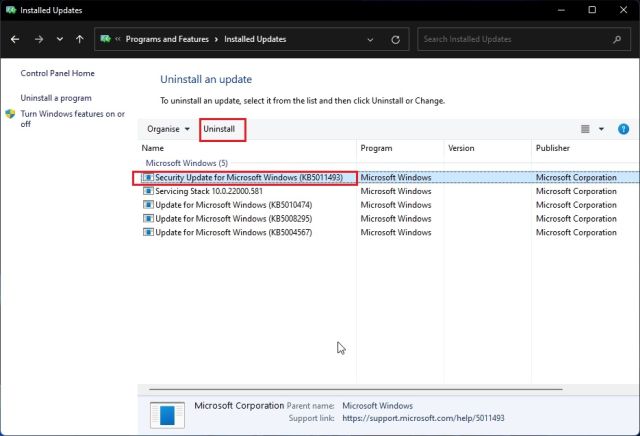
Azonnal oldja meg a Windows 11 frissítési problémáit
Tehát ez a 10 módszer a Windows 11 frissítési problémáinak megoldására. Ha egyik módszer sem működött az Ön számára, erősen ajánlom, hogy ellenőrizze a naplót a beépített Event Viewer segítségével. Megvilágíthatja a mögöttes problémát, amely a frissítési problémát okozhatja a Windows 11 rendszerű számítógépén. Mindegy, ez mind tőlünk származik. Abban az esetben, ha elfelejtette Windows 11 jelszavát, és vissza szeretné állítani azt, kövesse az itt található oktatóanyagot. A Microsoft Store-problémák Windows 11 rendszeren történő kijavításához lapozzon a hivatkozott útmutatóhoz. Végül, ha bármilyen kérdése van, tudassa velünk az alábbi megjegyzések részben.