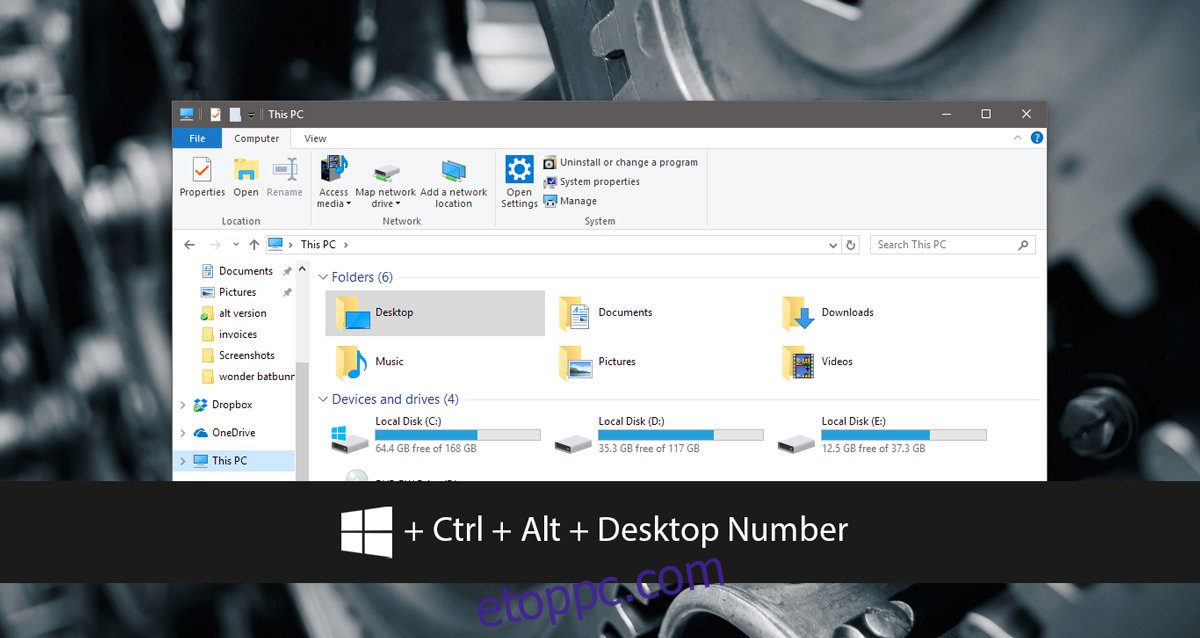A Windows 10 virtuális asztalai egy csupasz funkció. A harmadik féltől származó alkalmazások lehetővé teszik virtuális asztali számítógépek elnevezését, és közvetlenül az egyikhez való ugrást anélkül, hogy végig kellene keresni őket. A virtuális asztalok beépített billentyűparancsai alapvetőek. Egy ablak virtuális asztalra való áthelyezéséhez először a Feladat nézetbe kell lépnie. A zVirtualDesktop egy Windows-alkalmazás, amely lehetővé teszi az aktuális ablak áthelyezését egy virtuális asztalra egy gyorsbillentyűvel. Nem kell először a Feladat nézetbe lépnie. Az aktuális ablakot áthelyezheti egy virtuális asztalra, és átválthat rá. Alternatív megoldásként egyszerűen mozgathatja az ablakot, és az aktuális asztalon maradhat. Az alkalmazás támogatja a gyorsbillentyűket is az alkalmazások rögzítéséhez, és lehetővé teszi, hogy minden asztalon más háttérképet állítson be.
Töltse le és futtassa a zVirtualDesktop alkalmazást. Ez egy számjelzőt ad a tálcára, jelezve, hogy melyik asztalon tartózkodik. Jó néhány más alkalmazás is megteszi ezt, így aligha ez teszi egyedivé a zVirtualDesktopot.
Tartalomjegyzék
Az aktuális ablak mozgatása
Miután az alkalmazás fut, áthelyezi az aktuális ablakot egy virtuális asztalra a parancsikon segítségével;
Win+Alt+Asztali szám
Az aktuális ablakot áthelyezheti egy virtuális asztalra, és átválthat arra az asztalra a parancsikon segítségével;
Win+Ctrl+Alt+Asztal száma
Az alkalmazás csak a számbillentyűzeten lévő számokra reagál. Ha egy ablakot próbál áthelyezni a 3. asztalra, akkor a számbillentyűzet hármat kell megnyomnia, nem pedig a billentyűzet betűbillentyűi feletti 3-at.
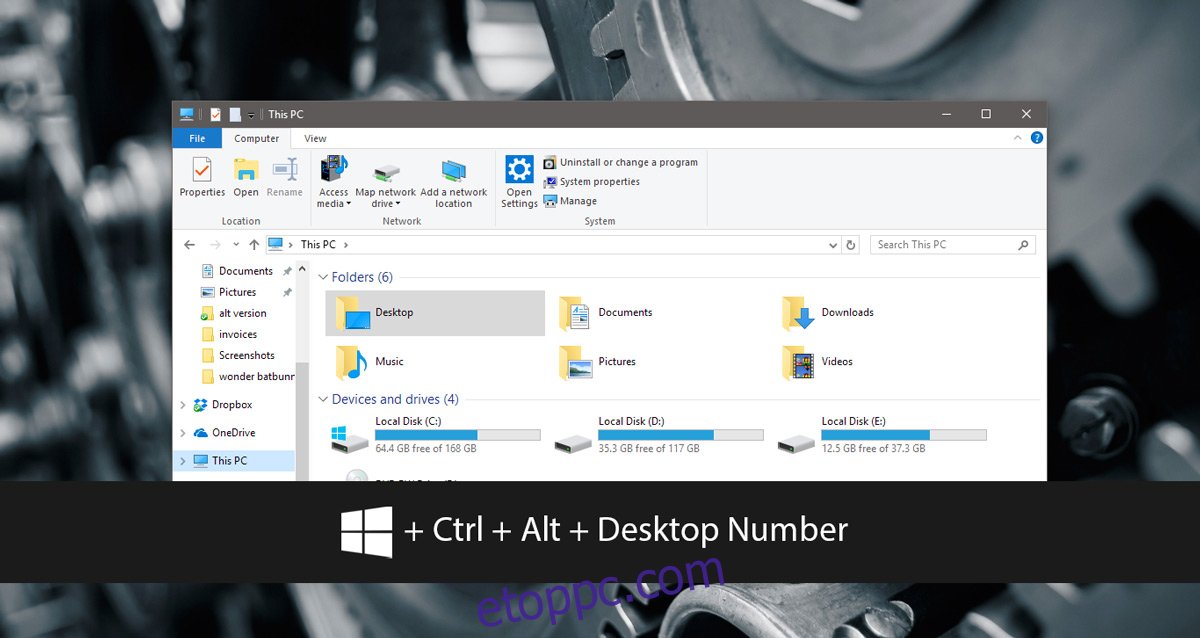
Állítson be különböző háttérképeket a virtuális asztali számítógépekhez
A Win 10 Virtual Desktop Enhancer egy népszerű alkalmazás, amely javítja a virtuális asztali számítógépeket a Windows 10 rendszerben. Egyik funkciója lehetővé teszi, hogy különböző háttérképeket állítson be a különböző virtuális asztalokhoz. Sajnos az alkalmazásnak nincs egyszerű grafikus felhasználói felülete ehhez. Itt van a zVirtualDesktop előnye. Lehetővé teszi, hogy egy egyszerű grafikus felhasználói felületen keresztül más háttérképet állítson be a virtuális asztalokhoz.
Kattintson a jobb gombbal az alkalmazás tálca ikonjára, és válassza a „Beállítások” lehetőséget. Lépjen a Háttérkép fülre, és válassza ki az egyes virtuális asztalokhoz beállítani kívánt háttérképet.
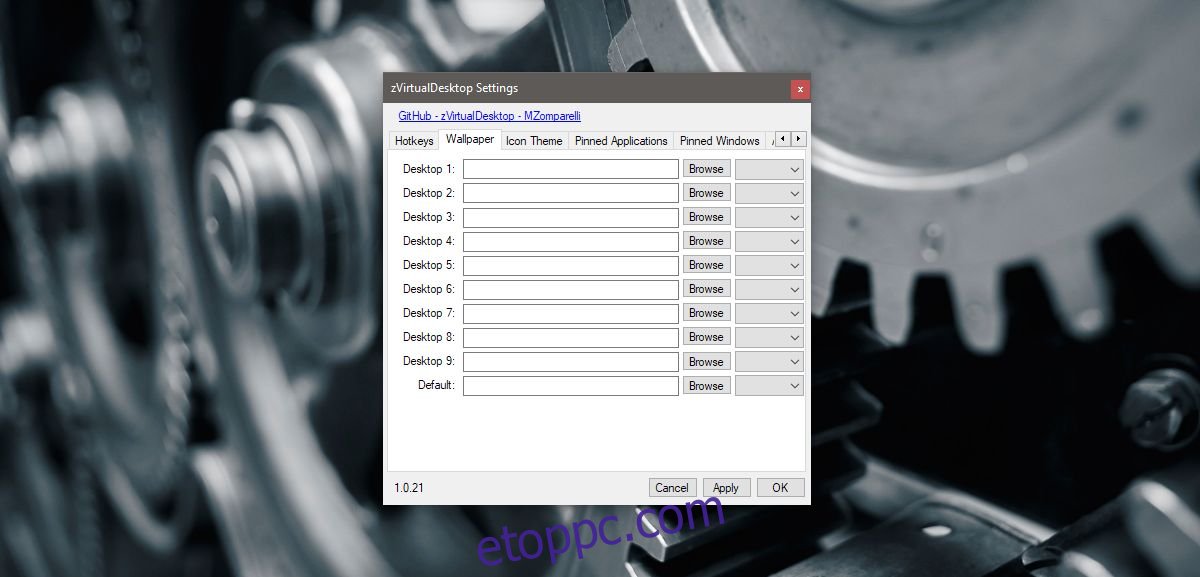
Alkalmazások rögzítése és feloldása
A Windows 10 segítségével alkalmazásokat és ablakokat rögzíthet egy virtuális asztalhoz. A zVritualDesktop ezt egy gyorsbillentyűvel teszi lehetővé. Lehetővé teszi az éppen aktív ablak vagy alkalmazás rögzítését az asztalra.
Ablak rögzítéséhez/feloldásához használja a parancsikont;
Alt+Win+Z
Egy alkalmazás rögzítéséhez/feloldásához használja a parancsikont;
Alt+Win+A
Az összes Windows áthelyezése az aktuális asztalra
A zVirtualDesktop azt is lehetővé teszi, hogy az összes megnyitott ablakot áthelyezze a különböző virtuális asztalok között az aktuális asztalra. Ehhez nincs gyorsbillentyű. Az összes ablak áthelyezéséhez az aktuális virtuális asztalra, kattintson jobb gombbal az alkalmazás tálcaikonjára. A helyi menüből válassza ki a „minden ablak idehozása” opciót.

A zVirtualDesktop funkciókban gazdag. Néhány funkcióját a Windows 10 támogatja, például a következő vagy előző asztalra váltást. Mások a Windows 10 virtuális asztali számítógépek valódi fejlesztései.
Ha gondjai vannak a billentyűparancsok követésével, vagy grafikus felhasználói felületet szeretne az alkalmazások és ablakok rögzítéséhez, lépjen a zVirtualDesktop beállításaihoz. Az alkalmazás beállítási paneljén található egy „Gyorsbillentyű” lap, valamint egy „Rögzített alkalmazások” és „Rögzített Windows” lap, amelyeket szerkeszthet.