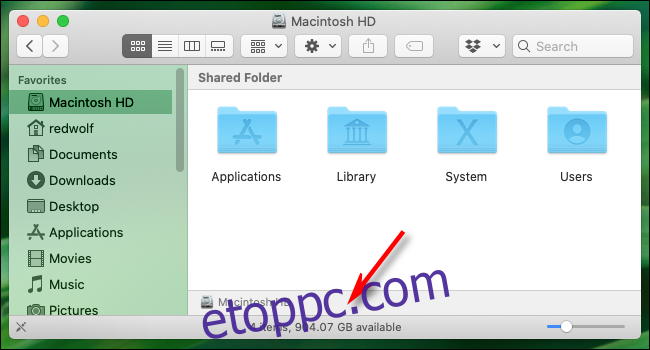Mindannyian aggódunk amiatt, hogy elérjük Mac tárhelyünk korlátait. Helyre van szükségünk új alkalmazások letöltésére, frissítések telepítésére és kreatív munkáink tárolására. Íme a két leggyorsabb és leghasznosabb módja annak, hogy megtudja, mennyi szabad hely maradt.
Hogyan lehet gyorsan ellenőrizni a szabad lemezterületet a Finder segítségével
A szabad lemezterület ellenőrzésének legalapvetőbb módja a Mac számítógépen a Finder használata. Nyisson meg egy új Finder ablakot a Command+N billentyűkombináció megnyomásával vagy a menüsorban a Fájl > Új keresőablak kiválasztásával. (Egy kevéssé ismert gyorsbillentyűvel is megnyithat egyet bárhonnan.)
A megnyíló ablakban kattintson az ellenőrizni kívánt meghajtóra az oldalsávon. Az ablak alján látni fogja, hogy mennyi hely maradt a meghajtón.
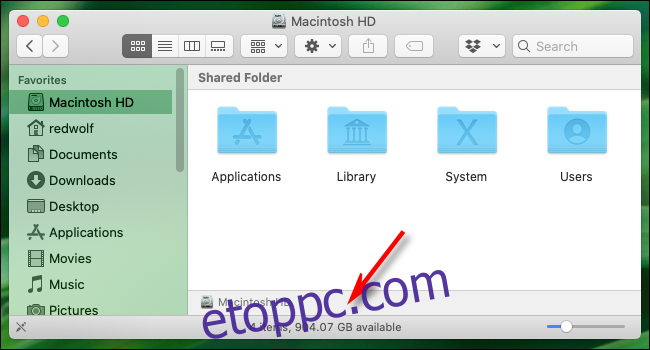
Olyan sort keres, amely a „904 GB elérhető” szöveghez hasonlót ír, de más számmal, attól függően, hogy mennyi szabad hely van a meghajtón.
Ezt a lépést megismételheti bármely, a Mac számítógépéhez csatlakoztatott meghajtóval, ha rákattint a meghajtó nevére a Finder ablak oldalsávjában. Ha már csak néhány gigabájtja van szabadon, akkor ideje elgondolkodni a dolgok törlésén, hogy helyet biztosítson a rendszer megfelelő működéséhez.
Hogyan tekintheti meg a részletes lemezhasználatot az „About This Mac” című részben
A Mac OS 10.7 óta az Apple egy beépített eszközt is tartalmaz a szabad lemezterület és a részletes lemezhasználat megtekintéséhez, amely az „About This Mac” ablakon keresztül érhető el. A következőképpen nézheti meg.
Először kattintson az „Apple” menüre a képernyő bal felső sarkában, és válassza az „About This Mac” lehetőséget.
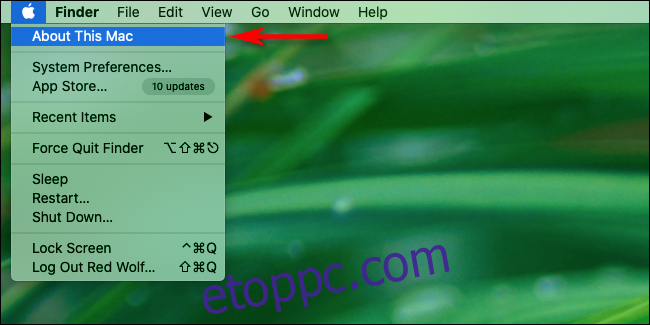
A felugró ablakban kattintson a „Tárolás” gombra. (A macOS verziójától függően ez gomb helyett lapnak tűnhet).
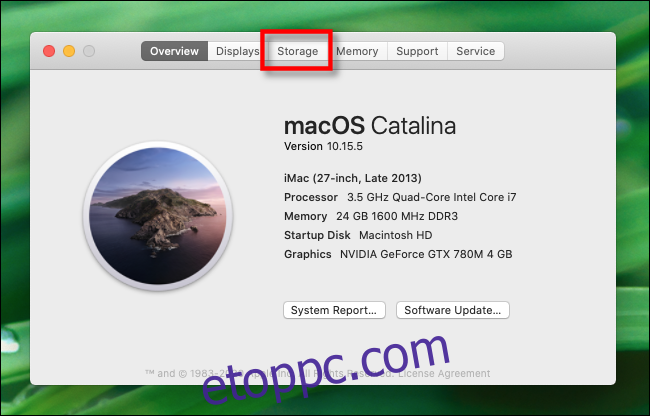
Megjelenik egy ablak, amely felsorolja az összes tárolómeghajtó számára rendelkezésre álló lemezterületet, beleértve a merevlemezeket, az SSD-ket és a külső USB-meghajtókat. A macOS az egyes meghajtók esetében a tárhelyet fájltípusok szerint is lebontja egy vízszintes oszlopdiagramon.
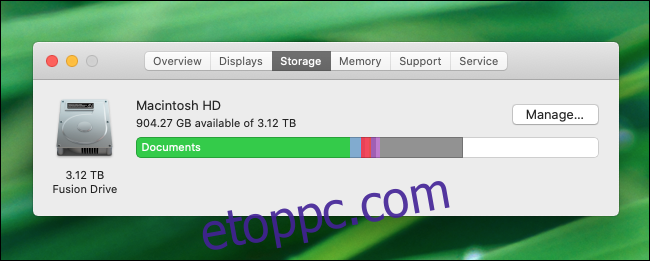
Ha az egeret az oszlopdiagram fölé viszi, a macOS felcímkézi, hogy mit jelentenek az egyes színek, és mennyi helyet foglal el az adott fájlosztály.
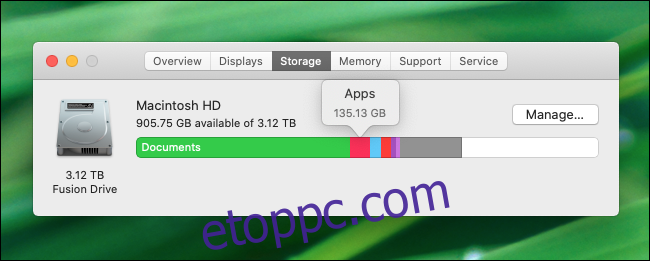
Ha még részletesebb információt szeretne arról, hogy mely fájltípusok foglalják el a legtöbb helyet, kattintson a „Kezelés” gombra. A felugró ablakban egy „Ajánlások” panel található, amely tele van olyan eszközökkel, amelyek lehetővé teszik, hogy lemezterületet szabadítson fel azáltal, hogy megtisztítja azokat a fájlokat, amelyekre esetleg már nincs szüksége, beleértve a kukák rendszeres automatikus ürítését.
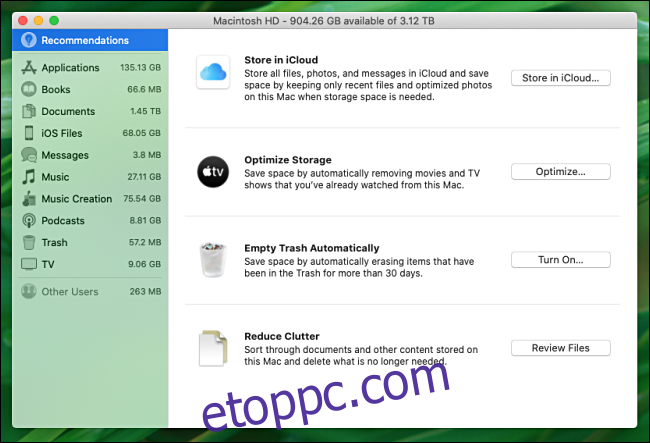
Ugyanebben az ablakban kattintson az oldalsáv bármelyik opciójára, hogy megtekinthesse a lemezhasználat fájltípus szerinti bontását.
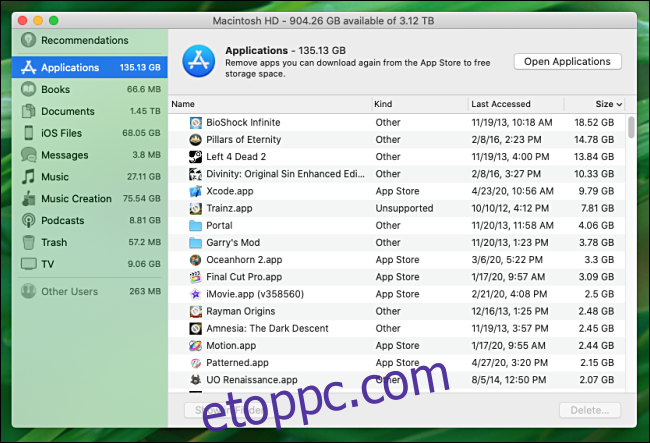
Ez a felület lehetővé teszi a fontos fájlok törlését is, ezért legyen óvatos. De ha tudja, mit csinál, akkor ez egy gyors és praktikus módja annak, hogy egy csipetnyi lemezterületet szabadítson fel.
Számos más módszer is létezik a lemezterület felszabadítására Mac számítógépen, beleértve a harmadik féltől származó segédprogramokat, az ismétlődő fájlok eltávolítását és az ideiglenes gyorsítótár-fájlok törlését. A túlzsúfolt számítógép takarítása kielégítő lehet, szóval jó szórakozást!