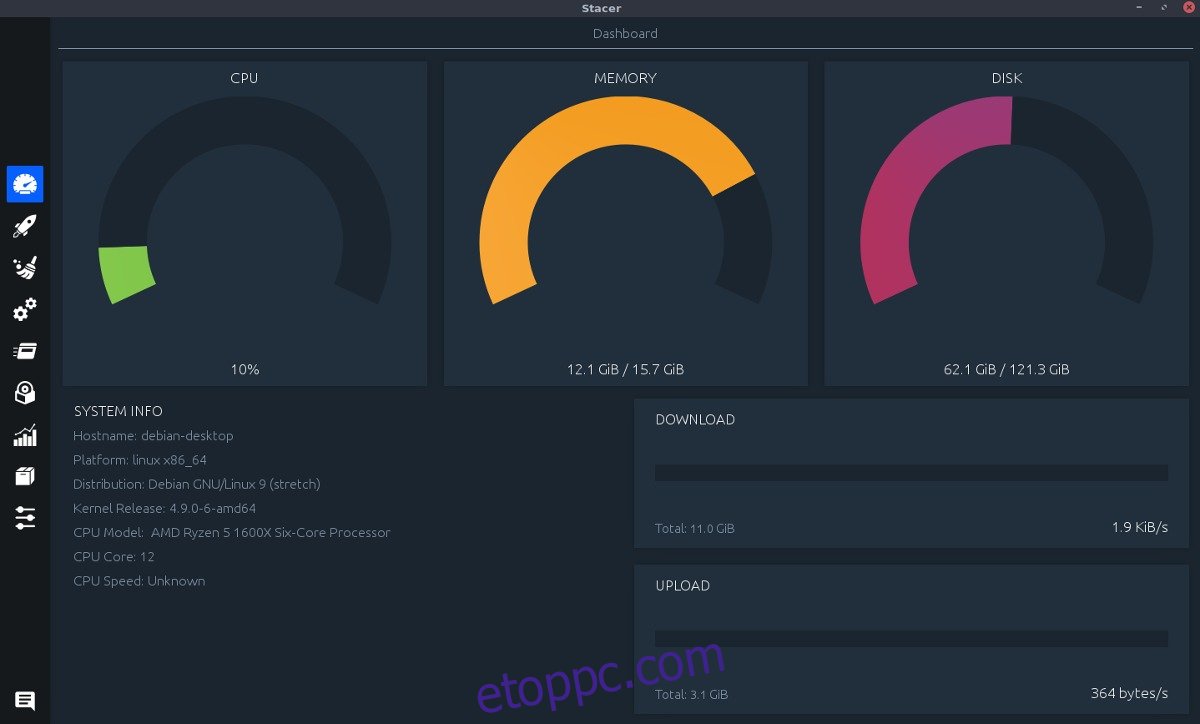Stacer egy Linux-alkalmazás, amely irányítópultot biztosít a felhasználóknak a számítógép memóriájának, a CPU-használatnak, a lemezhasználatnak és egyebeknek a figyeléséhez. Lehetővé teszi a felhasználók számára az indítási alkalmazások kezelését, a nem kívánt kéretlen fájlok megtisztítását, az egyes folyamatok leállítását, bizonyos csomagok eltávolítását a rendszerről, és még a telepített szoftvertárak vezérlését is.
SPOILER FIGYELMEZTETÉS: Görgessen le, és tekintse meg a cikk végén található oktatóvideót.
A Stacer alkalmazás letöltéséhez Ubuntut, Debiant, Fedorát, OpenSUSE-t, Arch Linuxot kell futtatnia (vagy használja a hivatalos önálló AppImage).
Tartalomjegyzék
Ubuntu utasítások
A Stacer telepítése Ubuntu-ra külső szoftvertáron keresztül lehetséges. Nyisson meg egy terminálablakot a tároló hozzáadásához.
sudo add-apt-repository ppa:oguzhaninan/stacer
Most, hogy a PPA a rendszeren van, frissítenie kell az Ubuntut, hogy a rendszer lássa az új PPA-t. Ne aggódj; nincs szükség frissítések letöltésére és telepítésére, elég egy gyors frissítés.
sudo apt update
Mivel a szoftverforrások naprakészek, itt az ideje telepíteni a Stacert az Ubuntun.
sudo apt install stacer
Ne feledje, hogy mivel a Stacer alkalmazást külső szoftvertáron keresztül telepíti, az mindig naprakész lesz, és a szoftverfrissítések rendszeres rendszerfrissítésekkel érkeznek.
Kipróbáltad az alkalmazást, de úgy döntöttél, hogy nem szeretnéd? Távolítsa el a Stacer eszközt az Ubuntuból bármikor:
sudo apt remove stacer -y
Debian utasítások
A Debian és az Ubuntu sok tekintetben hasonló. Ennek ellenére a PPA-k csak az Ubuntuval működnek megfelelően, ezért a Debian-felhasználóknak másként kell telepíteniük a szoftvert. Jelenleg nincs olyan elérhető, csak Debian számára elérhető repó, amelyet a Debian forrásfájlhoz hozzáadhatnánk. Inkább menj ide és töltse le a legújabb Stacer Debian csomagotés kattintson rá duplán a telepítés elindításához.
Ha duplán kattint rá, akkor automatikusan megnyílik a Deb a Debian GUI csomagtelepítő eszközben. Innen csak kattintson a „Csomag telepítése” elemre, írja be a jelszavát, és mindennek rendben kell lennie.
A Stacer alkalmazást inkább a terminálon keresztül szeretné telepíteni a Debianra? Nyisson meg egy terminált, és indítsa el a cd használatával, hogy a terminált a ~/Downloads mappába helyezze. Ezután az ls paranccsal jelenítse meg a csomagot.
cd ~/Downloads ls *.deb sudo dpkg -i stacer_*_amd64.deb
Mivel a csomag telepítése manuálisan történik, a Debian-felhasználók nem tapasztalhatják meg a rendszeres frissítéseket. Ennek megoldásához vegye fontolóra a kiadási oldal könyvjelzők közé helyezését, és havonta ellenőrizze azt.
Távolítsa el a Stacert a Debianból a következővel:
sudo apt-get remove stacer
vagy
Kattintson duplán a letöltött Deb csomagfájlra, és kattintson a „csomag eltávolítása” gombra a GUI csomagtelepítő eszközben.
Arch Linux utasítások
Nincsenek natív csomagok a Stacer rendszerfigyelő eszközhöz az Arch Linuxon. Ehelyett azoknak a felhasználóknak, akik szeretnék kihasználni az Arch összes ügyes Linux rendszerfigyelő eszközét, az AUR csomagot kell használniuk. Az AUR csomag forrásból építi fel a programot, nagyobb kompatibilitást biztosítva (az RPM vagy DEB csomagok visszafordítása helyett).
Az Arch építési folyamatának elindításához először nyisson meg egy terminált, és használja a Git eszközt a csomag legújabb verziójának letöltéséhez.
Megjegyzés: győződjön meg arról, hogy a „git” csomag telepítve van, különben ez a folyamat nem fog működni.
git clone https://aur.archlinux.org/stacer.git
A CD paranccsal vigye át a terminált a Stacer mappába.
cd stacer
Indítsa el az építési folyamatot a makepkg parancs. Ügyeljen arra, hogy a parancs végéhez adja hozzá a -si-t, hogy a rendszer automatikusan telepítse az összes elérhető hiányzó függőséget. Ezen jelzők használatával az Arch automatikusan telepíti a Stacert, amikor a felépítés befejeződött.
makepkg -si
Fedora utasítások
Az alkalmazás fejlesztői kissé lassúak, amikor programjuk RPM-verziójáról van szó. Jelenleg a felhasználók az 1.0.8-as verziót tölthetik le a legújabb verzióval. A telepítéshez töltse le az RPM fájlt itt. A letöltés után kattintson duplán a fájlra, hogy megnyissa a Fedora csomagtelepítő eszközben. Kattintson a „telepítés” gombra, írja be a jelszavát, és készen is kell lennie.
Alternatív megoldásként telepítse a programot terminálon keresztül:
cd ~/Downloads sudo dnf -y install stacer-1.0.8_x64.rpm
Távolítsa el a Stacert a Fedoráról a következővel:
sudo dnf remove stacer
Suse utasításokat
Az Open SUSE-nak nincs hivatalos fejlesztői támogatása, de tekintve, hogy RPM-csomagokat használnak, nem árt telepíteni. Fogja meg az RPM-et itt, és telepítse a Zypperrel és a terminállal:
cd ~/Downloads sudo zypper install stacer-1.0.8_x64.rpm
Alternatív megoldásként kattintson duplán az RPM-csomagra, hogy megnyissa a Suse GUI telepítőjében.
Távolítsa el a Stacert Suse-ból a következőkkel:
sudo zypper remove stacer
Stacer használata
Amikor elindítja az alkalmazást, megnyílik egy irányítópult, ahol egy pillantással megtekintheti a teljes rendszerinformációt. Megjeleníti a CPU-használatot, a RAM-használatot és a Lemezhasználatot fánkdiagramokon. Ezen kívül van egy „Rendszerinformáció” szakasza, amely közli a Linux PC gazdagépnevét, a platformot, amelyen fut, a Linux disztribúcióját, a kernel kiadását, a CPU modelljét, a CPU magok számát és a CPU sebességét (ha ez az információ kimutatható).
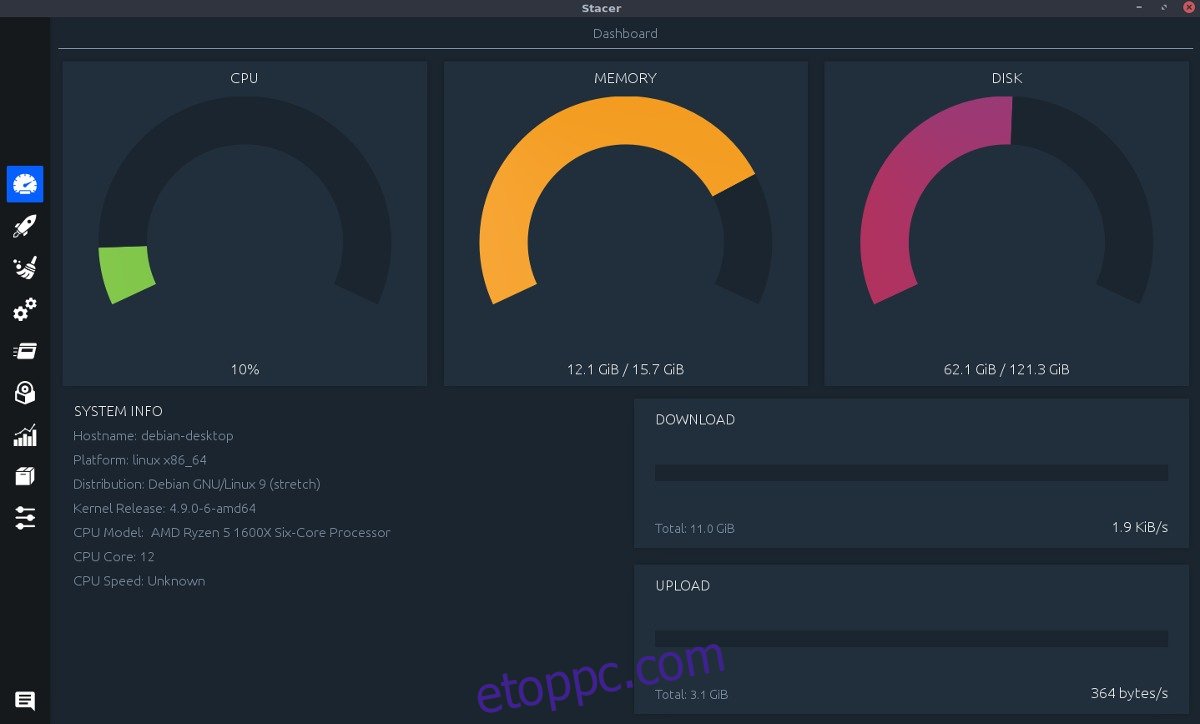
Ez az irányítópult remekül megkeresi a rendszerinformációkat egy pillantással, de ha alaposabb rendszerkezelésre van szüksége, lépjen az oldalsávra, és kattintson a mozgó ablak ikonjára. Ezen a területen könnyedén megtekintheti a Linux PC-jén futó programokat, memória-/CPU-használat szerint rendezheti a folyamatokat, és akár meg is ölheti őket.
A folyamat befejezéséhez a Stacerben jelölje ki azt, és kattintson a „Folyamat befejezése” gombra.
Szoftver kezelése
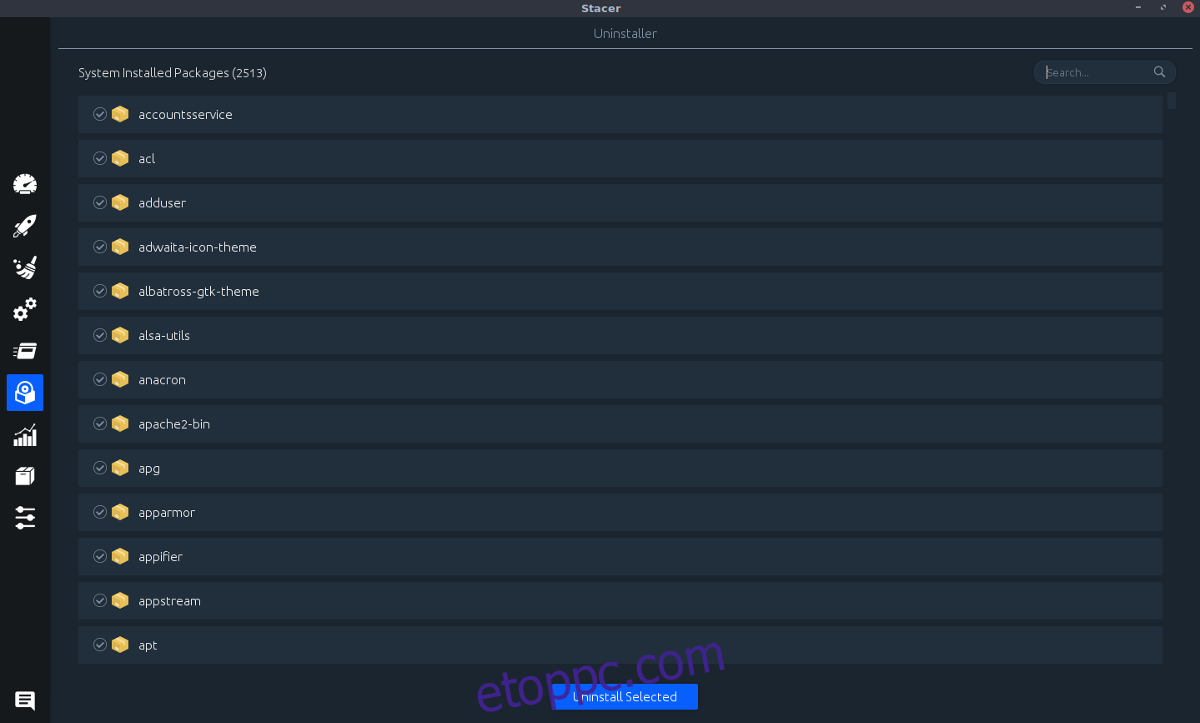
A Stacer eszköz sokkal több, mint feladatkezelő és rendszerinformációs eszköz. Tudta, hogy a számítógépére telepített szoftverek vezérlésére is használható? A szoftver eltávolításához kattintson a lemez ikonra. Ezen a területen görgessen végig a listán, és kattintson az eltávolítani kívánt szoftver melletti jelölőnégyzetre. Kattintson a „kijelölt eltávolítása” gombra az eltávolításhoz. Alternatív megoldásként használja a keresőmezőt a szoftverek szűrésére.
Szoftvertárak kezelése
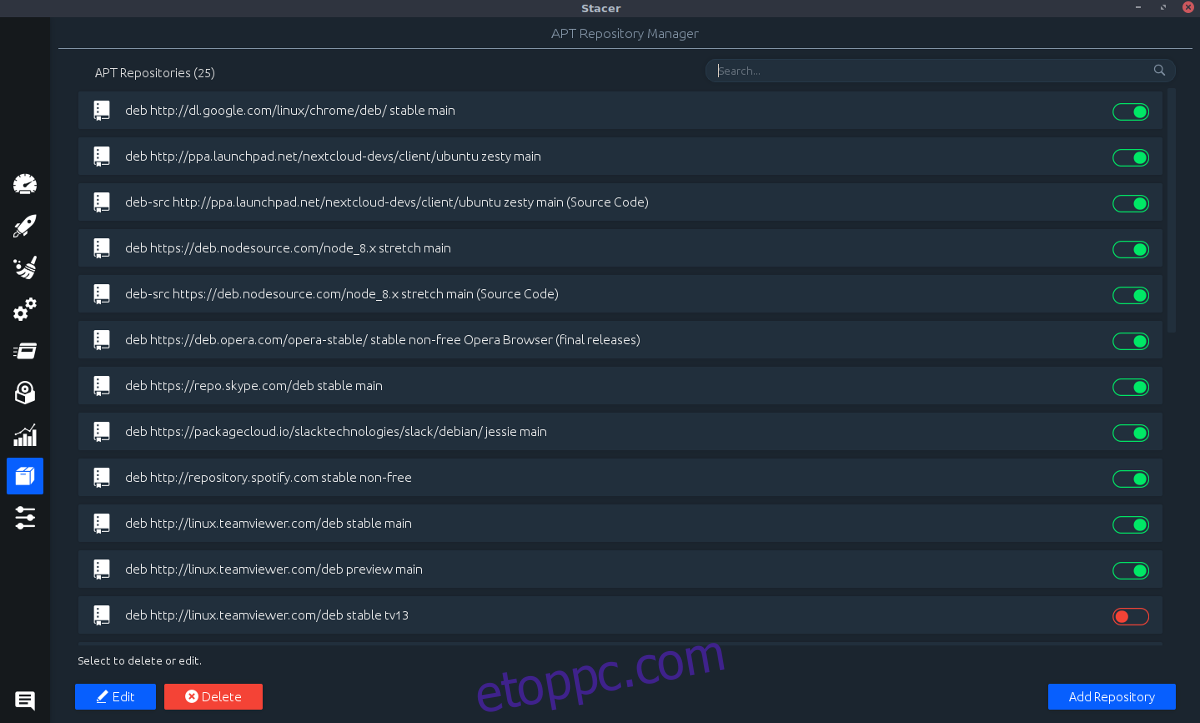
A Stacer képes eltávolítani a szoftvereket, és kezelni tudja a Linux PC-jén lévő szoftvertárakat is. A szoftvertárak vezérléséhez kattintson a doboz ikonra. Innen a böngészővel kattintson a zöldről pirosra mutató csúszkára. A zöld azt jelenti, hogy a szoftvertár be van kapcsolva. A piros azt jelenti, hogy kikapcsolt.
Megjegyzés: töröljön minden szoftvert úgy, hogy kijelöl egyet, majd kattintson a „Delete” gombra.
Új szoftvertárat is hozzáadhat az „Add Repository” gombra kattintva.
Rendszerszolgáltatások kezelése
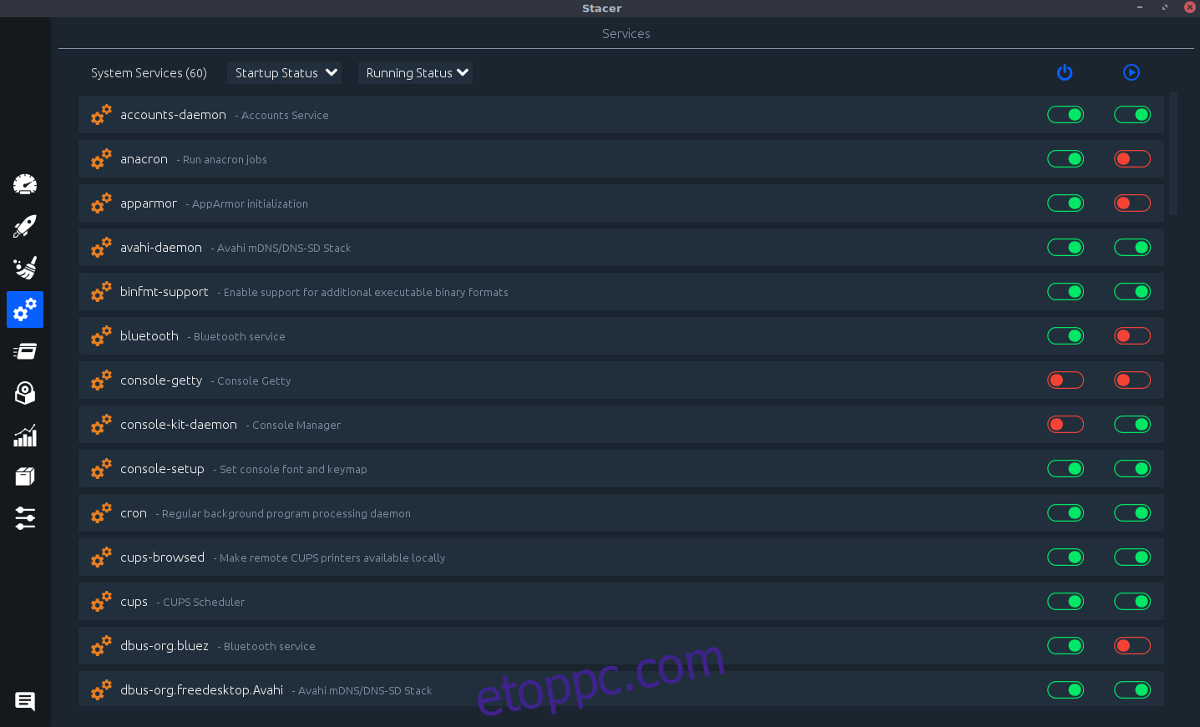
Végül egy másik lenyűgöző funkció, amelyet az alkalmazás kínál, a rendszerszolgáltatások egy kattintással történő kikapcsolása vagy akár letiltása. Problémája van a Bluetooth-szal, és szeretné kikapcsolni? Egyszerűen kattintson a csúszkára. Elég azt mondani; az alkalmazás rendkívül egyszerűvé teszi, hogy szinte bármit kikapcsoljon a Linux PC-jén, ha úgy dönt.
Ne feledje, hogy csak haladó felhasználók kapcsolhatják be és ki a rendszerszolgáltatásokat. Ne foglalkozz vele, ha nem tudod, mit csinálsz, mert komolyan eltörhet valamit.
A Stacer rendszerszolgáltatás-kezelője a fogaskerék ikonra kattintva érhető el.