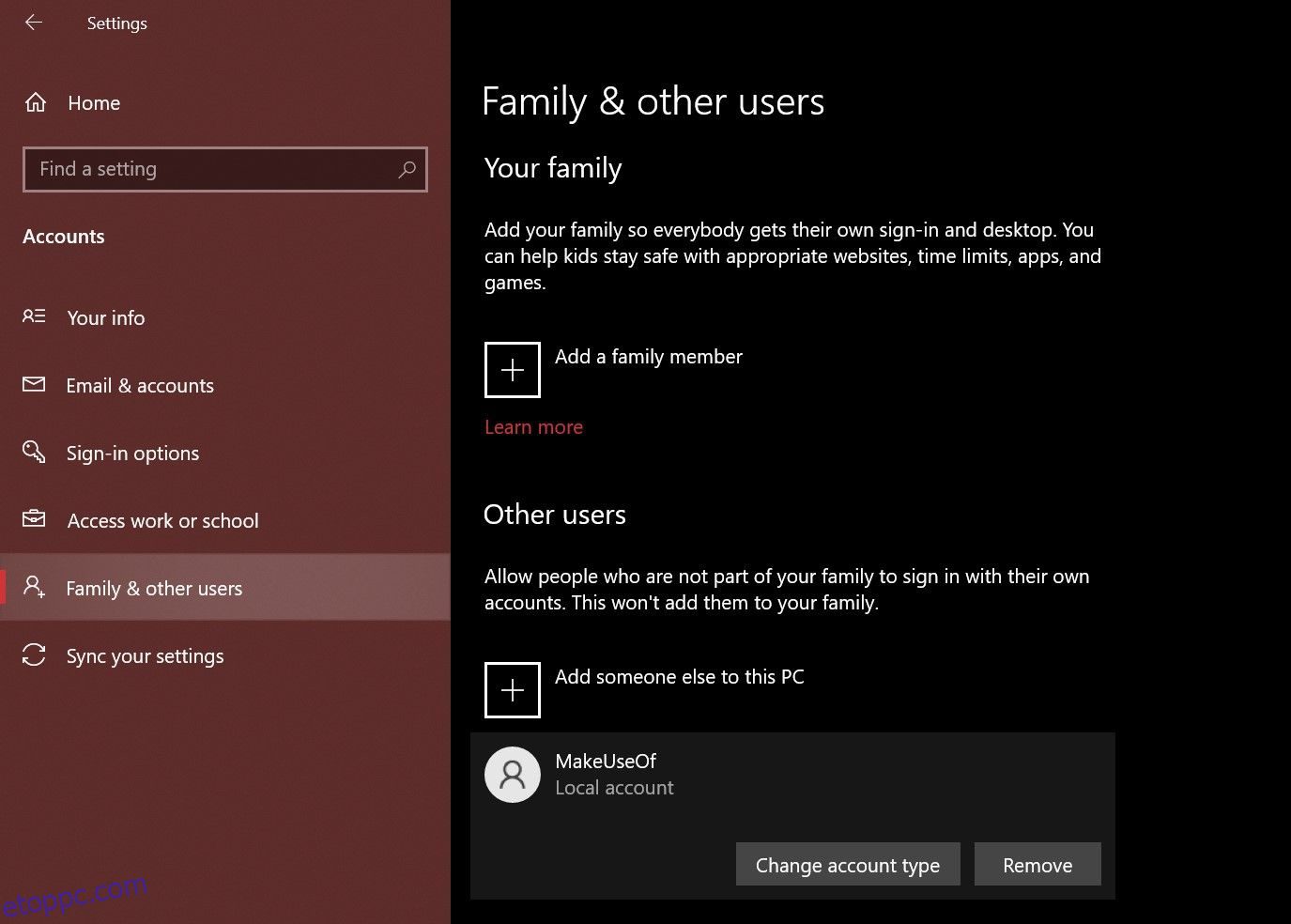Tartalomjegyzék
Kulcs elvitelek
- A rendszergazda és a normál felhasználó a két fő fióktípus a Windows PC-ken. Az előbbi rendszergazdai jogosultságokat ad, míg az utóbbi korlátozott hozzáférést biztosít.
- A Beállítások alkalmazás Windows rendszeren a legegyszerűbb módja a rendszergazdai és a normál felhasználói fiókok közötti váltásnak. A Netplwiz azonban több rejtett fióktípushoz is hozzáférést biztosít.
- Gyorsan megadhatja vagy visszavonhatja adminisztrátori jogokat egy Windows-fiókhoz, ha beír egy egyszerű parancsot a Parancssorba.
Ha több felhasználói fiókot hozott létre a számítógép megosztásához, a hozzáférés korlátozása érdekében módosítsa a többi felhasználó fióktípusát Rendszergazda helyett Normál felhasználóra. Végigvezetjük az ehhez szükséges lépéseket Windows 10 és 11 rendszeren is.
Normál felhasználó vs. rendszergazda Windows rendszeren: mi a különbség?
Az adminisztrátori fiók korlátlan hozzáférést biztosít mindenhez a rendszeren. Ezzel szemben nem használhat normál felhasználói fiókot a rendszerfájlok kezelésére vagy új alkalmazások telepítésére a számítógépre.
A normál és a rendszergazdai fiókok közötti különbségek ezzel nem érnek véget. A rendszergazdai jogosultságokat igénylő meglévő programok sem működtethetők normál fiókkal. Nem módosíthat olyan beállításokat, amelyek az egész számítógépet érintik, például új felhasználói fiók létrehozását.
Ha megosztja számítógépét valaki mással, ésszerű, ha betartja ezeket a korlátozásokat. Természetesen, ha eléggé megbízik bennük, rendszergazdai jogokat is adhat a Windows 10 vagy 11 fiókjukhoz.
A Windows rendszerben létrehozott további felhasználók alapértelmezés szerint szabványos fiókok. Könnyen ellenőrizhető, hogy egy Windows-fiók rendelkezik-e rendszergazdai jogokkal. Mindaddig azonban, amíg rendszergazdaként van bejelentkezve, magasabb szintű jogosultságokat biztosíthat a fióktípus egyszerű megváltoztatásával.
1. A Beállítások segítségével módosítsa a rendszergazda vagy a normál fiókot a Windows rendszeren
A Windows Beállítások alkalmazása a számítógép személyre szabásához szükséges cél. Hozzáférést biztosít a legtöbb alapvető beállításhoz, ellentétben a Vezérlőpulttal, amely túlterhelheti az új felhasználókat. Tehát ez a módszer előnyösebb a rendszergazdai fiókról a normál fiókra való gyors váltáshoz (és fordítva) Windows 10 vagy 11 rendszeren.
Kövesse az alábbi lépéseket Windows 10 rendszerű számítógépen. Ha számítógépén Windows 11 fut, ugorhat a következő utasításkészletre:
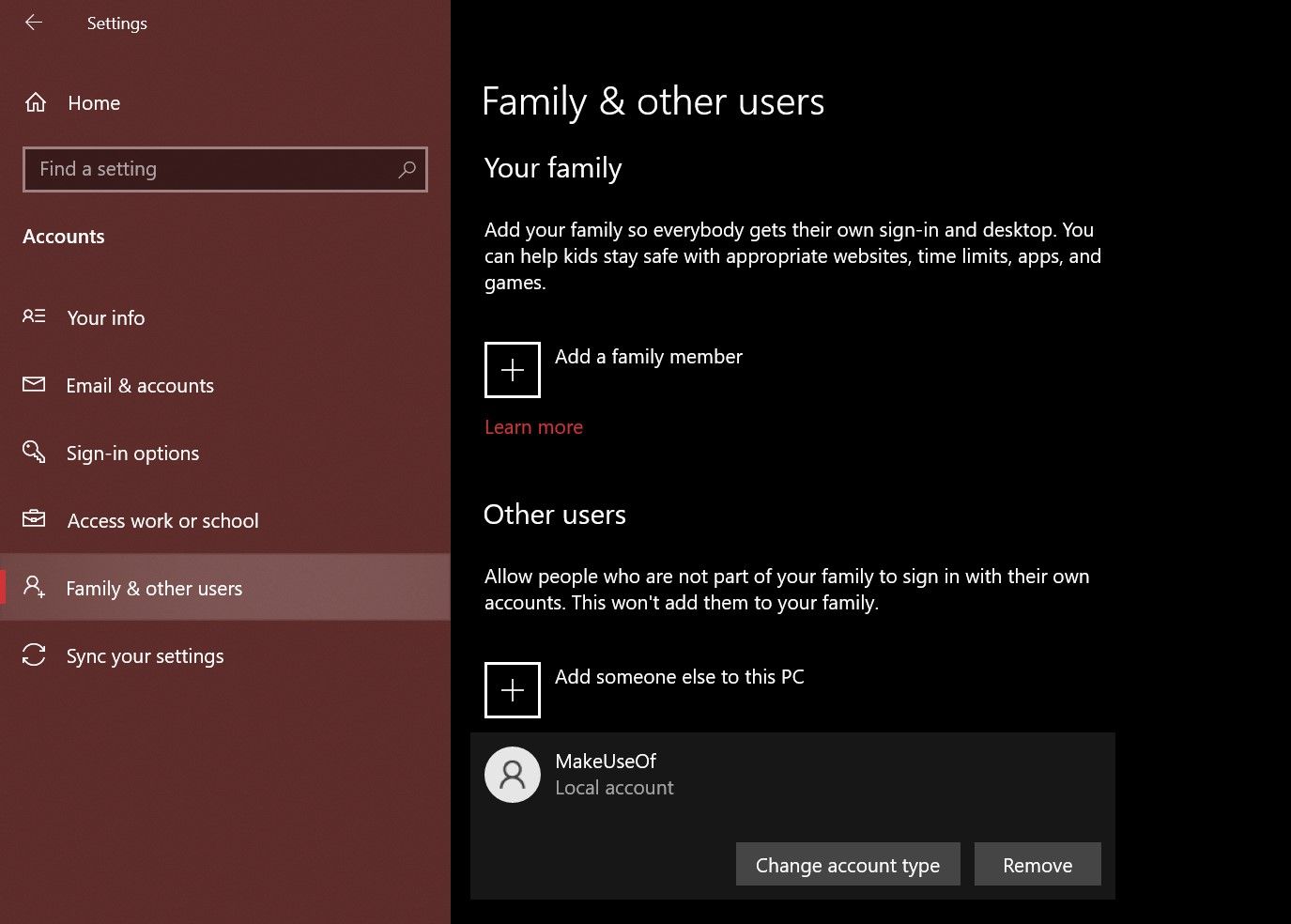
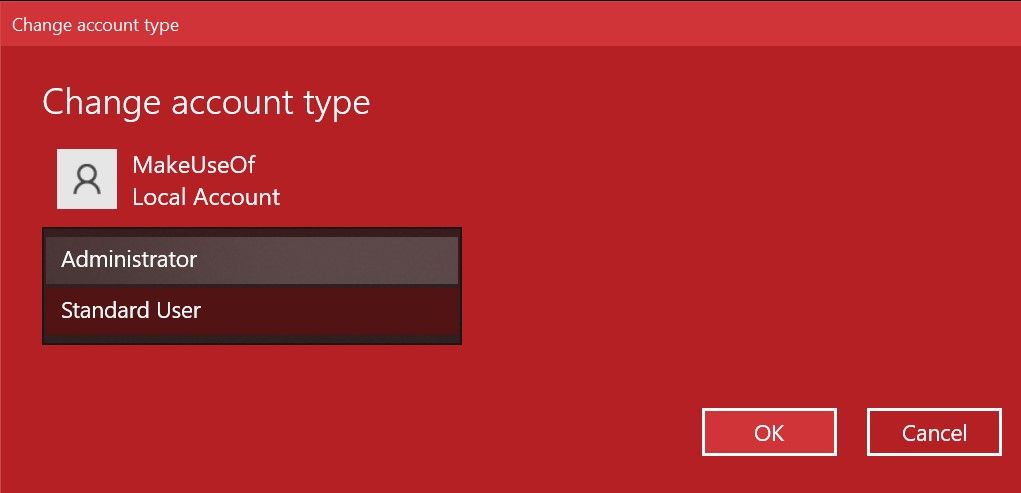
A Windows 11 rendszerű számítógépen végrehajtandó lépések hasonlóak, de a Beállítások alkalmazás felhasználói felülete egészen más. A következőket kell tennie:
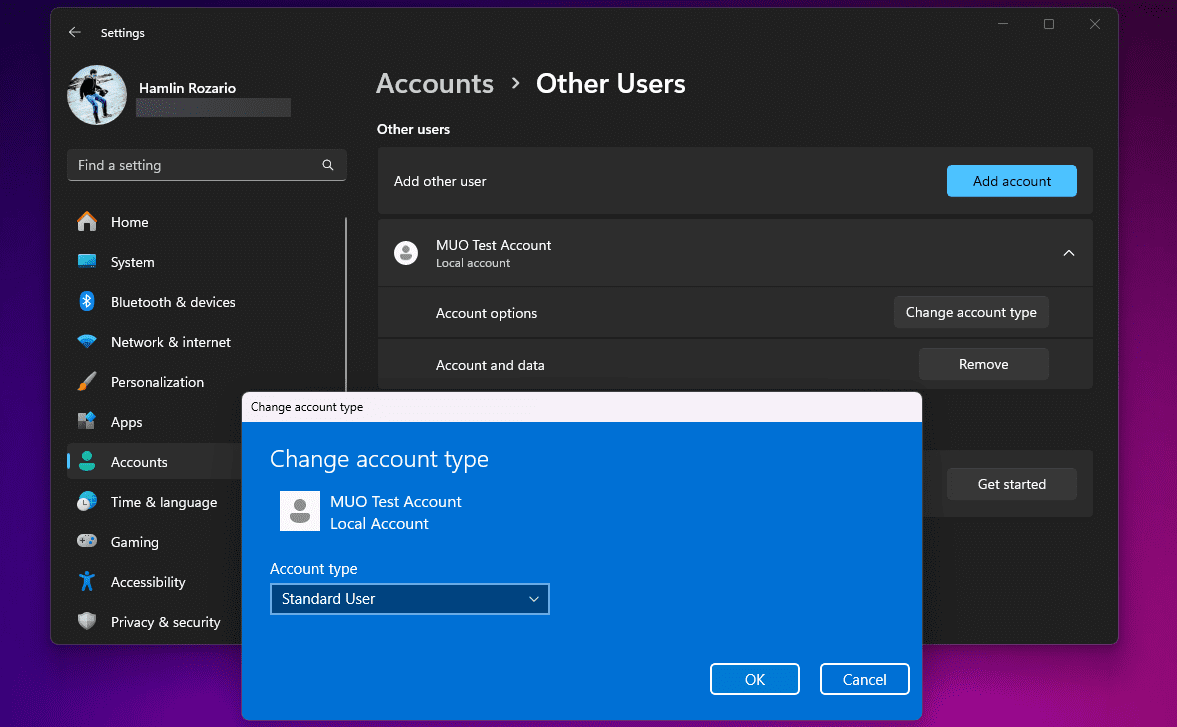
Ha a másik fiók a családi csoport tagja, akkor az Egyéb felhasználók helyett a Beállítások > Fiókok > Család menüpontra kell lépnie, és meg kell ismételnie a többi lépést. Ha nem tudja beállítani a Windows-fiókját rendszergazdaként, fontolja meg a javításainkat.
2. Használja a Netplwizt a rendszergazda vagy a normál fiók megváltoztatásához Windows rendszeren
A Netplwiz egy dedikált panel a számítógép összes felhasználói fiókjának kezelésére. Ez egy végrehajtható rendszer, amelyhez csak akkor férhet hozzá, ha rendszergazdaként jelentkezett be. Amikor a Windows még nem rendelkezett külön Beállítások alkalmazással, a Netplwiz népszerű választás volt a fiókcsoportok, azaz a normál felhasználó és a rendszergazda közötti váltáshoz.
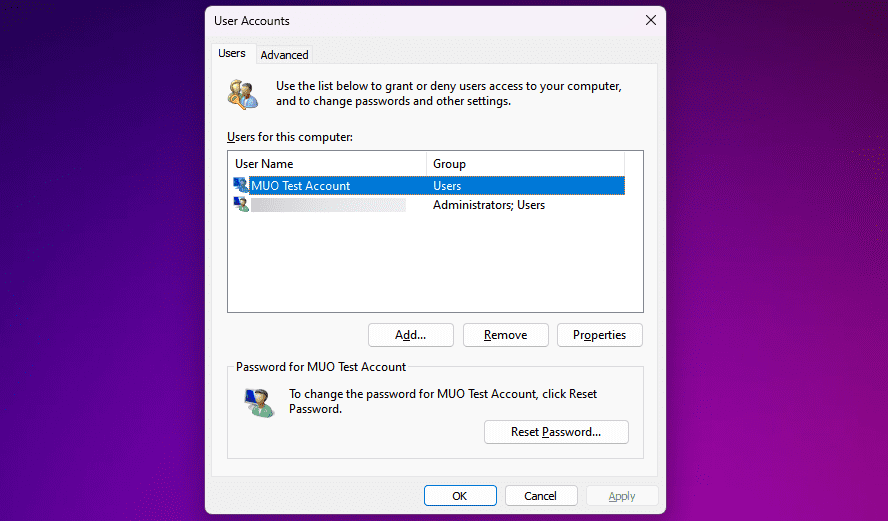
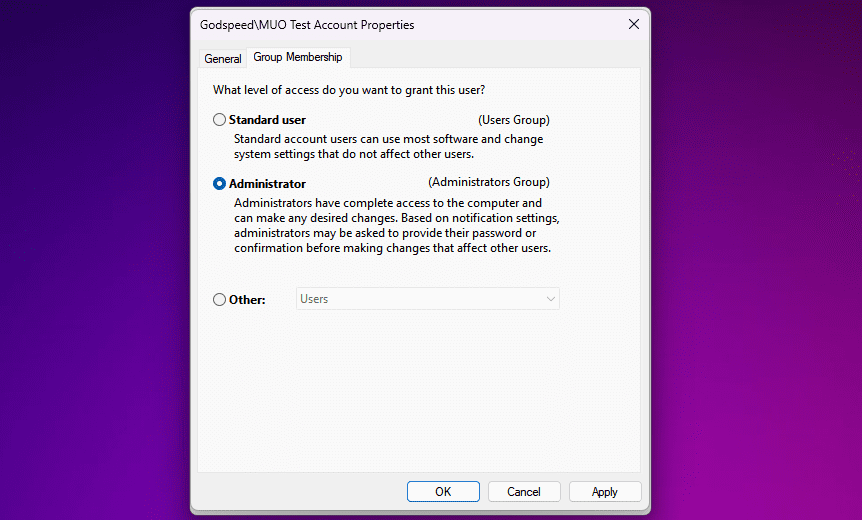
A Beállítások alkalmazással ellentétben a Netplwiz egy harmadik lehetőséget is megjelenít, amely tovább bővíti a fióktípusokat. Ezek nagyon konkrét engedélyekre vonatkoznak, amelyeket a másik felhasználónak szeretne adni.
Például kiválaszthatja a Kiemelt felhasználók lehetőséget, amely korlátozott adminisztrációs jogkört biztosít a fiók számára. Vagy választhatja a Vendég lehetőséget, ha azt szeretné, hogy a Windows még jobban korlátozza őket, mint egy normál felhasználói fiók.
3. Változtassa meg a rendszergazdai vagy normál fiókot a Windows Vezérlőpultjáról
A Vezérlőpult, amióta csak az ember emlékezik, a Windows szerves része. Ez volt a Windows számítógépek de facto beállítási panelje a Windows 10 dedikált Beállítások alkalmazásának bevezetéséig.
Még mindig megvan a helye, mivel segítségével olyan speciális rendszerszintű módosításokat hajthat végre, amelyeket a Beállítások alkalmazás jelenleg nem tud végrehajtani. Kövesse az alábbi utasításokat, hogy megtanulja a régi módszert a rendszergazdai beállítások megváltoztatására Windows rendszeren:
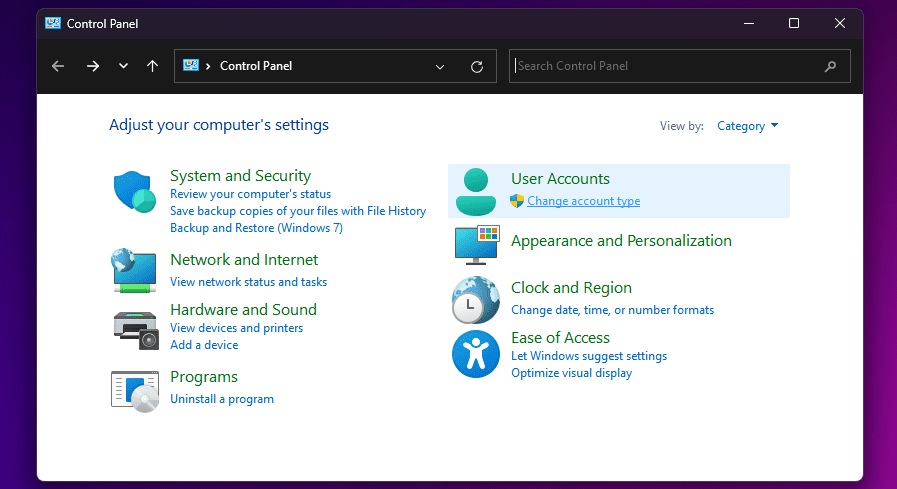
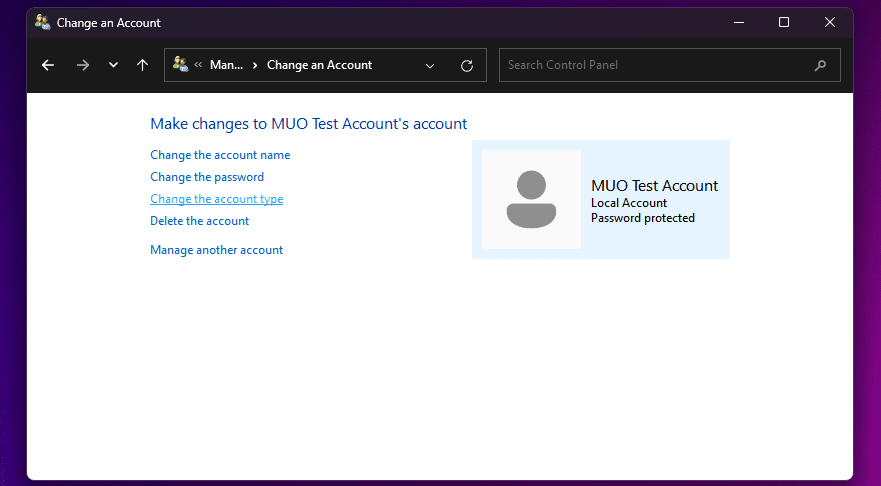
Ha a Windows régebbi verzióit használta, ismerheti ezeket a menüpontokat. Ettől függetlenül ez többnyire egyszerű folyamat.
4. A Windows rendszergazdai beállítások módosításához használja a Parancssort
A Command Prompt vagy CMD a Windows PC-k beépített parancssori értelmezője. A megfelelő CMD-parancsokkal különféle feladatokat hajthat végre számítógépén.
Bár a program a nagyfelhasználók paradicsoma, nincs szükség kódolási készségekre ahhoz, hogy egy egyszerű paranccsal módosítsa a Windows rendszergazdai beállításait:
net localgroup administrators [USERNAME] /add
net localgroup administrators [USERNAME] /del
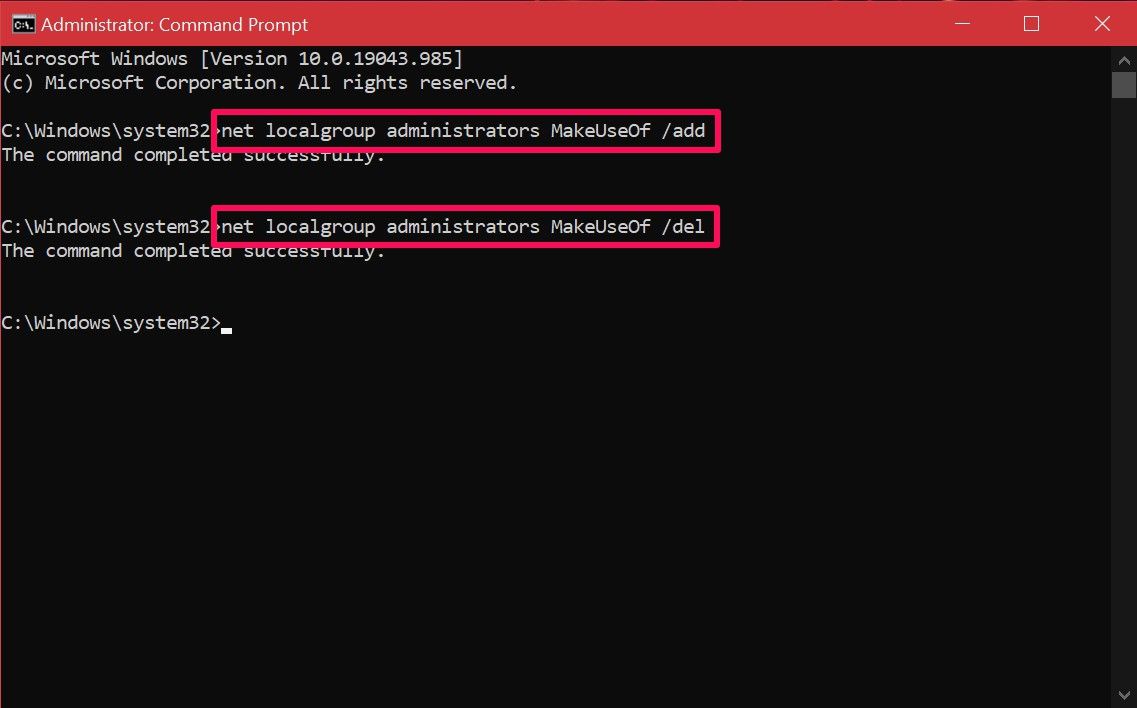
Ha hibaüzenetet kap arról, hogy a parancs végrehajtása során a hozzáférés megtagadva, akkor valószínűleg nem rendszergazdaként futtatja a CMD-t. Amíg ismeri ezt a parancsot, nem kell a rendszermenükkel bíbelődnie, mint a többi módszernél. Remélhetőleg gyorsan rászokhatsz a dologra.
Amint látja, nincs korlátozva a lehetőségek tekintetében. Most, hogy már ismeri a különféle módszereket, Önön múlik, hogy egyenként próbálja ki őket, és megtalálja a legjobbat. Egyes felhasználók előnyben részesíthetik a Netplwiz módszert, mivel ez lehetővé teszi számukra az engedélyek további finomhangolását, míg mások elégedettek lennének e módszerek bármelyikével.