A technológiai piacon uralkodó okostelefonok egyike a Motorola Droid Turbo Android verzió. Az eredetileg 2014. október 28-án bejelentett csúcskategóriás Android okostelefon, a Motorola Mobility által fejlesztett Droid Turbo hatalmas siker lett. A telefon a Verizon Droid vonal része, és a készülékhez szükséges szélessávú generáció 4G. Az egyik kérdés, amely minden felhasználó számára felmerül, hogy hogyan tudom csatlakoztatni a droid turbómat a számítógéphez? Bár a Motorola Droid Turbo már nem elérhető a piacon, az olyan keresőkifejezés, mint a Droid Turbo csatlakoztatása Windows PC-hez mindig is felkeltette a figyelmet. A cikk ugyanerre a kérdésre kíván megfelelő válaszokat adni.
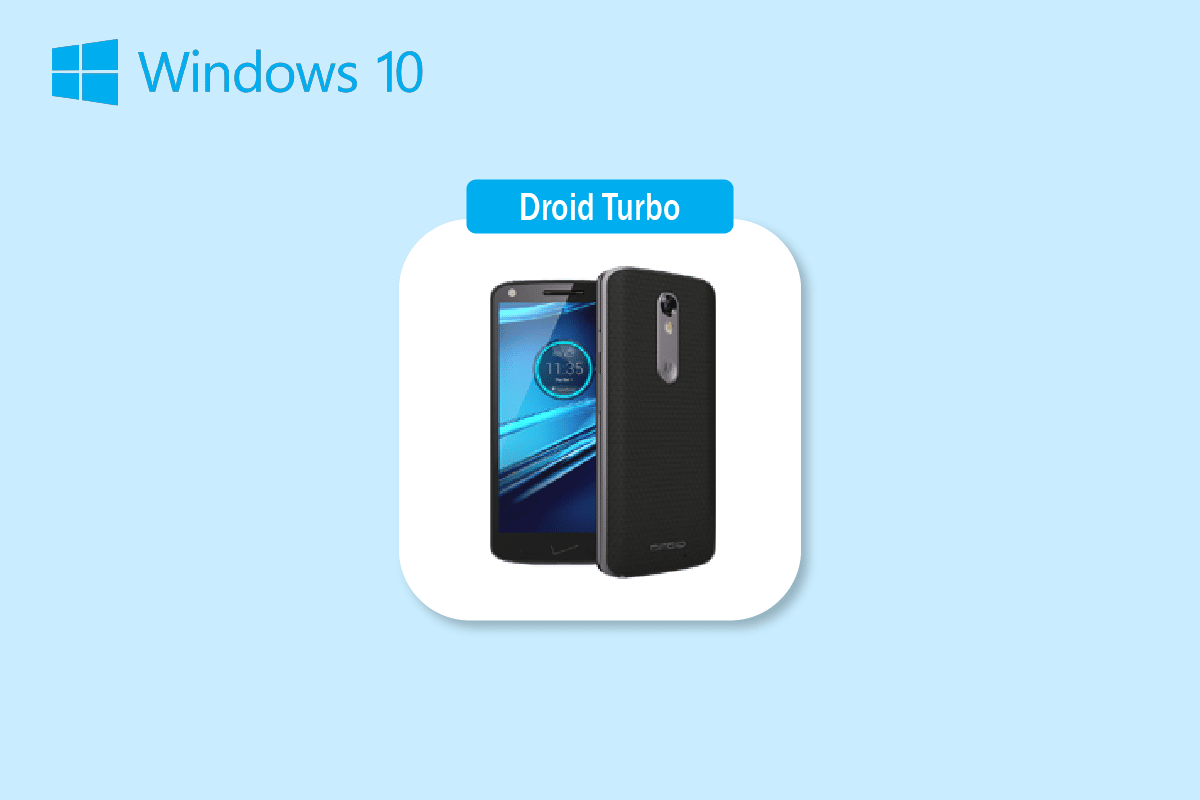
Tartalomjegyzék
A Droid Turbo és a Windows PC csatlakoztatásának módjai
Itt bemutattuk a Droid Turbo és a Windows PC csatlakoztatásának összes lehetséges módját.
Megjegyzés: Az okostelefonok nem rendelkeznek ugyanazokkal a beállításokkal. Ezek gyártónként eltérőek, ezért ellenőrizze a megfelelő beállításokat, mielőtt módosítana. Az alábbi lépéseket a Honor Playen hajtották végre.
1. módszer: USB-kapcsolaton keresztül
A Droid Turbo okostelefon Windows PC-hez való csatlakoztatásának első módja a mellékelt USB-kábel használatával. Győződjön meg arról, hogy adatkábelt használ a számítógéphez való csatlakozáshoz.
I. lépés: Engedélyezze a Médiaeszköz opciót
Az első lépés az, hogy engedélyezze a Media Device opciót a Droid Turbo telefonon. Ez lehetővé tenné, hogy médiaeszközként csatlakozzon.
1. Csatlakoztassa a Droid Turbo okostelefont a Windows PC-hez a mellékelt USB-kábellel.
2. Húzza lefelé a képernyőt, érintse meg az USB ikont, és válassza ki a Médiaeszköz (MTP) opciót.
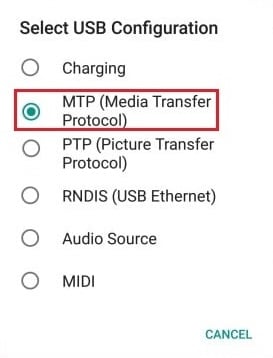
Megjegyzés: Windows XP/Vista esetén érintse meg a Szinkronizálás eszközről opciót, majd a Szinkronizálás gombot.
lépés: USB hibakeresés engedélyezése (ha van)
A következő lépés az USB-hibakeresési opció engedélyezése a telefon beállításainál. Ez a lépés akkor hajtható végre, ha a Médiaeszköz opció engedélyezése után nem fér hozzá a fájlokhoz.
1. Indítsa el a készülék beállításait.
2. Érintse meg a Vezeték nélküli hálózatok és hálózatok beállítást.

3. Ezután nyissa meg az Internetmegosztás és hordozható hotspot menüt.

4. Végül kapcsolja be az USB tethering opciót.
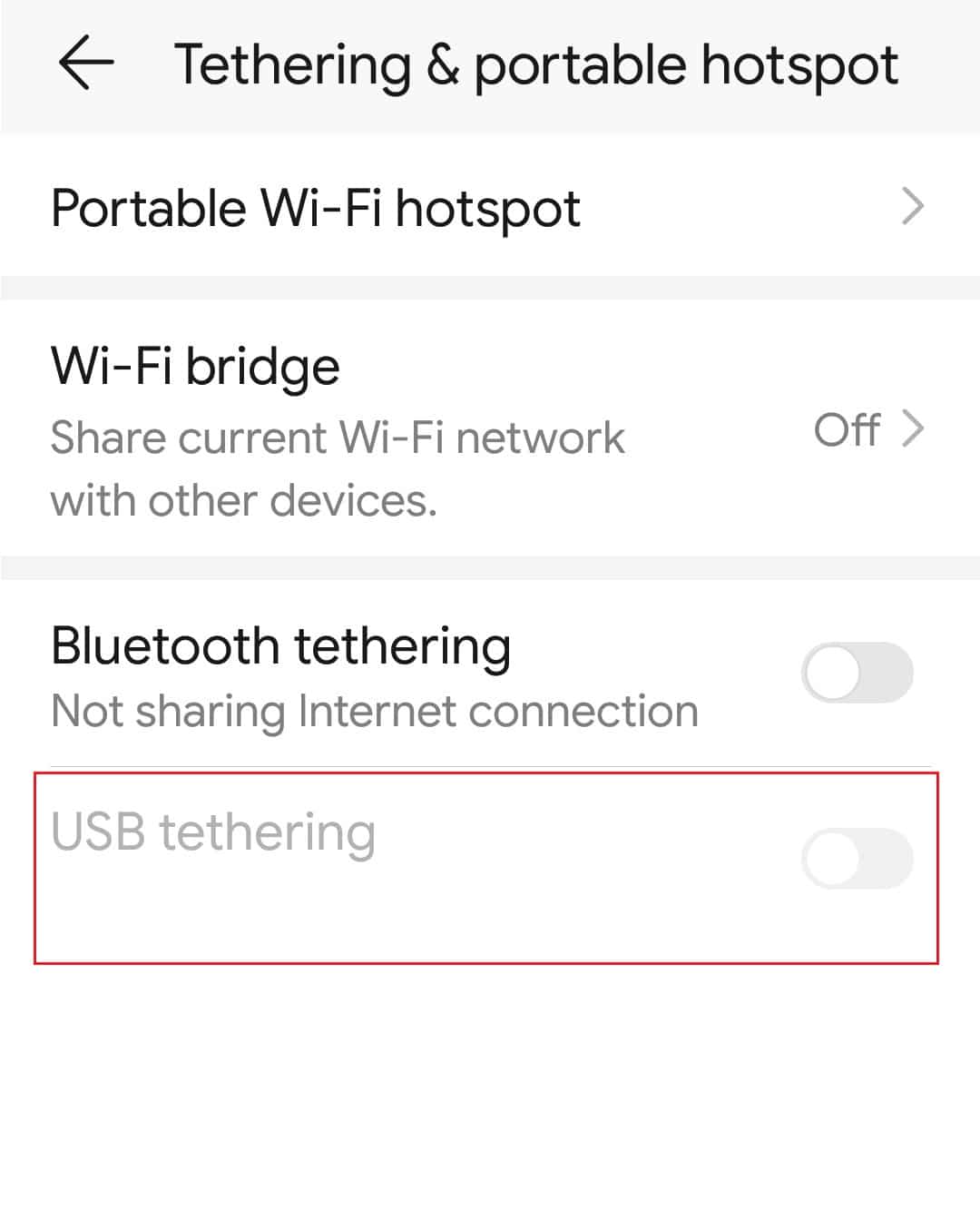
III. lépés: Fájlok elérése a telefonon
Miután csatlakoztatta a droid turbót a Windows PC-hez, az utolsó lépés a Droid Turbo fájljainak elérése a Windows PC-n a Windows Intéző segítségével.
1. Nyomja meg együtt a Windows + E billentyűket a File Explorer megnyitásához a Windows PC-n.
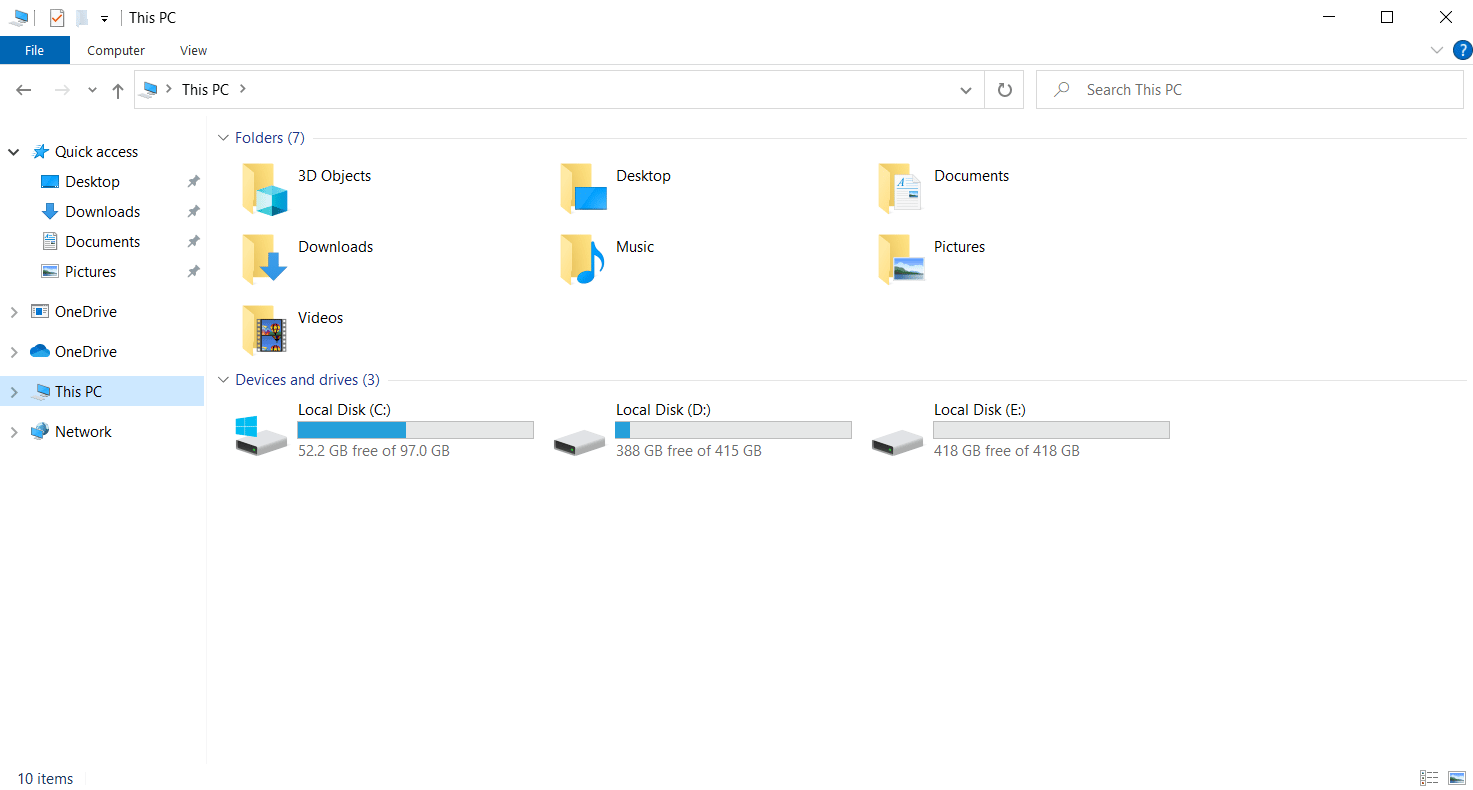
2. Ezen a számítógépen válassza ki az XT1254-et az Eszközök és meghajtók részben.
Megjegyzés: A megjelenített név a Droid Turbo modelltől függően eltérő lehet.
3. Mostantól hozzáférhet a telefonon lévő összes fájlhoz a számítógép segítségével.
2. módszer: Bluetooth-internetmegosztáson keresztül
Ez a módszer ismerteti az eszközök vezeték nélküli csatlakoztatásának módját. Arra a kérdésre, hogy hogyan csatlakoztathatom a droid turbót a számítógépemhez, az a válasz, hogy mindkét eszközön használja a Bluetooth kapcsolatot.
I. lépés: Engedélyezze a Bluetooth hibakeresést
Első lépésként engedélyeznie kell a Bluetooth hibakeresés opciót a Droid Turbo telefon Beállítások alkalmazásában.
1. Nyissa meg a Beállítások alkalmazást eszközén.
2. Érintse meg a Vezeték nélküli hálózatok és hálózatok beállítást.

3. Itt érintse meg az Internetmegosztás és hordozható hotspot opciót.

4. Kapcsolja be a Bluetooth internetmegosztás opciót az okostelefonon.
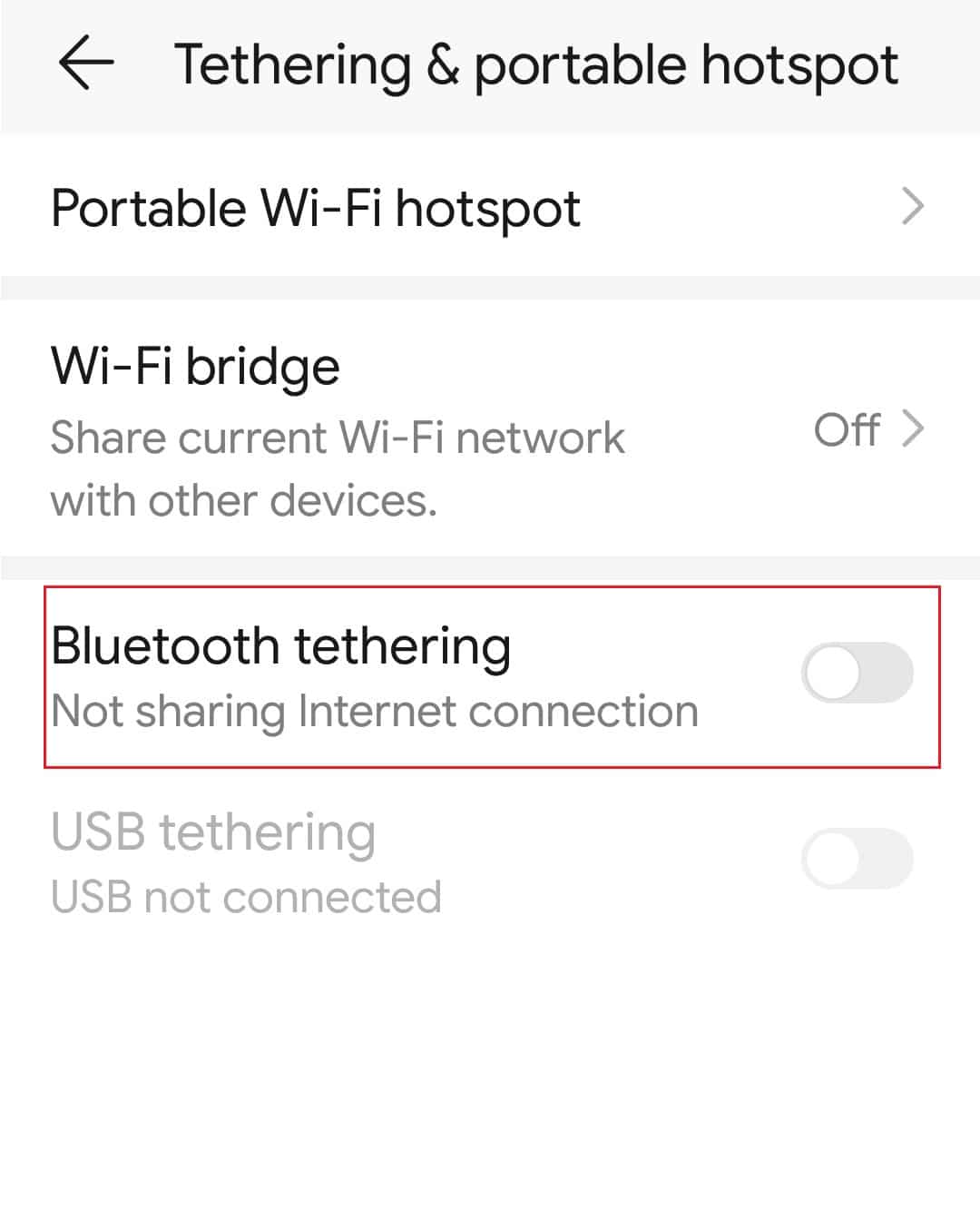
II. lépés: Bluetooth-eszköz párosítása
A droid turbo és a Windows PC csatlakoztatásának következő lépése a Droid Turbo telefon párosítása a Windows PC Bluetooth-kapcsolatával.
1. Nyomja meg egyszerre a Windows+ I billentyűket a Beállítások megnyitásához.
2. Kattintson az Eszközök beállításra.
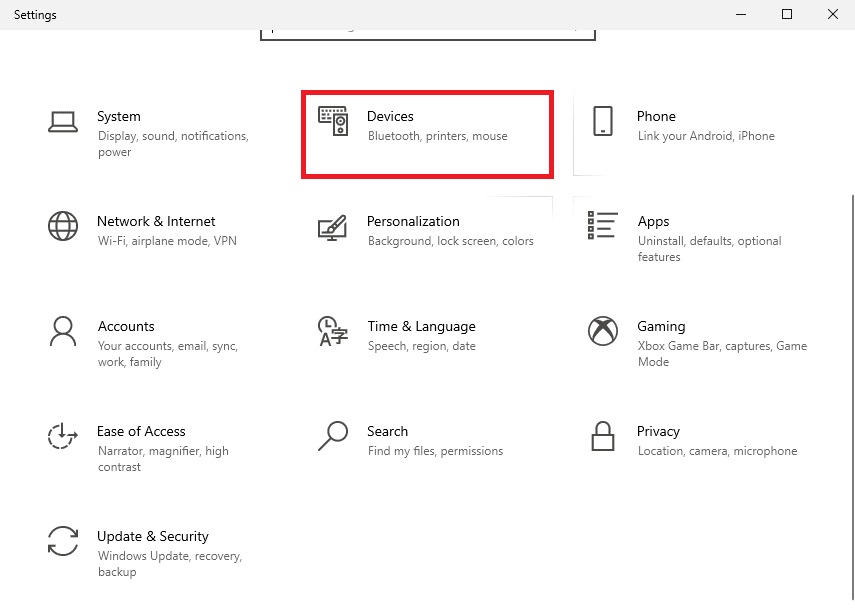
3. Kattintson a Bluetooth és egyéb eszközök fülre a bal oldali panelen, majd kattintson a Bluetooth vagy egyéb eszköz hozzáadása gombra.
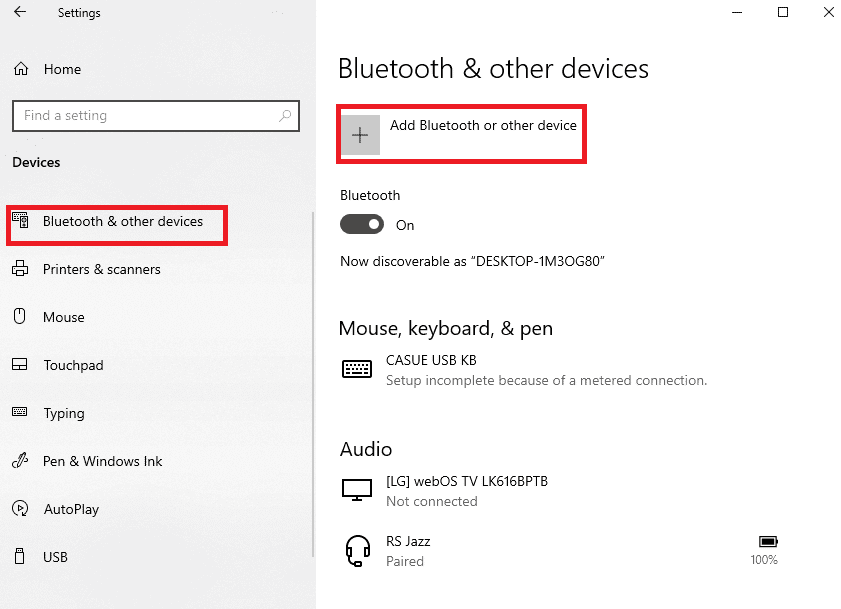
4. Kattintson a Bluetooth opcióra.
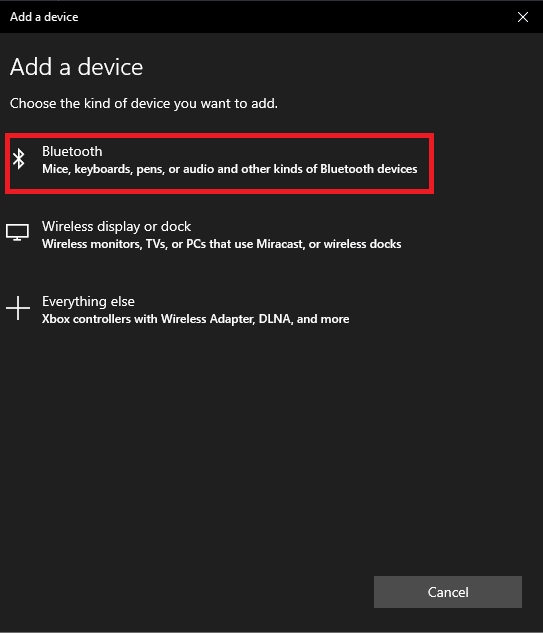
5. Válassza ki a Droid Turbo eszközt, és kattintson a Párosítás gombra.
3. módszer: Használja az online adatmegosztási beállításokat
Arra a kérdésre, hogy hogyan csatlakoztathatom a droid turbómat a számítógépemhez, válaszolhat az online adatmegosztási lehetőségekre, és minden eszközön elérhetővé teheti. A Google Drive vagy a Dropbox alkalmazás segítségével megoszthat fájlokat a telefonjáról.
I. lépés: Fájlok feltöltése a Google Drive alkalmazásban
Először fel kell töltenie a fájlokat a Google Drive alkalmazásban a telefonjáról. Előzetesen telepítenie kell telefonjára a Google Drive alkalmazást.
1. A menüből nyissa meg a Google Drive alkalmazást a telefonján.
2. Érintse meg a + ikont a jobb alsó sarokban.
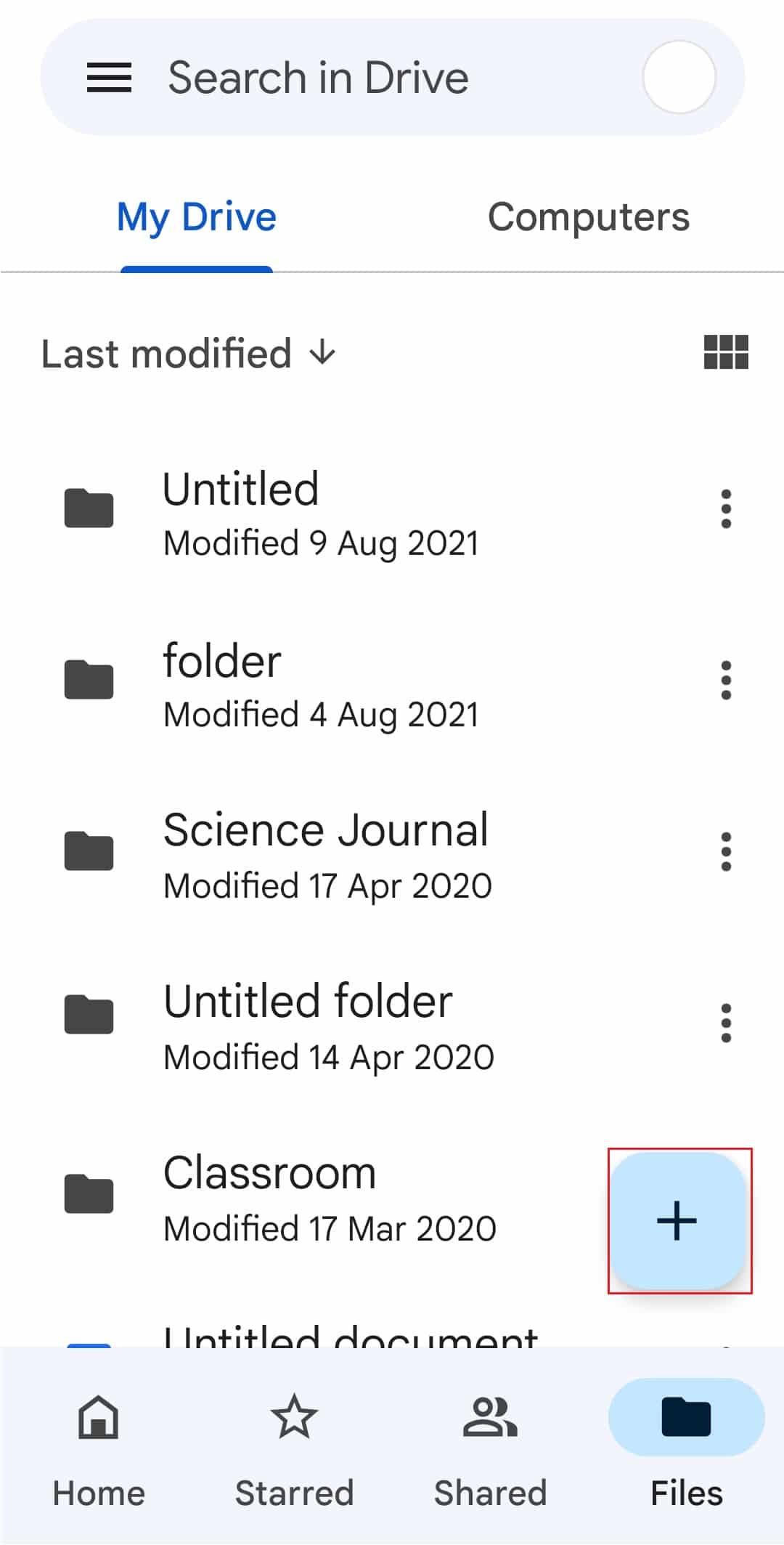
3. Érintse meg a Feltöltés opciót a felugró ablakban.
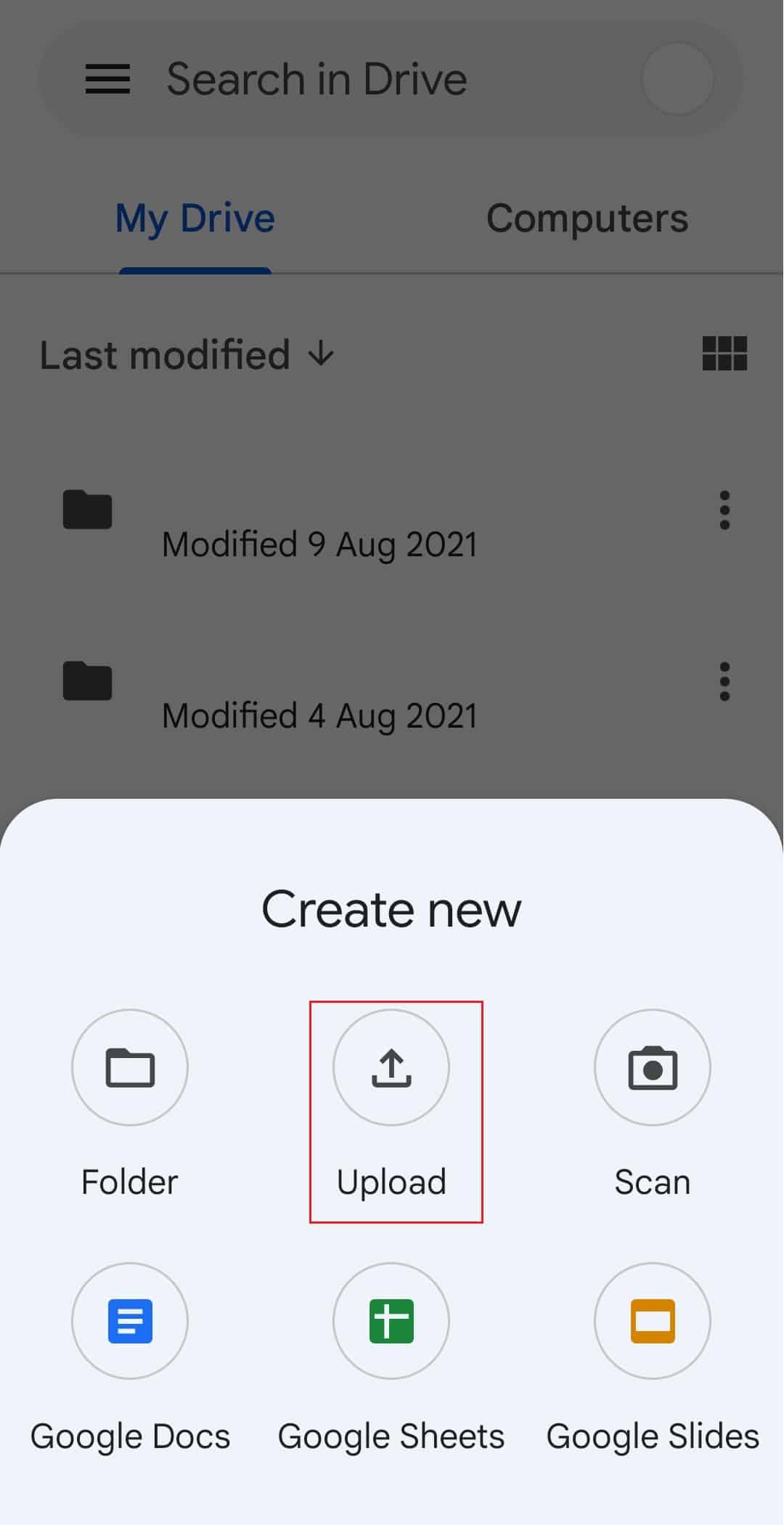
4. Válassza ki a fájlokat, és töltse fel őket a meghajtóra.
II. lépés: Fájlok elérése a Google Drive-on
Most, hogy befejezze a droid turbo és a Windows PC csatlakoztatását, az alapértelmezett webböngésző alkalmazás segítségével hozzáférhet a Google Drive-ban lévő fájlokhoz Windows PC-jén.
1. Nyissa meg a Google Chrome alkalmazást a Windows keresősávjával Windows számítógépén.

2. Nyissa meg a hivatalos webhelyét Google Mail oldal és jelentkezzen be Gmail-fiókjába a bejelentkezési adataival.
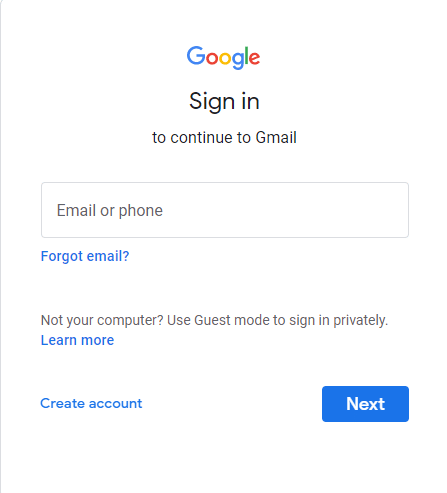
3. Kattintson a Google Apps lehetőségre a jobb felső sarokban, majd kattintson a Drive lehetőségre.
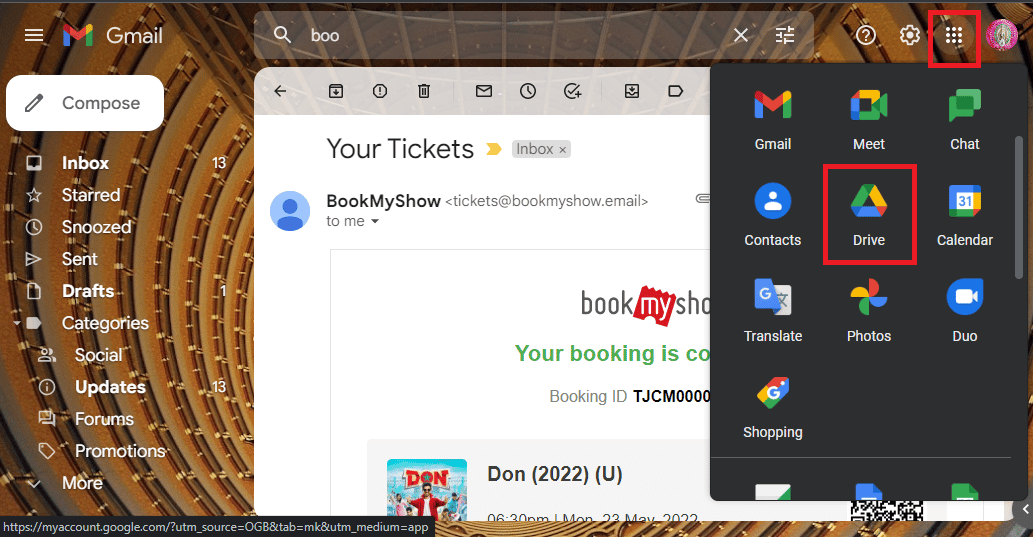
4. Töltse le a fájlokat a meghajtóról.
Gyakran Ismételt Kérdések (GYIK)
Q1. Mi az a Droid Turbo?
Ans. A Motorola Mobility által fejlesztett csúcskategóriás Android okostelefon a Droid Turbo, amely a Verizon Droid termékcsalád része. 2014. október 28-án jelentették be, a készülékhez szükséges szélessávú generáció a 4G.
Q2. Elérhető még a Motorola Droid Turbo?
Ans. A Motorola Droid Turbo már nem kapható a piacon.
***
A fenti cikkben ismertetjük a Windows PC-n lévő Droid Turbo telefon fájljainak csatlakoztatásának és elérésének módszereit. Reméljük, hasznosnak találta ezt a cikket, és eloszlatta a kétségeit a Droid Turbo Windows PC-hez való csatlakoztatásával kapcsolatban. Kérjük, ossza meg velünk javaslatait és kérdéseit a megjegyzés rovatban.

