Tartalomjegyzék
Kulcs elvitelek
- A Mac rendszer és a böngésző gyorsítótárának törlése tárhelyet szabadíthat fel. Ennek azonban ára van, mivel ezek az ideiglenes fájlok segítenek gyorsabban navigálni Mac számítógépén.
- A folyamat megkönnyítése érdekében manuálisan is törölheti a gyorsítótárakat, vagy használhat harmadik féltől származó Mac-tisztító alkalmazásokat, például a CleanMyMac X-et vagy az OnyX-et.
A rendszer és a böngésző gyorsítótárának törlésével a Mac számítógépen sok tárhelyet szabadíthat fel más fontos fájlok számára. De hogyan ürítheti ki a gyorsítótárat a Mac-en, és kell? Olvasson tovább, hogy megtudja.
Mik azok a gyorsítótárak, és miért kell törölni őket?
A gyorsítótárak az operációs rendszer és az Ön által használt alkalmazások által létrehozott ideiglenes fájlok. Ide tartoznak a webböngészővel, például a Safarival vagy a Chrome-mal létrehozott ideiglenes internetes fájlok, például képek és HTML-dokumentumok.
Ezek a gyorsítótár-fájlok segítenek gyorsabban navigálni Mac számítógépén. Mivel ezeket az adatokat tárolják, a számítógépe időt takarít meg, mivel nem kell újra letöltenie az egészet.
Ezzel elérkeztünk egy fontos ponthoz: általában nincs szükség gyorsítótárak törlésére. Hacsak nem keres egy gyors és egyszerű módot a szabad hely visszaszerzésére, a legjobb, ha békén hagyja őket. Sok alkalmazás saját tisztítási rutint futtat, hogy megakadályozza, hogy a gyorsítótárak kezelhetetlen méretűvé váljanak.
A gyorsítótárak törlése előtt készítsen biztonsági másolatot Mac számítógépéről, nehogy véletlenül töröljön véglegesen valami fontosat!
Hogyan lehet törölni a böngésző gyorsítótárát Mac számítógépen
A macOS különféle böngészőket támogat; az alapértelmezett a Safari, amelyet a legtöbben használnak. Megmutatjuk, hogyan törölheti a Safari gyorsítótár fájljait, és hol találja ezt a lehetőséget a népszerű böngészőkben. Kovesd ezeket a lepeseket:
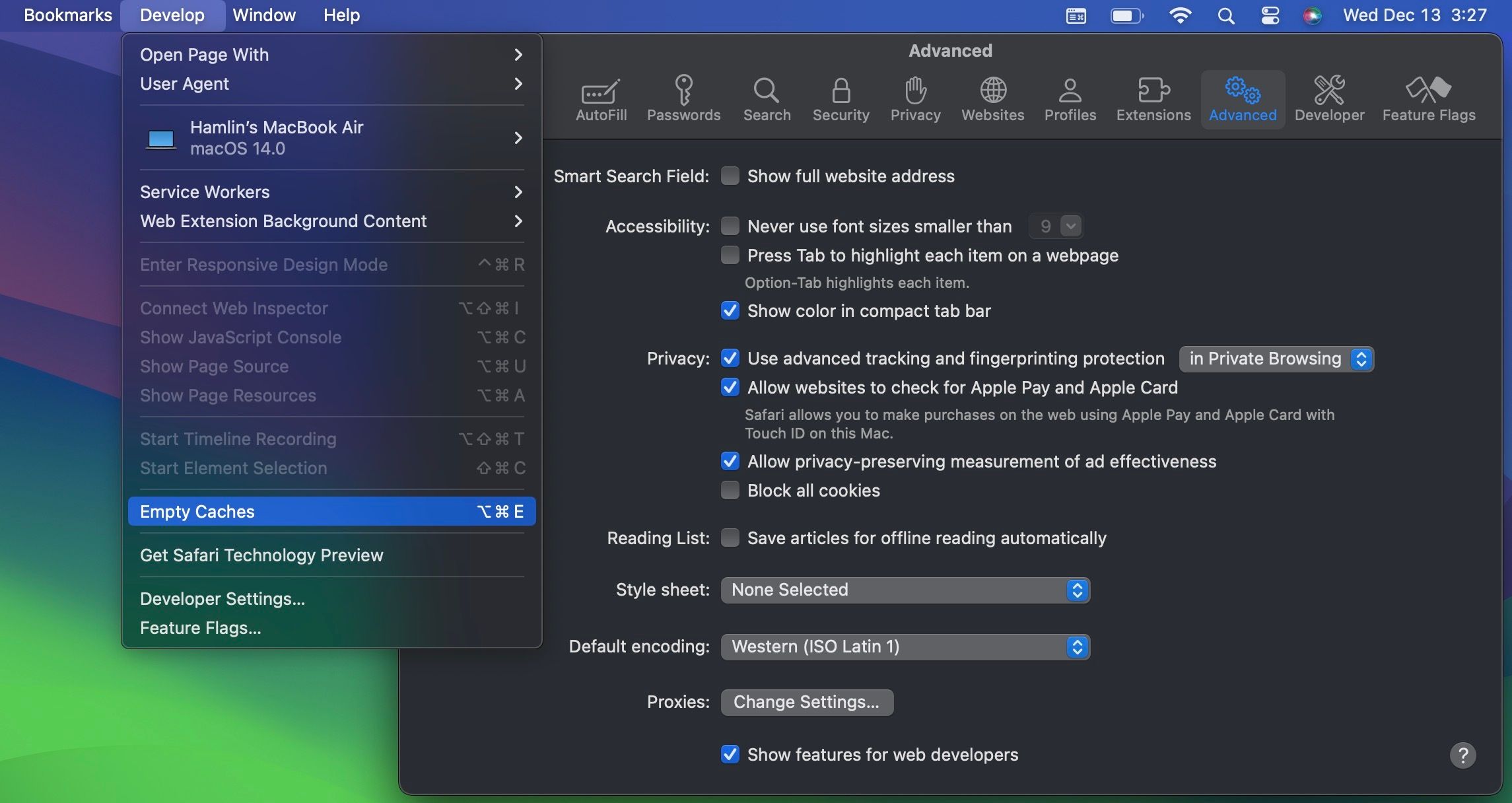
A Google Chrome például tartalmazza ezt a lehetőséget a böngészőbeállítások Adatvédelem és biztonság szakaszában. Egyes böngészők, például a Microsoft Edge, a gyorsítótárat cookie-kkal és egyéb böngészési adatokkal kötik össze. De van egy kapcsolójuk, amellyel csak a gyorsítótár-fájlokat választhatja ki a tételből.
Hogyan lehet törölni a Mac rendszer gyorsítótárát
A felhasználói fiókhoz tartozó rendszer-gyorsítótár fájlok törléséhez a következőket kell tennie:
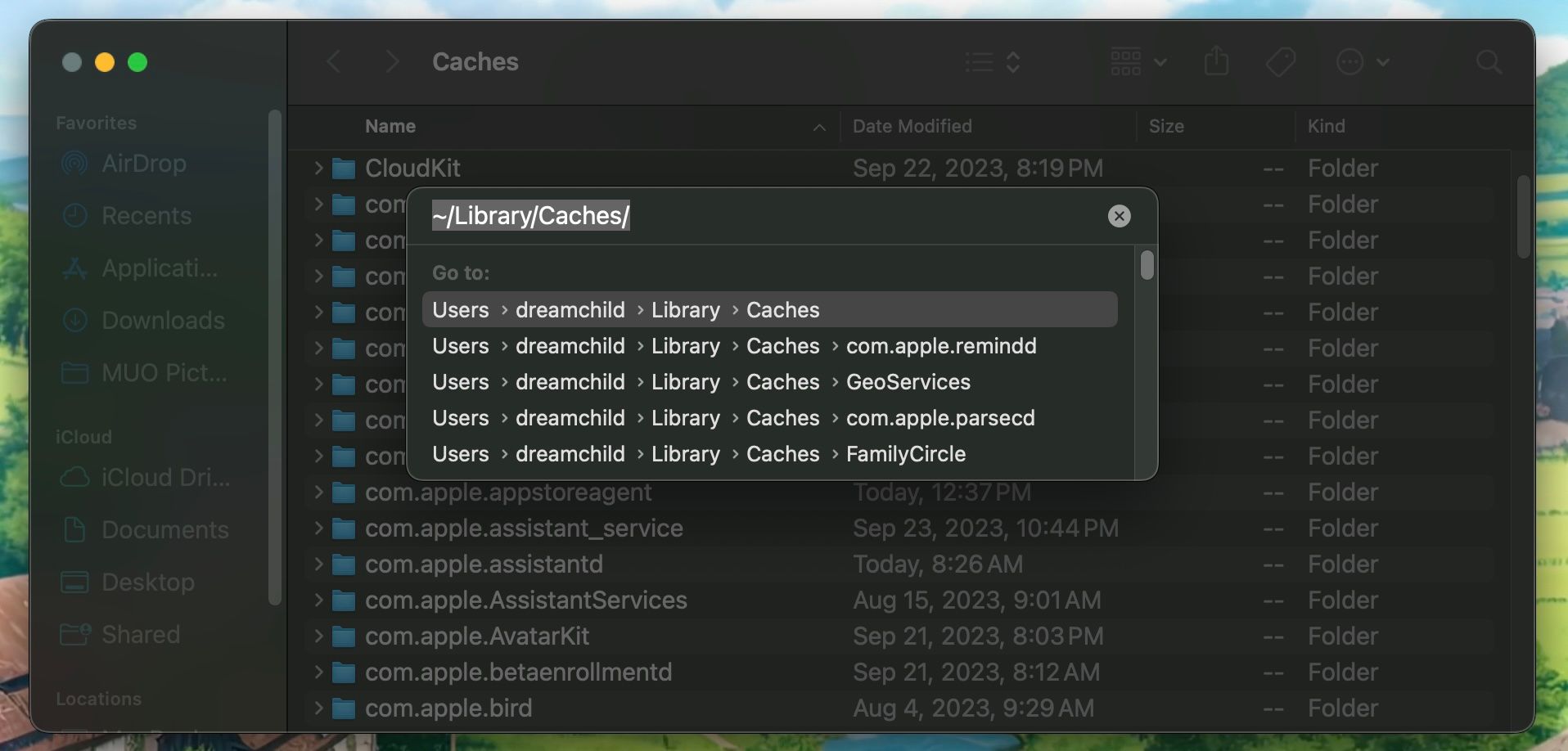
Ha egy másik felhasználói fiókhoz társított gyorsítótárakat szeretne törölni, akkor az adott felhasználó gyorsítótár-könyvtárába kell lépnie. Ezt úgy teheti meg, hogy a második lépésben módosítja a mappa helyét a /Felhasználók/ értékre.[username]/Könyvtár/Gyorsítótárak. Cserélje ki [username] a kérdéses felhasználói fiókkal.
A felhasználói fiókok között megosztott rendszer-gyorsítótár-fájlok törléséhez lépjen a /System/Library/Caches oldalra.
Használja az alkalmazásokat a Mac gyorsítótárának törléséhez
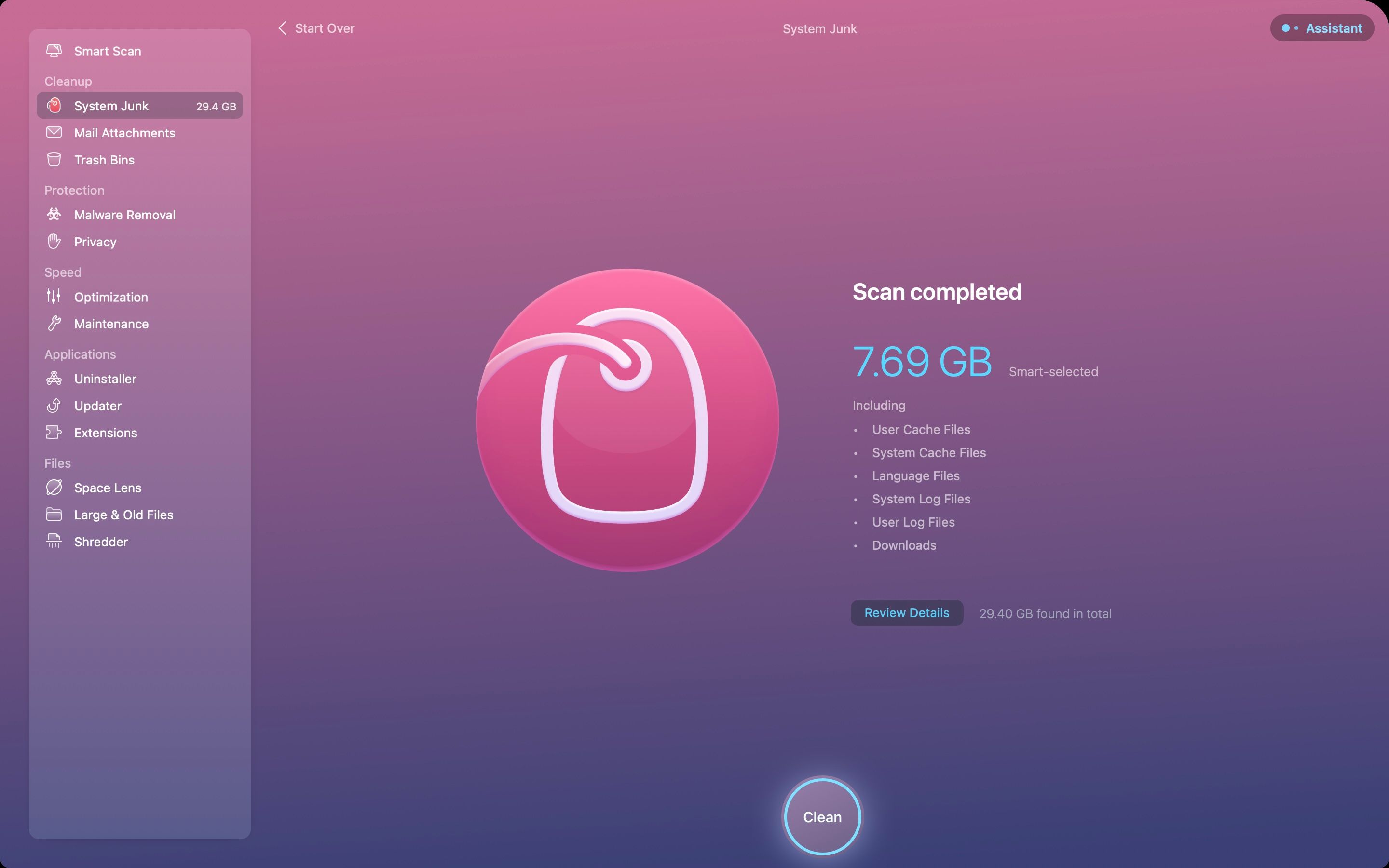
Bár ezeket a gyorsítótárakat manuálisan is törölheti, egyes Mac-tisztító alkalmazások felgyorsítják a folyamatot. Nagyon praktikusak a szabad tárhely létrehozásához, ezért ajánljuk őket, ha automatizált vezérlést szeretne hozzáadni a Mac tárhelyéhez.
Kedvenc választásunk a CleanMyMac X minimalista kezelőfelülete és beépített vírusirtója miatt. Nem ingyenes, évi 39,95 dollárba kerül, de kihasználhatja a 7 napos ingyenes próbaverzióját a gyorsítótár gyors ürítésére.
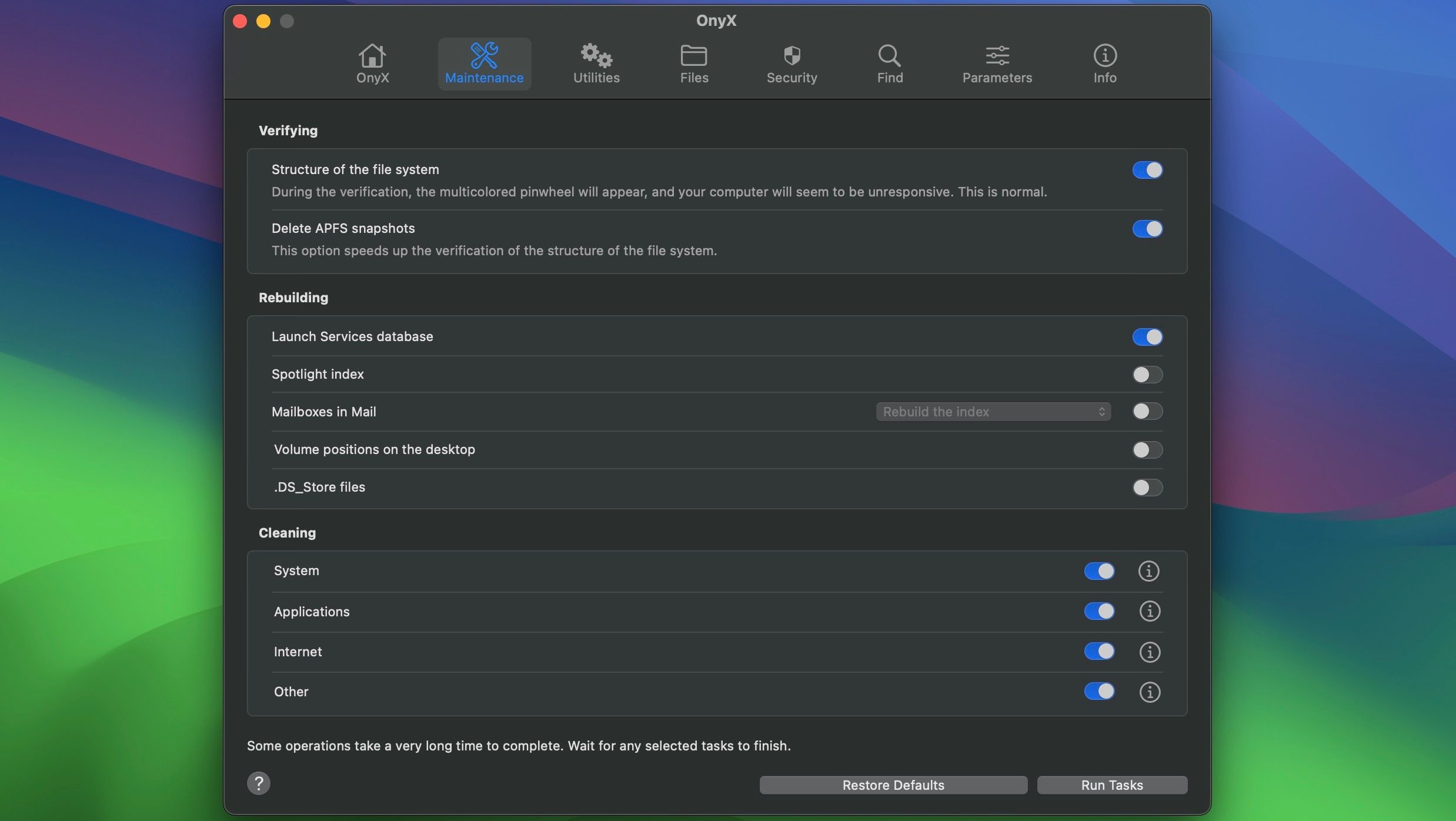
Ha ingyenes lehetőséget szeretne, fontolja meg az OnyX telepítését. Lépjen a Karbantartás elemre, kapcsolja be a törölni kívánt gyorsítótárakat a Tisztítás részben, majd kattintson a Feladatok futtatása lehetőségre. Néhány hasznos funkcióval is rendelkezik, mint például az ütemezett indítás és leállítás (ezek hiányoznak a macOS Ventura és a Sonoma rendszerből).
Függetlenül attól, hogy melyik alkalmazást használja, először tárhely-hozzáférést kell adnia neki a Rendszerbeállítások > Adatvédelem és biztonság > Teljes lemezhozzáférés menüpontban, és engedélyeznie kell a kapcsolót az adott alkalmazáshoz. Ellenkező esetben nem fogja tudni megfelelően használni.
Letöltés: CleanMyMac X (39,95 USD évente, ingyenes próbaverzió)
Letöltés: Ónix (Ingyenes)
Hacsak nem hihetetlenül szűk a hely, vagy nem szeretne egy adott alkalmazás hibaelhárítását a gyorsítótár törlésével megoldani, valószínűleg hagyja békén a Mac gyorsítótár fájljait. Rengeteg mód van arra, hogy szabad helyet hozzon létre a macOS rendszeren anélkül, hogy hozzáérne a gyorsítótáraihoz.
Áthelyezheti könyvtárait és eszközeinek biztonsági másolatait máshová, törölheti a szükségtelen nagy fájlokat, vagy akár külső tárolómeghajtót is csatlakoztathat Mac számítógépéhez, hogy némi lélegzetvételi lehetőséget biztosítson.

