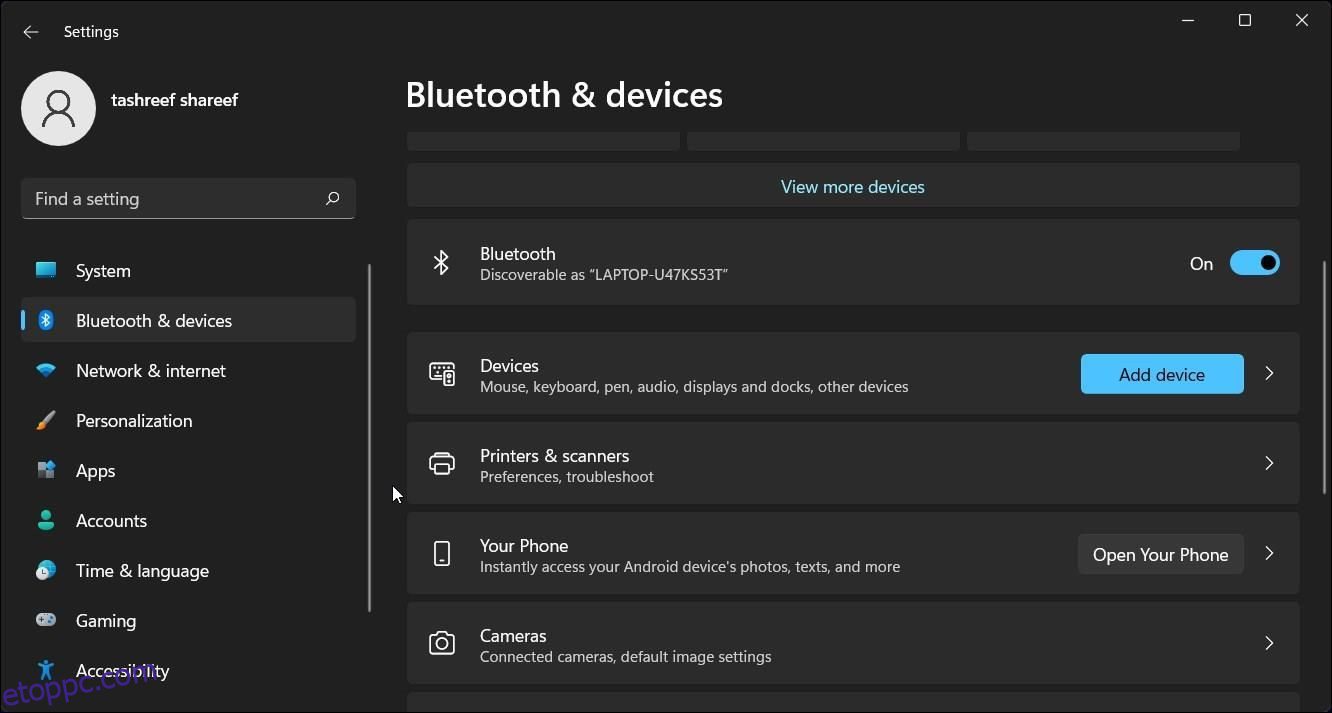Hibaelhárítási célból gyakran el kell távolítania, majd újra csatlakoztatnia kell a nyomtatót. Ezenkívül a régi és nem használt eszközök eltávolítása segít a csatlakoztatott eszközök listájának rendezésében a Windows 11 és 10 rendszerben.
Bármely csatlakoztatott nyomtatót eltávolíthat a Beállítások panelről. Ha ez nem működik, használhatja a Parancssort vagy más módszereket a nyomtató eltávolítására. Itt bemutatjuk a nyomtató törlésének számos módját Windows rendszerű számítógépeken.
1. Nyomtató eltávolítása a Windows rendszerből a Beállítások segítségével
Könnyen hozzáadhat vagy eltávolíthat nyomtatókat a Beállítások alkalmazásból. Íme, hogyan kell csinálni:
Nyomja meg a Win + I gombot a Beállítások megnyitásához.
Nyissa meg a Bluetooth és eszközök lapot a bal oldali panelen.  Görgessen le, és kattintson a Nyomtatók és szkennerek elemre. Ez felsorolja a számítógépéhez csatlakoztatott összes nyomtatót.
Kattintson az eltávolítani kívánt nyomtatóeszközre.
Görgessen le, és kattintson a Nyomtatók és szkennerek elemre. Ez felsorolja a számítógépéhez csatlakoztatott összes nyomtatót.
Kattintson az eltávolítani kívánt nyomtatóeszközre.  Kattintson az Eltávolítás gombra a jobb felső sarokban, majd kattintson az Igen gombra a művelet megerősítéséhez.
Kattintson az Eltávolítás gombra a jobb felső sarokban, majd kattintson az Igen gombra a művelet megerősítéséhez.
Ha hibát észlel, állítsa le a Print Spooler szolgáltatást a Szolgáltatások beépülő modulban, és próbálja újra!
A nyomtatási sorkezelő szolgáltatás leállítása
Ha a Windows hibásan nem tudja eltávolítani a nyomtatót, próbálja meg leállítani a Print Spooler szolgáltatást, és távolítsa el a nyomtatót. A Print Spooler egy alapvető nyomtatószolgáltatás, amely kommunikál a nyomtatási feladattal a számítógép és a nyomtató között. Ez azonban néha zavarhatja, és megakadályozhatja a nyomtató eltávolítását.
A nyomtatási sorkezelő szolgáltatás leállítása:
Nyomja meg a Win + R gombot a Futtatás megnyitásához.
Írja be a services.msc parancsot, és kattintson az OK gombra a Szolgáltatások beépülő modul megnyitásához.
A Szolgáltatások ablakban keresse meg a Nyomtatási sorkezelő szolgáltatást.
Kattintson a jobb gombbal a Print Spooler elemre, és válassza a Leállítás lehetőséget.  Minimalizálja a Szolgáltatások ablakot.
Most nyissa meg a Windows Beállítások panelt, lépjen a Bluetooth és eszközök > Szkennerek és nyomtató elemre, és próbálja meg eltávolítani a nyomtatóeszközt.
A nyomtató eltávolítása után térjen vissza a Szolgáltatások ablakba.
Minimalizálja a Szolgáltatások ablakot.
Most nyissa meg a Windows Beállítások panelt, lépjen a Bluetooth és eszközök > Szkennerek és nyomtató elemre, és próbálja meg eltávolítani a nyomtatóeszközt.
A nyomtató eltávolítása után térjen vissza a Szolgáltatások ablakba.  Kattintson a jobb gombbal a Print Spooler elemre, és válassza a Start lehetőséget.
Kattintson a jobb gombbal a Print Spooler elemre, és válassza a Start lehetőséget.
A Printer Spooler szolgáltatás újraindítása szükséges. Ha le van tiltva, előfordulhat, hogy a nyomtatóspool-kezelő szolgáltatás nem fut hibával a számítógépén.
2. A nyomtató törléséhez távolítsa el a nyomtatószoftvert

Ha a törölt nyomtató opció továbbra is megjelenik, eltávolíthatja az eszközhöz társított nyomtató-illesztőprogramot a teljes eltávolításhoz. Az illesztőprogramot az Alkalmazások és funkciók lapon távolíthatja el a Windows 10 és 11 rendszerben.
A nyomtató-illesztőprogramok eltávolítása:
Nyomja meg a Win + I gombot a Beállítások megnyitásához.
Kattintson az Alkalmazások fülre a bal oldali ablaktáblában. Az alkalmazáslista feltöltése eltarthat néhány másodpercig, ezért várja meg, amíg az összes alkalmazás megjelenik.
Az Alkalmazáslista alatt görgetheti vagy keresheti a nyomtató-illesztőprogramot.
Ha megtalálta a nyomtató-illesztőprogramot, kattintson a hárompontos menüre.
Válassza az Eltávolítás lehetőséget, majd kattintson ismét az Eltávolítás gombra a művelet megerősítéséhez.
Várja meg, amíg az illesztőprogram eltávolítása megtörténik, majd keresse meg a nyomtatóhoz társított bármely más meghajtót vagy szoftvert, és távolítsa el azokat is.
Az eltávolítás után indítsa újra a számítógépet.
3. Távolítsa el a nyomtatót a vezérlőpult segítségével
A klasszikus Vezérlőpult segítségével kezelheti nyomtatóit. Ha a nyomtatót nem megfelelően távolították el az eltávolítási folyamat során, akkor a nyomtató vezérlőpultról történő eltávolítása működni fog.
A nyomtató eltávolítása a Vezérlőpult segítségével:
Nyomja meg a Win + R gombot a Futtatás megnyitásához.
Írja be a control parancsot, és kattintson az OK gombra a Vezérlőpult megnyitásához. Az alkalmazást a Windows keresősávjával is megkeresheti.
A Vezérlőpulton lépjen a Hardver és hang elemre.  Ezután kattintson az Eszközök és nyomtatók elemre.
A Nyomtatók részben keresse meg és válassza ki az eltávolítani kívánt nyomtatóeszközt.
Ezután kattintson az Eszközök és nyomtatók elemre.
A Nyomtatók részben keresse meg és válassza ki az eltávolítani kívánt nyomtatóeszközt.  Kattintson a jobb gombbal a nyomtatóra, és válassza az Eszköz eltávolítása lehetőséget.
Kattintson az Igen gombra a művelet megerősítéséhez.
Kattintson a jobb gombbal a nyomtatóra, és válassza az Eszköz eltávolítása lehetőséget.
Kattintson az Igen gombra a művelet megerősítéséhez.
4. Távolítsa el a nyomtatót a Windows nyomtatószerver tulajdonságai segítségével
Néha a nyomtatóeszköz eltávolítása nem távolítja el teljesen az illesztőprogramokat, és a nyomtató leállását okozhatja. Ilyen helyzetben a Nyomtatószerver tulajdonságai párbeszédpanel segítségével eltávolíthatja a telepített nyomtató-illesztőprogramokat.
A nyomtató-illesztőprogramok eltávolítása:
Nyomja meg a Win + R gombot a Futtatás megnyitásához.
Írja be a control parancsot, és kattintson az OK gombra.
A Vezérlőpult ablakában lépjen a Hardver és hang > Eszközök és nyomtatók elemre.  Válasszon ki egy elérhető nyomtatót, és kattintson a Nyomtatószerver tulajdonságai elemre.
Válasszon ki egy elérhető nyomtatót, és kattintson a Nyomtatószerver tulajdonságai elemre.  Nyissa meg az Illesztőprogramok lapot a Nyomtatószerver tulajdonságai párbeszédpanelen.
A Telepített nyomtató-illesztőprogramok alatt válassza ki az eltávolítani kívánt nyomtató-illesztőprogramot, és kattintson az Eltávolítás gombra.
Nyissa meg az Illesztőprogramok lapot a Nyomtatószerver tulajdonságai párbeszédpanelen.
A Telepített nyomtató-illesztőprogramok alatt válassza ki az eltávolítani kívánt nyomtató-illesztőprogramot, és kattintson az Eltávolítás gombra.  Ezután válassza az Illesztőprogram és illesztőprogram-csomag eltávolítása lehetőséget.
Kattintson az OK gombra a művelet megerősítéséhez és az illesztőprogram eltávolításához.
Indítsa újra a számítógépet az illesztőprogram eltávolításának befejezéséhez.
Ezután válassza az Illesztőprogram és illesztőprogram-csomag eltávolítása lehetőséget.
Kattintson az OK gombra a művelet megerősítéséhez és az illesztőprogram eltávolításához.
Indítsa újra a számítógépet az illesztőprogram eltávolításának befejezéséhez.
5. Távolítsa el a nyomtatót az Eszközkezelővel
Az Eszközkezelő lehetővé teszi a rendszerhez csatlakoztatott összes periféria és belső eszköz kezelését. Használhatja az eszközkezelőt a Windows rendszer hibaelhárításához, az illesztőprogram frissítéséhez, új eszköz hozzáadásához és a csatlakoztatott eszközök eltávolításához.
A nyomtató eltávolítása az Eszközkezelővel:
Nyomja meg a Win + X gombot a WinX menü megnyitásához.
Kattintson a helyi menü Eszközkezelő elemére.
Az Eszközkezelőben kattintson a Nézet elemre, és válassza a Rejtett eszközök megjelenítése lehetőséget.  Ezután bontsa ki a Nyomtatók részt a nyomtató megtekintéséhez.
Kattintson a jobb gombbal a nyomtatóra, és válassza az Eszköz eltávolítása lehetőséget.
Ezután bontsa ki a Nyomtatók részt a nyomtató megtekintéséhez.
Kattintson a jobb gombbal a nyomtatóra, és válassza az Eszköz eltávolítása lehetőséget.  Válassza az Illesztőprogram törlése ehhez az eszközhöz lehetőséget, majd kattintson az Eltávolítás gombra.
Ha a Nyomtatók szakasz nem érhető el, bontsa ki a Nyomtatási sorok részt, és ismételje meg a lépéseket a nyomtató eltávolításához.
Zárja be az Eszközkezelőt, és indítsa újra a számítógépet az eltávolítási folyamat befejezéséhez.
Válassza az Illesztőprogram törlése ehhez az eszközhöz lehetőséget, majd kattintson az Eltávolítás gombra.
Ha a Nyomtatók szakasz nem érhető el, bontsa ki a Nyomtatási sorok részt, és ismételje meg a lépéseket a nyomtató eltávolításához.
Zárja be az Eszközkezelőt, és indítsa újra a számítógépet az eltávolítási folyamat befejezéséhez.
6. A nyomtató eltávolítása a parancssor használatával

Ha a hagyományos felhasználói felülettel szemben a parancssort részesíti előnyben, a dl paranccsal törölheti a nyomtatót a számítógépről.
A nyomtató eltávolításához használja a Parancssort:
Nyomja meg a Win gombot, és írja be a cmd parancsot a Windows keresősávjába.
Kattintson a jobb gombbal a Parancssor opcióra, és válassza a Futtatás rendszergazdaként lehetőséget.
A Parancssor ablakban írja be a következő parancsot a számítógépre telepített összes nyomtató megtekintéséhez:
wmic printer get name
Nyomtató törléséhez írja be a következő parancsot:
printui.exe /dl /n "Your_Printer_Name"
A fenti parancsban cserélje ki a Saját_nyomtató_neve a nyomtató nevére.
Nyomja meg az Entert a parancs végrehajtásához.
7. Távolítsa el a nyomtatómeghajtót a Print Management segítségével
A Print Management egy Windows segédprogram, amely nyomtatókat, illesztőprogramokat, portokat és szervereket vezérel. Az eszköz segítségével eltávolíthatja a nyomtató-illesztőprogramokat Windows rendszerű számítógépéről. A Nyomtatáskezelő segédprogram nem érhető el a Windows operációs rendszer Home kiadásában.
A nyomtató-illesztőprogram eltávolítása a Print Management segítségével:
Nyomja meg a Win + R gombot a Futtatás megnyitásához.
Írja be a printmanagement.msc parancsot, és kattintson az OK gombra a Print Management megnyitásához.  A bal oldali ablaktáblában bontsa ki a Nyomtatószerverek részt,
Kattintson a Helyi nyomtatószerver nevére a kibontásához.
Ezután válassza a Nyomtatók lehetőséget az összes telepített nyomtató megtekintéséhez.
A bal oldali ablaktáblában bontsa ki a Nyomtatószerverek részt,
Kattintson a Helyi nyomtatószerver nevére a kibontásához.
Ezután válassza a Nyomtatók lehetőséget az összes telepített nyomtató megtekintéséhez.  A jobb oldali ablaktáblában válassza ki az eltávolítani kívánt nyomtatót, és kattintson rá jobb gombbal.
Válassza a Törlés lehetőséget, majd kattintson az Igen gombra a művelet megerősítéséhez.
A jobb oldali ablaktáblában válassza ki az eltávolítani kívánt nyomtatót, és kattintson rá jobb gombbal.
Válassza a Törlés lehetőséget, majd kattintson az Igen gombra a művelet megerősítéséhez.
8. Töröljön egy nyomtató-illesztőprogramot a PowerShell segítségével

Alternatív megoldásként törölheti a nyomtató-illesztőprogram-csomagot a PowerShell használatával a Nyomtatáskezelés alternatívájaként. Ez egyben gyorsabb módja több nyomtató eltávolításának a Windows rendszerű számítógépről.
Nyomtató-illesztőprogram eltávolítása a PowerShell használatával:
Nyomja meg a Win gombot, és írja be a powershell-t.
Kattintson a jobb gombbal a Windows PowerShellre, és válassza a Futtatás rendszergazdaként lehetőséget.
A PowerShell párbeszédpanelen írja be a következő parancsot, és nyomja meg az Enter billentyűt a számítógépére telepített nyomtatók listájának megtekintéséhez:
Get-PrinterDriver | Format-List Name
Miután telepítette a nyomtatók listáját, írja be a következő parancsot a törölni kívánt nyomtató eltávolításához:
Remove-PrinterDriver -Name "Printer-Name"
A fenti parancsban cserélje ki a Nyomtatónév helyére az eltávolítani kívánt nyomtató nevét.
A nyomtató eltávolításának sokféle módja a Windows 10 és 11 rendszerben
A Beállítások panel segítségével egyszerűen eltávolíthatja a nyomtatót a Windows rendszerben. Ha azonban a törölt nyomtató továbbra is megjelenik, használhatja a nyomtatószerver tulajdonságait, a Parancssort, vagy törölheti a nyomtatószoftvert a nyomtató teljes eltávolításához.