A játékosok körében való népszerűségének köszönhetően a Discord alkalmazást sokan letöltötték. Az egyik kérdés, amely az utóbbi időben felmerült, az, hogyan lehet streamelni a Netflixet a Discordon? Ha van Netflix-fiókja, és fekete képernyő nélkül szeretne filmeket streamelni a Discordon, akkor a megfelelő oldalra érkezett. Ez a cikk tájékoztatást nyújt a Netflix képernyőmegosztásáról a Discordon.
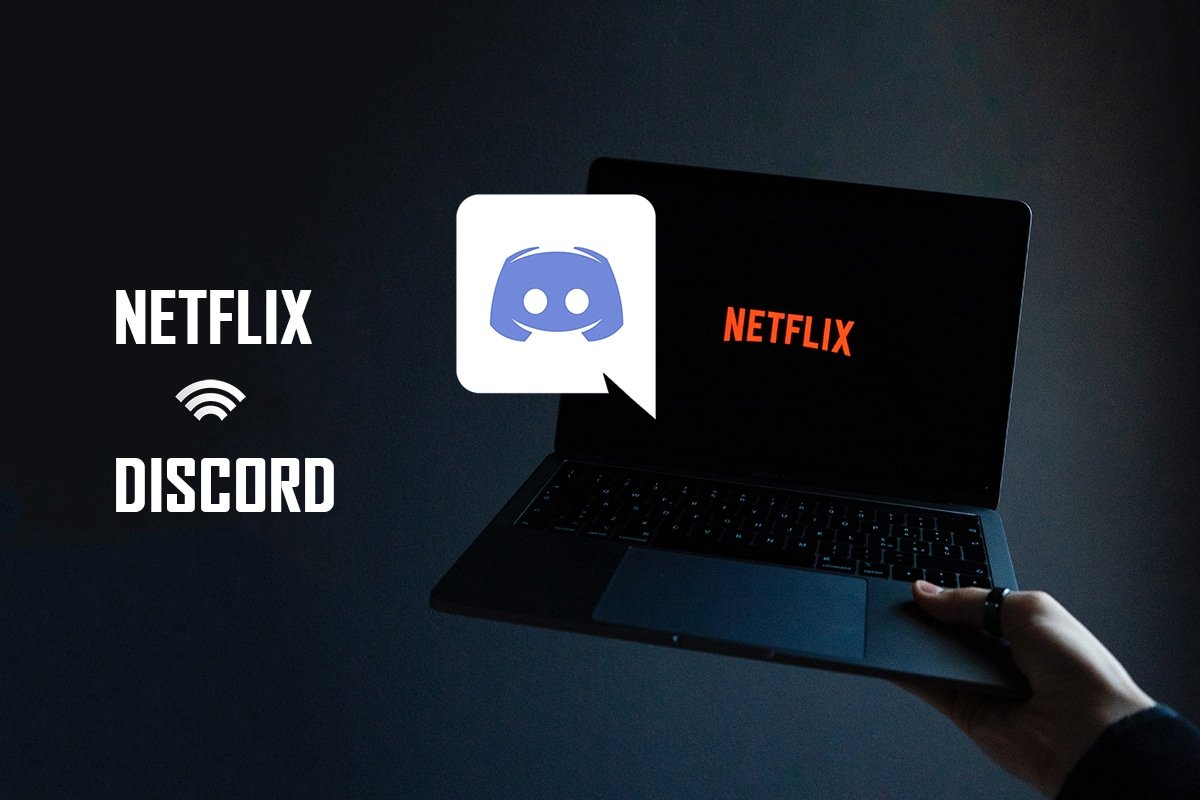
Tartalomjegyzék
A Netflix képernyőmegosztása a Discordon fekete képernyő nélkül
Miközben a Netflix Discordon való streamelésére vonatkozó kérdésére válaszolt, néhány felhasználó fekete képernyő problémáról számolt be. Számos oka van annak, hogy a fekete képernyő miért jelenik meg a közönség számára streamelés közben. Íme néhány dolog, ami a probléma lehetséges oka lehet.
- Ha sok alkalmazás fut a háttérben a számítógépén, az megzavarhatja a Discord alkalmazás videofolyamát, és fekete képernyőt jeleníthet meg a közönség számára.
- Előfordulhat, hogy a számítógép internetkapcsolata nem stabil, és megzavarhatja a streamelési folyamatot.
-
A Netflix DMR-t használ a benne lévő filmek kalózkodásának megállítására.
- Előfordulhat, hogy a Google Chrome hirdetésblokkolók vagy az összes hirdetés blokkolása beállítás nem támogatja a Netflix-film megfelelő streamelését.
- Előfordulhat, hogy a Google Chrome alkalmazás hardveres gyorsítása nem támogatja a Netflix-film megfelelő streamelését.
- A Hardveres gyorsítás beállítást engedélyezni kell a Discord alkalmazásban, ami a streamelési problémához vezet.
-
Előfordulhat, hogy a filmet streamelő személy teljes képernyős módban van, így a nézők nem tudják megfelelően megnézni a filmet.
- A legújabb technológia opció lehetővé teszi a Netflix filmek kiváló minőségben történő streamelését. Ez a beállítás azonban fekete képernyőt fog adni a közönségnek, mivel nagy részét használja az internetkapcsolatának.
- A Discord alkalmazásban található összes médiafájlhoz generált gyorsítótár-fájlok túl sokak lehetnek ahhoz, hogy lelassítsák a streamelési folyamatot.
-
Előfordulhat, hogy az elavult Windows operációs rendszer vagy a grafikus illesztőprogramok nem kompatibilisek az olyan alkalmazások futtatásához, mint a Discord.
A Netflix streamelése a Discord alkalmazásban nem nevezhető legálisnak, mivel ellenkezik a Netflix Általános Szerződési Feltételeivel. A jogi kérdések az ország törvényeitől is függnek. Kevésbé vitatott téma lehet, ha privát körének közvetíti. A nézők gyakran csak a fekete képernyőt látják a Netflix-film helyett. Ennek oka lehet, hogy a DMR be van állítva, hogy elkerülje a Netflix kalózkodását. Lehet, hogy csak egy fekete képernyőt néznek, de hallgathatják a hangot. Íme néhány módszer a streamelésre fekete képernyő nélkül.
Megjegyzés: Ha bármilyen aggálya van a Netflix képernyőmegosztásának lépéseivel kapcsolatban a Discord rendszeren, olvassa el a Netflix Discord rendszeren való streamelésének útmutatóját, és kövesse azokat.
Alapvető hibaelhárítási módszerek
Mielőtt kipróbálná az alább felsorolt módszereket, próbálja ki ezeket az alapvető hibaelhárítási tippeket. Soha ne felejtsd el, még egy egyszerűbb javítás is megoldhatja a problémát.
-
Zárja be az összes többi háttéralkalmazást a Feladatkezelővel, hogy fekete képernyő nélkül streameljen filmeket a Discordon.
-
Lépjen ki a teljes képernyős módból az Esc billentyű lenyomásával.
- Javasoljuk, hogy ellenőrizze a Wi-Fi kapcsolatot, és csatlakoztassa számítógépét egy jó Wi-Fi kapcsolathoz. Stabil, jó sebességű internetkapcsolat szükséges.
- Lépjen ki a Discord alkalmazásból, ha jobb gombbal kattintson a Discord ikonra a tálcán. Válassza a Kilépés a Discordból lehetőséget. Most indítsa újra az alkalmazást.
1. módszer: Futtassa a Discordot rendszergazdaként
Ezzel a módszerrel az alkalmazást számítógépe rendszergazdájaként használhatja, így csökkentve a streamelési folyamat során fellépő zavarokat. Kövesse az alábbi lépéseket.
Megjegyzés: A módszer használatához rendszergazdának kell lennie, vagy rendszergazdai fiókkal kell rendelkeznie a számítógépén.
1. Nyomja meg egyszerre a Windows + D billentyűket az Asztal megnyitásához.
2. Kattintson jobb gombbal a Discord alkalmazásra, és válassza ki a Futtatás rendszergazdaként opciót a legördülő menüből.
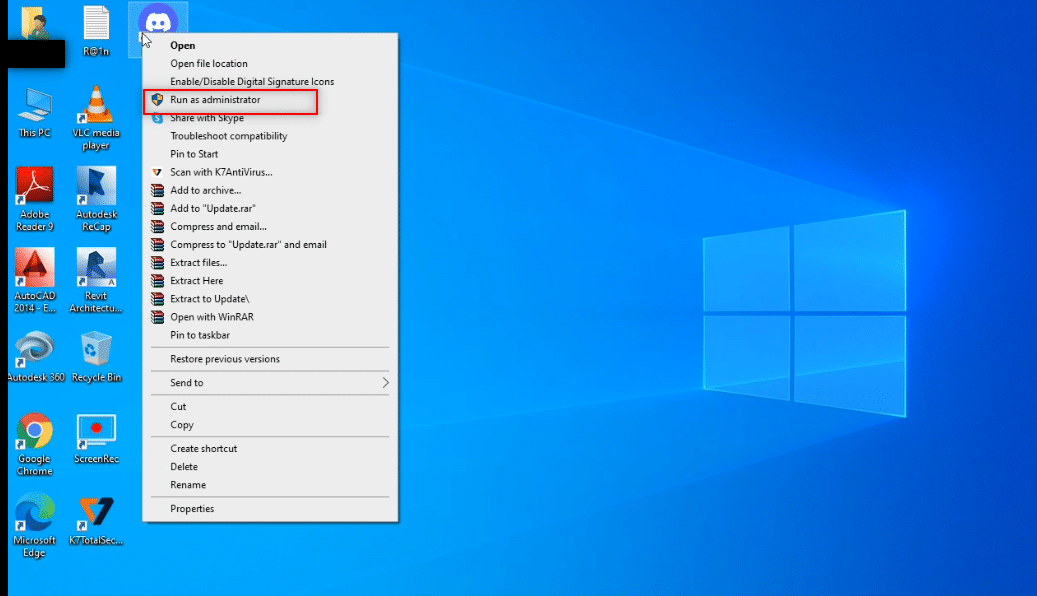
2. módszer: Futtassa a Discord programot kompatibilitási módban
Ez a módszer lehetővé teszi a Discord alkalmazás kompatibilitási módban történő futtatását a számítógépen. Kövesse az alábbi lépéseket.
1. Nyomja meg egyszerre a Windows + D billentyűket az Asztalra lépéshez.
2. Kattintson jobb gombbal a Discord alkalmazásra, és válassza ki a Tulajdonságok opciót a legördülő menüből.
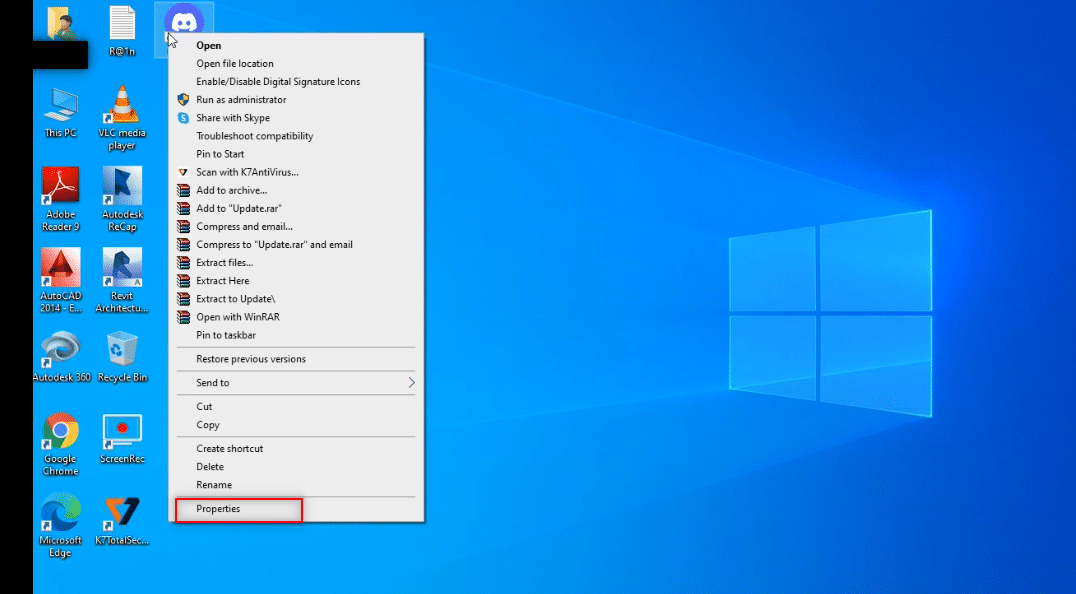
3. Az új ablakban lépjen a Kompatibilitás fülre.
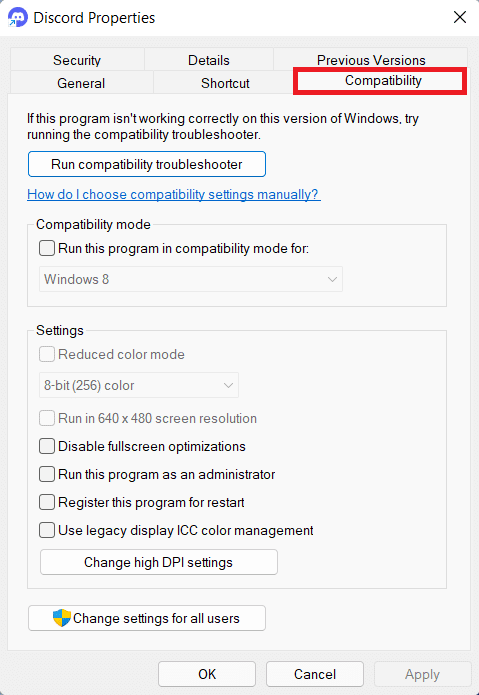
4. Jelölje be a Program futtatása kompatibilitási módban a következőhöz: opció melletti négyzetet.
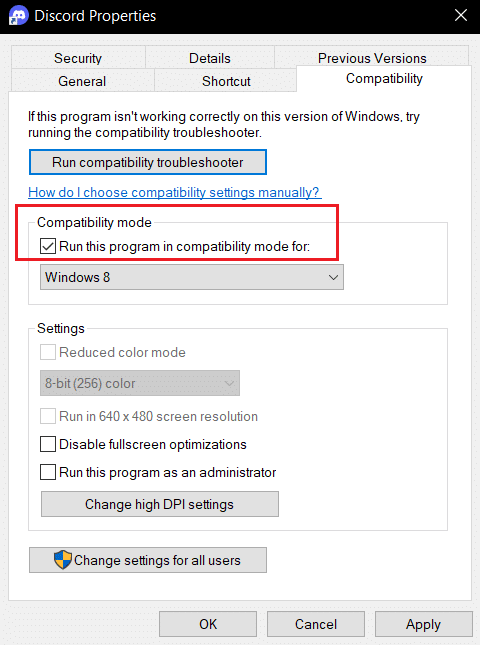
5. Kattintson az Alkalmaz, majd az OK gombra.
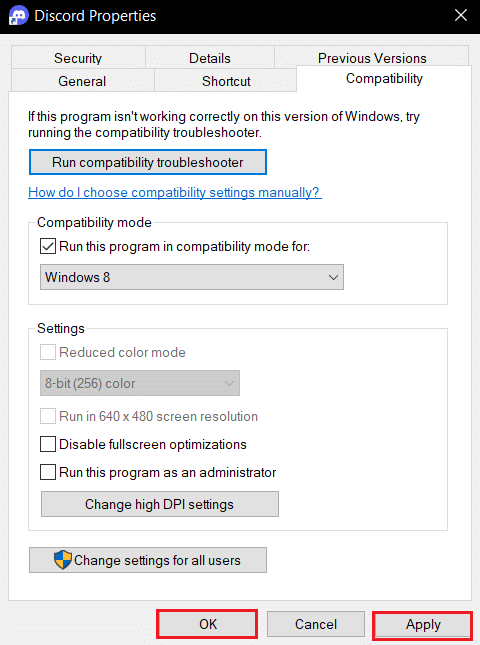
3. módszer: Frissítse a Discord alkalmazást
A következő módszer a Netflix streamelésére a Discordon fekete képernyő nélkül az alkalmazás frissítése. Alapértelmezés szerint az alkalmazás megnyitásakor megjelenik egy folyamatablak, amely ellenőrzi az alkalmazás frissítését. Kövesse az alábbi lépéseket a Discord alkalmazás manuális frissítéséhez.
1. Nyomja meg a Windows billentyűt, írja be a %LocalAppData% parancsot, és nyomja meg az Enter billentyűt.
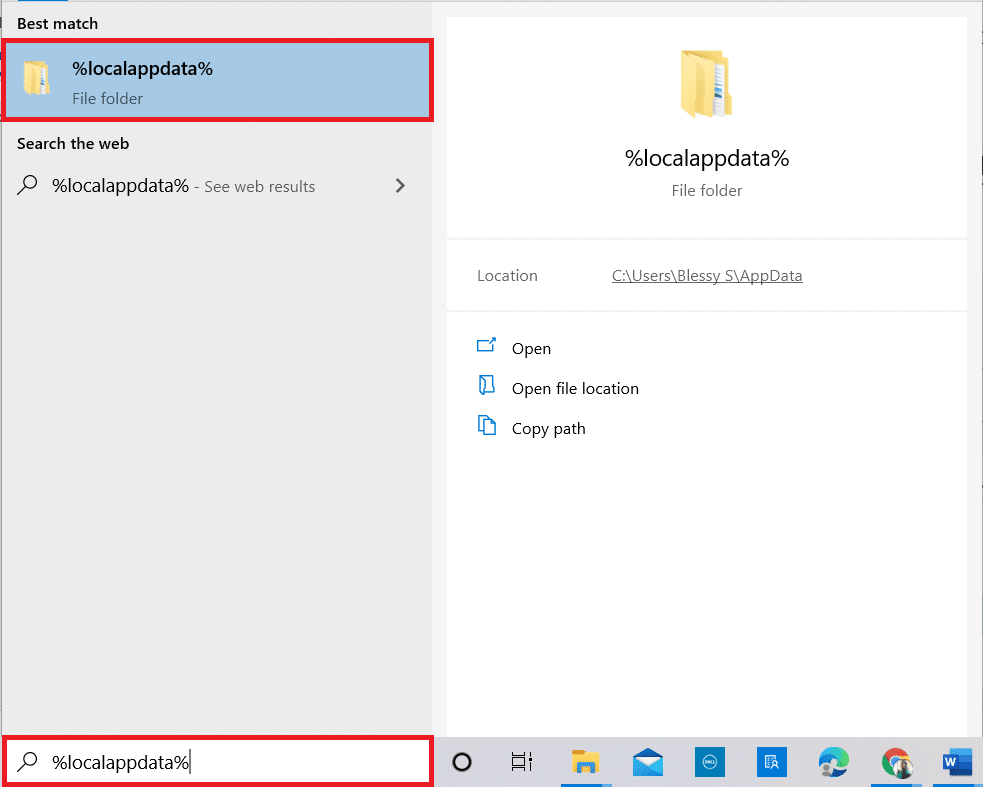
2. Kattintson duplán a Discord mappára a megnyitásához.
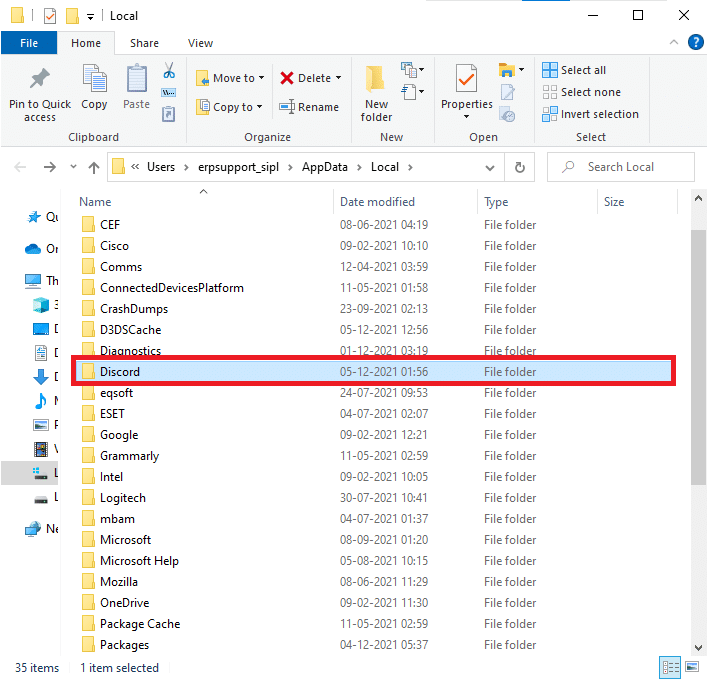
3. Most kattintson duplán a Frissítés alkalmazás futtatásához, és várja meg, amíg a folyamat befejeződik.
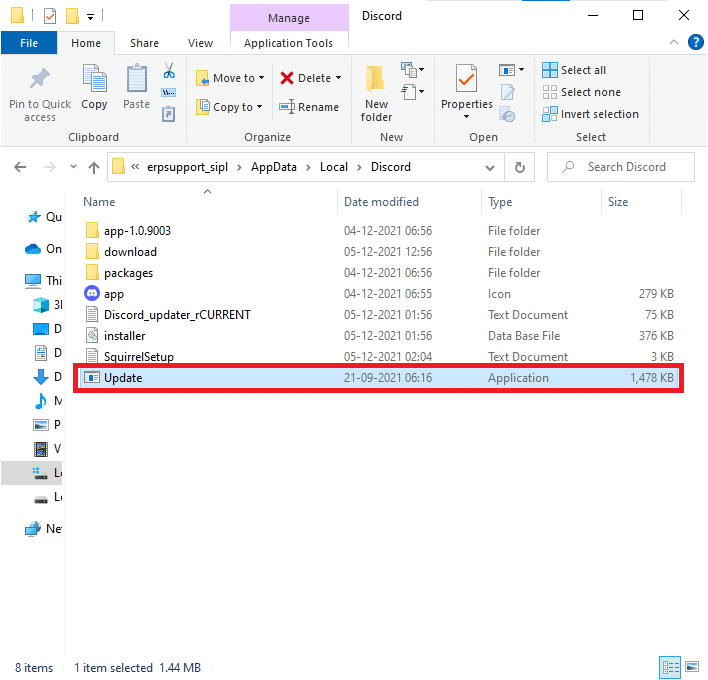
4. Végül indítsa újra a Discordot.
4. módszer: Állítsa vissza a Discord hangbeállításait
Ezzel a módszerrel visszaállíthatja a hangot és a videót, hogy javítsa a streamelés hangját. Ezzel felfüggeszti az összes zavart az alkalmazásban streamelés közben.
1. A korábban leírtak szerint indítsa el a Discord alkalmazást a számítógépén.
2. Kattintson a Felhasználói beállítások ikonra a fiók neve mellett az ablak bal alsó sarkában.
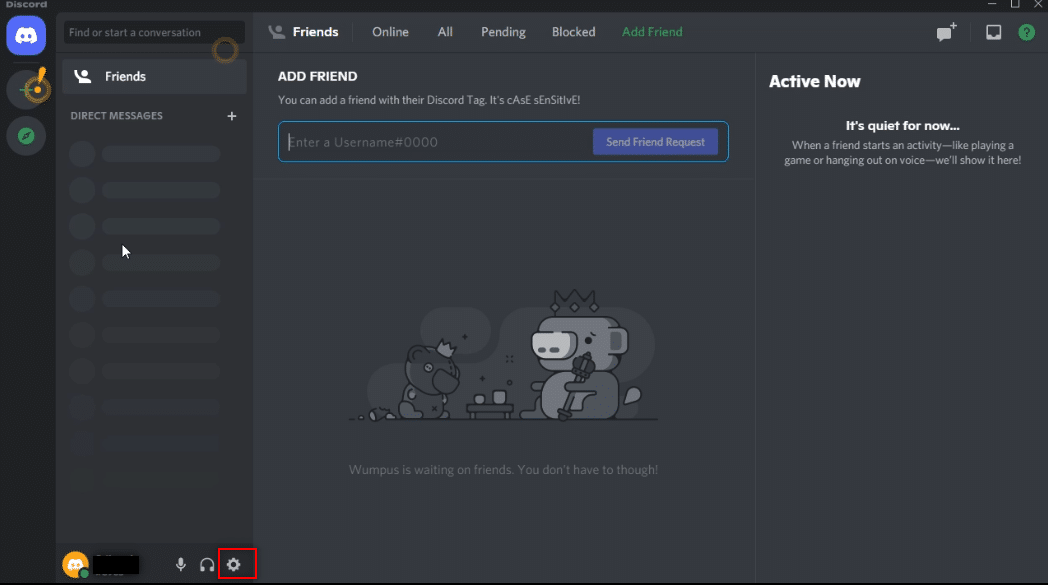
3. A bal oldali ablaktáblában kattintson a Hang és videó elemre az ALKALMAZÁSBEÁLLÍTÁSOK menüben.
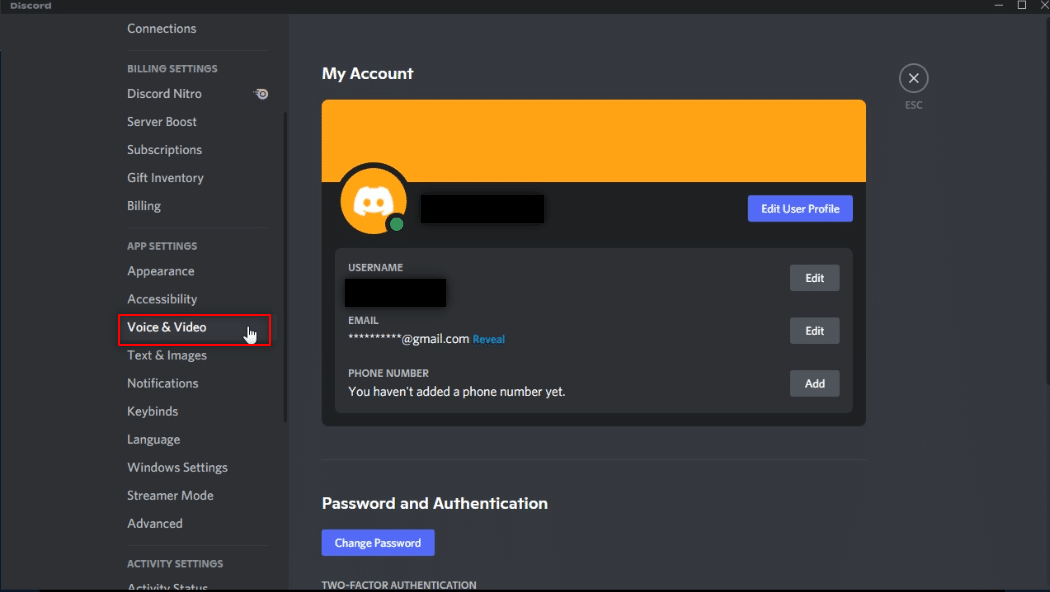
4. Most görgessen le a főképernyőn, és kattintson a Hangbeállítások visszaállítása elemre.
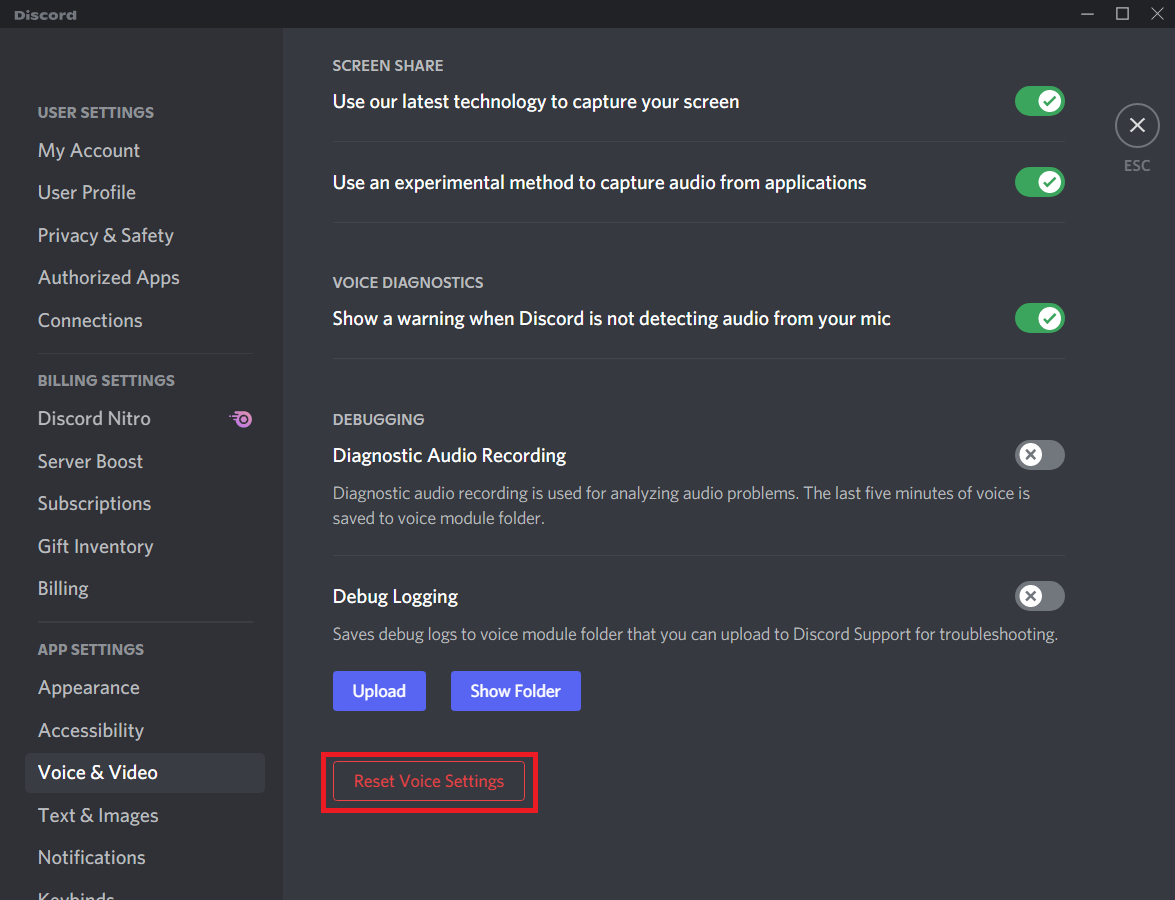
5. módszer: Kapcsolja ki a legújabb technológia opciót
A Legújabb technológiánk használata a képernyő rögzítéséhez opció segít a képernyő megosztásában nagy felbontásban és minőségben. Ezt a funkciót ki kell kapcsolni a fekete képernyő leállításához. Kövesse az alábbi lépéseket a beállítás kikapcsolásához.
1. A korábban leírtak szerint indítsa el a Discord alkalmazást a számítógépén.
2. Kattintson a Felhasználói beállítások ikonra.

3. A bal oldali ablaktáblában kattintson az ALKALMAZÁS BEÁLLÍTÁSAI menü Hang- és videobeállítások elemére.
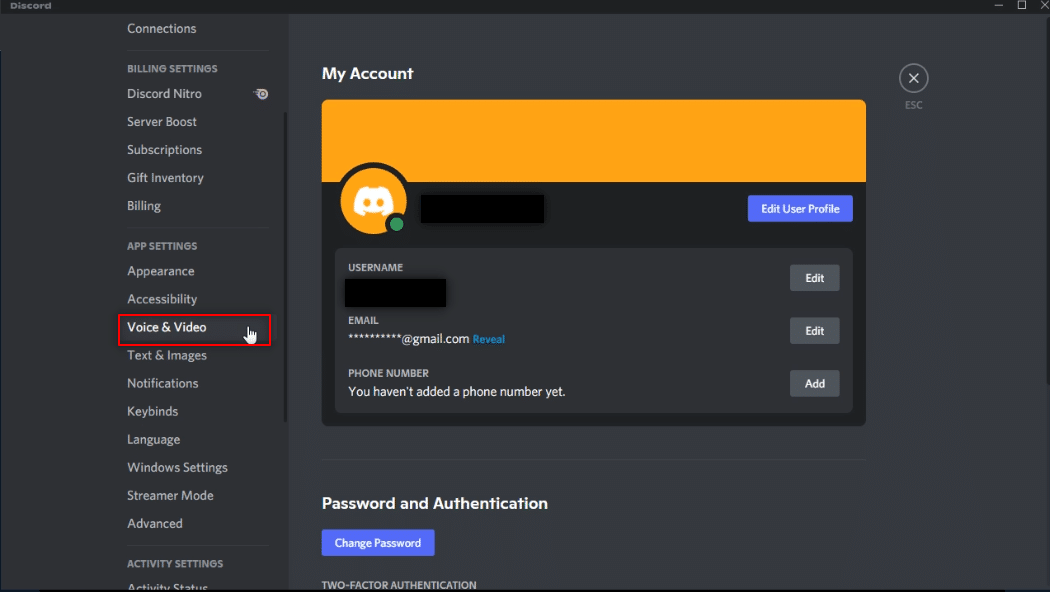
4. Görgessen le az oldalon, és keresse meg a Használja legújabb technológiánkat a képernyőbeállítások rögzítéséhez a KÉPERNYŐMEGOSZTÁS fül alatt. Kapcsolja ki ellene az összes zavarás felfüggesztéséhez.
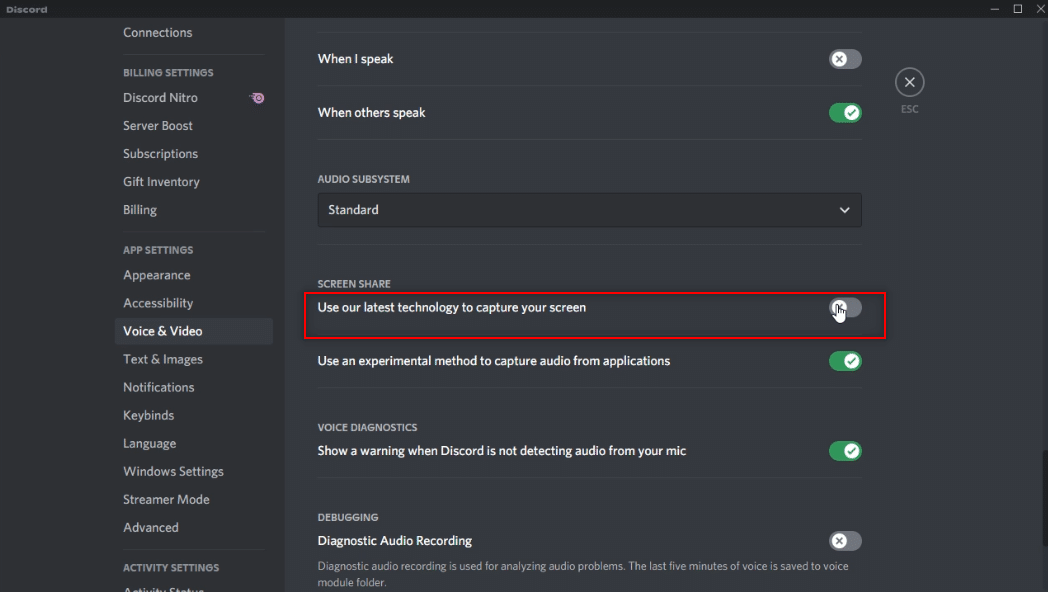
5. Most indítsa újra a Discord alkalmazást.
6. módszer: Kapcsolja ki a Discord hardveres gyorsítást (ha van)
A válasz arra a kérdésére, hogy hogyan lehet Netflixet streamelni a Discordon fekete képernyő nélkül, a hardveres gyorsítás kikapcsolása. Ha kikapcsolja a Hardver beállítást a Discord alkalmazásban, lehetővé teszi a streamelést fekete képernyő megjelenítése nélkül. Ehhez kövesse az alábbi lépéseket, és kapcsolja ki a beállítást.
1. A korábban leírtak szerint indítsa el a Discord alkalmazást a számítógépén.
2. Kattintson a Felhasználói beállítások ikonra.
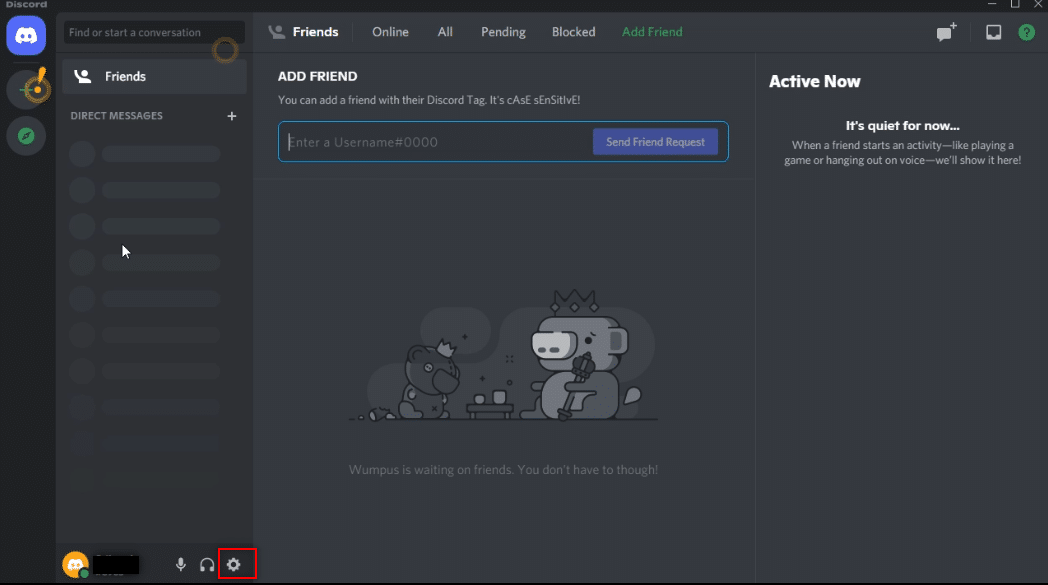
3. Kattintson a Speciális fülre az ALKALMAZÁS BEÁLLÍTÁSAI lehetőség alatt.
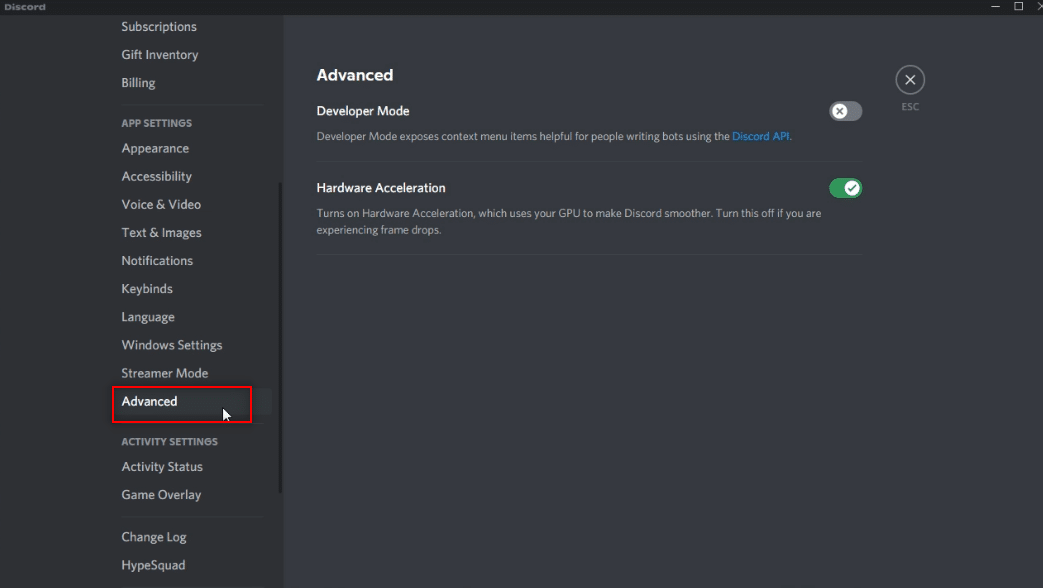
4. A jobb oldali ablaktáblában kapcsolja ki a Hardveres gyorsítás opciót.
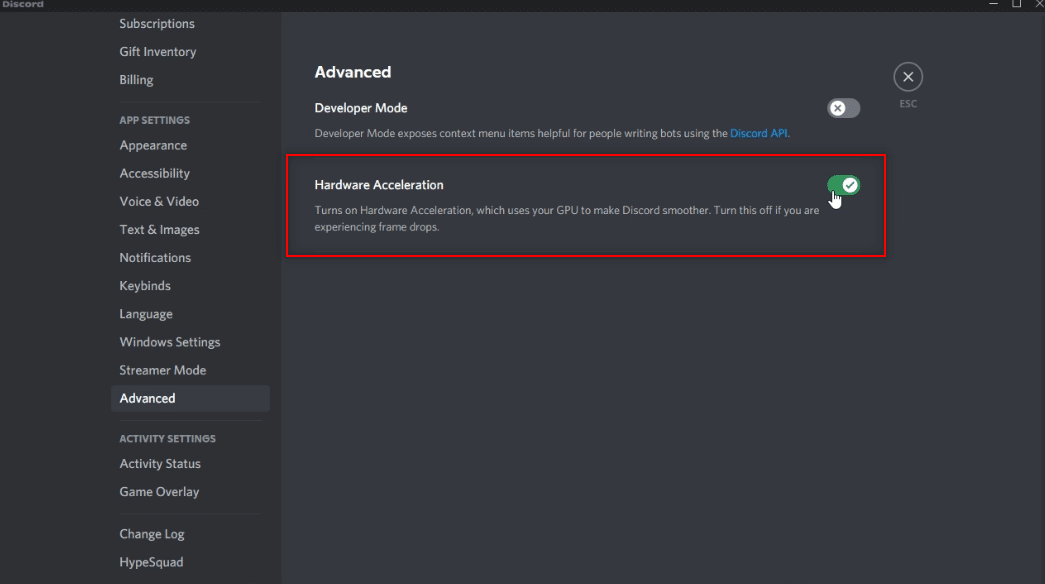
5. Megjelenik a Hardvergyorsítás módosítása megerősítő képernyő. Kattintson az OK gombra a beállítás kikapcsolásához.
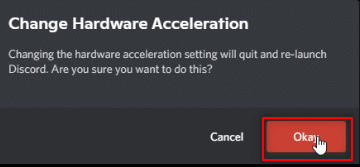
7. módszer: Törölje a Discord gyorsítótár fájljait
Mivel a Discord alkalmazást rendszeresen használják, gyorsítótár-fájlokat generál a számítógépén. Bár lehet, hogy nem káros, megzavarhatja a streamelési folyamatot. A számítógép gyorsítótárának törléséhez kövesse az alábbi lépéseket.
1. Írja be a %appdata% kifejezést a Windows keresősávjába, és nyissa meg.
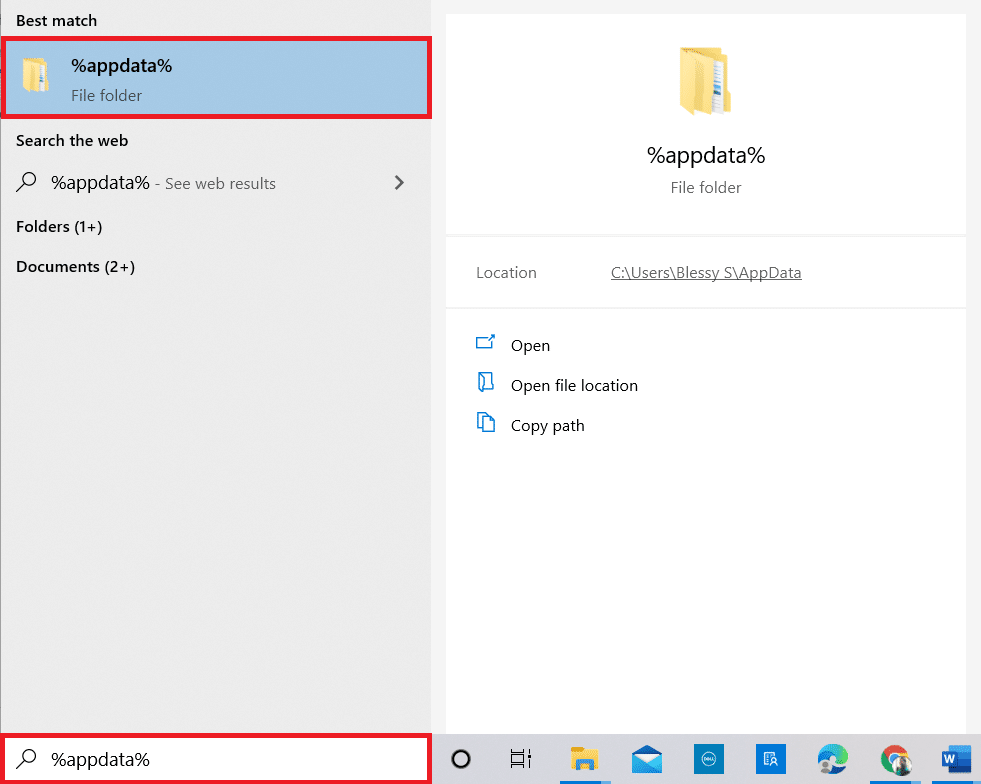
2. Kattintson duplán a Discord mappára a megnyitásához.
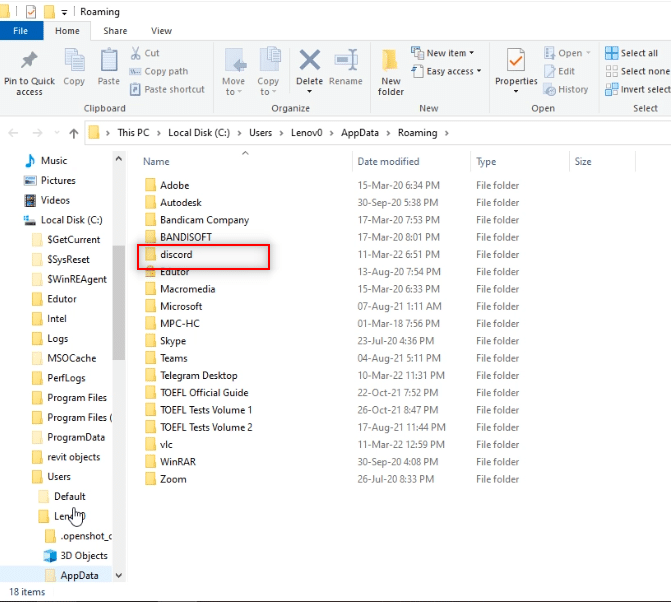
3. Kattintson jobb gombbal a Cache mappára, és válassza a Törlés parancsot.

4. Hasonló módon törölje a Local Storage mappát.
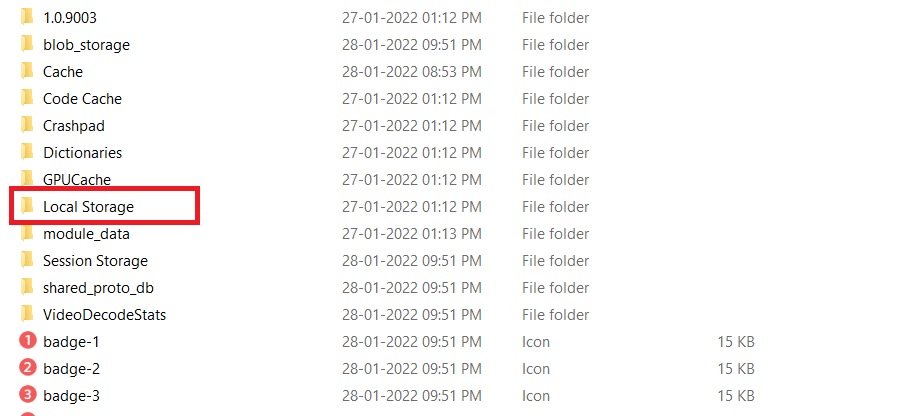
8. módszer: Kapcsolja ki a Chrome hirdetésblokkolókat
A Google Chrome hirdetésblokkoló beállítása leállíthatja a Netflix-film megfelelő streamelését a Discord alkalmazásba. A beállítás letiltásához kövesse az alábbi lépéseket.
1. Kattintson a Start gombra, írja be a Chrome szót, és nyomja meg az Enter billentyűt.
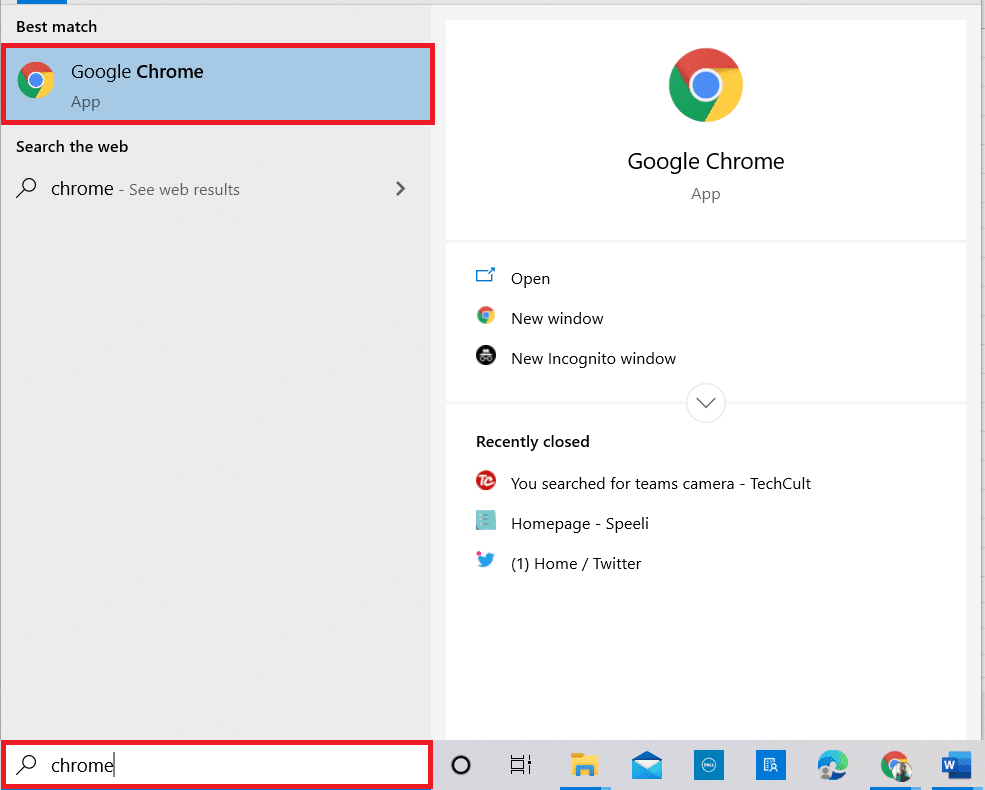
2. Kattintson a függőleges három pontra az oldal jobb felső sarkában.
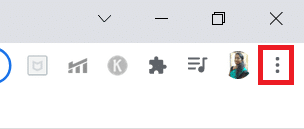
3. A lista legördülő menüjéből kattintson rá a Beállítások elemre.
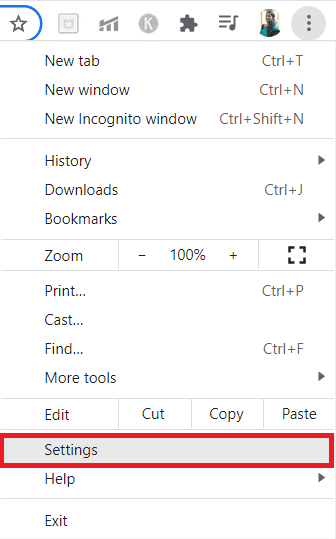
4. Kattintson a Biztonság és adatvédelem fülre.
5. Válassza a Webhely beállításai lehetőséget.
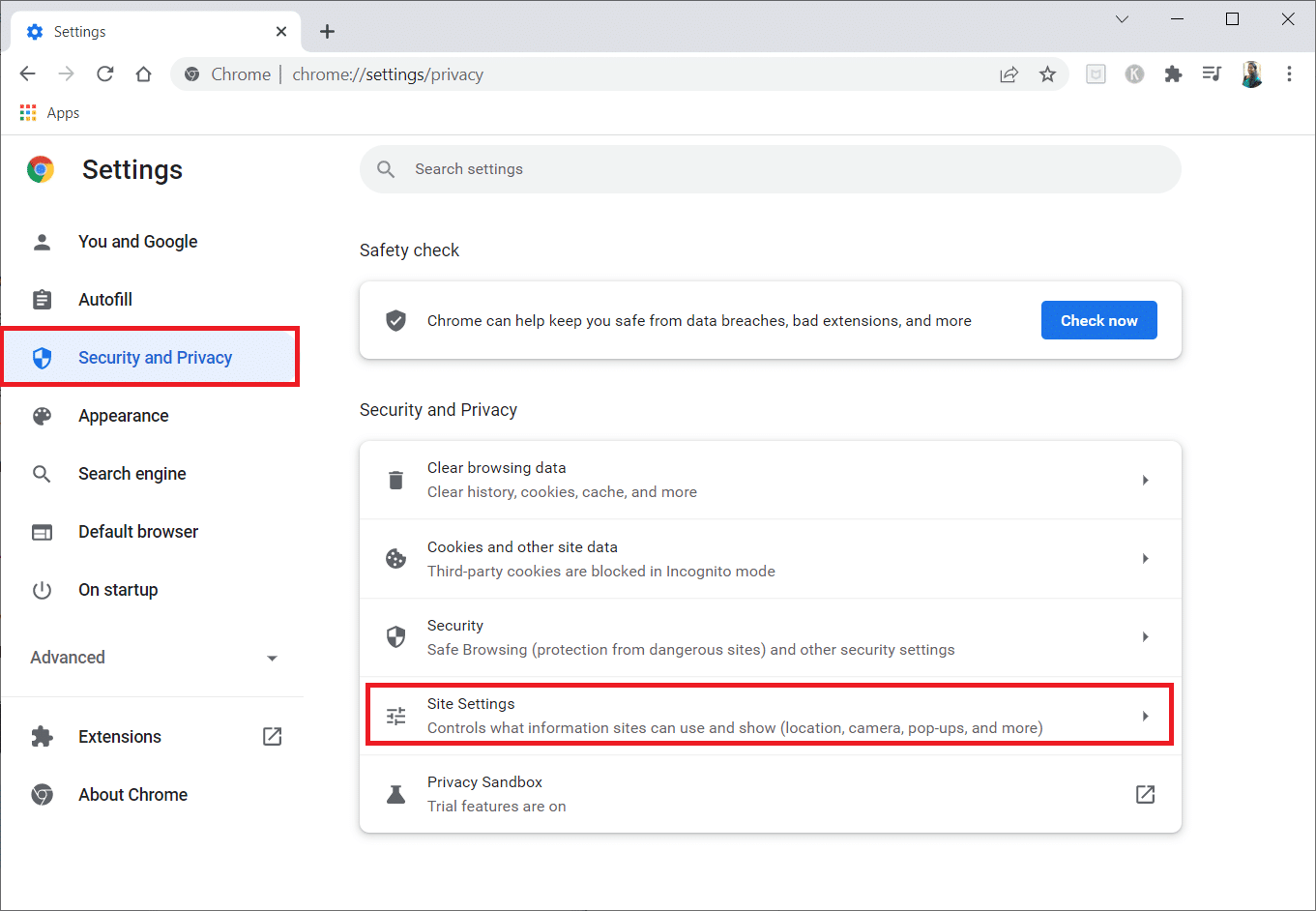
6. Görgessen le, és bontsa ki a További tartalombeállítások lehetőséget.
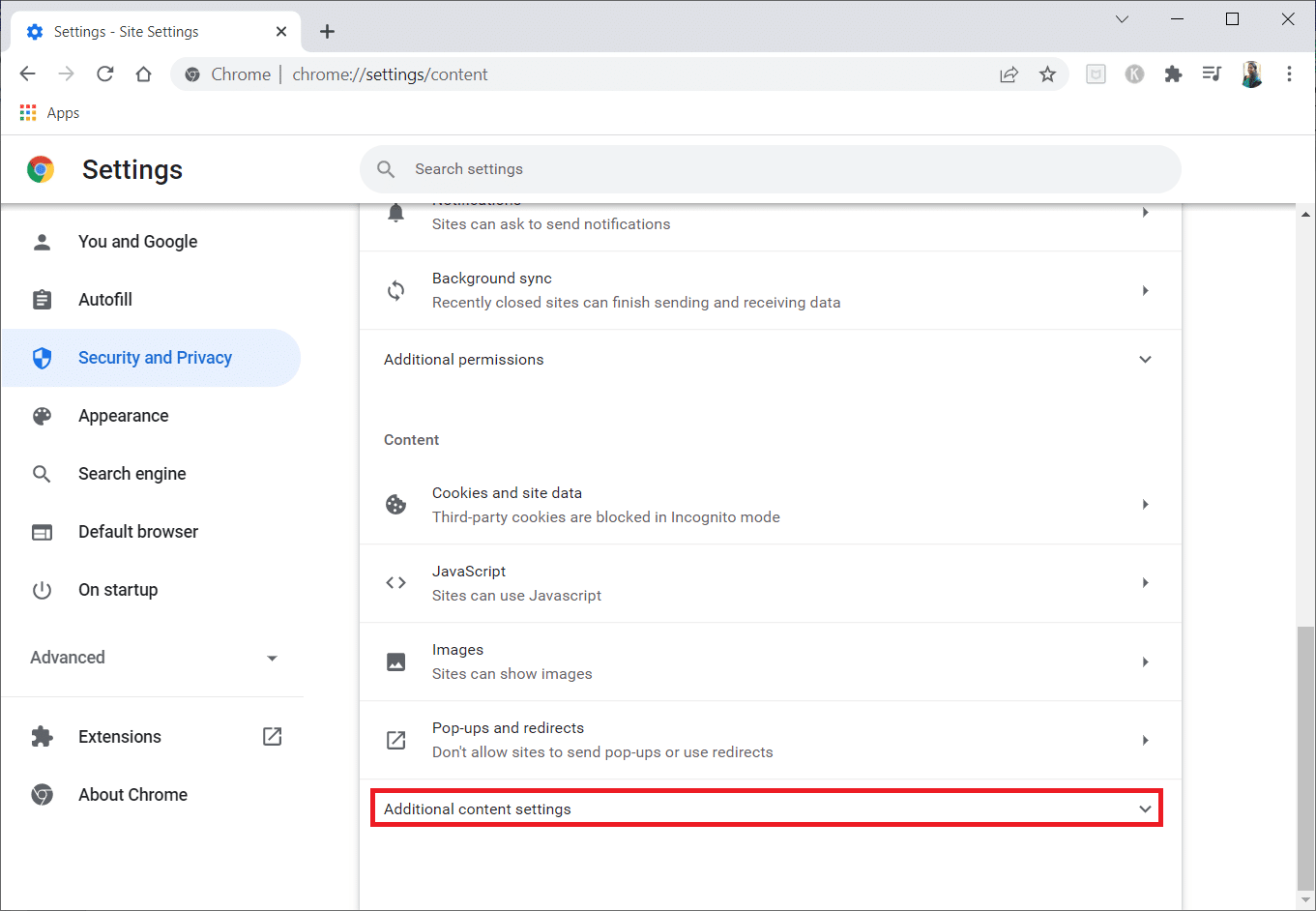
7. Most kattintson a Hirdetések lehetőségre.
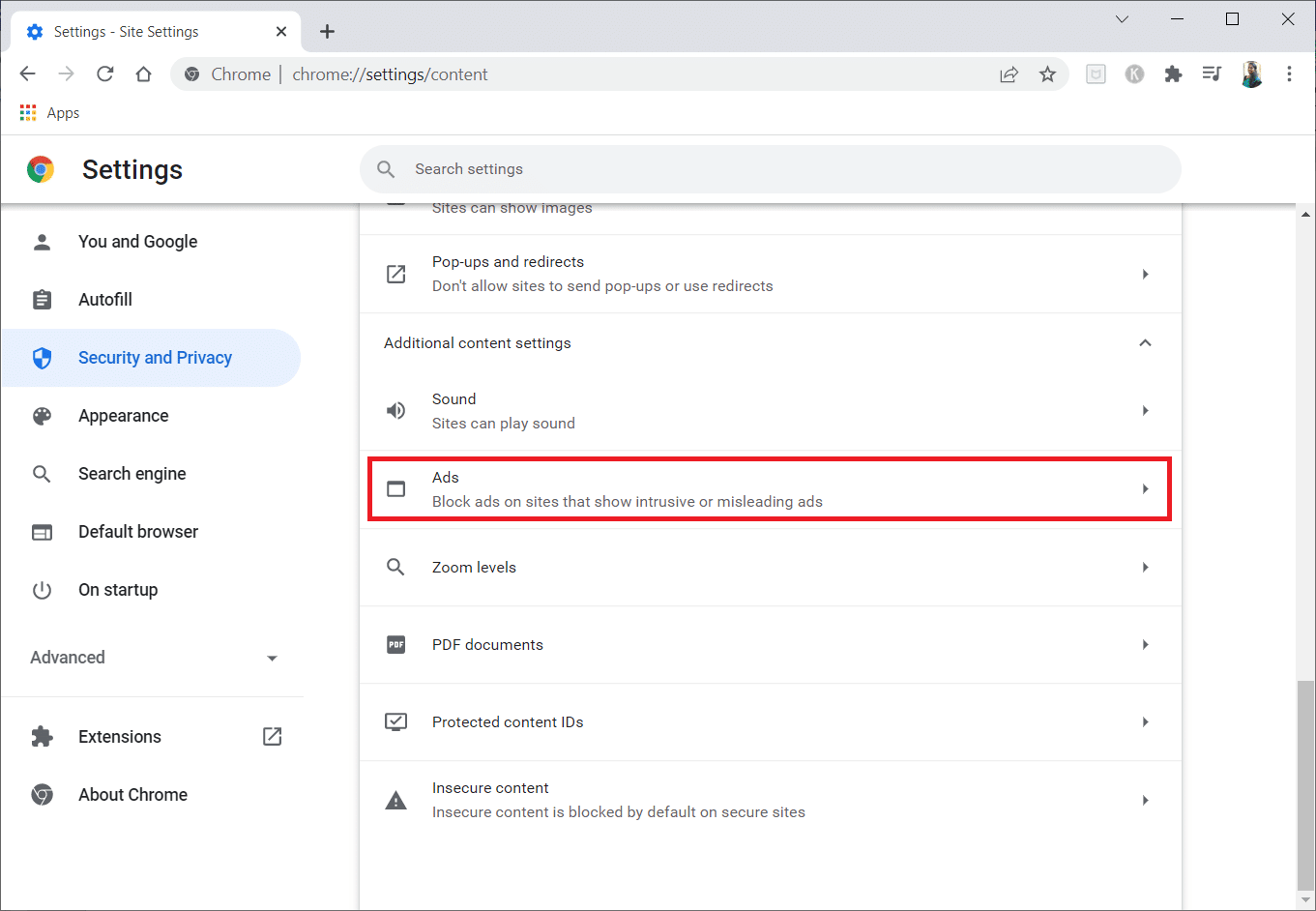
8. A hirdetésblokkolók letiltásához válassza a Minden webhely bármilyen hirdetést megjeleníthet lehetőséget.
Megjegyzés: Az elsődleges indíték a hirdetések blokkolásának letiltása azokon a webhelyeken, amelyek tolakodó vagy félrevezető hirdetéseket jelenítenek meg. Mivel ez az opció lehetővé teszi a webhely számára, hogy hirdetéseket jelenítsen meg, a streamelési folyamat során hirdetési zavarok léphetnek fel.
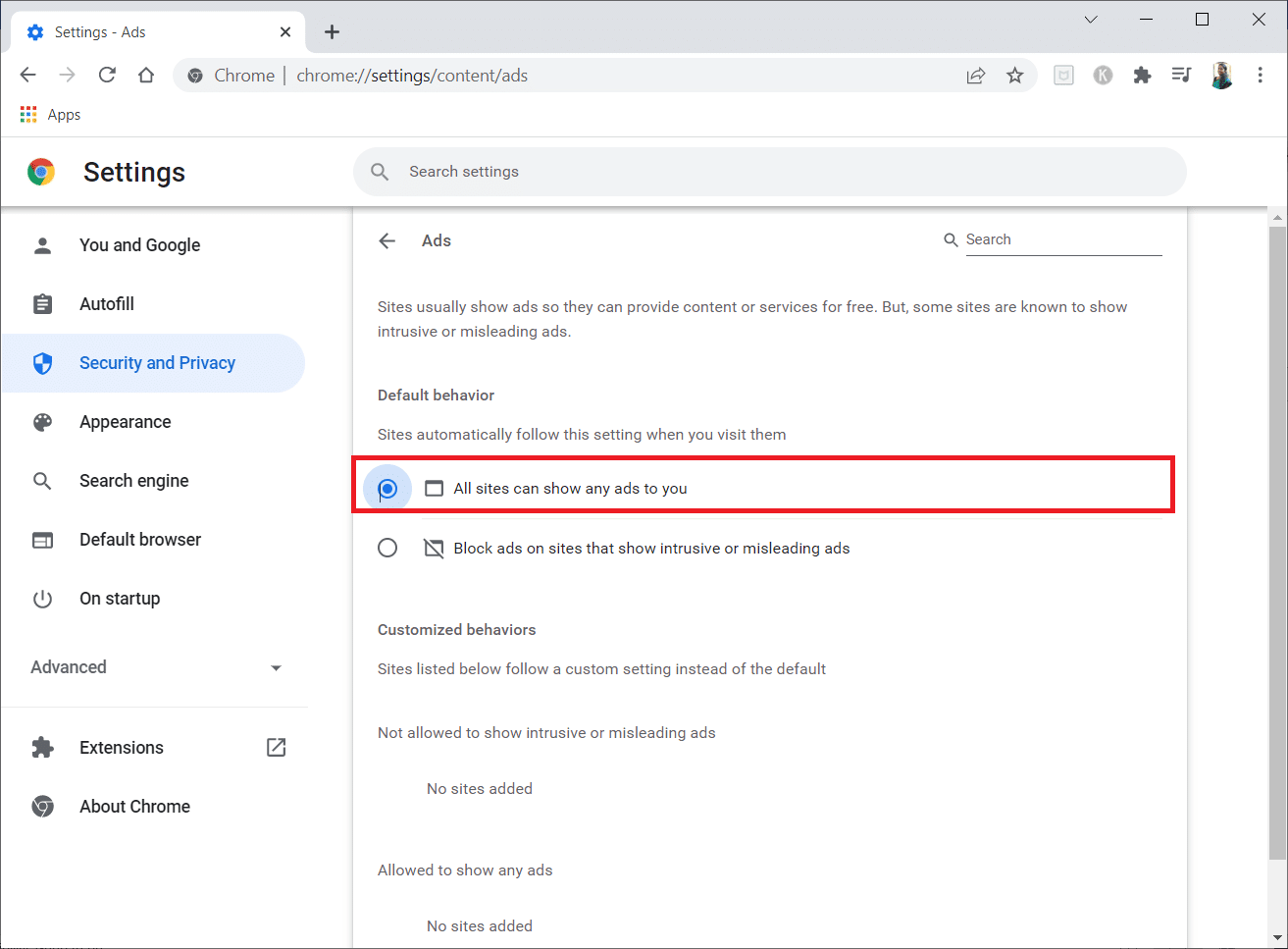
9. módszer: A Chrome hardveres gyorsításának kikapcsolása (ha van)
Ez a módszer a Netflix DMR-jének megkerülésének tekinthető, hogy lehetővé tegye a streamelést a közönség számára. Kövesse az ebben a módszerben említett lépéseket a hardveres gyorsítás kikapcsolásához.
1. Nyissa meg a Google Chrome alkalmazást a számítógépén, és kattintson a függőleges három pontra az oldal jobb felső sarkában.
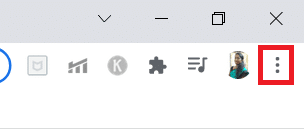
2. Az elérhető menüben kattintson a Beállítások lehetőségre.
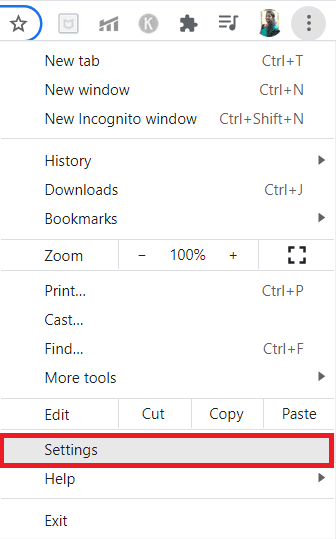
3. A bal oldali ablaktáblában bontsa ki a Speciális lapot.
4. Kattintson rá a Rendszer opcióra.
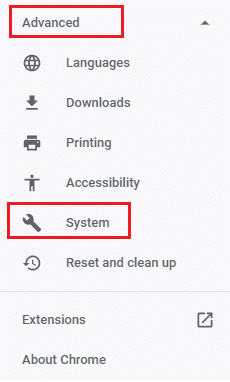
5. Kapcsolja ki a Hardveres gyorsítás használata, ha elérhető beállítást.
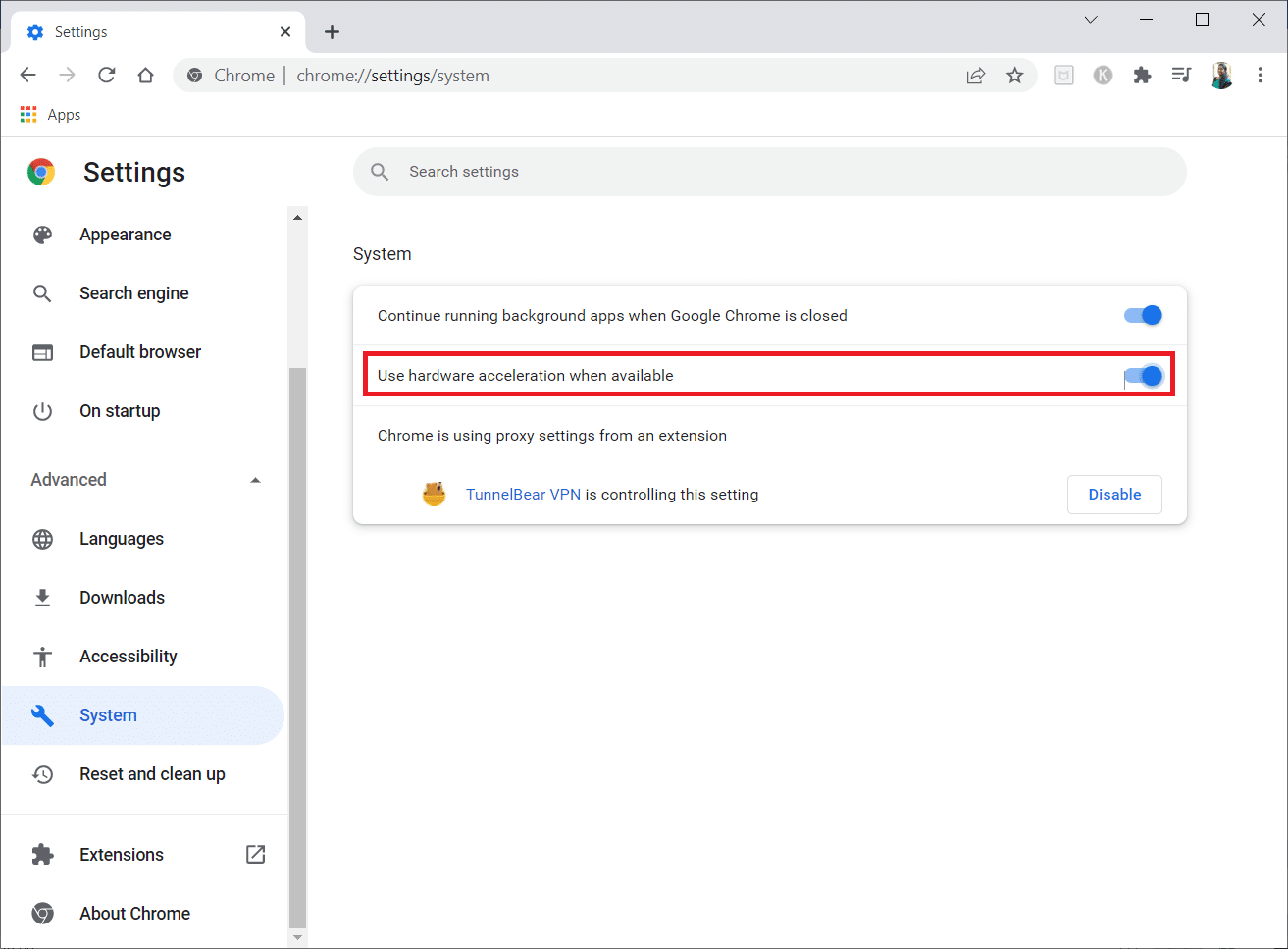
6. Kattintson az Újraindítás gombra.
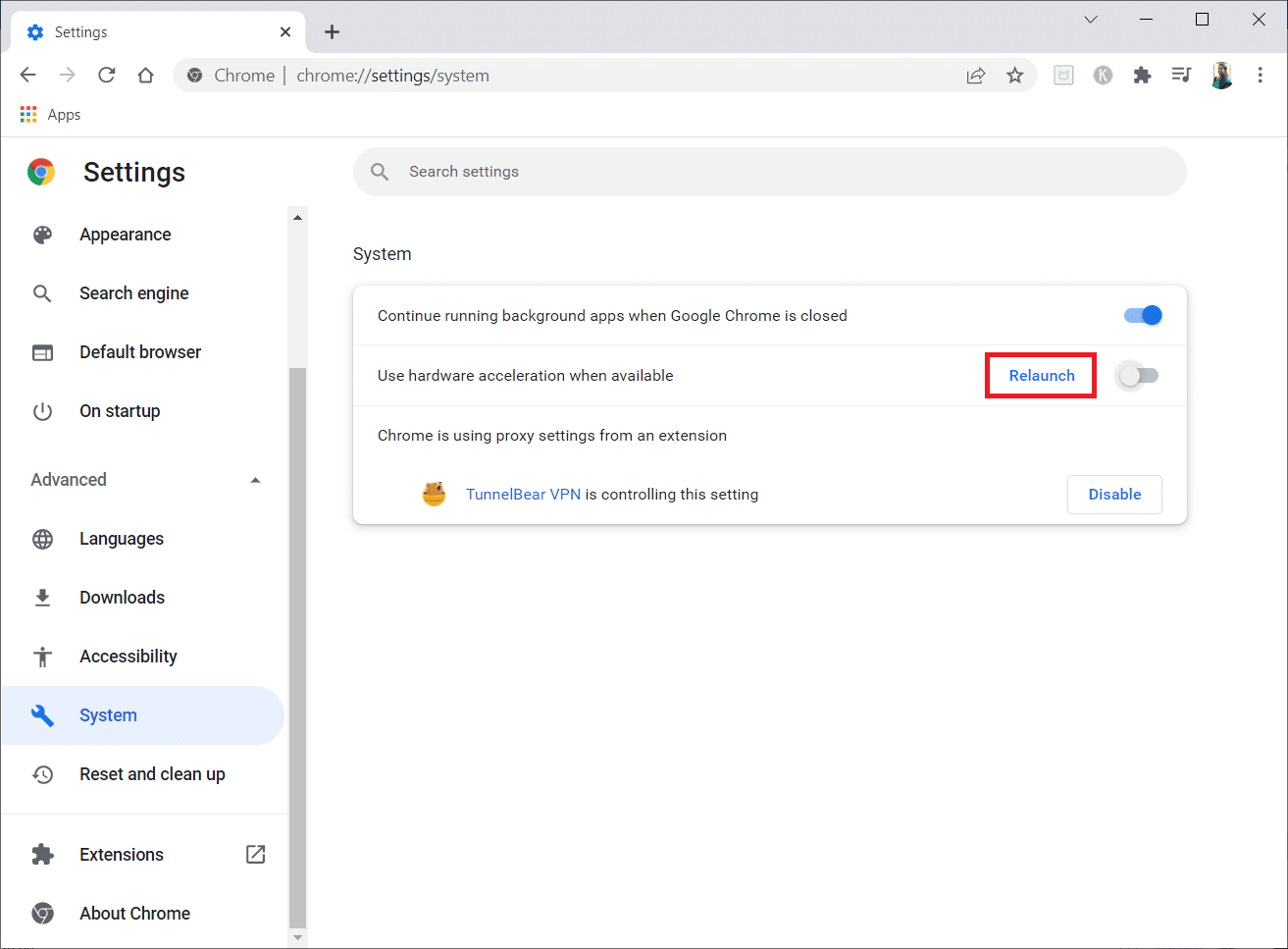
10. módszer: Frissítse a grafikus illesztőprogramot
Előfordulhat, hogy a számítógépen lévő grafikus illesztőprogram elavult, és nem támogatja a Netflix-filmek streamingjét. Ha ez a probléma, frissítenie kell a grafikus illesztőprogramot.
11. módszer: Frissítse a Windows rendszert
Ha a számítógépén lévő Windows operációs rendszer nem kompatibilis, vagy az operációs rendszer elavult, előfordulhat, hogy nem támogatja a Discord alkalmazással való működést. Frissítenie kell a Windows rendszert a számítógépén, hogy fekete képernyő nélkül streameljen. A kézi frissítéshez kövesse az alábbi lépéseket.
1. Nyomja meg egyszerre a Windows + I billentyűket a Beállítások megnyitásához.
2. A menüben megjelenő lehetőségek közül kattintson a Frissítés és biztonság lehetőségre.
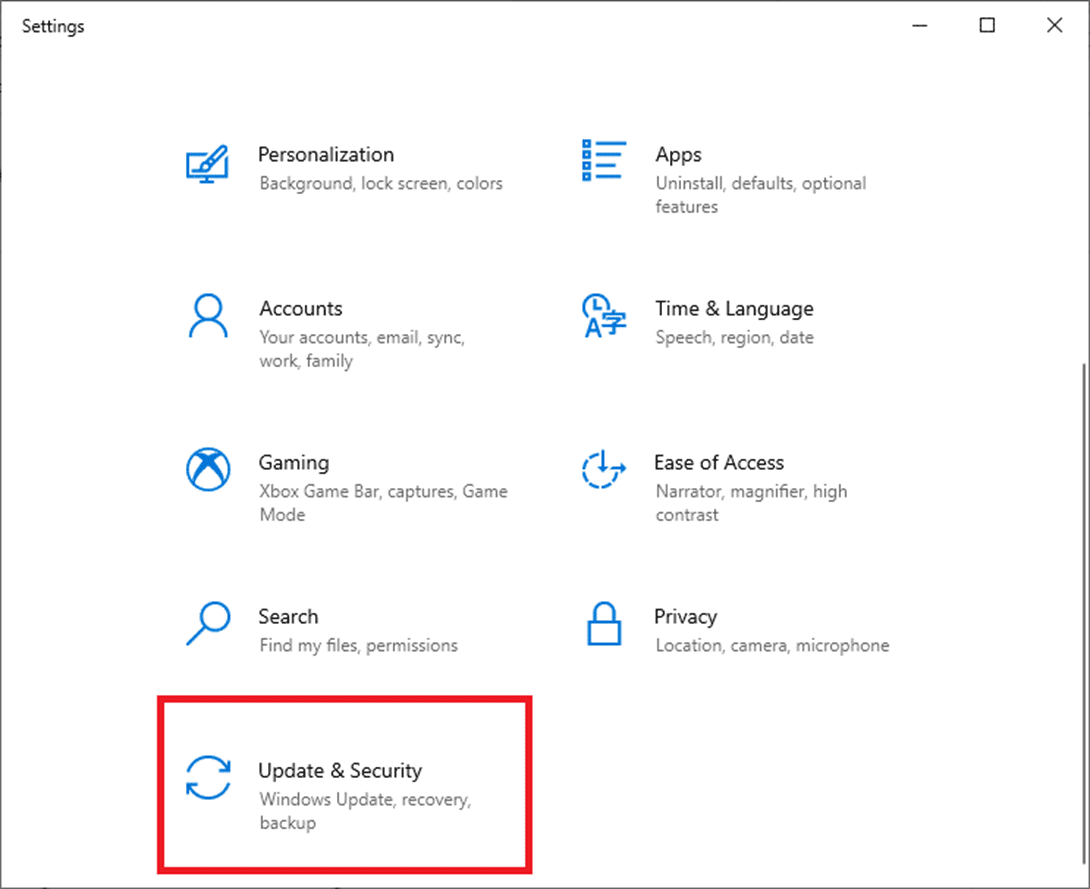
3. Válassza a Frissítések keresése lehetőséget a jobb oldali panelen.
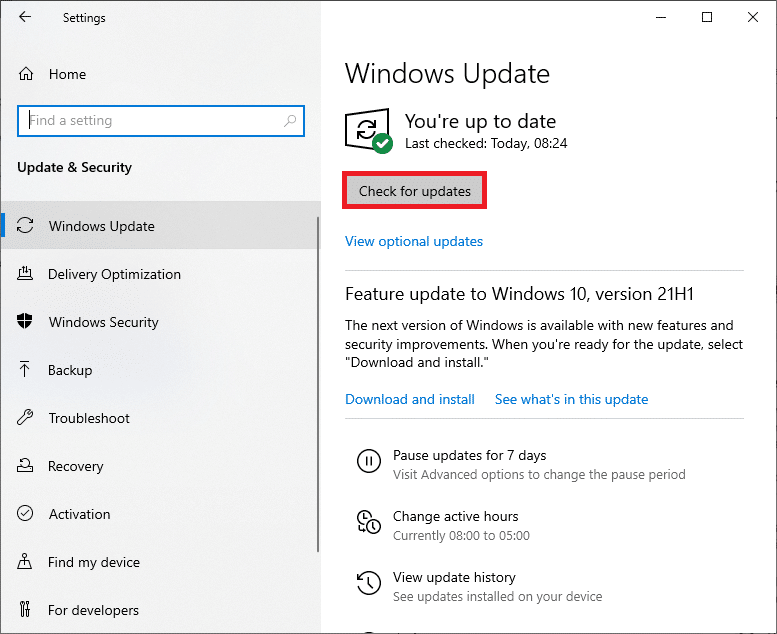
4A. Ha a rendszere elavult, kattintson a Telepítés most gombra a legújabb verzió letöltéséhez és telepítéséhez.
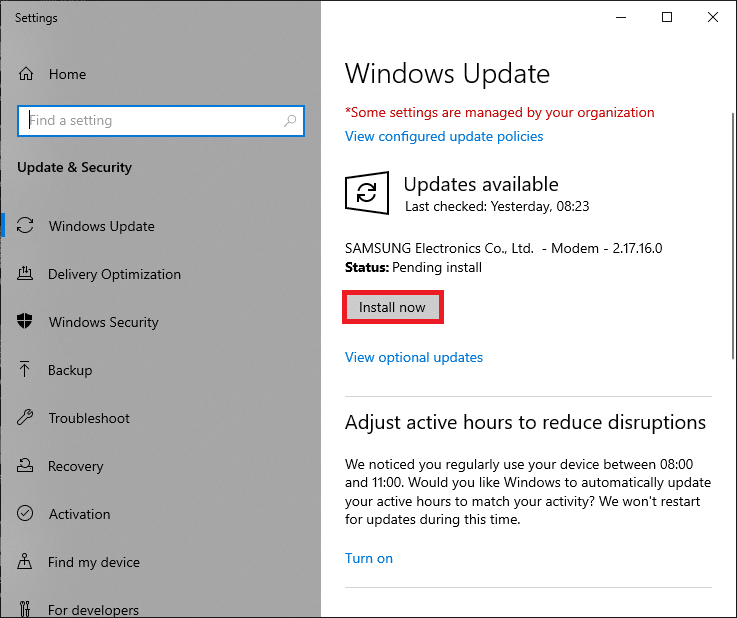
4B. Ha a rendszere már naprakész, akkor a Naprakész üzenet jelenik meg.

12. módszer: Telepítse újra a Discord alkalmazást
Ha egyik módszer sem vált be a Netflix képernyőmegosztásához a Discordon fekete képernyő nélkül, próbálja meg újratelepíteni az alkalmazást. Ehhez el kell távolítania az alkalmazást, majd újra kell telepítenie.
Megjegyzés: Ez a módszer eltávolítja az alkalmazás összes hibáját, és új fájlként kell letöltenie az alkalmazást.
1. Nyomja meg a Windows billentyűt.
2. Kattintson a Beállítások ikonra.
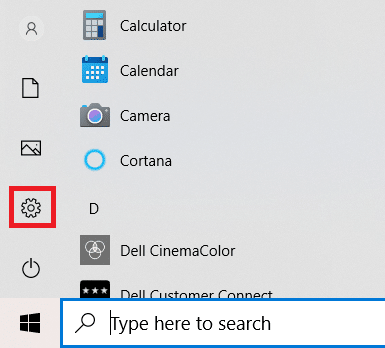
3. Kattintson az Alkalmazások elemre.
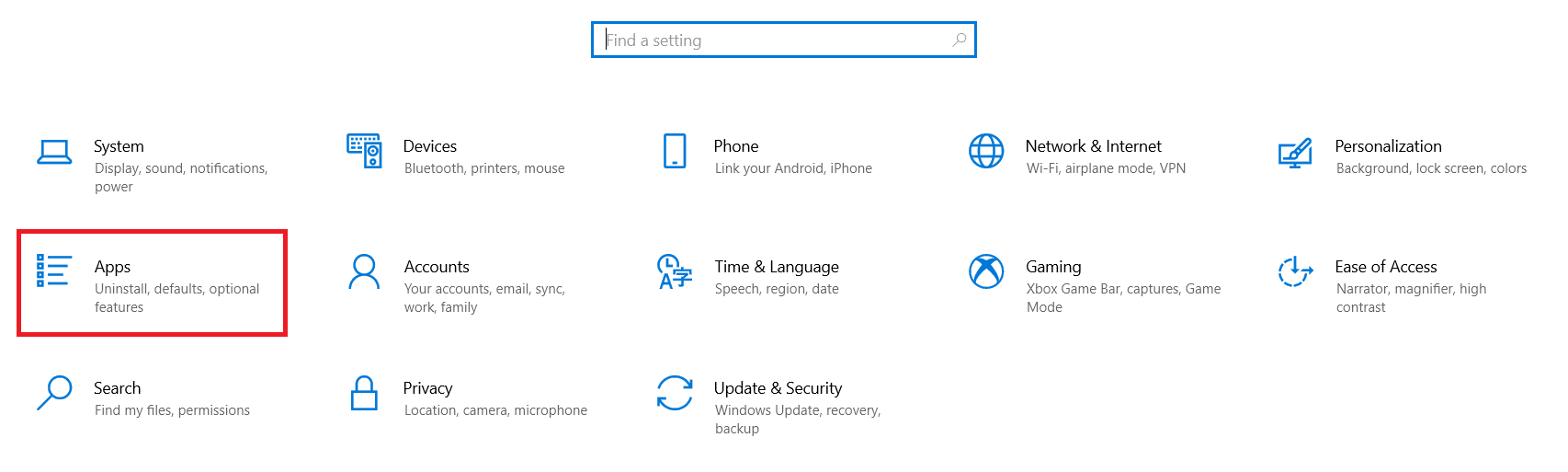
4. Görgessen le, és válassza a Discord lehetőséget.
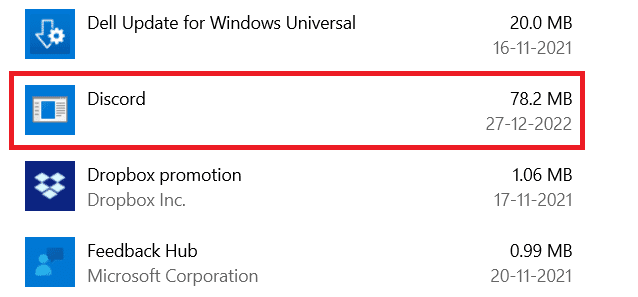
5. Most kattintson az Eltávolítás gombra.
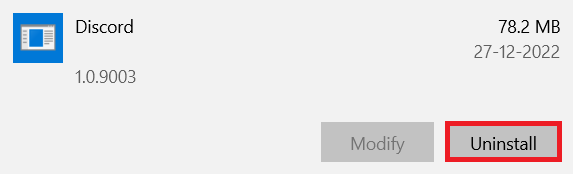
6. Ezután kattintson az Eltávolítás elemre az előugró ablakban.
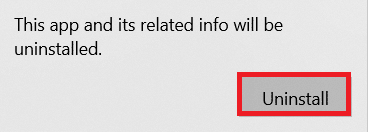
7. Írja be a %localappdata% kifejezést a Windows keresősávjába, és nyissa meg a Helyi mappát.
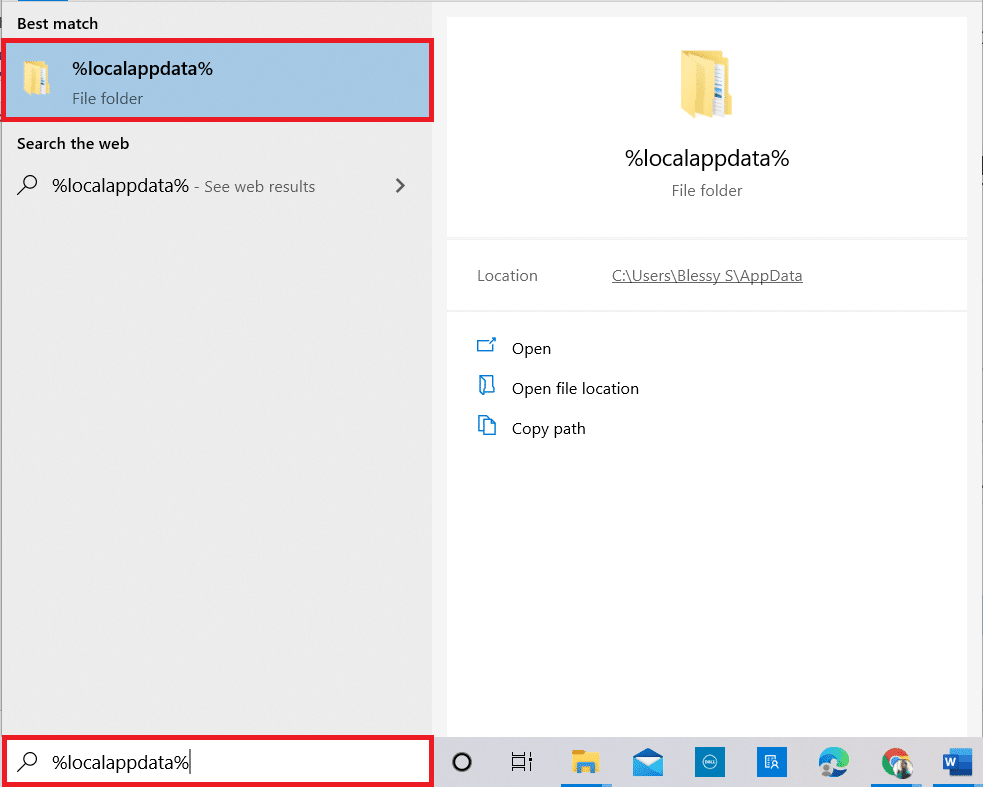
8. Kattintson jobb gombbal a Discord elemre, és válassza a Törlés lehetőséget.
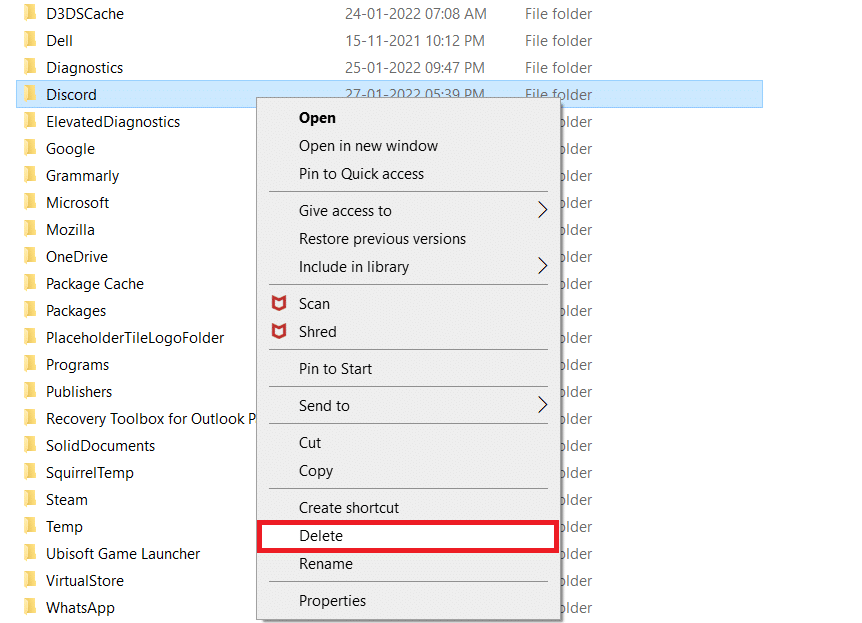
9. Ismét írja be a %appdata% kifejezést a Windows keresősávjába, és nyissa meg.
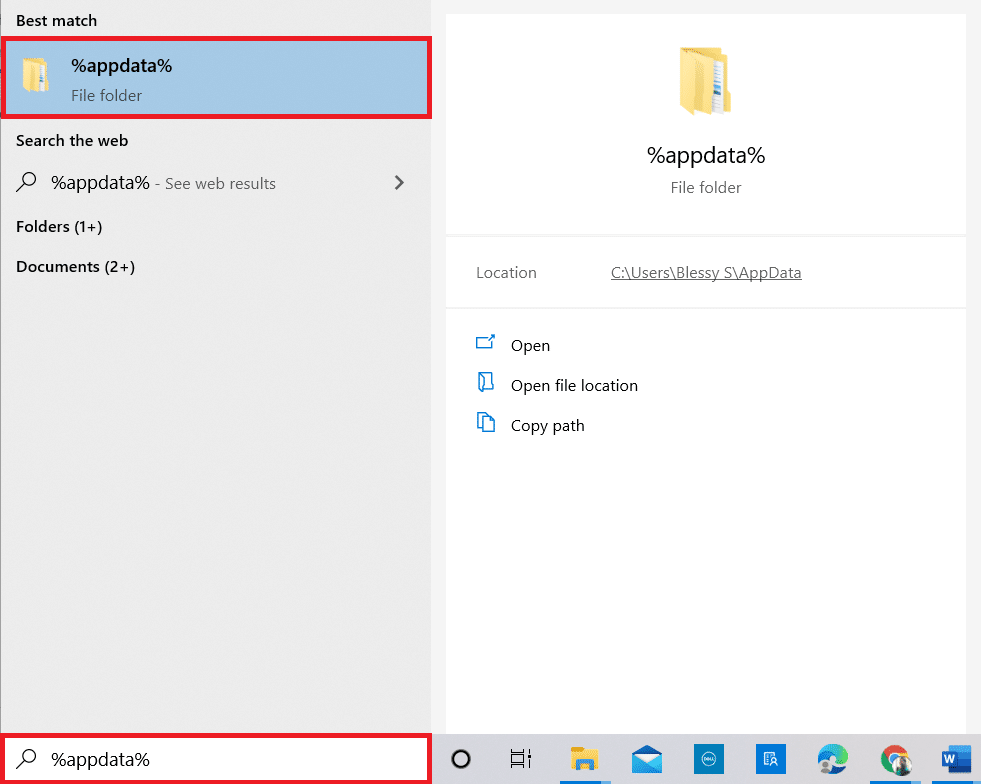
10. Kattintson jobb gombbal a Discord elemre, és válassza a Törlés lehetőséget.
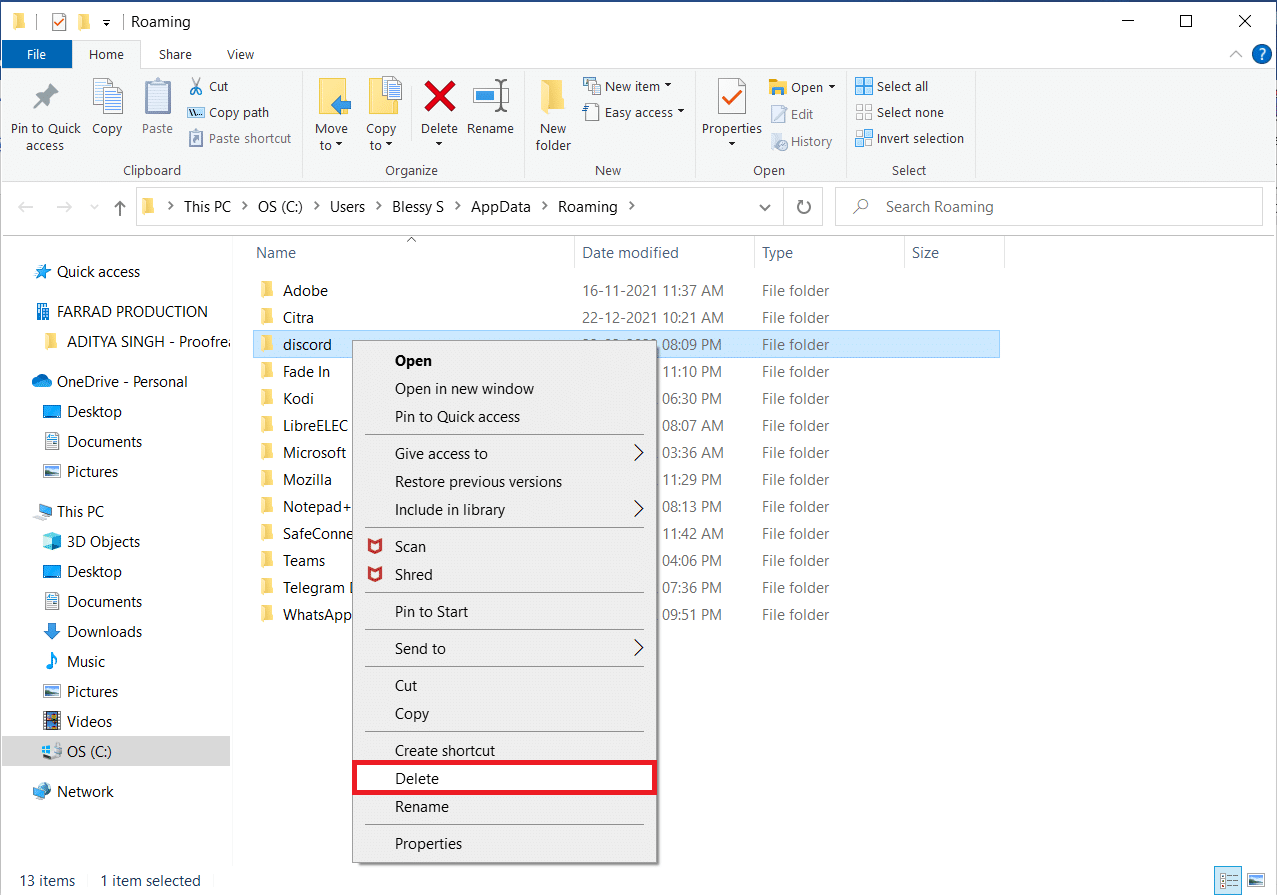
11. A fent említett lépések végrehajtása után indítsa újra a számítógépet.
12. Menjen a Discord letöltési oldal és kattintson a Letöltés Windows rendszerhez gombra az ábra szerint.
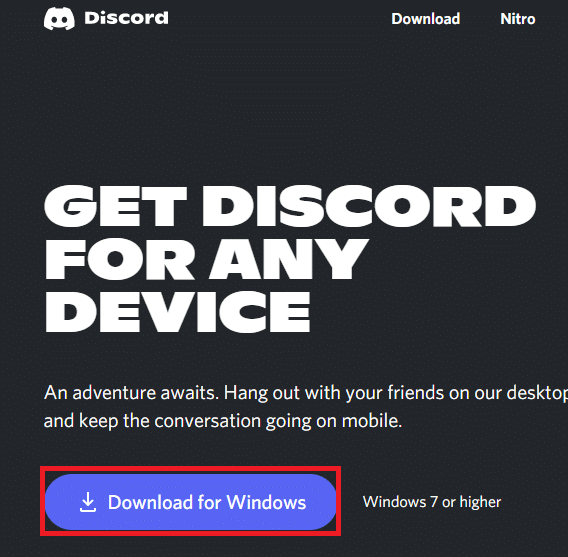
13. Most lépjen a Letöltések elemre, és kattintson duplán a DiscordSetup fájlra az alkalmazás telepítéséhez.
![]()
Végül újratelepítette a Discordot a számítógépére. Kijavította volna az alkalmazással kapcsolatos összes problémát, és fekete képernyő nélkül streamelheti a Netflixet a Discordon.
***
Reméljük, hogy ez a cikk a Netflix képernyőmegosztásáról Discordon fekete képernyő nélkül hasznos volt. Kérjük, adja meg értékes javaslatait, és nyugodtan tegye fel a cikkel kapcsolatos kérdéseit a megjegyzések részben. Azt is tudassa velünk, hogy mit szeretne legközelebb megtanulni.

