Az Xfinity Company az egyik jól ismert és megbízható távközlési szolgáltató. A csomagban található Xfinity Gateway, Xfinity Modem és Xfinity xFi podokra gyakran szükség van a Comcast kábeles kommunikáció által kínált internetszolgáltatáshoz. Az Xfinity podok nem működő problémája volt a közelmúltban a fő probléma ezzel a konfigurációval. Ennek különböző okai lehetnek, amelyek közül az elsődleges oka az, hogy az xFi podokat nem aktiválják az Xfinity alkalmazással. Olvassa el ezt a cikket, hogy többet megtudjon a probléma okairól, és próbálja meg végrehajtani az itt megadott módszereket az Xfinity pod-ok nem csatlakozásának problémájának megoldására.
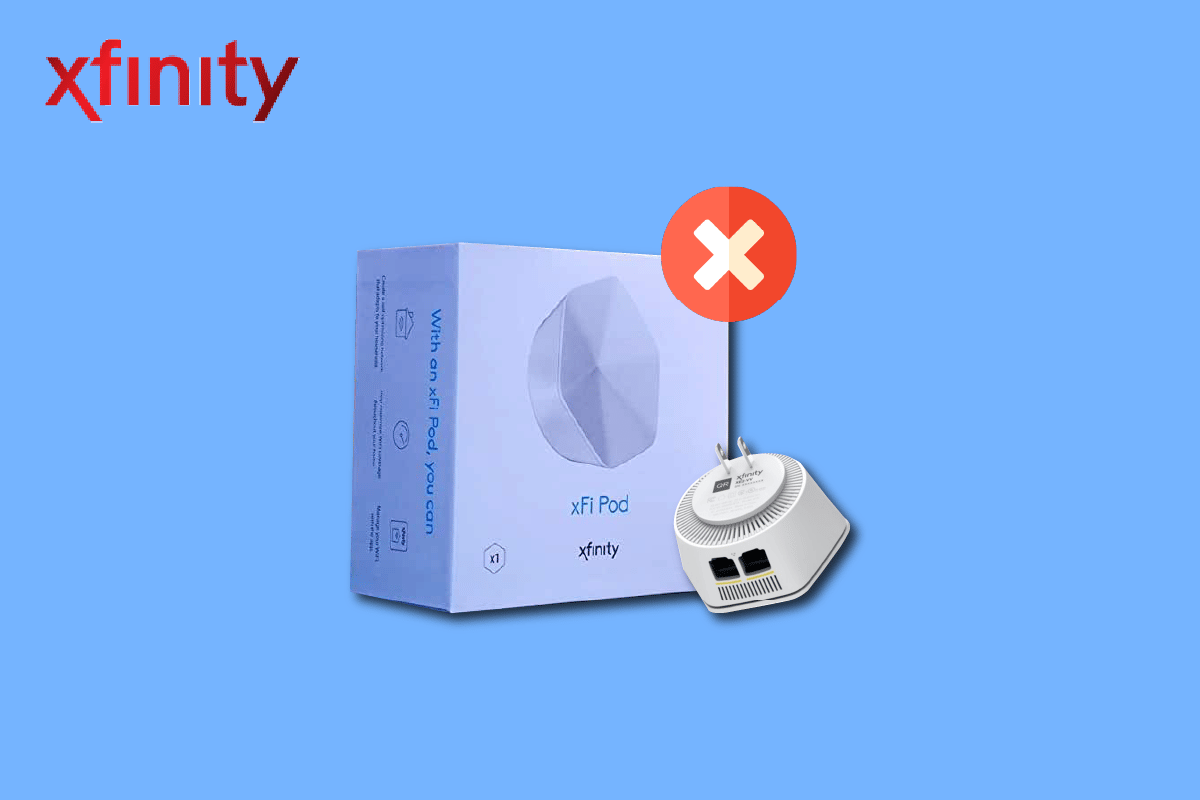
Tartalomjegyzék
A nem működő Xfinity Pods javítása
Az Xfinity podokkal kapcsolatos csatlakozási probléma okai az alábbiakban találhatók.
-
Az xFi Pod nincs aktiválva – Ha az xFi pod nincs aktiválva, vagy nincs csatlakoztatva az xFi Gateway-hez, előfordulhat, hogy nem tudja használni.
-
Az Xfinity alkalmazás nincs telepítve Android telefonjára – Előfordulhat, hogy az Xfinity alkalmazás nincs telepítve Android telefonjára.
-
Akadályok az xFi Pod körül – Ha korlátok vagy akadályok vannak az xFi pod körül, előfordulhat, hogy nem tudja használni a pod a hálózati hálóhoz való csatlakozáshoz.
-
Fénykapcsolókkal megosztott konnektorok – Ha a konnektor, amelyhez az xFi pod csatlakoztatta, meg van osztva a villanykapcsolókkal, előfordulhat, hogy véletlenül kikapcsolja az xFi pod.
-
Hibák az xFi Podon – Előfordulhat, hogy hibák vannak az xFi podban, és a hálózati probléma továbbra is fennállhat az xFi podban.
1. módszer: Alapvető hibaelhárítási módszerek
A nem működő Xfinity podok probléma megoldásának első módszereként megpróbálhatja végrehajtani az ebben a részben leírt alapvető hibaelhárítási módszereket.
1A. Húzza ki az xFi Podot a villanykapcsolókkal megosztott konnektorokból
A probléma megoldásának első módja az, hogy a közeli villanykapcsolókkal húzza ki a konnektorokhoz csatlakoztatott xFi podokat. Ha lámpakapcsolók vannak az xFi pod közelében, előfordulhat, hogy véletlenül lenyomja vagy kikapcsolja őket. A probléma megoldásához húzza ki a villanykapcsolókhoz csatlakoztatott konnektorokhoz csatlakoztatott xFi Podokat.
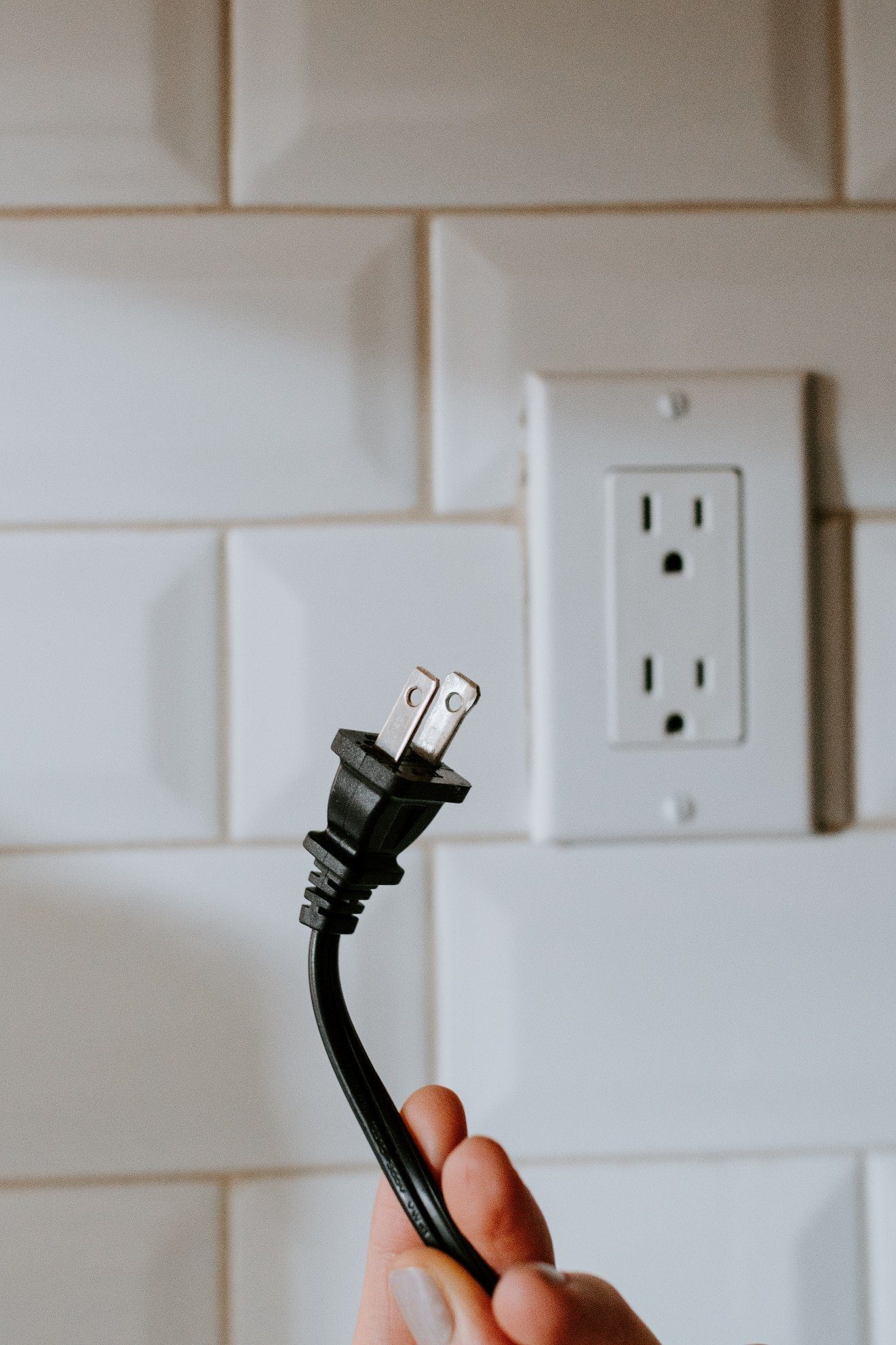 Fotó: Kelly Sikkema az Unsplash-en
Fotó: Kelly Sikkema az Unsplash-en
1B. Helyezze át a hüvelyeket egy másik konnektorba
A probléma megoldásának másik módja az xFi Pod csatlakoztatása egy másik konnektorhoz. Válasszon olyan konnektort, amelyen nincs villanykapcsoló, vagy amely mentes minden fizikai zavartól.
1C. Tisztítsa meg az interferencia területet
Az xFi pod problémájának egyik fő oka az, hogy olyan konnektorba helyezhető, amely sok interferenciát okoz a közelben lévő tárgyaktól. Ideális helyet kell választania az xFi pod elhelyezéséhez, hogy biztosítsa a területek egyenletes lefedését.
- Félúton kell lennie az átjáró és a lefedettség vagy akadályok nélküli terület között.
- Félúton kell lennie más elektronikus eszközök és a router között.
- Több xFi Pod esetén az összes xFi Pod-ot úgy kell elhelyezni, hogy egyenletes távolságra legyenek egymástól és az átjárótól.
1D. Távolság az xFi Gateway-től az első xFi Pod számára
Egy másik oka annak, hogy az Xfinity podok nem működnek, az az xFi átjáró helytelen elhelyezése az első xFi podból. A probléma megoldásához helyezze az első xFi Podot körülbelül 20-30 láb távolságra, vagy legalább egy szoba távolságra az xFi Gateway-től.
1E. Tartson távolságot Android telefonjától
A probléma másik gyakori oka az aktiváló Android telefon és az xFi pod közötti távolság. A podok aktiválása közben ügyeljen arra, hogy ne helyezze az Android telefont az xFi pod közelébe. Az Xfinity podok nem csatlakozási problémájának megoldásához tartsa Android telefonját körülbelül hat-nyolc hüvelyk távolságra az első xFi podtól aktiválás közben.
1F. Tisztítsa meg az akadályokat
Az alapvető hibaelhárítási módszer másik lehetősége annak biztosítása, hogy az xFi pod mentes legyen minden akadálytól, és jól látható legyen. Győződjön meg arról, hogy az xFi pod nem takarja el semmilyen bútor vagy nagy tárgy.
1G. Ellenőrizze az internetkapcsolatot
A problémák megoldásának egyik módja annak ellenőrzése, hogy az internetkapcsolat stabil-e és jó-e a sebesség.
1. Nyomja meg a Windows billentyűt, írja be, hogy Google Chrome, majd kattintson a Megnyitás gombra.
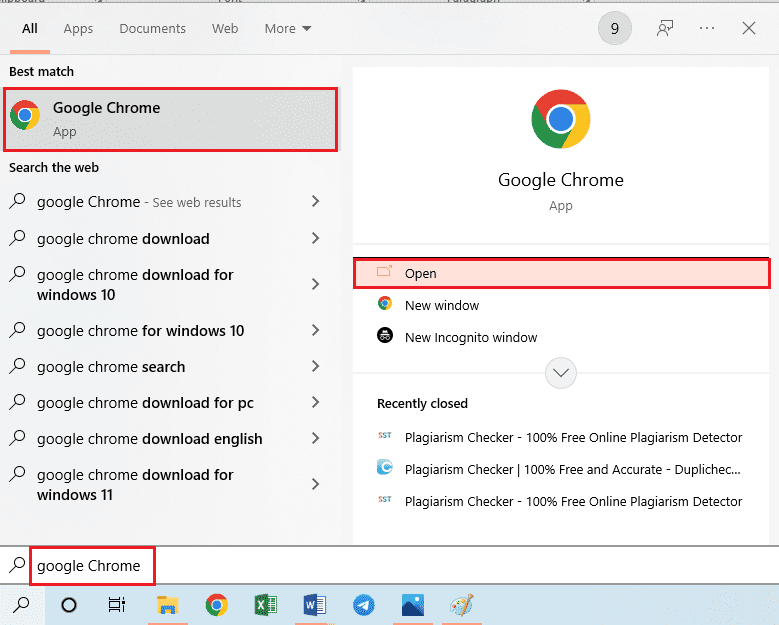
2. Látogassa meg a Speedtest weboldal és kattintson a GO gombra az internetkapcsolat sebességének ellenőrzéséhez.

Ha az internetkapcsolat sebessége legalább 25 Mbps felett van, akkor nincs probléma az Xfinity Gateway-vel.
1H. Csatlakoztassa az xFi pod-ot az xFi Gateway-hez
Ha az xFi pod közvetlenül csatlakozik az xFi Gateway-hez, előfordulhat, hogy nem tudja aktiválni a pod-ot, és nem tudja használni az eszközökön. A nem működő Xfinity podokkal kapcsolatos probléma megoldásához a következőket teheti:
- Csatlakoztassa le az xFi pod-ot, és csatlakoztassa újra közvetlenül az xFi Gateway-hez az alján található Ethernet-port segítségével, vagy
- Csatlakoztassa vezeték nélkül az xFi pod az xFi Gateway-hez, majd aktiválja a pod-ot.
1I. Aktiválja az xFi Podot manuálisan
Az Xfinity podok csatlakozási problémájának másik oka a telefon Bluetooth-kapcsolata miatti interferencia. Ezzel a módszerrel manuálisan aktiválhatja az xFi pod Android-telefonján.
I. lépés: Kapcsolja ki a Bluetooth-kapcsolatot
Ha nem tudja aktiválni az xFi pod Bluetooth-kapcsolattal Android telefonján, ki kell kapcsolnia a telefonján.
1. Nyissa meg a Beállítások alkalmazást Android telefonján.
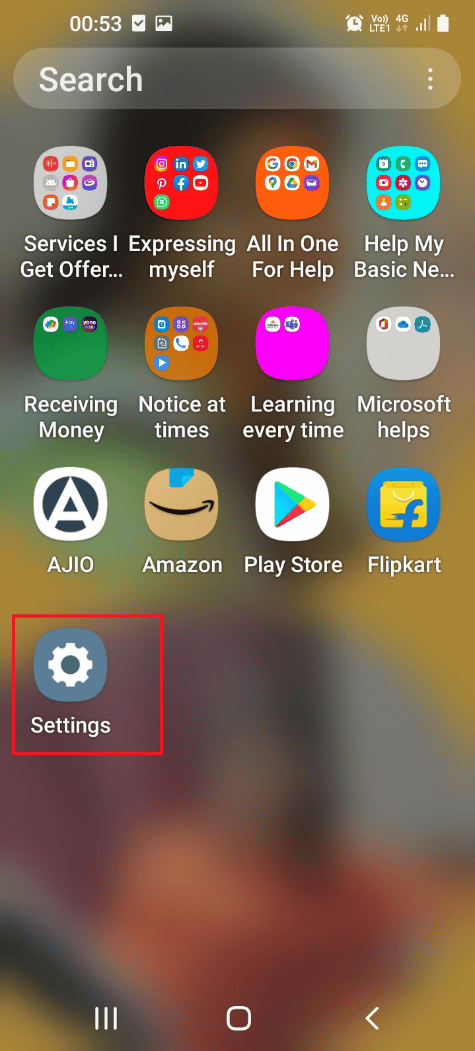
2. Érintse meg a Kapcsolatok fület a megjelenő listában.
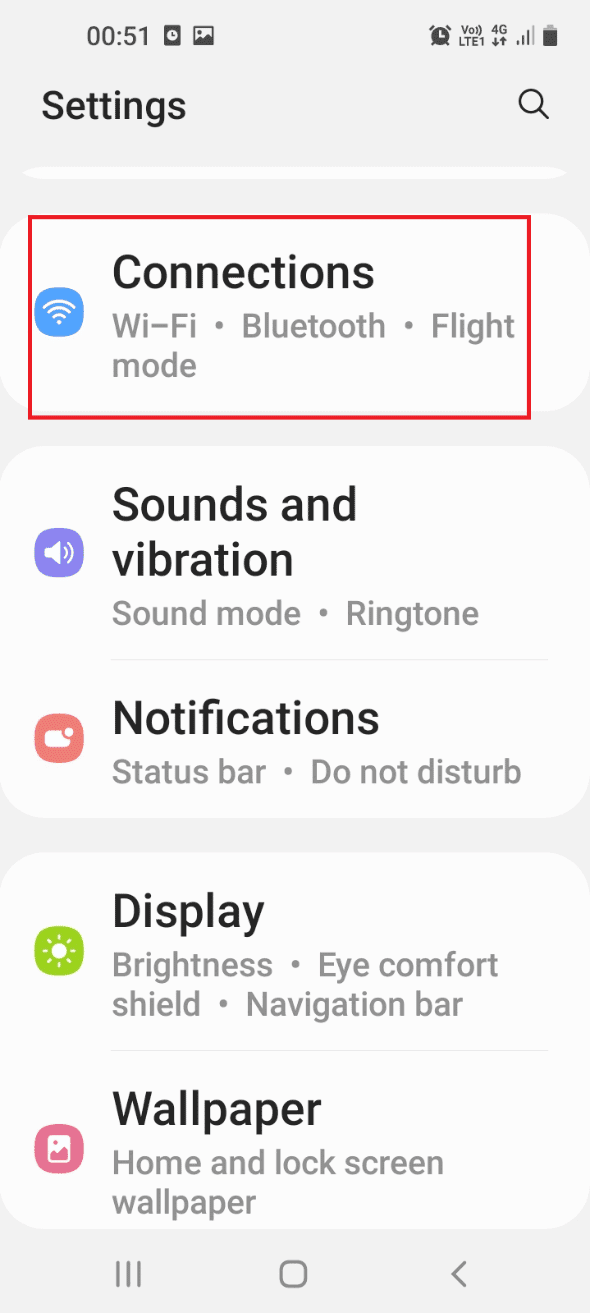
3. Kapcsolja ki a Bluetooth opciót.
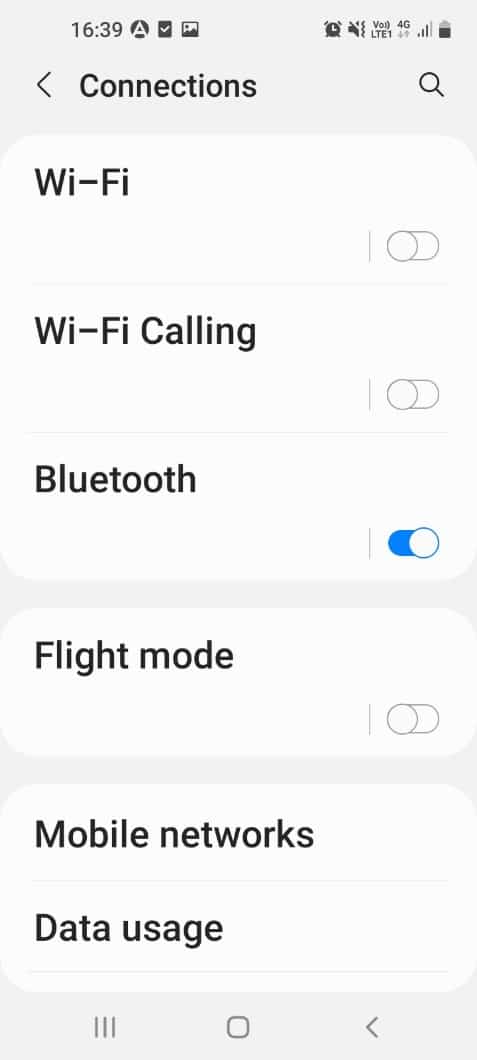
II. lépés: Az xFi pod manuális aktiválása
A következő lépés az xFi pod manuális aktiválása az Android telefon sorozatszámával.
1. Nyissa meg az Xfinity xFi alkalmazást Android telefonján.
2. Érintse meg a Fiók vagy profil ikont a kezdőlap bal felső sarkában.
3. Érintse meg az XFi Pods aktiválása opciót.
4. Írja be a Pod hátulján található sorozatszámot a mezőbe az xFi pod kézi aktiválásához.
1J. Egy másik xFi Pod aktiválása
Néha előfordulhat, hogy az Xfinity podok nem működő problémái az adott xFi pod hibáinak tulajdoníthatók, amelyeket aktiválni próbál. Próbálja meg aktiválni egy másik xFi Podot a csomagból az Xfinity xFi alkalmazásban Android telefonján.
1K. Power Cycle xFi Pod
Univerzális módszerként az Xfinity pod-ok nem csatlakozási problémáinak megoldására, megpróbálhatja az xFi pod és az xFi Gateway tápellátását bekapcsolni.
1. Húzza ki az xFi Pod-ot vagy a mesh network Pod-ot, és várjon 60 másodpercet.
2. Húzza ki az xFi Gateway-t a tápcsatlakozóból.
3. Csatlakoztassa az xFi Gateway-t az áramforráshoz, és várja meg, amíg a lámpa fehérre vált.
4. Csatlakoztassa újra az xFi pod, és ellenőrizze, hogy kigyullad-e az előlapon lévő lámpa.
1L. Indítsa újra az xFi Gateway-t
Egy másik lehetőség az xFi Gateway újraindítása a Windows PC használatával. Az xFi Gateway újraindítása:
- Törölje az összes befejezetlen vagy késleltetett folyamatot az xFi podban hálózati problémák miatt, és
- Törölje az xFi pod és az összes eszköz memóriáját. Ezzel az xFi pod tiszta állapotban indulna el.
1. Indítsa el a Google Chrome alkalmazást.
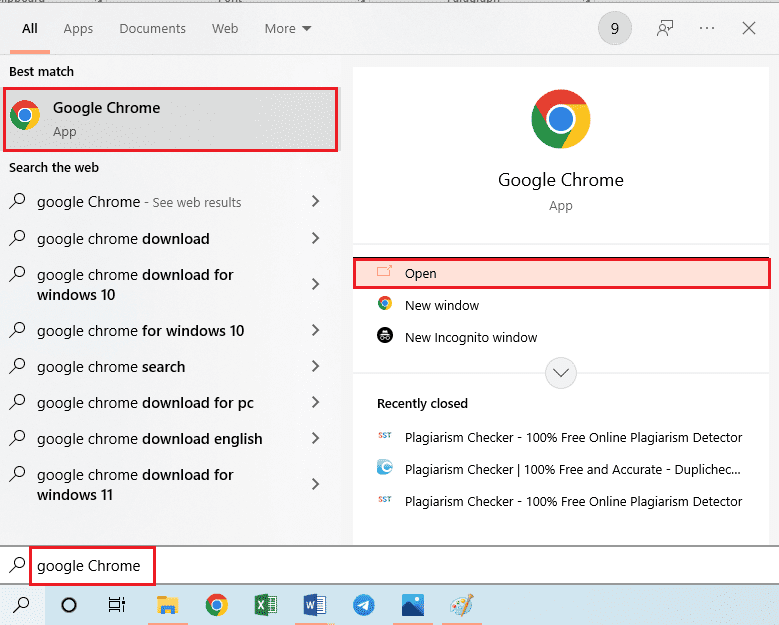
2. Nyissa meg a hivatalos webhelyét Xfinity és jelentkezzen be fiókjába a bejelentkezési hitelesítő adatokkal.
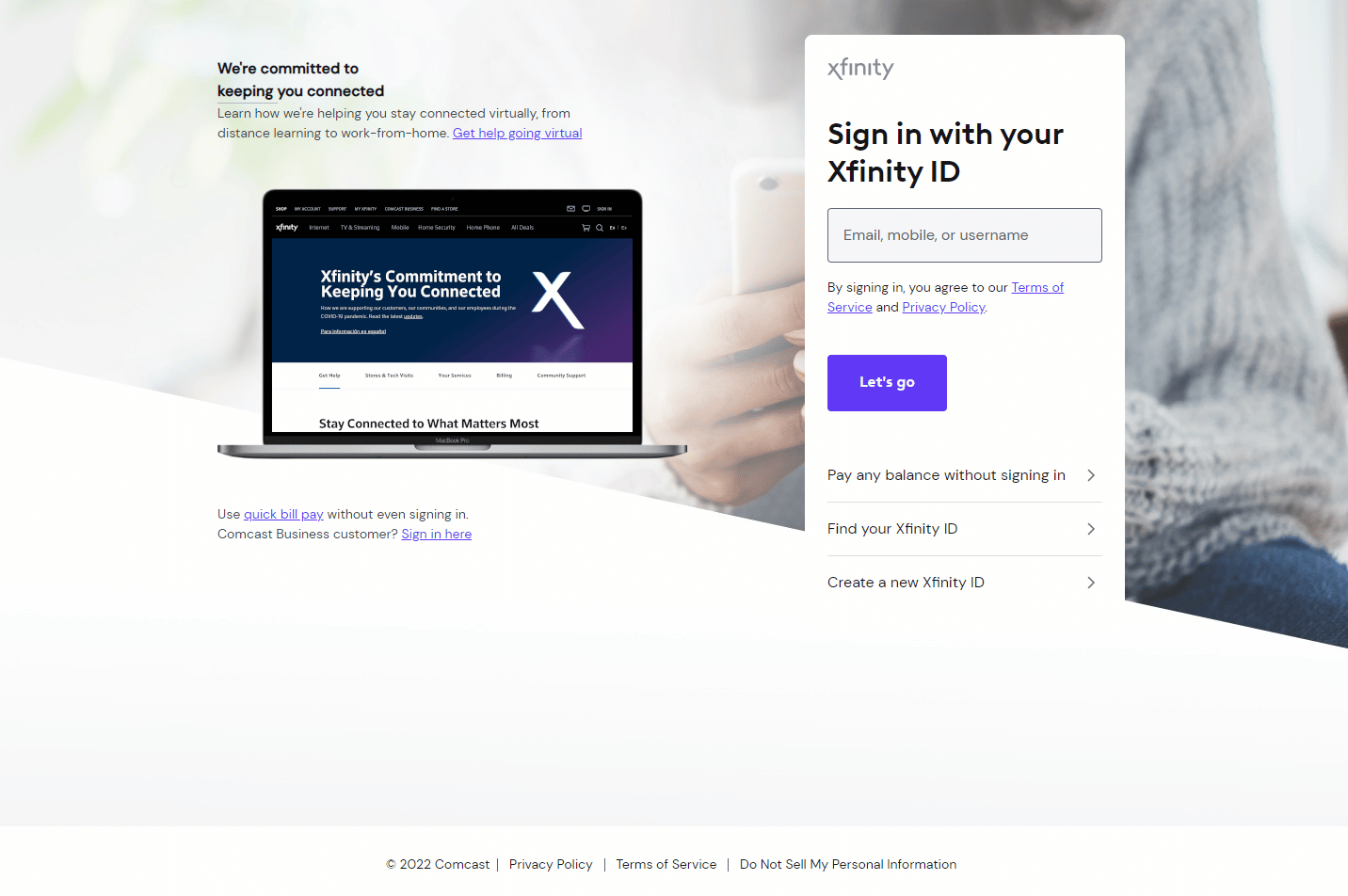
3. Kattintson az Újraindítás lehetőségre a Hibaelhárítás részben.
4. Ha az átjáró nincs bekapcsolva, kattintson a Hibaelhárítás indítása lehetőségre a folyamat elindításához.
1M. Indítsa újra az Xfinity Modemet (ha van)
A nem működő Xfinity podok probléma megoldásának másik módja az Xfinity modem újraindítása a Windows PC használatával.
1. Nyissa meg a Google Chrome alkalmazást Windows PC-jén a keresősáv segítségével.
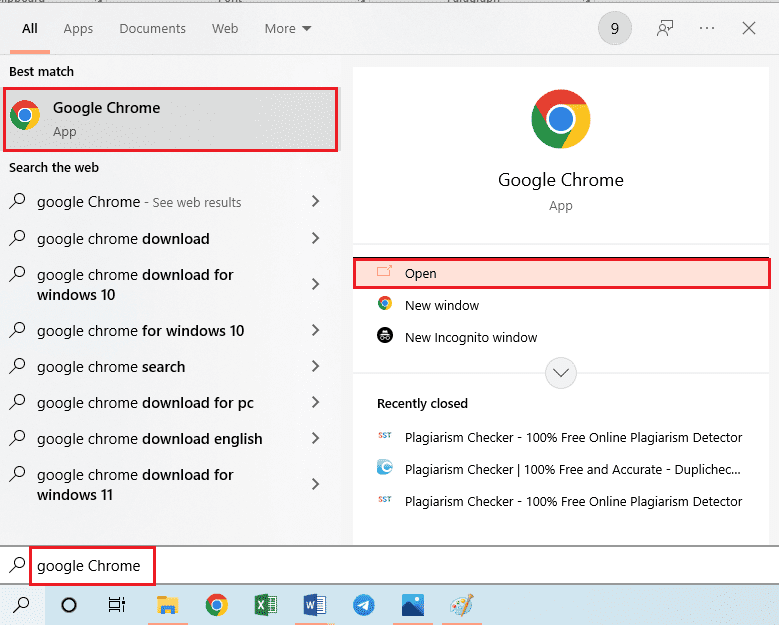
2. Nyissa meg az Xfinityt hivatalos honlapján és jelentkezzen be fiókjába a bejelentkezési hitelesítő adatokkal.
3. Kattintson az Internet kezelése opcióra, majd a Modem újraindítása lehetőségre.
2. módszer: Az összes pod aktiválása
Ha a Pods Not Coming Online hibaüzenetet látja, annak oka lehet, hogy az xFi átjáróhoz több pod csatlakozik. Ezzel a módszerrel kiválaszthatja és aktiválhatja a multi-pod csomag egy adott podját.
Megjegyzés: Ez a módszer csak akkor alkalmazható, ha a többpodos csomagok összes hüvelyét használja.
1. Nyissa meg az Xfinity xFi alkalmazást Android telefonján.
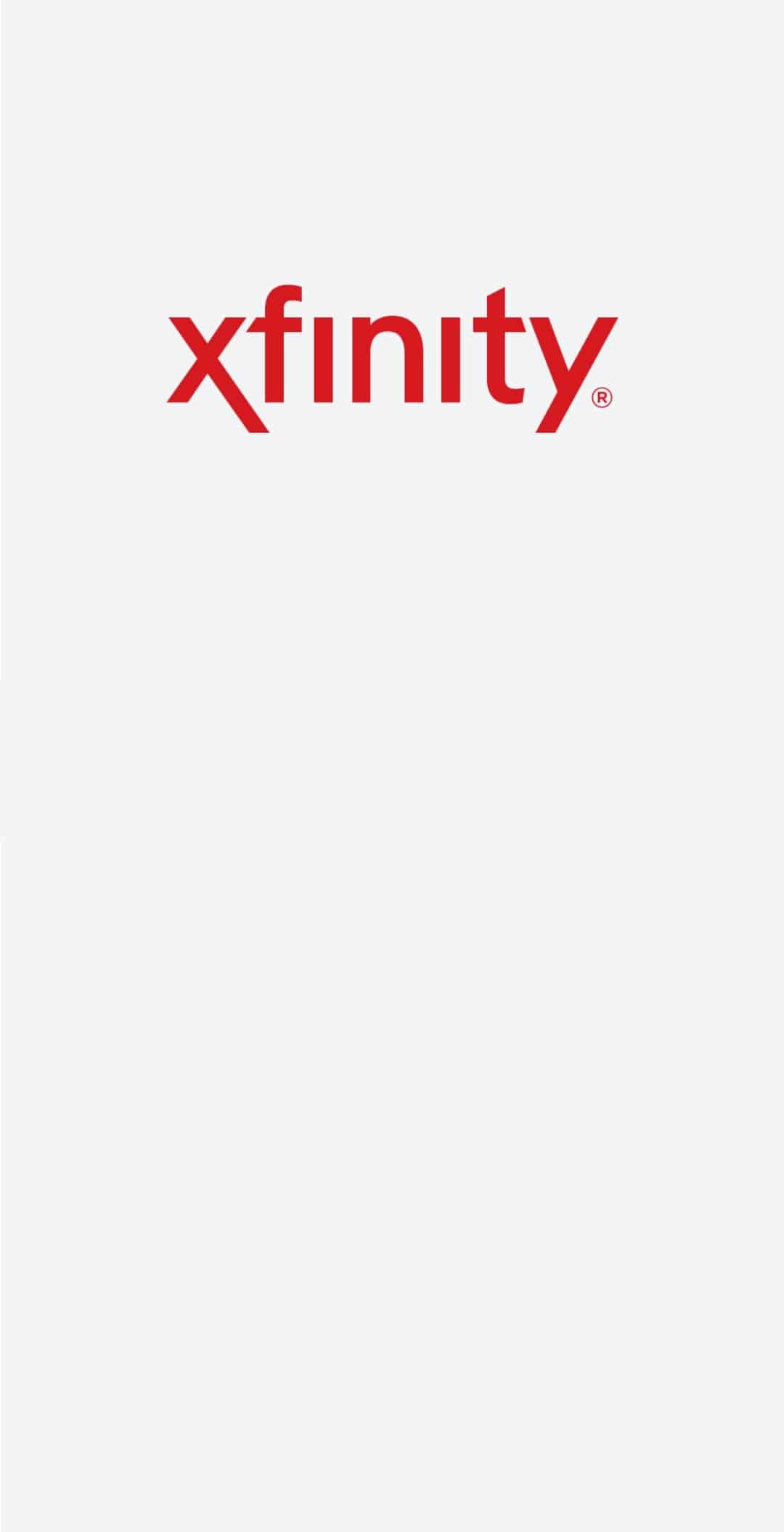
2. Érintse meg a Fiók vagy profil ikont a kezdőlap bal felső sarkában.
3. Érintse meg az XFi Pods aktiválása opciót.
4. Érintse meg a Nem használ minden pod opciót, és kövesse az aktiváló varázsló képernyőn megjelenő utasításait.
3. módszer: Gyári beállítások visszaállítása xFi Pod
Ha az xFi pod problémája továbbra sem szűnt meg, próbálkozzon az xFi pod gyári visszaállítási lehetőségével. Ez eltávolítja a pod összes hibáját és problémáját, és tiszta állapotba hozza azt.
I. lépés: Távolítsa el az xFi Pod-ot
A nem működő Xfinity pod-probléma első lépéseként el kell távolítania az adott xFi pod-ot az Android telefon hálózati hálójából.
1. Nyissa meg az Xfinity xFi alkalmazást Android telefonján.
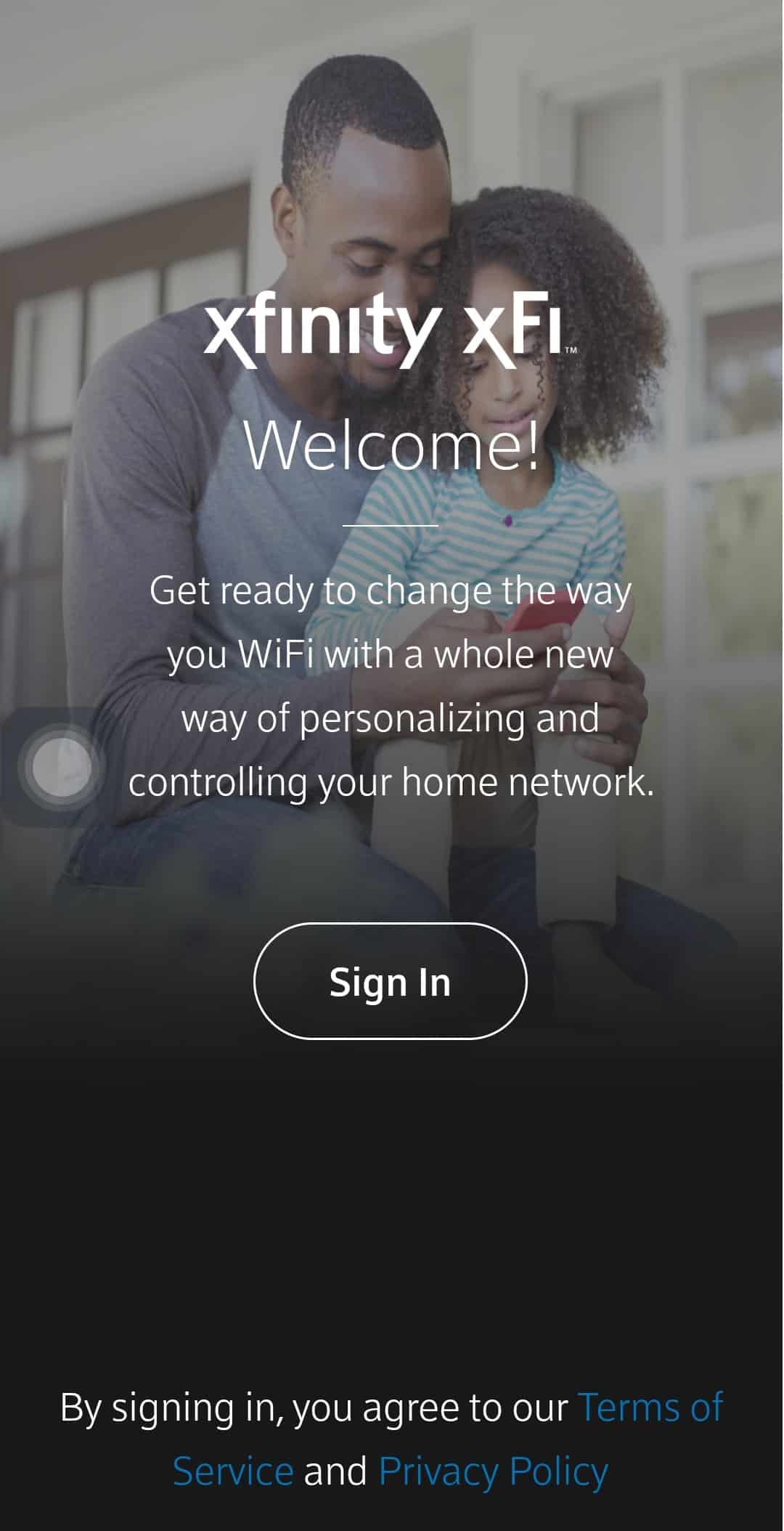
2. Érintse meg a Hálózat opciót alul.
3. Érintse meg azt a Pod-ot, amelyet el szeretne távolítani a listáról.
4. Érintse meg a Pod eltávolítása opciót.
5. Húzza ki a készüléket a konnektorból, és várjon 60 másodpercet.
II. lépés: Állítsa vissza az xFi Pod
A következő lépés az xFi pod új podként való beállítása az androidos telefon Xfinity xFi alkalmazásában, hogy kijavítsa az Xfinity pod nem csatlakozási problémáját.
1. Csatlakoztassa az xFi Podot a konnektorhoz.
2. Nyissa meg az Xfinity xFi alkalmazást Android telefonján.
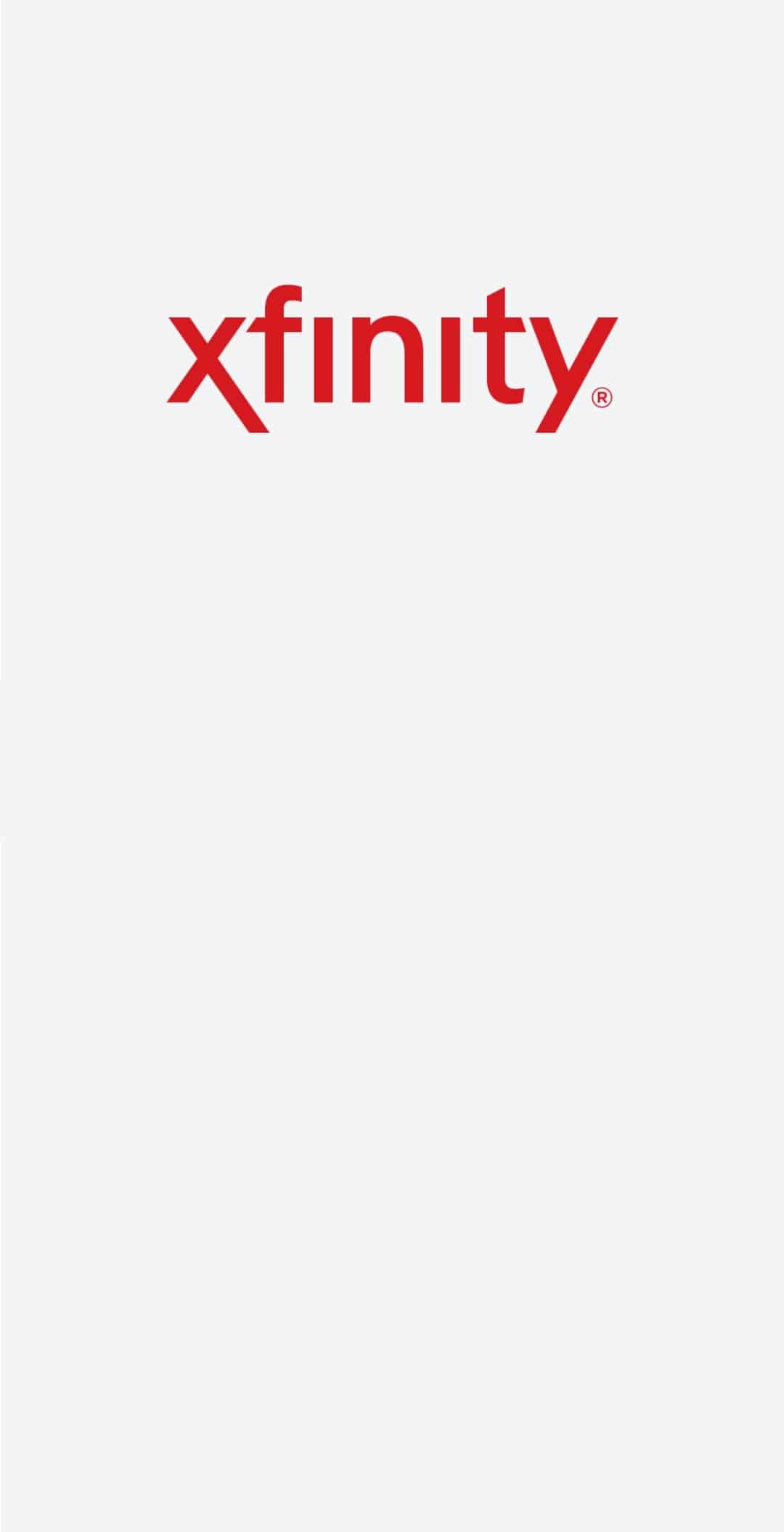
3. Érintse meg a További opciót vagy a három vízszintes pont ikont alul.
4. Érintse meg az Xfinity Device fület az Eszköz hozzáadása részben.
5. Érintse meg az xFi Pods fület.
6. Érintse meg a Kezdő lépések gombot az üdvözlő képernyőn.
7. Tartsa közelebb a telefont az xFi Podhoz, és az automatikusan beállítja az eszközt.
8. Érintse meg a Name Your Pods gombot.
9. Írjon be egy nevet a mezőbe, majd érintse meg a Név megerősítése gombot.
10. Érintse meg a Beállítás befejezése képernyőgombot.
4. módszer: Lépjen kapcsolatba az Xfinity ügyfélszolgálati csapatával
Ha az xFi pod és az xFi Gateway problémája továbbra sem oldódott meg, lépjen kapcsolatba a következővel Xfinity támogatási csapat és kérjen tőlük segítséget a kérdésben.
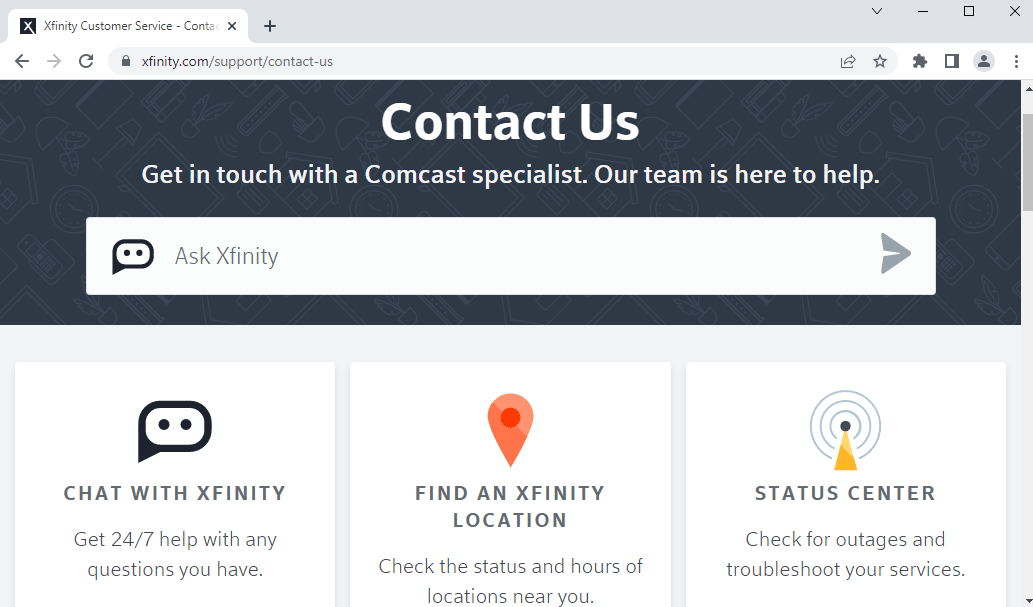
5. módszer: Használja az xFi Pods alternatíváit
Ha egyik módszer sem működik a nem működő Xfinity podok problémájának kijavítására, fontolja meg az xFi podok alternatívái használatát. Az XFi Pods Eero Routerekkel csatlakozhat a hálózathoz.
***
Ez a cikk tárgyalja a nem működő Xfinity pod-ok probléma megoldásának módszereit. Próbálja meg megvalósítani a cikkben ismertetett módszereket, és a megjegyzések részben tudassa velünk javaslatait és lekérdezéseit a nem csatlakozó Xfinity podokkal kapcsolatban.
