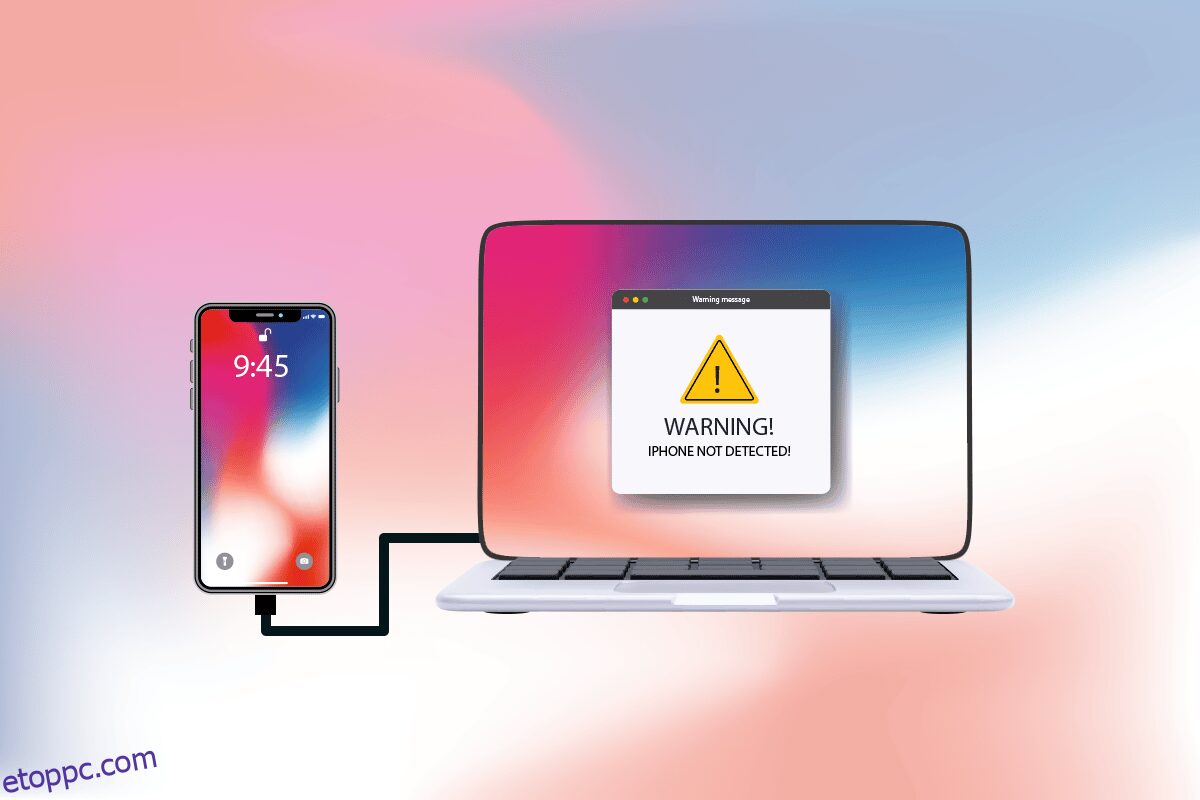Nehezen csatlakozik iPhone-jához a Windows 10 számítógéphez? Ez elég rossz lehet, és teljes mértékben frusztrálhat. Néha ezt a fajta furcsa problémát tapasztalja iPhone-jával, amely dacol a Windows 10 rendszerrel való kapcsolattal. És amikor ez megtörténik, annak ellenére, hogy mindkét eszköz fizikailag csatlakoztatva van, az operációs rendszer nem észleli. Most ez a kérdés sok problémát vet fel. Korlátozza az adatok átvitelét, nem engedi tölteni a telefont stb. Ezt az iPhone-t, amely nem jelenik meg Windows 10 rendszeren, különböző okok miatt a számítógépe vagy iPhone-ja okozhatja. Ha ugyanazzal a problémával találkozik, itt található a teljes útmutató a Windows 10 rendszerben nem észlelt iPhone javításához.
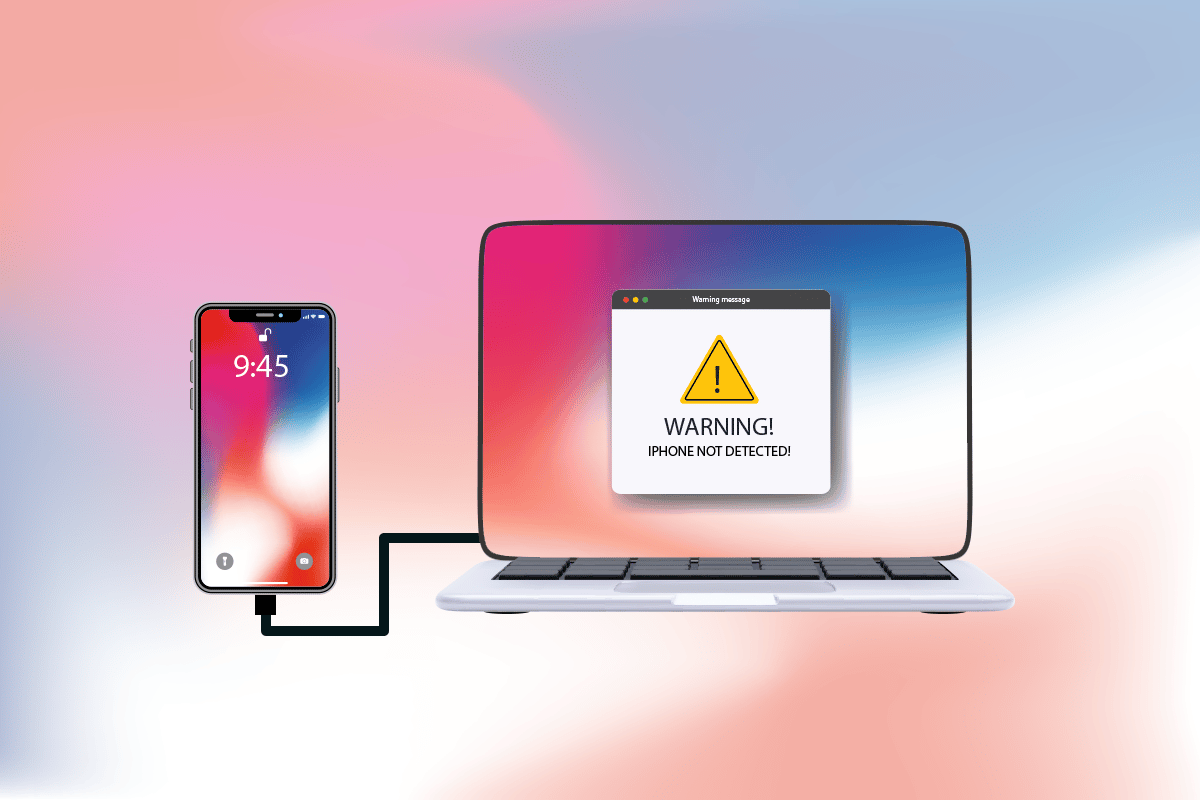
Tartalomjegyzék
A nem észlelt iPhone javítása a Windows 10 rendszerben
Ha a számítógép nem ismeri fel iPhone-ját vagy bármely iOS-eszközét, az gyakran nem feltétlenül jelenti azt, hogy döntő hiba okozza ezt. Ennek eldöntése azonban még korai. Ennek ellenére tekintse meg az alábbiakban felsorolt okokat, hogy megértse az okokat, mielőtt megpróbálná a következő megoldásokat a lehetséges megoldás megtalálása érdekében.
- A Windows operációs rendszer, illesztőprogram vagy iTunes elavult verziója kompatibilitási problémákat okozhat.
- Hibás hardver jelenléte a számítógépen vagy az Apple-eszközökön. Néha az USB-kábel is felelősséget vállal.
-
Aktív VPN jelenlét az Apple telefonján.
- Ha iPhone-ja nem engedélyezi a megbízhatósági opciót, akkor ez lehet a probléma valódi oka.
Most kövesse az alább felsorolt módszereket, hogy megkapja az iPhone-ja javítását, amely nem észlelhető a Windows 10 problémában.
1. módszer: Alapvető hibaelhárítási lépések
Mielőtt bonyolultabb módszerekbe kezdene, próbálja ki az alábbiakban említett alapvető újraindítási lépéseket PC-jén és iPhone-ján.
-
Indítsa újra a számítógépet: A Windows-hiba esetén az első alapvető hibaelhárítási lépés a számítógép újraindítása. Ez azért van, mert a rendszer hosszú órákon át történő használata újraindítás nélkül RAM-problémákat, lassúságot, internetkapcsolati hibákat és teljesítményproblémákat okoz. Ha az ilyen tényezők bármelyike mögött az iPhone nem jelenik meg a Windows 10 probléma esetén, akkor a számítógép egyszerű újraindítása megoldhatja a hibát.
-
Indítsa újra iPhone-ját: A telefon újraindítása mindig segít a technikai problémák megoldásában. Ez a módszer kiemelkedő, mivel teljesen frissíti a telefont, és megtisztítja a gyorsítótárat és az ideiglenes fájlokat. Ezért ez a lépés kötelező.
-
Hardvercsatlakozási problémák hibaelhárítása: A csatlakozási hibák kijavításának másik fontos módja a kapcsolatok eltávolítása és újracsatlakoztatása. Nagyon is tisztában lehet vele, hogy minden hardvereszköz működésének kulcsa a megfelelő csatlakozás. Ebben az esetben kötelező ellenőrizni, hogy az összes releváns hardvereszköz, például a PC-port és az USB-kábel megfelelően csatlakozik-e a rendszerhez. Néha a hibás hardver is problémákat okozhat. Ezért ellenőrizze és javítsa ki a hibás hardverelemeket. Ha nem, cserélje ki teljesen.

2. módszer: Engedélyezze a Trust This Computer opciót
A bizalom mindennek az alapja a valós élettől a digitális termékekig. Ugyanígy a kölcsönös kompatibilitás minden két kábelen keresztül csatlakoztatott eszköz fő tulajdonsága. Az Apple termékek nagyszerű biztonsági funkciókat kínálnak, ami ismert tény. Ennek megkerüléséhez engedélyeznie kell a bizalmat a Windows PC és az iOS telefoneszköz között. Íme, hogyan kell csinálni.
I. lehetőség: a Kapcsolat előugró ablakból
1. Húzza ki az Apple eszközt a számítógépből, és várjon egy percet.
2. Csatlakoztassa újra az iPhone készüléket a számítógépéhez.
3. A Megbízható ebben a számítógépben? felugró ablak a képernyőn.

4. Most automatikusan létrejön a bizalom az iPhone és a számítógép között, és a kapcsolat sikeresen létrejön.
II. lehetőség: A Beállítások alkalmazásból
Ha nem látja a Trust This Computer? felugró értesítést, előfordulhat, hogy korábban megérintette a Don’t Trust opciót, amikor megpróbált csatlakozni ugyanahhoz a számítógéphez. Ebben az esetben vissza kell állítania a funkció beállításait. A beállítás módosításához kövesse az alábbi lépéseket.
1. Nyissa meg a Beállítások alkalmazást iPhone-ján.

2. Görgessen le, és érintse meg a listában az Általános opciót.

3. Ezután görgessen le, és érintse meg az iPhone átvitele vagy visszaállítása elemet.
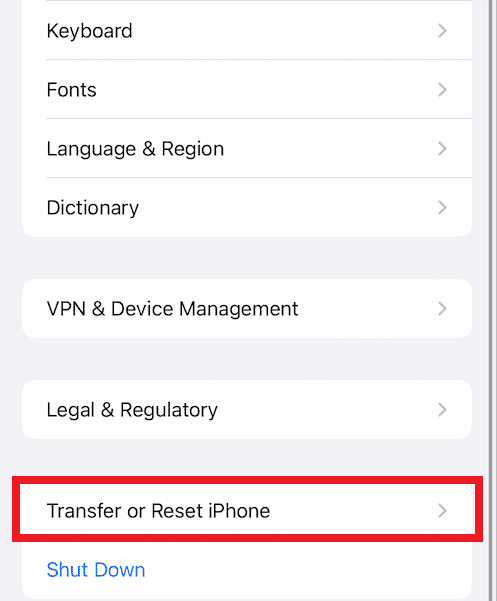
4. Most érintse meg a Reset opciót alul.
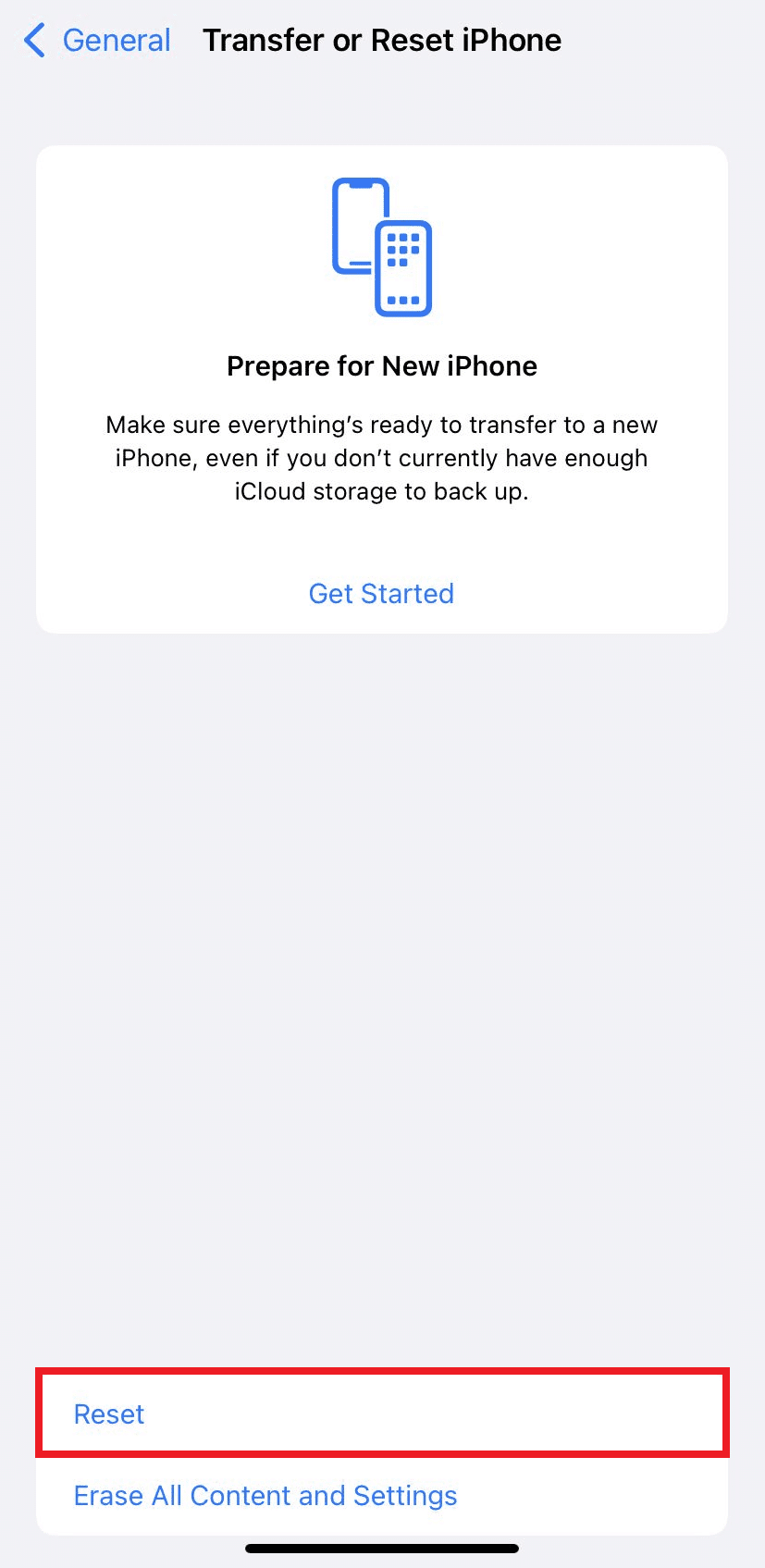
5. Itt érintse meg a Hely és adatvédelem visszaállítása opciót. Érintse meg újra a megerősítést kérő felugró ablakhoz.
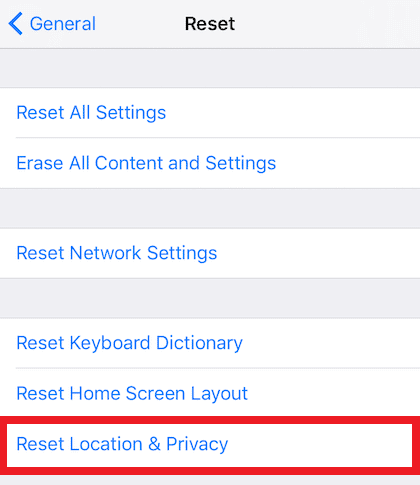
6. Ha végzett, írja be az iPhone kódszámát, és kövesse a megjelenő utasításokat.
7. A visszaállítási folyamat után indítsa újra iPhone-ját és számítógépét
8. Most csatlakoztassa a számítógépet és az iPhone-t egymáshoz. Ha a kapcsolat sikeres, érintse meg a Megbízható opciót a Megbízható ebben a számítógépben? Felugrik.

3. módszer: tiltsa le a VPN-t iPhone-on
Ha van VPN-je az iPhone-on, érdemes letiltani, mivel ez lehet az oka annak, hogy az iPhone nem jelenik meg a Windows 10 problémájában. Általában VPN-hálózatot használnak anonim és biztonságos internetkapcsolat létrehozására. Olvassa el a mi a VPN és hogyan működik című útmutatónkat, ha többet szeretne megtudni róla. De az engedélyezett VPN elrejti az iPhone-t a számítógép elől, és a kapcsolat sikertelennek tűnik. Ezért létfontosságú az iPhone VPN letiltása. Kövesse a következő lépéseket a VPN letiltásához az iPhone készüléken.
1. Nyissa meg a Beállítások alkalmazást iPhone-ján.

2. Görgessen le, és érintse meg a listában az Általános opciót.

3. Érintse meg a VPN és eszközkezelés opciót.
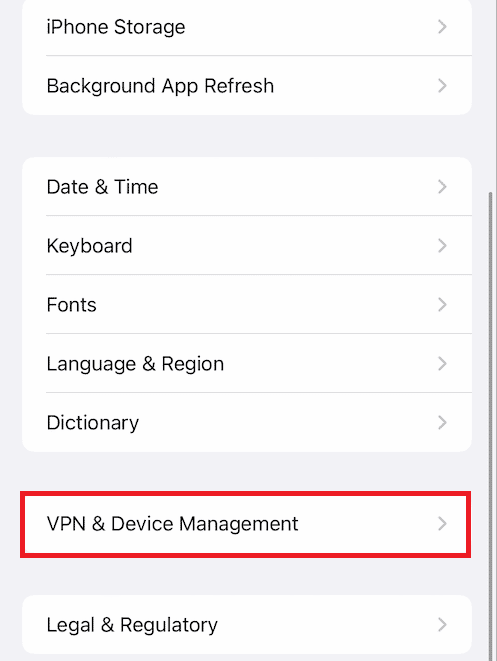
4. Érintse meg a VPN opciót a VPN és eszközkezelés menüben.
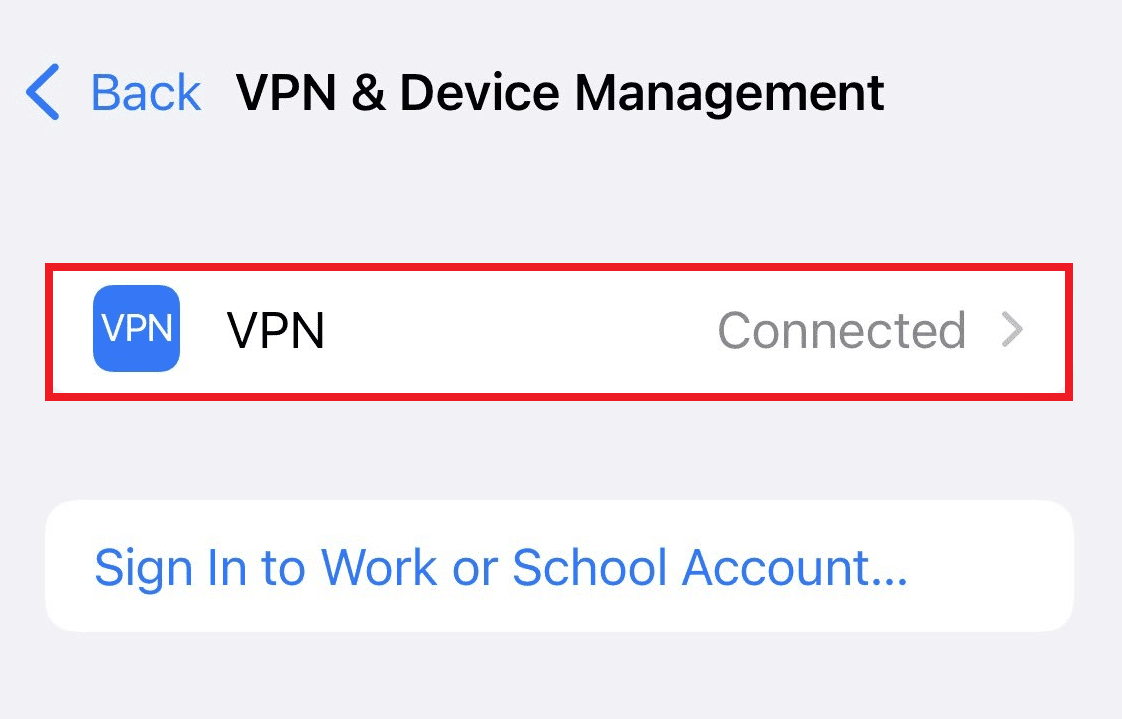
5. Kapcsolja ki az Állapot csúszkát a SZEMÉLYES VPN szakaszban a VPN-kapcsolat letiltásához iPhone-ján.
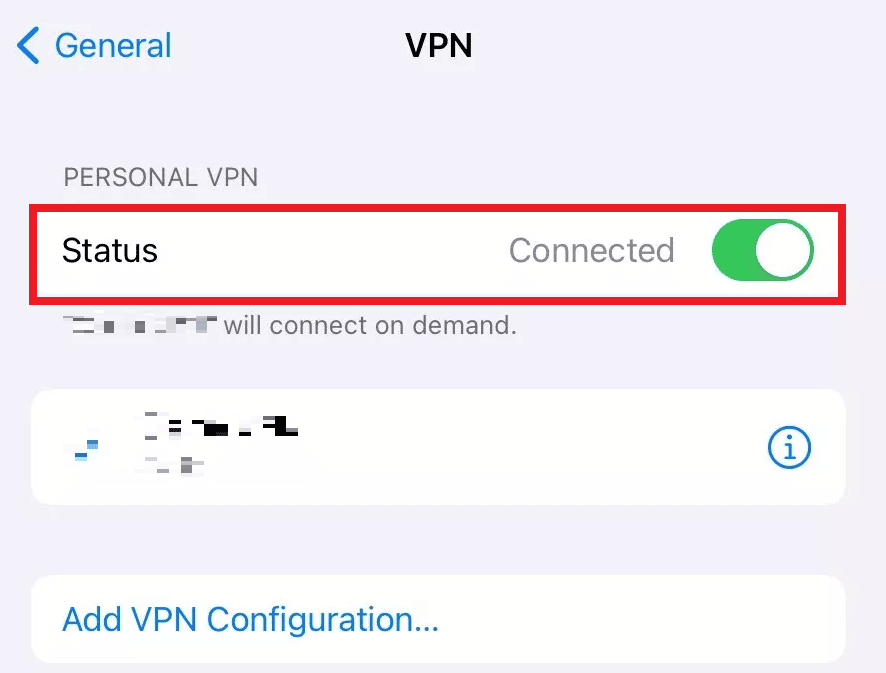
4. módszer: Állítsa az Apple Services Startup alkalmazást automatikus módba
Az is előfordulhat, hogy elfelejtette futtatni az Apple szolgáltatásokat Windows PC-jén. Ha ez a helyzet, akkor nem tudja párosítani a számítógépet és az iPhone-t egymással, ami miatt az iPhone nem jelenik meg a Windows 10 rendszerben. A folyamat lefutásának biztosításához olvassa el és kövesse az alábbi lépéseket.
1. Nyomja meg együtt a Windows + R billentyűket a billentyűzeten a Futtatás párbeszédpanel megnyitásához.
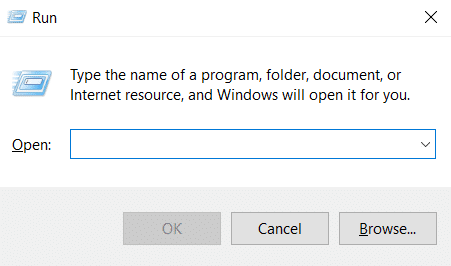
2. Írja be a services.msc parancsot a Futtatás párbeszédpanelbe, és nyomja meg az Enter billentyűt.
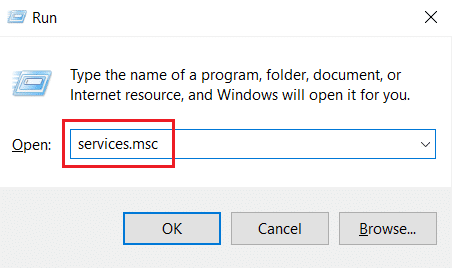
3. A Szolgáltatások ablakban keresse meg az Apple Mobile Device Service opciót, és kattintson rá duplán.
4. A Tulajdonságok felugró ablakban kattintson az Általános fülre.
5. Itt állítsa be az Indítás típusát a legördülő menüből Automatikus értékre, majd kattintson a Start lehetőségre a Szolgáltatás állapota alatt a futtatáshoz.
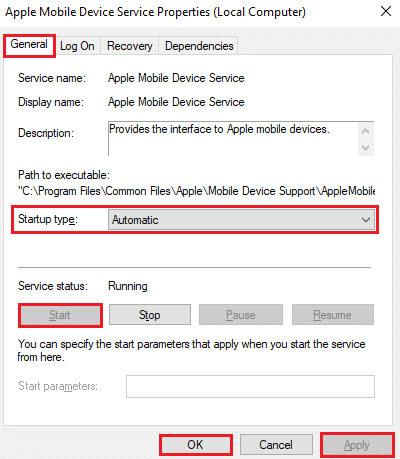
6. Végül kattintson az Alkalmaz > OK gombra a változtatások mentéséhez.
5. módszer: Frissítse az iPhone USB-illesztőprogramját
Lehetséges, hogy a számítógépen lévő elavult iPhone USB-illesztőprogram okozza a csatlakozási problémát. A javításhoz frissítenie kell az illesztőprogramot. Íme, hogyan kell csinálni.
1. Csatlakoztassa iPhone-ját a számítógéphez USB-kábellel.
2. Nyomja meg a Windows billentyűket, írja be az Eszközkezelő parancsot, és kattintson a Megnyitás gombra.
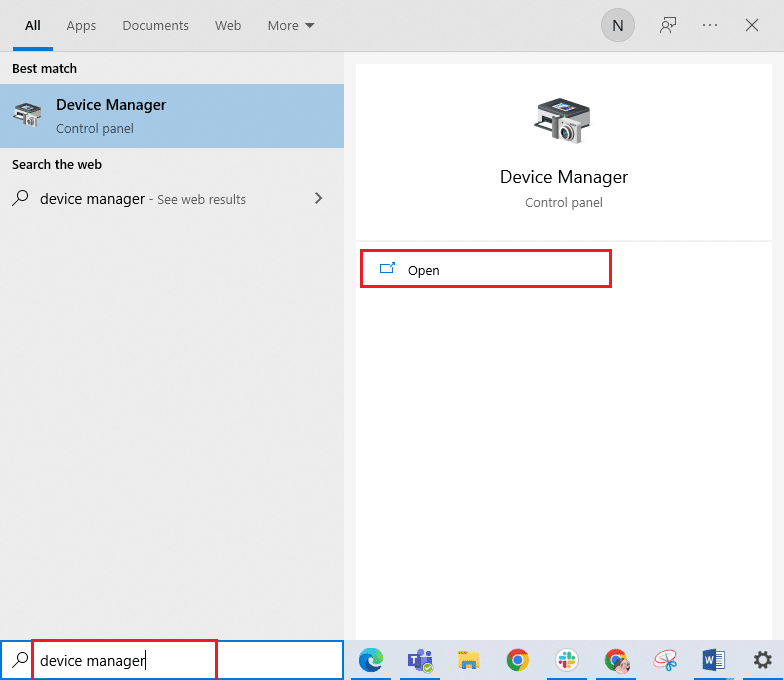
3. Kattintson duplán a Hordozható eszközök elemre a kibontásához.
4. Kattintson a jobb gombbal a kívánt iOS-eszközre, majd kattintson az Illesztőprogram frissítése lehetőségre, az alábbiak szerint.
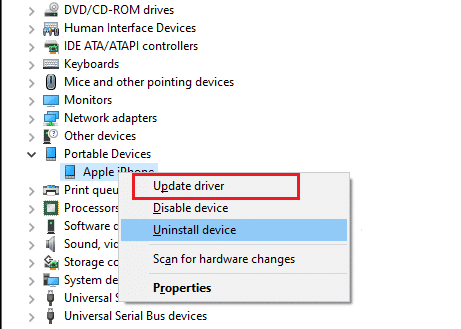
5. Most érintse meg az Illesztőprogramok automatikus keresése elemet.
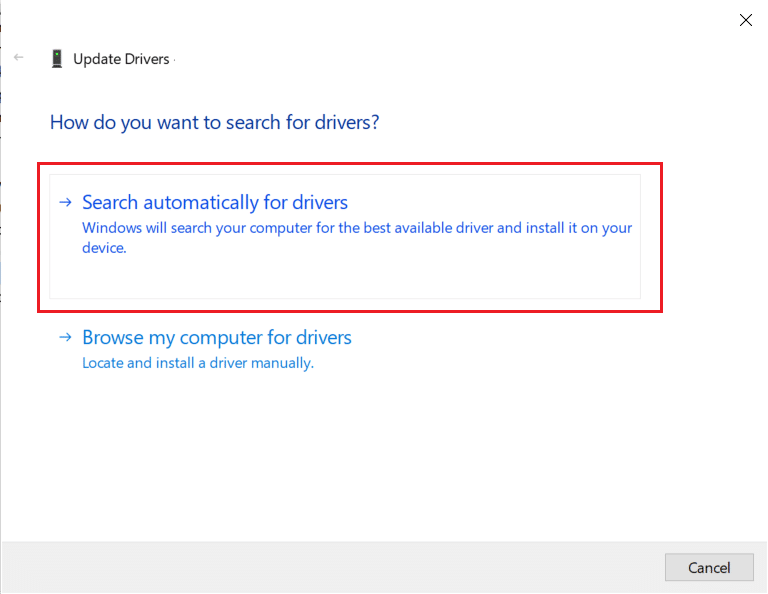
6. Ha a frissítési folyamat befejeződött, indítsa újra a számítógépet, és csatlakoztassa újra az iPhone készüléket a megfelelő kapcsolat létrehozásához.
6. módszer: Frissítse az iTunes alkalmazást
Néha az iTunes alkalmazás elavult verziója a számítógépen lehet az oka annak, hogy az iPhone nem észlelhető a Windows 10 problémájában. A kompatibilitási probléma akkor fordulhat elő, ha az alkalmazás a régebbi verzióban fut. Kövesse az alábbi lépéseket, és frissítse az iTunes-t a Microsoft Store online felületén keresztül.
1. Nyomja meg a Windows billentyűt, írja be a Microsoft Store szót, és kattintson a Megnyitás gombra.

2. Írja be az iTunes kifejezést a keresősávba, és kattintson rá.
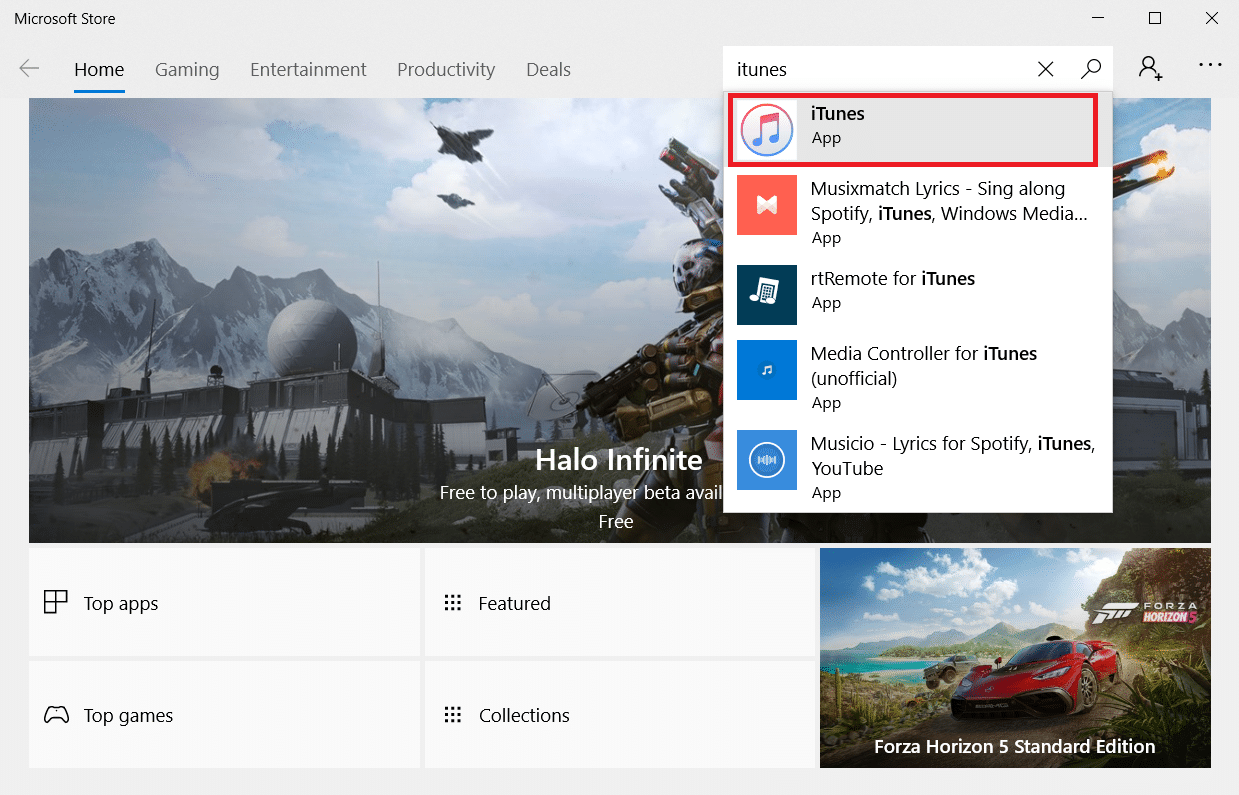
3. Kattintson a Frissítés gombra az iTunes alkalmazás frissítéséhez.
7. módszer: Frissítse a Windows rendszert
Ha még az előző módszerek kipróbálása után sem tudja megoldani a problémát, hogy az iPhone nem csatlakozik a számítógéphez, frissítse a Windows operációs rendszert. Ennek az az oka, hogy a Microsoft gyakran ad ki operációs rendszer-frissítéseket, hogy kijavítsa az összes, főként a kompatibilitással kapcsolatos hibát vagy problémát. Ezért ellenőrizze és frissítse a Windows operációs rendszert a számítógépén, hogy megoldja az iPhone és a számítógép közötti kapcsolati problémát. Olvassa el a Windows 10 legújabb frissítésének letöltése és telepítése című témakört vagy útmutatót, hogy részletesen megismerje a Windows frissítési folyamatát.

8. módszer: Frissítse az iOS-t
Az iPhone készülékeken általában be van kapcsolva az automatikus frissítés, amely rendszeresen figyeli a frissítési csomagok elérhetőségét, és automatikusan elvégzi a frissítési feladatokat. Ennek ellenére manuálisan is ellenőrizheti és frissítheti az iOS-t a következő lépések segítségével.
1. Érintse meg a Beállítások alkalmazást iPhone-ján.

2. Görgessen le, és érintse meg a listában az Általános opciót.

3. Itt érintse meg a Szoftverfrissítés elemet.
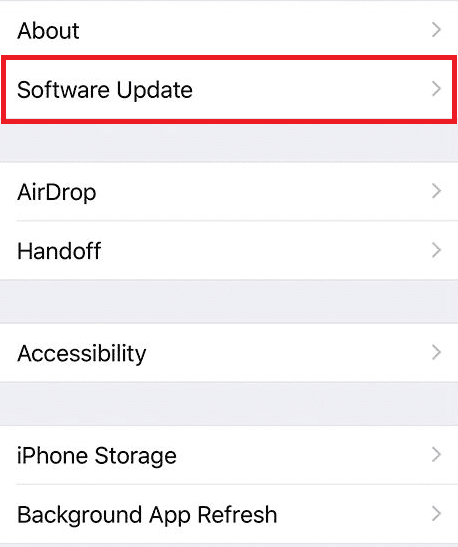
4A. Ha iPhone-ja naprakész, ez az üzenet jelenik meg a képernyőn: iOS naprakész.
4B. Ha nem, érintse meg a Letöltés és telepítés lehetőséget a kézi frissítéshez.
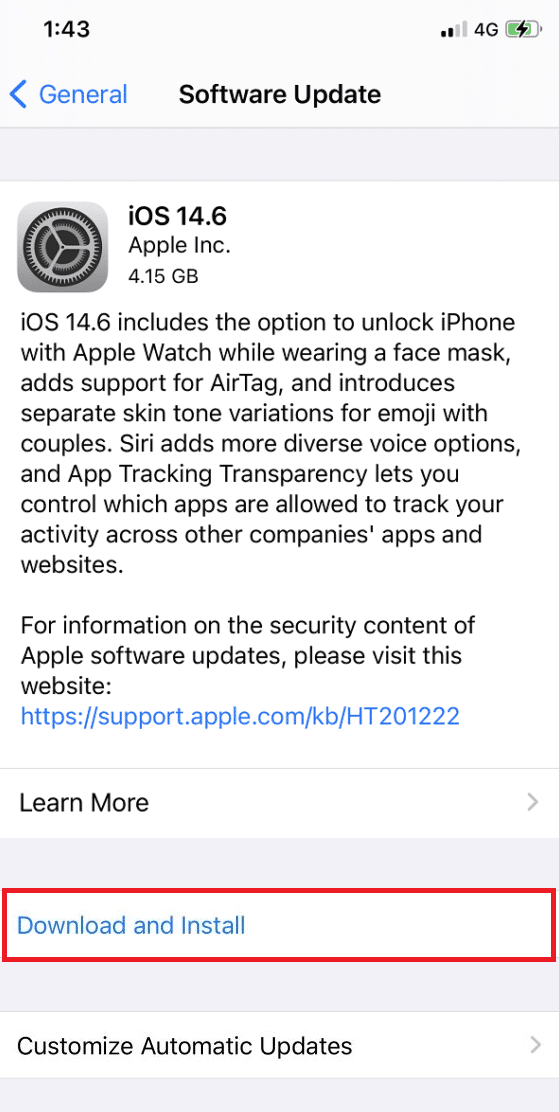
5. Ismét érintse meg a Telepítés elemet az iOS legújabb verziójának letöltéséhez.
Ha elkészült, ellenőrizze, hogy az iPhone nem észlelhető a Windows 10 rendszerben megoldódott-e.
9. módszer: Telepítse újra az iTunes alkalmazást
Az iTunes általában hajlamos konfliktust okozni az iOS rendszerrel, ha egyikük sem támogatja a másikat. Emiatt csatlakozási problémák léphetnek fel. Ha az iTunes frissítési módszere nem segített, próbálja meg újratelepíteni az iTunes alkalmazást az alábbi utasítások végrehajtásával.
1. Nyomja meg a Windows billentyűt, és írja be a Vezérlőpult kifejezést a keresősávba. Kattintson a Megnyitás gombra az alkalmazás elindításához.
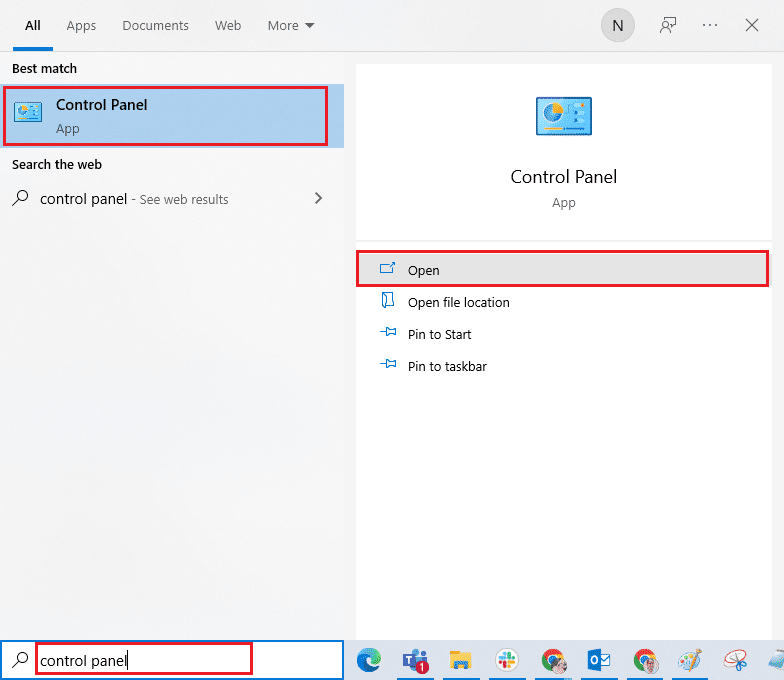
2. Kattintson a Programok lehetőségre.
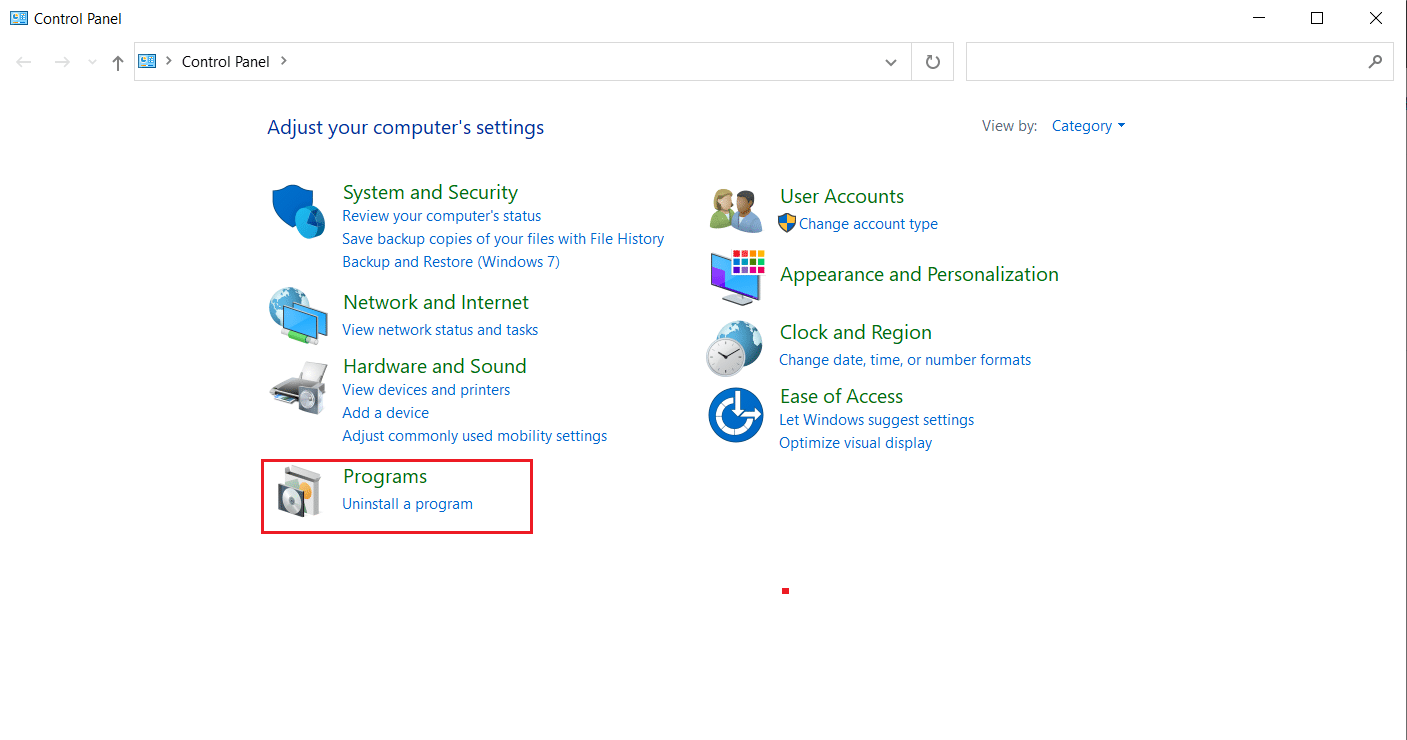
3. Kattintson a Program eltávolítása elemre a Programok és szolgáltatások részben.
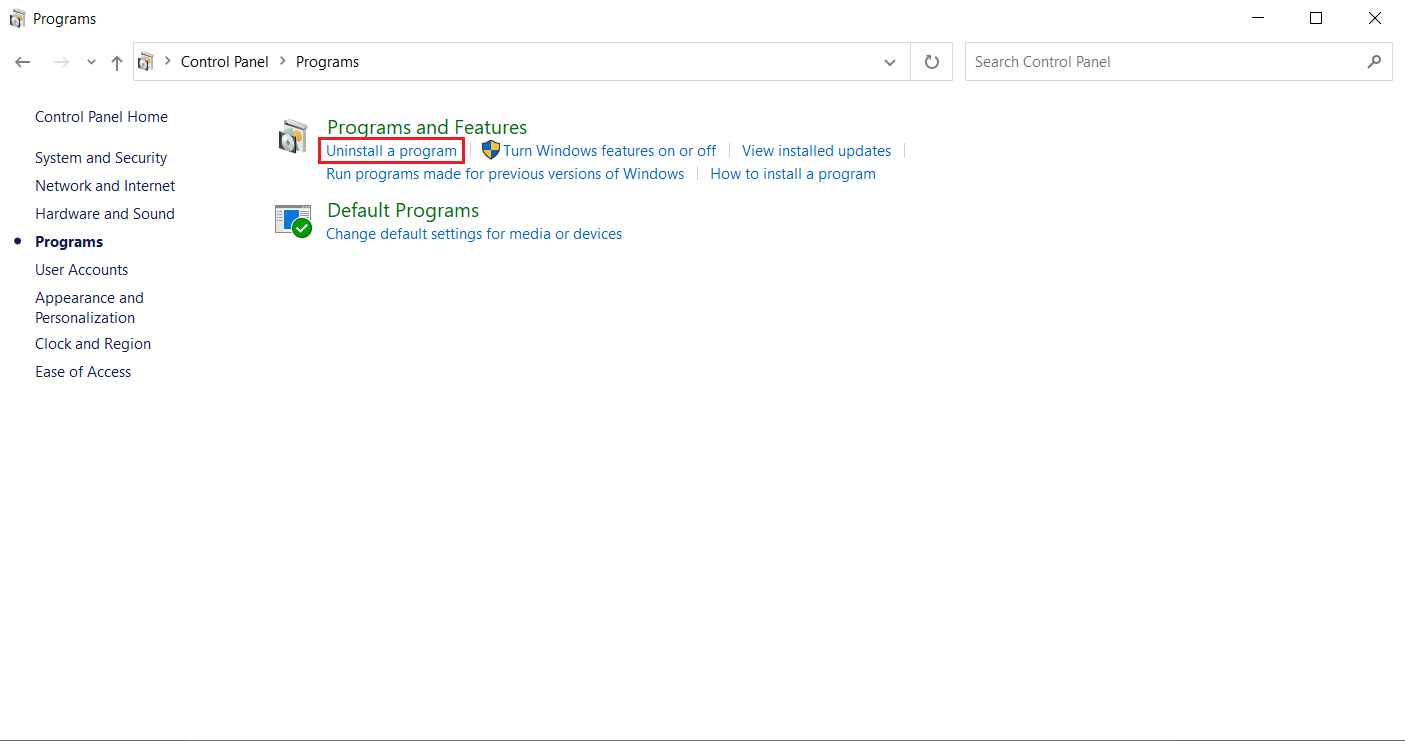
4. Keresse meg az iTunes program Eltávolítás opcióját, és kattintson rá az ábrán látható módon.
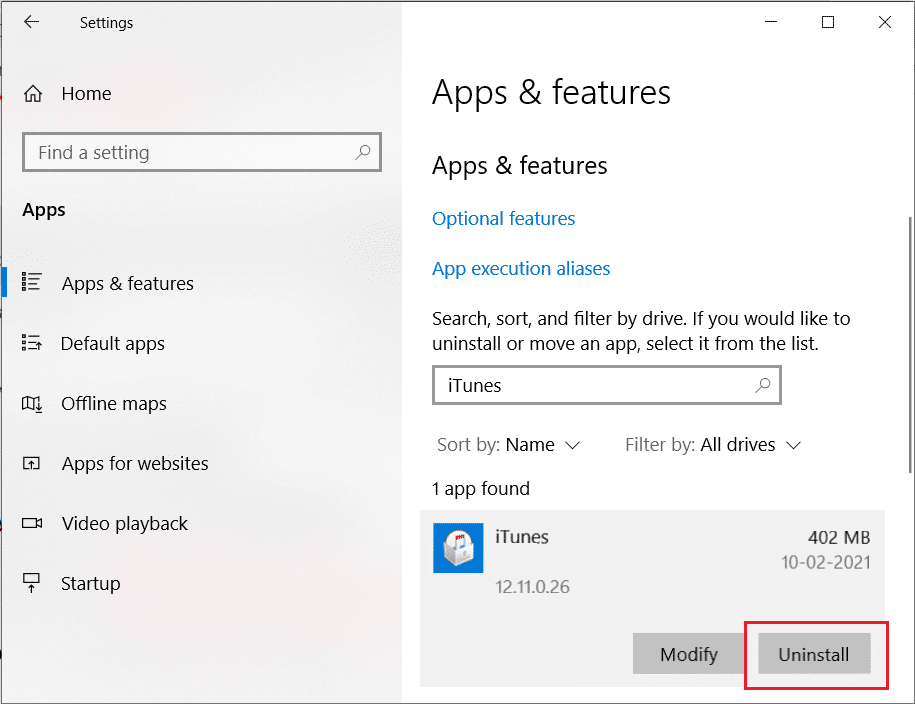
5. Ezután kattintson az Eltávolítás opcióra a megerősítő párbeszédpanelen.
6. Most az iTunes újratelepítéséhez nyissa meg a Microsoft Store-t a számítógépén.

7. Írja be az iTunes szót a keresősávba, és kattintson a felső találatra.
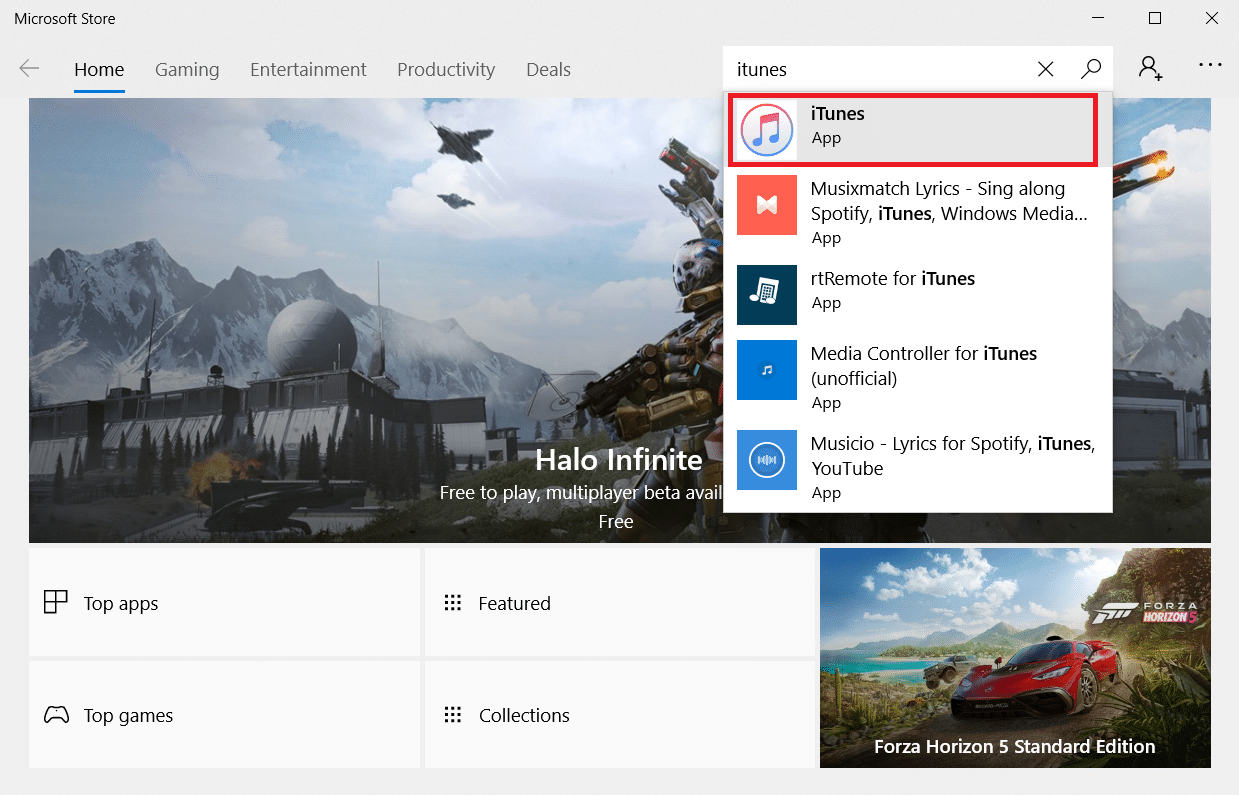
8. Kattintson a Get opcióra a telepítési folyamat elindításához.
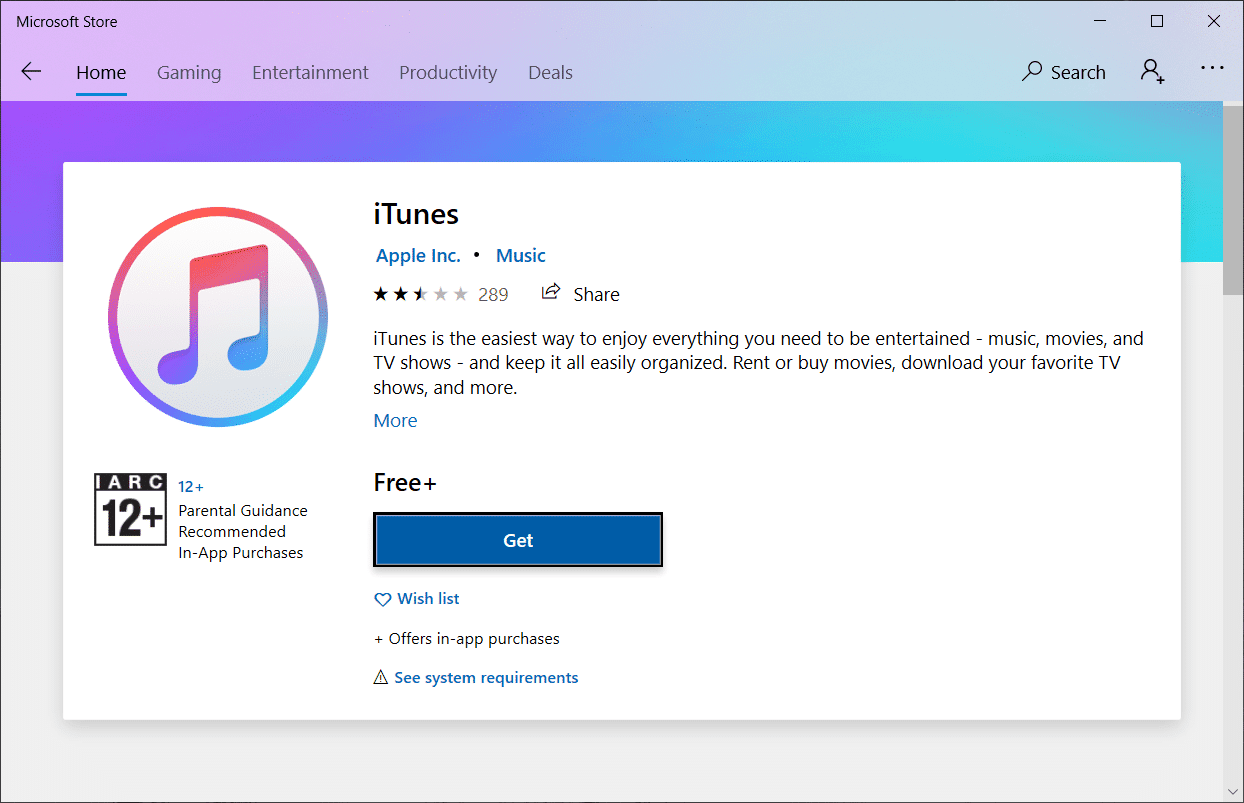
10. módszer: Lépjen kapcsolatba az iPhone ügyfélszolgálatával
Ha a fent említett módszerek egyike sem segített megoldani a csatlakozási problémát, keresse fel az iPhone támogatási oldalát, és lépjen kapcsolatba a támogatási csapattal, hogy jelezze, hogy az iPhone nem jelenik meg a Windows 10 rendszerrel kapcsolatos probléma esetén, és javítsa ki teljesen.
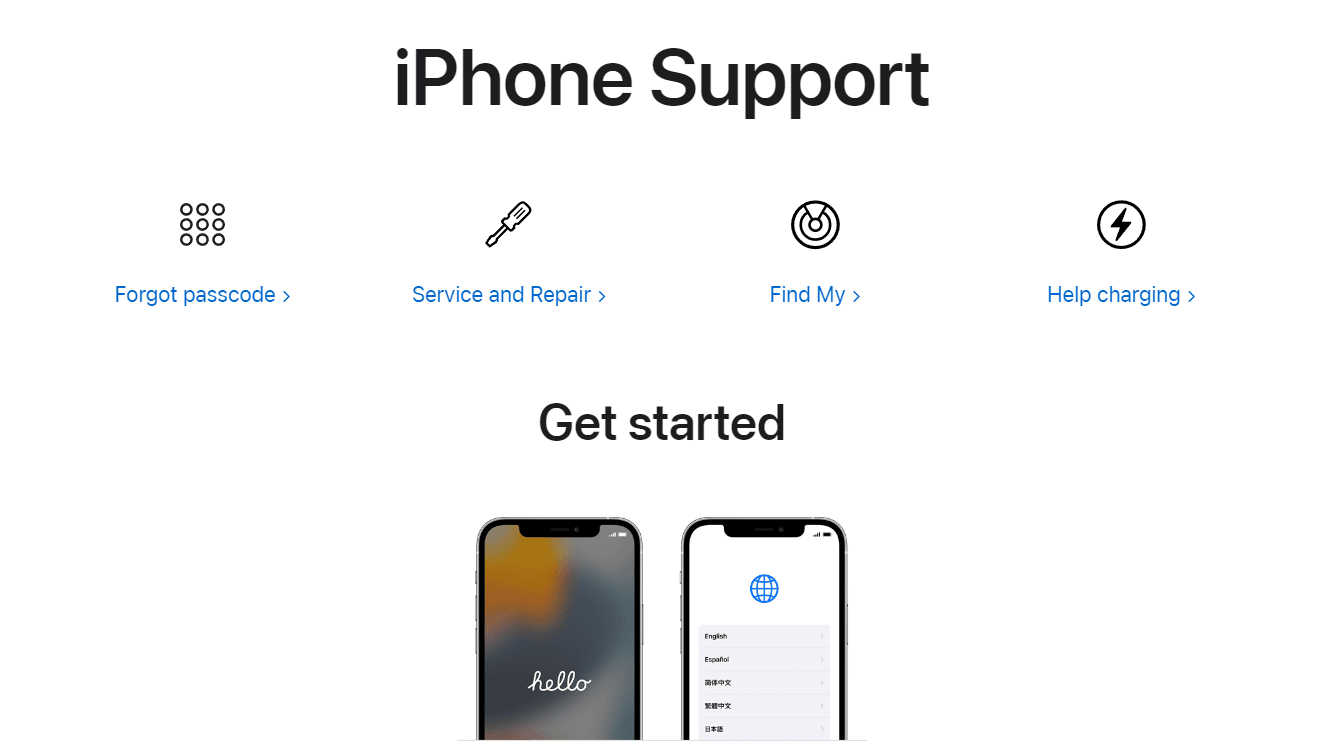
***
Reméljük, hogy ez az útmutató hasznos volt, és a fent említett módszerek segítségével sikerült kijavítania a Windows 10-ben nem észlelt iPhone-t. Kérdéseivel és javaslataival nyugodtan forduljon hozzánk az alábbi megjegyzések részben.