A Microsoft fokozatosan azon dolgozik, hogy eltávolítsa a beállításokat a Vezérlőpultról, és áthelyezze őket a Windows beállításaiba. Néhány kulcsbeállítást már áttelepítettek, beleértve a Programokat és funkciókat, a Lemezkarbantartót, a Hálózati beállításokat (DNS HTTPS-n keresztül) és még sok mást. Ennek ellenére a Vezérlőpult a belátható jövőben is megmarad, és a Vezérlőpultot már most megnyithatja a Windows 11 rendszerben. Ez tartalmazza az összes régebbi beállítást, beleértve a Biztonsági mentést és visszaállítást, a Hálózati és megosztási központot stb. Tehát ne vesztegessük az időt, és tanuljuk meg, hogyan keressük meg és nyissa meg a Vezérlőpultot a Windows 11 rendszerben.
Tartalomjegyzék
Nyissa meg a Vezérlőpultot a Windows 11 (2022) rendszerben
Ebben a cikkben 9 különböző módot említettünk a Vezérlőpult elérésére a Windows 11 rendszerben. Az alábbi táblázat kibontásával megtudhatja, hogyan érheti el a Vezérlőpultot a Start menü, az asztali parancsikon, a Parancssor és más egyszerű módszerek használatával.
1. Először nyomja meg a Windows billentyűt, és írja be a „control” parancsot. A Vezérlőpult a legfelső keresési eredményként jelenik meg, és kattintson rá a megnyitásához.
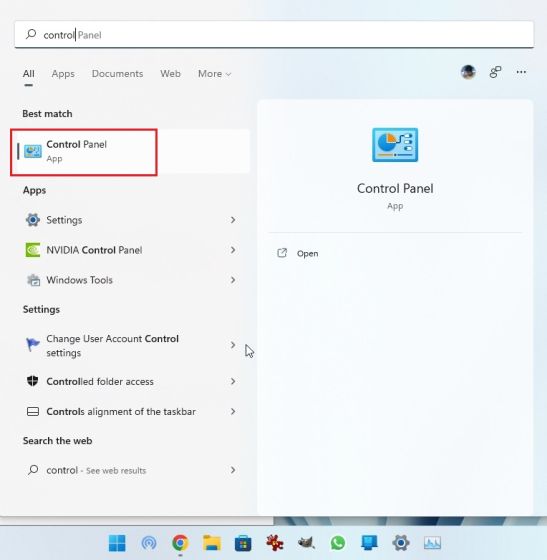
2. A Vezérlőpult közvetlenül megnyílik a Windows 11 rendszerű számítógépen. Most már eltávolíthatja a programokat a Windows 11 rendszeren, hozzáférhet a Hálózati és megosztási központhoz, és még sok minden mást is megtehet.

3. Kattintson a „Megtekintés” lehetőségre a jobb felső sarokban, és módosítsa a megjelenést „Nagy ikonok”-ra. Így a Vezérlőpult jobban hasonlít a Windows 10 Vezérlőpultjára.

Nyissa meg a Vezérlőpultot a Windows 11 rendszerben a Futtatás párbeszédpanel segítségével
1. Futtatás parancsot is végrehajthat a Vezérlőpult gyors megnyitásához a Windows 11 rendszerben. Használja a Windows 11 „Win + R” billentyűparancsát a Futtatás párbeszédpanel megnyitásához. Ide írja be a control parancsot, és nyomja meg az Enter billentyűt.

2. Ezzel azonnal megnyílik a Vezérlőpult a Windows 11 rendszerben.

Keresse meg a Vezérlőpultot a Windows 11 rendszerben a Windows Eszközök közül
1. Nyissa meg a Start menüt a Windows 11 rendszerben, és kattintson az „Összes alkalmazás” elemre a jobb felső sarokban.

2. Ezután görgessen lefelé, és keresse meg a „Windows Tools” elemet. Kattintson a megnyitáshoz.

3. A Windows Eszközök ablakában keresse meg és nyissa meg a „Vezérlőpultot” a számítógépén.

4. Így érheti el a Vezérlőpultot a Windows Eszközökből a Windows 11 rendszerben.

Nyissa meg a Vezérlőpultot a Windows 11 rendszerben a Parancssorból vagy a PowerShellből
A Parancssort a Windows 11 rendszerben a Parancssorból vagy a PowerShellből is megnyithatja, attól függően, hogy melyik a kedvenc terminálja. Szeretem a Windows Terminált használni, mert testreszabási lehetőségeket kínál, és számos különböző környezeti shell példányt nyithat meg. Ebben az oktatóanyagban a Parancssort használom a Vezérlőpult megnyitásához, de használhatja a PowerShellt vagy a Windows Terminált is.
1. Nyomja meg a Windows gombot, keresse meg a „cmd” szót, és nyissa meg a „Parancssort”. Nem kell rendszergazdai jogosultsággal megnyitnia a CMD-t, de ha mindig adminisztrátori hozzáféréssel szeretné megnyitni az alkalmazásokat a Windows 11 rendszerben, kövesse a hivatkozott útmutatót.

2. Miután a CMD ablakban van, írja be a control parancsot, és nyomja meg az Enter billentyűt.

3. Ezzel azonnal megnyílik a Vezérlőpult a Windows 11 rendszerben.

Nyissa meg a Vezérlőpultot a Windows 11 rendszerben a Beállítások alkalmazással
1. A Windows beállítások gyors megnyitásához használja a „Win + I” billentyűparancsot. A Windows beállításait a Start menüből is megnyithatja.

2. A Beállítások alkalmazásban írja be a „vezérlőpult” kifejezést a keresőmezőbe. Azonnal megkapja a „Vezérlőpult” javaslatot, és rákattinthat a régi Windows-beállítások eléréséhez.

3. Így találhatja meg a Vezérlőpultot a Windows 11 Beállítások alkalmazásával.

Nyissa meg a Vezérlőpultot a Windows 11-ben a Fájlkezelőből
1. Használja a „Win + E” billentyűparancsot a File Explorer megnyitásához a Windows 11 rendszerben. Itt, a címsor alatt kattintson a lefelé mutató nyílra, és válassza a „Vezérlőpult” lehetőséget a legördülő menüből. Ezt a File Explorer bármely helyéről megteheti.

2. A Vezérlőpult ablaka azonnal megnyílik.

Nyissa meg a Vezérlőpultot a Windows 11 rendszerben a Feladatkezelőből
A Windows 11 Vezérlőpultjának Feladatkezelőből való eléréséhez kövesse az alábbi lépéseket:
1. Először használja a „Ctrl + Shift + Esc” billentyűparancsot a Feladatkezelő megnyitásához. A felső sor menüjében kattintson a „Fájl” elemre, és válassza az „Új feladat futtatása” lehetőséget.

2. Ezután írja be a control parancsot, és nyomja meg az Enter billentyűt.

3. Ezzel automatikusan megnyílik a Vezérlőpult a számítógépen.

Hozzon létre egy asztali parancsikont a Vezérlőpulthoz a Windows 11 rendszerben
Míg a fenti módszerek segítségével elérheti a Vezérlőpultot Windows 11 rendszerben, kövesse az alábbi utasításokat, ha asztali parancsikont szeretne létrehozni a Vezérlőpulthoz az Asztalon vagy bármely más helyen.
1. Nyomja meg a Windows gombot, és írja be a „téma” szót. Most kattintson a „Témák és kapcsolódó beállítások” elemre a Beállítások alkalmazás megnyitásához.

2. Itt görgessen le, és kattintson az „Asztali ikon beállításai” elemre.

3. Megnyílik egy felugró ablak. Itt jelölje be a „Vezérlőpult” jelölőnégyzetet, és kattintson az „OK” gombra.

4. Most a Vezérlőpult parancsikonja jelenik meg az asztalon. Kattintson duplán a Vezérlőpult megnyitásához.

5. Ha egyéni parancsikont szeretne létrehozni egy paranccsal, kattintson a jobb gombbal az asztalra, és válassza az Új -> Parancsikon menüpontot.

6. A szövegmező alatt írja be az alábbi elérési utat, és kattintson a „Tovább” gombra.
%windir%System32control.exe

7. A következő oldalon adjon nevet a parancsikonnak. Beléptem a „Vezérlőpultba”. Most kattintson a „Befejezés” gombra.

8. Egy parancsikon hozzáadódik az asztalhoz vagy bárhová, ahol az egyéni parancsikont létrehozza.

9. Most kattintson a parancsikonra, és a Vezérlőpult megjelenik a képernyőn.

Nyissa meg a Vezérlőpult Eszközök alkalmazást a Windows 11 rendszerben Isten móddal
Az Isten mód a Windows 11 rendszeren nem nyitja meg pontosan a Vezérlőpultot, de számos alapvető Windows-eszközt és beállítást tartalmaz, amelyek általában elérhetők a Vezérlőpult alatt. Ezzel a funkcióval például elérheti a Biztonsági mentés és visszaállítás, az Eszközök és nyomtatók, az Internetbeállítások, a Programok és szolgáltatások, valamint további lehetőségeket.
Már írtunk egy részletes oktatóanyagot arról, hogyan lehet engedélyezni az Isten módot a Windows 11 rendszeren, így a linkelt cikket követve bekapcsolhatja ezt a remek funkciót. Ennek ellenére itt vannak rövid utasítások, amelyeket követnie kell.
1. Kattintson a jobb gombbal az asztalra, és válassza az Új -> Mappa menüpontot.

2. Ezután nevezze át az alábbi karakterláncra, és nyomja meg az Enter billentyűt.
GodMode.{ED7BA470-8E54-465E-825C-99712043E01C}

3. A mappa Vezérlőpult-szerű ikonná változik. Most nyissa meg, és itt megtalálja az összes Vezérlőpult eszközt és beállítást.

Keresse meg könnyedén a Vezérlőpultot a Windows 11 rendszerben
Tehát ez az a kilenc módszer, amellyel megtalálhatja a Vezérlőpultot a Windows 11 rendszerben. A kinézetből úgy tűnik, hogy a Mircosoft nem áll készen arra, hogy egyhamar eltávolítsa a Vezérlőpultot a Windows 11 rendszerből. Természetesen a Microsoft számos funkció áttelepítésén dolgozik, de biztos vagyok benne, hogy lesznek új megoldások a régi menü eléréséhez. Mindegy, ez mind tőlünk származik. Ha meg szeretné találni a MAC-címet a Windows 11 rendszerben, van egy praktikus útmutatónk. Ha többet szeretne megtudni a Windows 11 rendszerleíró adatbázisának legjobb hackeléseiről, kövesse a linkelt oktatóanyagunkat. Végül, ha bármilyen kérdése van, tudassa velünk az alábbi megjegyzések részben.

