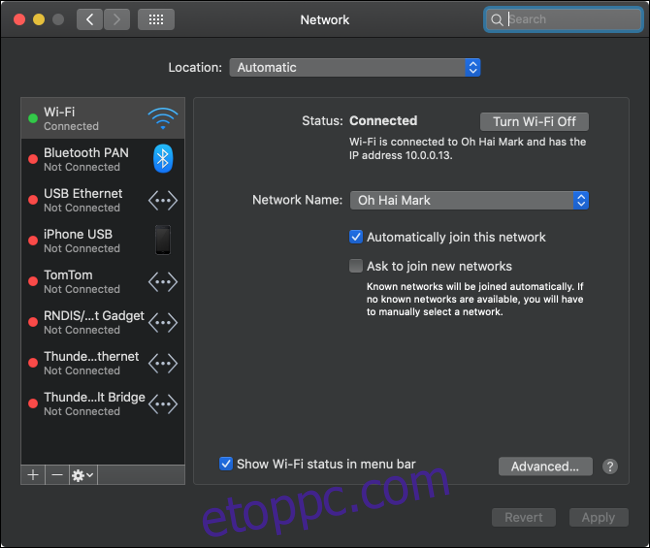Bosszantó, ha egy weboldal nem töltődik be. A problémát az Ön kapcsolata, szoftvere vagy webhelye okozhatja. Íme néhány módszer a probléma elhárítására és a webhely eléréséhez, még akkor is, ha az nem működik.
Tartalomjegyzék
Ellenőrizze a hálózati kapcsolatot
Először ellenőrizze a hálózati kapcsolatot. A vezeték nélküli kapcsolatok megszakadhatnak és bármikor megszakadhatnak, ezért győződjön meg arról, hogy a megfelelő hálózathoz csatlakozik. Ennek tesztelésének egyszerű módja, ha ellátogat egy népszerű webhelyre, mint pl Google vagy Facebook. Ha az oldal betöltődik, akkor csatlakozik!
Ha a webhely nem töltődik be, győződjön meg arról, hogy eszköze nincs Repülőgép módban. Okostelefonokon, táblagépeken és sok Windows asztali és laptop számítógépen letilthat minden kommunikációt. Egyes Windows laptopokon külön Repülőgép mód gombok is vannak, amelyeket véletlenül megnyomhat. Tehát minden esetre ellenőrizze újra az eszköz beállításait.
Ha nem tud hozzáférni egyetlen webhelyhez sem, ellenőrizze, hogy számítógépe csatlakozik-e a hálózathoz. Ellenőrizze a Wi-Fi beállításait, vagy ha vezetékes kapcsolatot használ, győződjön meg arról, hogy az Ethernet-kábel nem csúszott ki. Ha biztos abban, hogy csatlakozik a helyi hálózathoz, lehet, hogy az internetkapcsolat okozza a problémát.
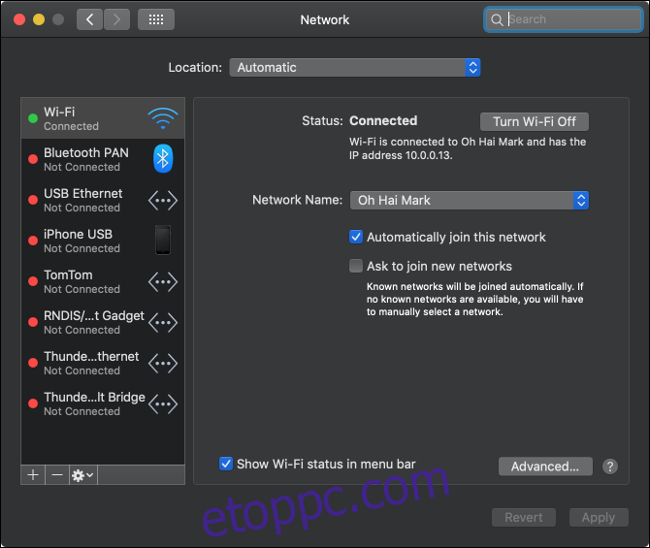
Ennek ellenőrzésére a legjobb módja az útválasztó vagy a modem jelzőfényeinek megtekintése. Minden útválasztó más és más, de a legtöbb egyértelműen jelzi a kapcsolat állapotát. Ha az internetszimbólum melletti lámpa piros vagy narancssárga színű, akkor valószínűleg nem csatlakozik az internethez.
Sok esetben az útválasztó és a modem újraindítása megoldhatja a problémát. Ehhez húzza ki a modemet és az útválasztót, várjon 10 másodpercet, csatlakoztassa újra, majd próbálja meg újra a webhelyet.
Ha a probléma továbbra is fennáll, további információkért csatlakozhat a helyi hálózati hardverhez. A hagyományos útválasztóknak van egy adminisztrációs panelje, amelyet a webböngészőn keresztül érhet el. A webcímet általában a hálózati hardver oldalára nyomtatva találhatja meg az alapértelmezett felhasználónévvel és jelszóval együtt. Általában valami 192.168.0.1 vagy 10.0.0.1. Ha olyan hálós útválasztó rendszere van, amely mobilalkalmazásra támaszkodik, inkább indítsa el az alkalmazást.
A legtöbb útválasztó információt nyújt a kapcsolat állapotáról. Ha nem tud csatlakozni az internethez, további információkat kaphat, vagy akár hibakódot is kaphat. Ezután feljegyezheti a hibát, és kapcsolatba léphet szolgáltatójával a probléma megoldása érdekében.
Kutasson minden hibaüzenetet a böngészőben
A hibaüzenetek hasznosak, mert pontosan tudatják, hogy mi történik. Ezt az információt felhasználhatja a probléma elhárítására, vagy legalábbis a hardverrel vagy szoftverrel kapcsolatos problémák kizárására. A leggyakoribb hibák a következők:
403 Tiltott: Nem férhet hozzá ehhez az oldalhoz. Ellenőrizze a címet, és próbálja újra.
404 Az oldal nem található: Az elérni kívánt oldal már nem létezik. Ellenőrizze a címet, és próbálja újra. Ez azt jelentheti, hogy a webmester áthelyezte az oldalt, vagy valami elromlott.
500 Belső szerverhiba: Probléma van a webhelyet kiszolgáló szerverrel. Ezt nem tudod megoldani, ezért próbáld újra később.
Nézze meg részletesen, mit jelentenek ezek és más gyakori webhely-hibaüzenetek, és hogyan oldhatja meg őket.
Kapcsolja ki a zavaró szoftvert
A hirdetésblokkolók olyan böngészőbővítmények, amelyek gyakran zavarják a webhelyek megjelenítését. Ha ezen bővítmények valamelyikét használja, próbálja meg letiltani a böngészőjében, majd töltse be újra a webhelyet. Ha ez megoldja a problémát, érdemes felvenni a webhelyet a hirdetésblokkoló engedélyezőlistájára, hogy a jövőben ne blokkolja a webhelyet.
Egyes biztonsági szoftverek is zavarhatják a számítógép internetkapcsolatát. Ide tartoznak a vírusirtó, a rosszindulatú programok elleni küzdelem és a tűzfalak, beleértve a harmadik féltől származó alkalmazásokat is NetLimiter (Windows) és Kis Snitch (Mac). Ha ezen alkalmazások bármelyikét futtatja, ideiglenesen tiltsa le őket, vagy tekintse át a tiltólistát, majd próbálja meg újra betölteni az oldalt.
Az is jó ötlet, hogy rendszeresen keressen rosszindulatú programokat. Egyes rosszindulatú programok (különösen ransomware) megakadályozzák, hogy számítógépe hozzáférjen az internethez. Ha ez a helyzet, akkor valószínűleg több webhellyel is problémái lesznek.
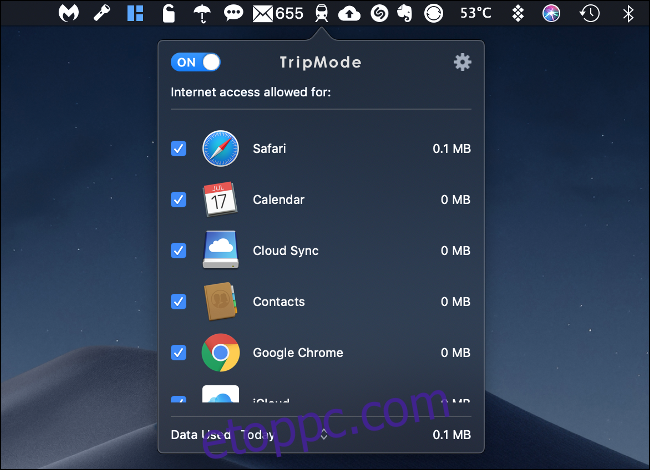
Egyes alkalmazások az internet-hozzáférést is blokkolják. Például, TripMode egy Windows és Mac operációs rendszerhez készült alkalmazás, amely megakadályozza, hogy a helyi szoftverek hozzáférjenek az internethez, ha mobileszközhöz van kötve adatmentés céljából. Az alkalmazások engedélyezőlistáját használja, így alapértelmezés szerint minden le van tiltva.
Ha TripMode-ot (vagy valami hasonlót) használ, ne felejtse el engedélyezni a hozzáférést, ahol szükséges. Ugyanez igaz néhány termelékenységnövelő alkalmazásra, mint pl Hideg pulyka.
Próbáljon ki egy másik böngészőt
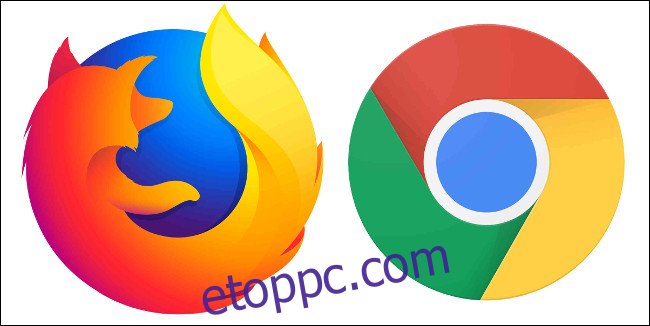
Egyes webhelyek nem illenek ki bizonyos böngészőkkel. Ez gyakran előfordul, ha kisebb piaci részesedéssel rendelkező böngészőt használ, mint például a Safari vagy az Edge. Mindig célszerű több böngészőt telepíteni. Google Chrome és Mozilla Firefox jó választás, mert mindkettő nagy piaci részesedéssel rendelkezik.
Ha megpróbál betölteni egy webhelyet, és üres képernyőt lát, akkor lehet, hogy a böngészővel van a probléma. Próbáljon meg böngészőt váltani, amikor legközelebb váratlan viselkedést tapasztal az internetes alkalmazásokban, következetlen görgetést vagy nem megfelelően megjelenő elemeket.
Ha az elérni kívánt webhely különösen régi, érdemes megnézni, hogy megnyílik-e internet böngésző.
Ellenőrizze a DNS-ét
A Domain Name System (DNS) címjegyzékként működik. A domain neveket (például google.com) az IP-címekkel (például 1.2.3.4) egyezteti. Ha a DNS-kiszolgáló lassú vagy problémákba ütközik, bizonyos webhelyeket nem fog tudni elérni.
A DNS-kiszolgáló megváltoztatása szintén felgyorsíthatja a kapcsolatot. Ha olyan szervereket használ, mint a Google (8.8.8.8 és 8.8.4.4) és a Cloudflare (1.1.1.1), ezek szinte biztosan gyorsabbak, mint a szolgáltatója által biztosítottak.
A DNS-kiszolgálókat eszközönként vagy hálózati hardveren módosíthatja. Ha az utóbbit választja, az minden hálózathoz csatlakoztatott eszközt érint. Ebből a cikkből megtudhatja, hogyan módosíthatja a DNS-kiszolgálót bármely eszközön. Az, hogy melyik DNS-kiszolgálót választja, nagyban függ a tartózkodási helyétől. Ide kattintva megtudhatja, melyik a leggyorsabb DNS-kiszolgáló a környéken.
Indítsa újra a számítógépet
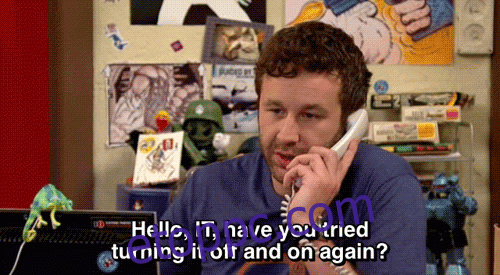
Ha újraindítja a helyi hardvert, az számos problémát megoldhat, beleértve a hálózati problémákat is. A számítógép újraindításakor visszaállítja a hálózati kapcsolatot és minden olyan szoftvert, amely összeomolhatott és a problémát okozhatta.
És ez egy hibaelhárítási útmutató lenne, ha nem javasolnánk a ki- és bekapcsolást?
Próbáljon ki egy másik eszközt
Próbálja meg elérni a webhelyet egy másik, másik hálózathoz csatlakoztatott eszközön. A csak mobilkapcsolatra csatlakoztatott mobileszköz nagyszerű választás.
Megpróbálhat csatlakozni a webhelyhez is, ha mobileszköze ugyanazon a hálózaton van. Az eredményektől függően segíthet a probléma helyi hálózati vagy számítógépes problémaként való elkülönítésében.
Elromlott a weblap?
Néha a webhelyek egyszerűen nem működnek. Nem mindig fog látni hibaüzenetet sem. Egyes esetekben úgy tűnik, hogy az oldal örökre betöltődik. Ha ez a helyzet, látogasson el a következő webhelyek egyikére:
downforeveryoneorjustme.com
isitdownrightnow.com
down.com
Írja be vagy illessze be az elérni kívánt webcímet a megfelelő mezőbe, és futtassa a tesztet. Ha a webhely mindenki számára leállt, nem tehet mást, mint később próbálkozik újra.
Ha a webhely nem működik mindenki más számára, akkor a probléma valószínűleg az Ön oldalán van.
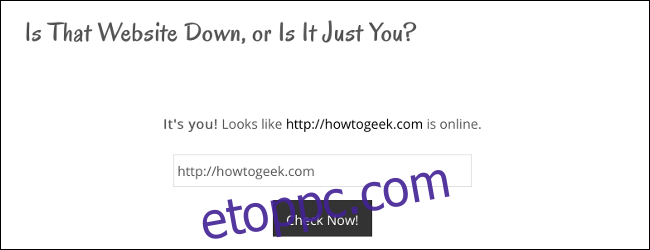
Hozzáférés a webhely gyorsítótárazott verziójához
Ha a webhely nem működik, vagy mindent megpróbált elérni, érdemes megpróbálni elérni a webhely gyorsítótárazott verzióját. A webhely gyorsítótárazott változata egy másik szerveren tárolt pillanatkép. A Google a legjobb forrás a webhelyek gyorsítótárazott verzióihoz, mivel keresőmotorja több webhelyet indexel, mint bármely más.
Irány Google kereső, illessze be vagy írja be a webhely URL-címét a keresőmezőbe, majd nyomja meg a Keresés gombot. A webhelynek a keresési eredmények tetején kell lennie. A webcím mellett egy kicsi, lefelé mutató nyíl látható. Kattintson rá, majd kattintson a „Gyorsítótárazott” elemre.
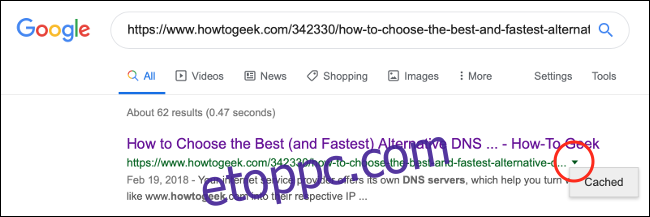
Ezzel a webhely gyorsítótárazott változatára jut. Az oldal tetején láthatja, hogy mikor készült a pillanatkép. Ha rákattint az oldalon található hivatkozásokra, akkor elnavigál a webhely gyorsítótárazott verziójáról. Ugyanilyen módon kell hozzáférnie minden egyes megtekinteni kívánt oldal gyorsítótárazott verziójához.
Ha nem látja a „Gyorsítótárazott” gombot, akkor a Google nem indexelte a webhelyet.
Újraéleszteni halott webhelyeket a Wayback Machine segítségével
A Google Cache csak azokhoz a webhelyekhez használható, amelyek nemrég működtek. Ha az elérni kívánt webhely egy ideje offline állapotban van, előfordulhat, hogy a Wayback gép. Az Internet Archívum által üzemeltetett Wayback Machine egy webhelymegőrző eszköz, amely nagyjából ugyanúgy működik, mint a Google Cache.
A Wayback Machine kezdőlapján illessze be vagy írja be a webhely URL-címét a címmezőbe. Kattintson a „Böngészési előzmények” elemre a webhely gyorsítótárazott verzióinak megtekintéséhez.
Néha a webhelyek egyszerűen nem működnek
Ha egy webhely nem működik, nem sokat tehet ellene, csak próbálja újra később. Ha nagy horderejű webhelyről van szó, például a YouTube-ról vagy a Twitterről, akkor valószínűleg csak néhány percre fog leállni. A kisebb webhelyek azonban napokig eltűnhetnek, mielőtt újra megjelennének.